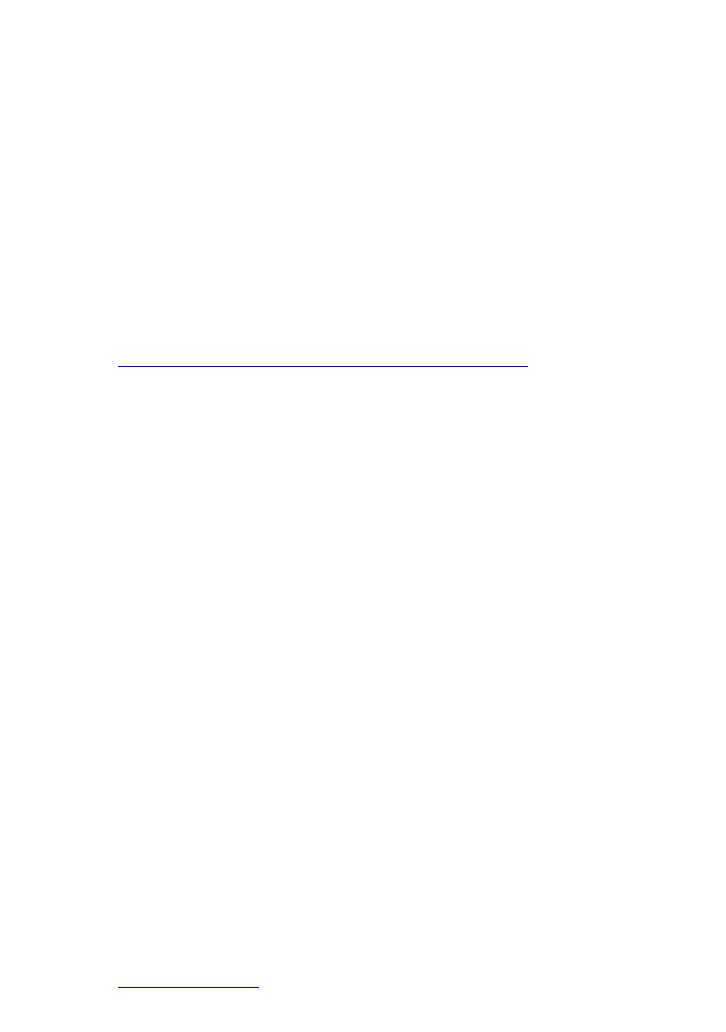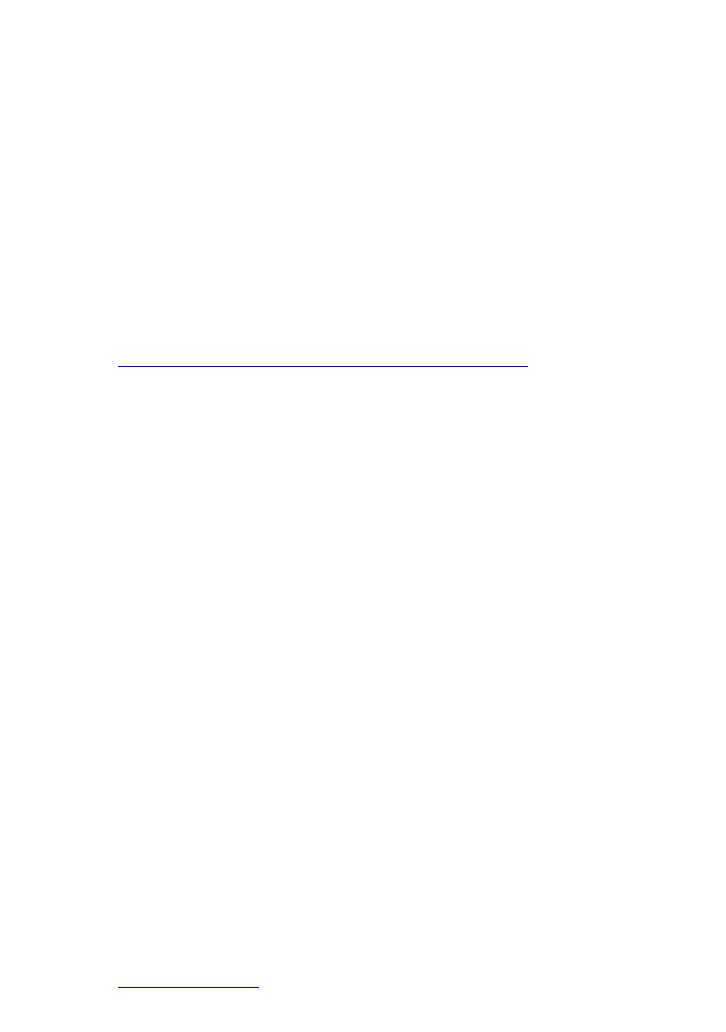
10
DE
Hinweise
• Wenn Windows XP nicht auf SP2 aktualisiert worden ist, funktioniert M-crew
Server eventuell nicht richtig, solange nicht das neuste Windows Sicherheits-
Update verwendet wird. Übernehmen Sie in diesen Fällen das neuste Windows
Update (KB885835), oder prüfen Sie den notierten Inhalt an der folgenden
Website, und treffen Sie die notwendigen Maßnahmen.
http://www.sony.net/Products/OpeningMG/support/840987/
• Die Software M-crew Server benötigt die bei der Installation angelegten Ordner;
achten Sie daher darauf, dass Sie keinen dieser Ordner löschen, verschieben oder
bearbeiten. Werden diese Ordner mit Windows Explorer wie gewöhnliche
Dateien behandelt, kann der Inhalt instabil oder verfälscht werden.
• Unterlassen Sie während der Installation das Unterbrechen des
Installationsvorgangs oder das Herausnehmen der CD-ROM aus dem CD-ROM-
Laufwerk. Anderenfalls kann eine anschließende Neuinstallation der Software
unmöglich werden.
Tipp
Die folgenden Module werden installiert.
1)
Nehmen Sie auf die Microsoft-Homepage und andere Materialien Bezug, um
eine ausführliche Beschreibung dieser Microsoft-Module zu erhalten.
2)
Eine ausführliche Beschreibung von CDDB2 finden Sie bei
www.gracenote.com
.
9
Schalten Sie die Anlage ein. Die Anlage wird automatisch
auf Ihrem Computer registriert. Um die Anlage manuell auf
Ihrem Computer zu registrieren, siehe „Manuelle
Registrierung der Anlage auf Ihrem Computer“ auf Seite 14.
Microsoft-Modul
1)
.Net Framework Version 1.1
Microsoft Data Access Components (MDAC) 2.8 (je nach
Bedarf)
Windows MediaFormatSDK9 Runtime
OpenMG SDK OpenMG SDK 3.4.01
OpenMG Limited Patch
Sonstige zugehörige Module
CDDB2
2)
CDDB2-Modul
Music Server M-crew Music Server
Sonstige zugehörige Module
M-crew Server M-crew Server
Sonstige zugehörige Module