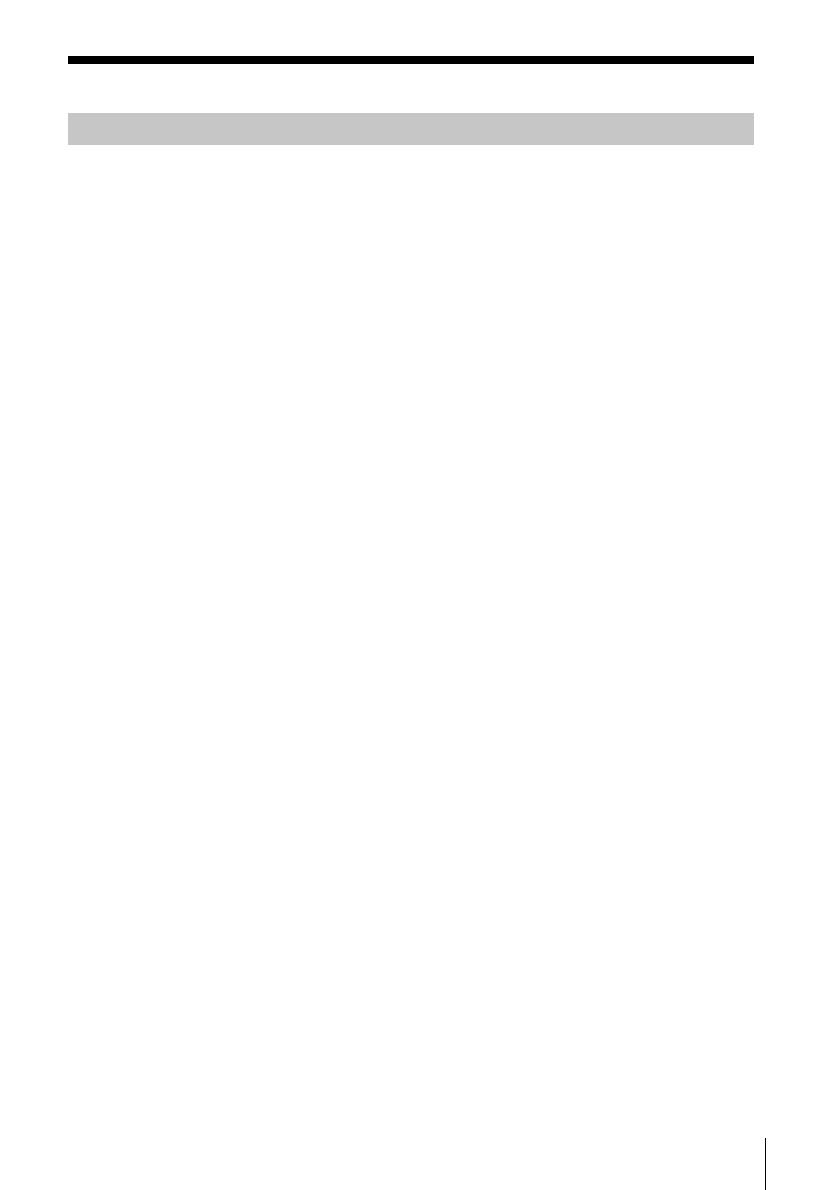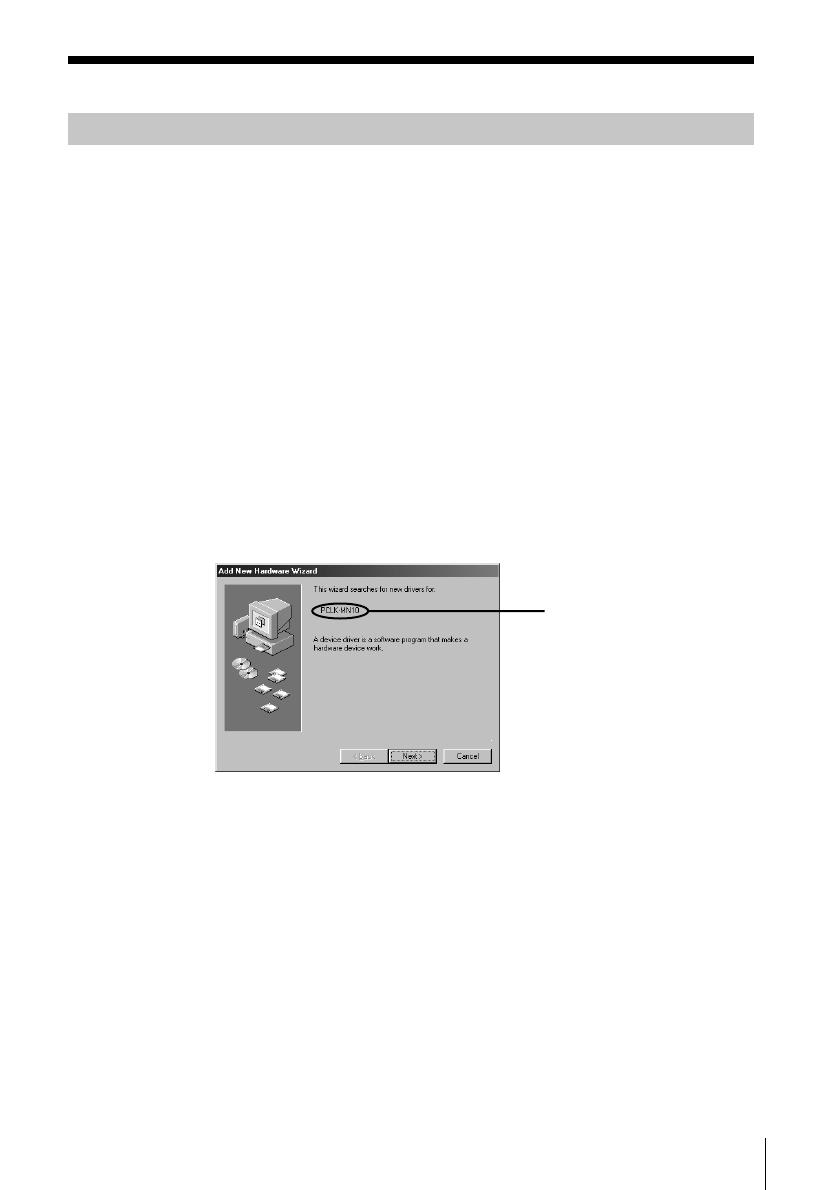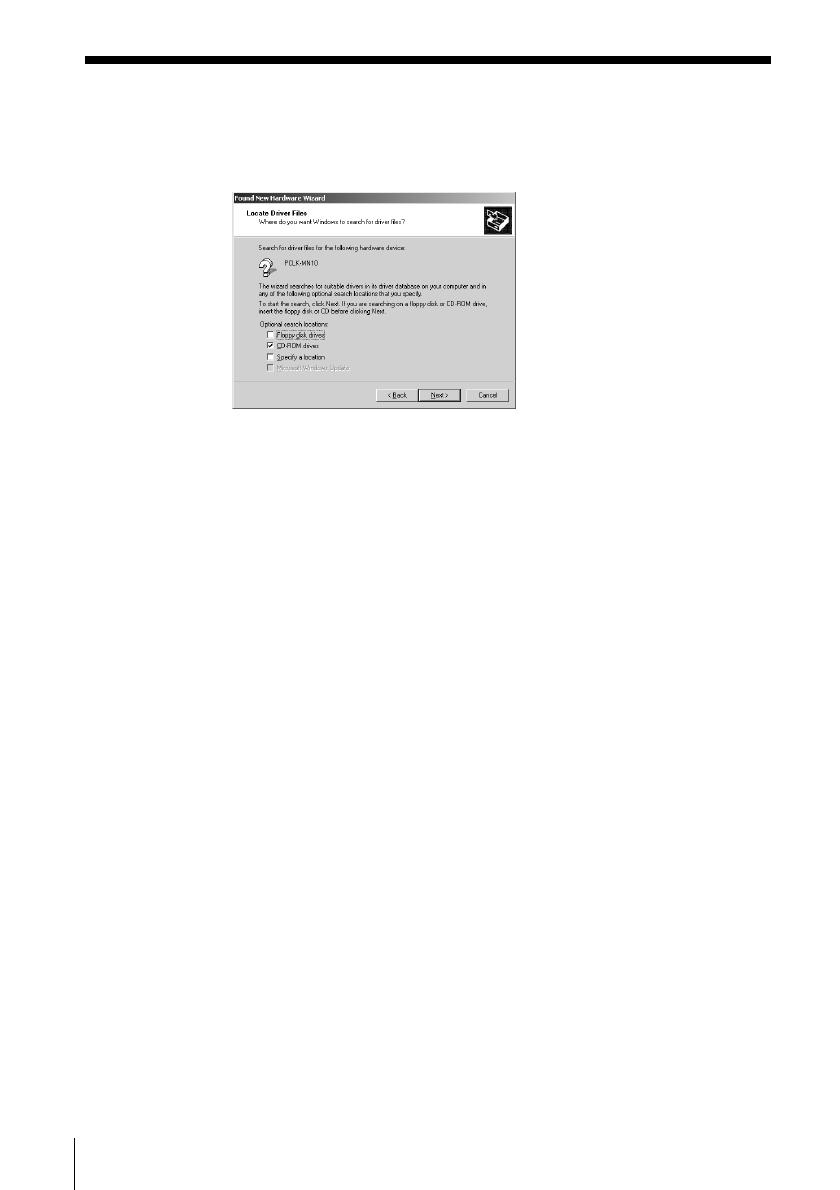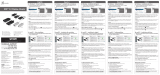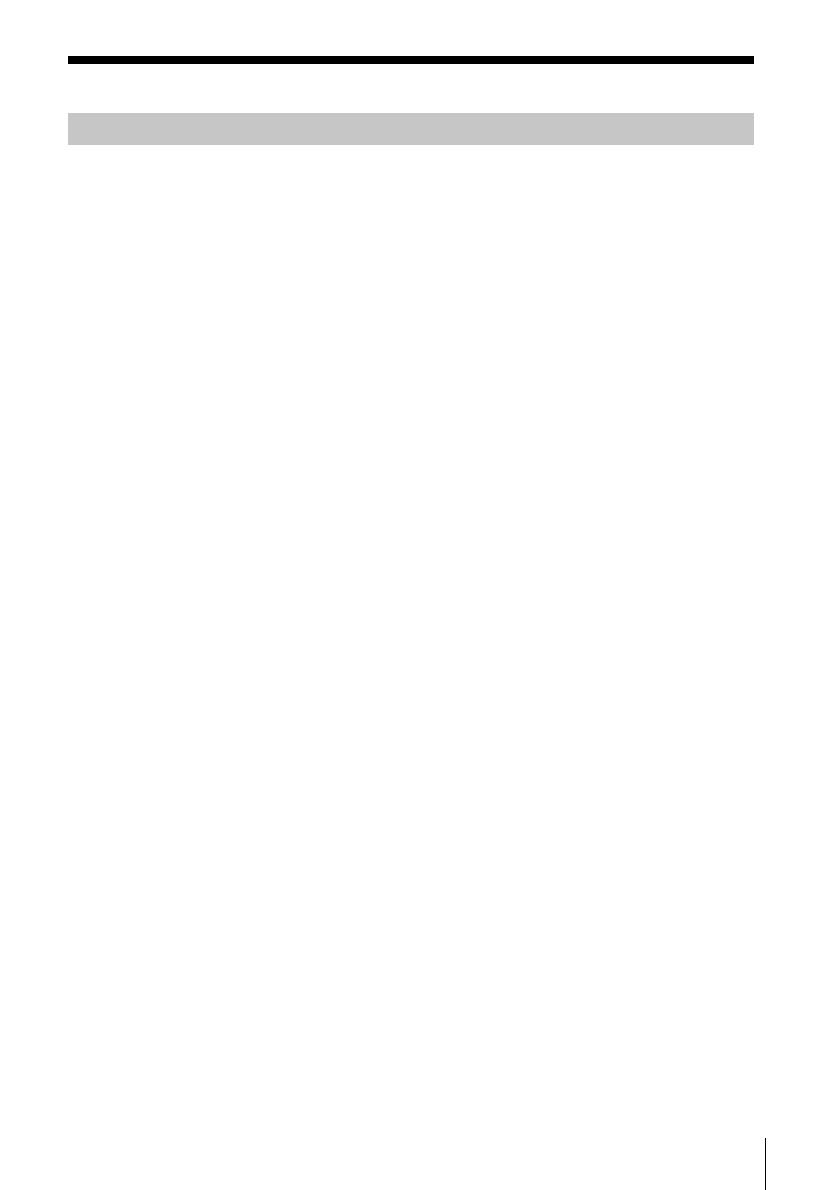
5
GB
System requirements
The following hardware and software are necessary to use the M-crew
(ver. 1.05E) software.
s IBM PC/AT or compatible (This software does not run on the Apple
Macintosh.)
s CPU*
1
: Intel Pentium II 233 MHz/Celeron 300A or higher
s Video board and display driver:
VGA (800 × 600 pixels), 65,536 colors or more.
s Hard disk space: 20 MB*
2
or more (When installing both M-crew
and on-line manual.)
s CD-ROM drive*
3
s USB port: 1 or more
s OS: Windows 98/Windows 98SE/Windows 2000/
Windows Me (This software does not run on
Microsoft Windows 3.1, Windows 95 or Windows
NT.)
s Media player: Windows Media Player (Before you can use the
M-crew software, you must first install Windows
Media Player (version 6.4 or higher) into your
computer.)
s Video monitor: VGA (800 × 600 pixels), 65,536 colors or more.
*
1
The operation of M-crew is not guaranteed on some computers with Pentium-
compatible CPU chips, such as the AMD K6 (e.g., sound skipping may occur
during playing of an audio file).
*
2
Another 15 MB of hard disk space is required to install PictureGear Label
Maker.
*
3
If your CD-ROM drive is connected to your computer through a SCSI
controller (including PCMCIA card type), you will be able to install the M-
crew software, but you will not be able to play an audio CD in the CD-ROM
drive.
Note
The PC LINK connector is not compatible with a CONTROL A 1 or A 1 II, or
CONTROL I connector. If your system stereo has a CONTROL A 1 or A 1 II
connector, you must use the PCLK-MD2 Connecting Kit (not supplied).