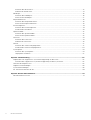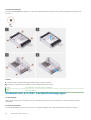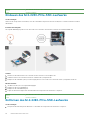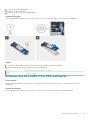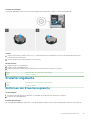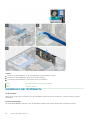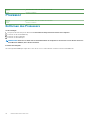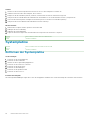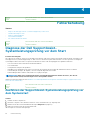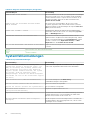OptiPlex 3080 Small Form Factor
Service-Handbuch
Vorschriftenmodell: D15S
Vorschriftentyp: D15S002
May 2020
Rev. A00

Identifier GUID-5B8DE7B7-879F-45A4-88E0-732155904029
Version 15
Status Translation Validated
Hinweise, Vorsichtshinweise und Warnungen
ANMERKUNG: Eine ANMERKUNG macht auf wichtige Informationen aufmerksam, mit denen Sie Ihr Produkt besser
einsetzen können.
VORSICHT: Ein VORSICHTSHINWEIS warnt vor möglichen Beschädigungen der Hardware oder vor Datenverlust und
zeigt, wie diese vermieden werden können.
WARNUNG: Mit WARNUNG wird auf eine potenziell gefährliche Situation hingewiesen, die zu Sachschäden,
Verletzungen oder zum Tod führen kann.
© 2020 Dell Inc. oder ihre Tochtergesellschaften. Alle Rechte vorbehalten. Dell, EMC und andere Marken sind Marken von Dell Inc. oder entsprechenden
Tochtergesellschaften. Andere Marken können Marken ihrer jeweiligen Inhaber sein.

Kapitel 1: Arbeiten am Computer...................................................................................................... 5
Sicherheitshinweise...............................................................................................................................................................5
Vor der Arbeit an Komponenten im Innern des Computers....................................................................................... 6
Sicherheitsvorkehrungen................................................................................................................................................6
Schutz vor elektrostatischer Entladung........................................................................................................................7
ESD-Service-Kit............................................................................................................................................................... 7
Nach der Arbeit an Komponenten im Inneren des Computers.................................................................................. 8
Kapitel 2: Technologie und Komponenten..........................................................................................9
Grafikoptionen........................................................................................................................................................................9
Intel UHD-Grafikkarte 610.............................................................................................................................................. 9
Intel UHD 630-Grafikkarte............................................................................................................................................ 10
NVIDIA GeForce GT 730............................................................................................................................................... 10
AMD Radeon RX 640..................................................................................................................................................... 11
AMD Radeon R5 430.....................................................................................................................................................12
Systemverwaltungsfunktionen...........................................................................................................................................13
Dell Client Command Suite für die bandinterne Systemverwaltung...........................................................13
Kapitel 3: Kundendienstinformationen............................................................................................. 15
Empfohlene Werkzeuge...................................................................................................................................................... 15
Schraubenliste...................................................................................................................................................................... 15
Seitenabdeckung..................................................................................................................................................................16
Entfernen der Seitenabdeckung...................................................................................................................................16
Anbringen der Seitenabdeckung...................................................................................................................................17
Eingriffschalter..................................................................................................................................................................... 19
Entfernen des Eingriffsschalters.................................................................................................................................. 19
Installieren des Eingriffsschalters................................................................................................................................. 19
Frontverkleidung..................................................................................................................................................................20
Entfernen der Frontblende...........................................................................................................................................20
Installieren der Frontblende...........................................................................................................................................21
Festplattenbaugruppe.........................................................................................................................................................22
Entfernen der 2,5-Zoll- Festplattenbaugruppe..........................................................................................................22
Entfernen der Festplattenhalterung............................................................................................................................23
Einbauen der 2,5-Zoll- Festplattenbaugruppe........................................................................................................... 24
Installieren der Festplattenlaufwerkshalterung..........................................................................................................25
SSD-Laufwerk......................................................................................................................................................................27
Entfernen des M.2-2230-PCIe-SSD-Laufwerks....................................................................................................... 27
Einbauen des M.2-2230-PCIe-SSD-Laufwerks.........................................................................................................28
Entfernen des M.2-2280-PCIe-SSD-Laufwerks....................................................................................................... 28
Einbauen des M.2-2280-PCIe-SSD-Laufwerks.........................................................................................................29
Optisches Laufwerk............................................................................................................................................................ 30
Entfernen des flachen optischen Laufwerks............................................................................................................. 30
Installieren des optischen Laufwerks in Flachbauweise............................................................................................32
WLAN-Karte.........................................................................................................................................................................33
Inhaltsverzeichnis
Inhaltsverzeichnis 3

Entfernen der WLAN-Karte......................................................................................................................................... 33
Einbauen der WLAN-Karte...........................................................................................................................................34
Kühlkörper............................................................................................................................................................................ 36
Entfernen des Kühlkörpers...........................................................................................................................................36
Einsetzen des Kühlkörpers............................................................................................................................................37
Knopfzellenbatterie............................................................................................................................................................. 38
Entfernen der Knopfzellenbatterie..............................................................................................................................38
Einsetzen der Knopfzellenbatterie.............................................................................................................................. 38
Erweiterungskarte...............................................................................................................................................................39
Entfernen der Erweiterungskarte................................................................................................................................39
Installieren der Grafikkarte............................................................................................................................................40
Speichermodule................................................................................................................................................................... 42
Entfernen der Speichermodule.................................................................................................................................... 42
Einsetzen der Speichermodule.....................................................................................................................................43
Prozessor..............................................................................................................................................................................44
Entfernen des Prozessors............................................................................................................................................ 44
Einbauen des Prozessors..............................................................................................................................................45
Netzteil..................................................................................................................................................................................47
Entfernen der Stromversorgungseinheit.................................................................................................................... 47
Installieren der Stromversorgungseinheit...................................................................................................................50
Systemplatine.......................................................................................................................................................................54
Entfernen der Systemplatine....................................................................................................................................... 54
Hauptplatine installieren................................................................................................................................................57
Kapitel 4: Fehlerbehebung............................................................................................................. 62
Diagnose der Dell SupportAssist-Systemleistungsprüfung vor dem Start.................................................................. 62
Ausführen der SupportAssist-Systemleistungsprüfung vor dem Systemstart..................................................... 62
Verhalten der Diagnose-LED..............................................................................................................................................63
Diagnose-Fehlermeldungen................................................................................................................................................65
Systemfehlermeldungen.....................................................................................................................................................68
Ein- und Ausschalten des WLAN.......................................................................................................................................69
Kapitel 5: Wie Sie Hilfe bekommen..................................................................................................70
Kontaktaufnahme mit Dell.................................................................................................................................................. 70
4
Inhaltsverzeichnis

Identifier GUID-9CCD6D90-C1D1-427F-9E77-D4F83F3AD2B6
Version 3
Status Translation Validated
Arbeiten am Computer
Themen:
• Sicherheitshinweise
Identifier
GUID-ED275111-48F0-414D-80B1-1A6A56A6F7E4
Version 3
Status Translation Validated
Sicherheitshinweise
Beachten Sie folgende Sicherheitsrichtlinien, damit Ihr Computer vor möglichen Schäden geschützt und Ihre eigene Sicherheit
sichergestellt ist. Wenn nicht anders angegeben, wird bei jedem in diesem Dokument enthaltenen Verfahren davon ausgegangen, dass Sie
die im Lieferumfang des Computers enthaltenen Sicherheitshinweise gelesen haben.
WARNUNG:
Bevor Sie Arbeiten im Inneren des Computers ausführen, lesen Sie zunächst die im Lieferumfang des
Computers enthaltenen Sicherheitshinweise. Weitere Informationen zur bestmöglichen Einhaltung der
Sicherheitsrichtlinien finden Sie auf der Homepage zur Richtlinienkonformität unter www.dell.com/
regulatory_compliance.
WARNUNG: Trennen Sie den Computer von sämtlichen Stromquellen, bevor Sie die Computerabdeckung oder
Verkleidungselemente entfernen. Bringen Sie nach Abschluss der Arbeiten innerhalb des Computers wieder alle
Abdeckungen, Verkleidungselemente und Schrauben an, bevor Sie den Computer erneut an das Stromnetz anschließen.
VORSICHT: Achten Sie auf eine ebene, trockene und saubere Arbeitsfläche, um Schäden am Computer zu vermeiden.
VORSICHT: Greifen Sie Bauteile und Karten nur an den Außenkanten und berühren Sie keine Steckverbindungen oder
Kontakte, um Schäden an diesen zu vermeiden.
VORSICHT: Sie dürfen nur Fehlerbehebungsmaßnahmen durchführen und Reparaturen vornehmen, wenn Sie durch das
Dell Team für technische Unterstützung dazu autorisiert oder angeleitet wurden. Schäden durch nicht von Dell
genehmigte Wartungsversuche werden nicht durch die Garantie abgedeckt. Lesen Sie die Sicherheitshinweise, die Sie
zusammen mit dem Produkt erhalten haben bzw. die unter www.dell.com/regulatory_compliance bereitgestellt werden.
VORSICHT: Bevor Sie Komponenten im Innern des Computers berühren, müssen Sie sich erden. Berühren Sie dazu eine
nicht lackierte Metalloberfläche, beispielsweise Metallteile an der Rückseite des Computers. Berühren Sie regelmäßig
während der Arbeiten eine nicht lackierte metallene Oberfläche, um statische Aufladungen abzuleiten, die zur
Beschädigung interner Komponenten führen können.
VORSICHT: Ziehen Sie beim Trennen eines Kabels nur am Stecker oder an der Zuglasche und nicht am Kabel selbst.
Einige Kabel verfügen über Anschlussstecker mit Sperrzungen oder Fingerschrauben, die vor dem Trennen des Kabels
gelöst werden müssen. Ziehen Sie die Kabel beim Trennen möglichst gerade ab, um die Anschlussstifte nicht zu
beschädigen bzw. zu verbiegen. Stellen Sie beim Anschließen von Kabeln sicher, dass die Anschlüsse korrekt orientiert
und ausgerichtet sind.
VORSICHT: Drücken Sie auf im Medienkartenlesegerät installierte Karten, um sie auszuwerfen.
ANMERKUNG: Die Farbe Ihres Computers und bestimmter Komponenten kann von den in diesem Dokument gezeigten
Farben abweichen.
1
Arbeiten am Computer 5

Identifier GUID-44EFC870-AEDE-4D27-9DCF-470E2AD8F8F9
Version 2
Status Translation Validated
Vor der Arbeit an Komponenten im Innern des Computers
Info über diese Aufgabe
ANMERKUNG: Die Abbildungen in diesem Dokument können von Ihrem Computer abweichen, je nach der von Ihnen
bestellten Konfiguration.
Schritte
1. Speichern und schließen Sie alle geöffneten Dateien und beenden Sie alle geöffneten Programme.
2. Fahren Sie den Computer herunter. Klicken Sie auf Start >
Ein/Aus > Herunterfahren.
ANMERKUNG: Wenn Sie ein anderes Betriebssystem benutzen, lesen Sie bitte in der entsprechenden
Betriebssystemdokumentation nach, wie der Computer heruntergefahren wird.
3. Trennen Sie Ihren Computer sowie alle daran angeschlossenen Geräte vom Stromnetz.
4. Trennen Sie alle angeschlossenen Netzwerkgeräte und Peripheriegeräte wie z. B. Tastatur, Maus und Monitor vom Computer.
VORSICHT: Wenn Sie ein Netzwerkkabel trennen, ziehen Sie es zuerst am Computer und dann am Netzwerkgerät ab.
5. Entfernen Sie alle Medienkarten und optische Datenträger aus dem Computer, falls vorhanden.
Identifier
GUID-30EEEBF7-B61E-422E-BF3E-75335EC500E3
Version 14
Status Translation Validated
Sicherheitsvorkehrungen
Im Kapitel zu den Vorsichtsmaßnahmen werden die primären Schritte, die vor der Demontage durchzuführen sind, detailliert beschrieben.
Lesen Sie die folgenden Vorsichtsmaßnahmen vor der Durchführung von Installations- oder Reparaturverfahren, bei denen es sich um
Demontage oder Neumontage handelt:
• Schalten Sie das System und alle angeschlossenen Peripheriegeräte aus.
• Trennen Sie das System und alle angeschlossenen Peripheriegeräte von der Netzstromversorgung.
• Trennen Sie alle Netzwerkkabel, Telefon- und Telekommunikationsverbindungen vom System.
• Verwenden Sie ein ESD-Service-Kit beim Arbeiten im Inneren eines TabletsNotebooksDesktops, um Schäden durch elektrostatische
Entladungen (ESD) zu vermeiden.
• Nach dem Entfernen von Systemkomponenten setzen Sie die entfernte Komponente vorsichtig auf eine antistatische Matte.
• Tragen Sie Schuhe mit nicht leitenden Gummisohlen, um das Risiko eines Stromschlags zu reduzieren.
Standby-Stromversorgung
Dell-Produkte mit Standby-Stromversorgung müssen vom Strom getrennt sein, bevor das Gehäuse geöffnet wird. Systeme mit Standby-
Stromversorgung werden im ausgeschalteten Zustand mit einer minimalen Stromzufuhr versorgt. Durch die interne Stromversorgung kann
das System remote eingeschaltet werden (Wake on LAN), vorübergehend in einen Ruhemodus versetzt werden und verfügt über andere
erweiterte Energieverwaltungsfunktionen.
Nach dem Trennen von der Stromversorgung und dem Gedrückthalten des Betriebsschalters für 15 Sekunden sollte der Reststrom von
der Systemplatine entladen sein. Entfernen Sie den Akku aus tragbaren TabletsNotebooks
Bonding
Bonding ist eine Methode zum Anschließen von zwei oder mehreren Erdungsleitern an dieselbe elektrische Spannung. Dies erfolgt durch
die Nutzung eines Field Service Electrostatic Discharge (ESD)-Kits. Stellen Sie beim Anschließen eines Bonddrahts sicher, dass er mit
blankem Metall und nicht mit einer lackierten oder nicht metallischen Fläche verbunden ist. Das Armband sollte sicher sitzen und sich in
vollem Kontakt mit Ihrer Haut befinden. Entfernen Sie außerdem sämtlichen Schmuck wie Uhren, Armbänder oder Ringe, bevor Sie die
Bonding-Verbindung mit dem Geräte herstellen.
6
Arbeiten am Computer

Identifier GUID-E1EAA29F-F785-45A4-A7F8-3E717B40D541
Version 8
Status Translation Validated
Schutz vor elektrostatischer Entladung
Die elektrostatische Entladung ist beim Umgang mit elektronischen Komponenten, insbesondere empfindlichen Komponenten wie z. B.
Erweiterungskarten, Prozessoren, Speicher-DIMMs und Systemplatinen, ein wichtiges Thema. Sehr leichte Ladungen können Schaltkreise
bereits auf eine Weise schädigen, die eventuell nicht offensichtlich ist (z. B. zeitweilige Probleme oder eine verkürzte Produktlebensdauer).
Da die Branche auf geringeren Leistungsbedarf und höhere Dichte drängt, ist der ESD-Schutz von zunehmender Bedeutung.
Aufgrund der höheren Dichte von Halbleitern, die in aktuellen Produkten von Dell verwendet werden, ist die Empfindlichkeit gegenüber
Beschädigungen durch elektrostatische Entladungen inzwischen größer als bei früheren Dell-Produkten. Aus diesem Grund sind einige
zuvor genehmigte Verfahren zur Handhabung von Komponenten nicht mehr anwendbar.
Es gibt zwei anerkannte Arten von Schäden durch elektrostatische Entladung (ESD): katastrophale und gelegentliche Ausfälle.
• Katastrophal: Katastrophale Ausfälle machen etwa 20 Prozent der ESD-bezogenen Ausfälle aus. Der Schaden verursacht einen
sofortigen und kompletten Verlust der Gerätefunktion. Ein Beispiel eines katastrophalen Ausfalls ist ein Speicher-DIMM, das einen
elektrostatischen Schock erhalten hat und sofort das Symptom „No POST/No Video“ (Kein POST/Kein Video) mit einem
Signaltoncode erzeugt, der im Falle von fehlendem oder nicht funktionsfähigem Speicher ertönt.
• Gelegentlich: Gelegentliche Ausfälle machen etwa 80 Prozent der ESD-bezogenen Ausfälle aus. Die hohe Rate gelegentlicher
Ausfälle bedeutet, dass auftretende Schäden in den meisten Fällen nicht sofort zu erkennen sind. Das DIMM erhält einen
elektrostatischen Schock, aber die Ablaufverfolgung erfolgt nur langsam, sodass nicht sofort ausgehende Symptome im Bezug auf die
Beschädigung erzeugt werden. Die Verlangsamung der Ablaufverfolgung kann Wochen oder Monate andauern und kann in der
Zwischenzeit zur Verschlechterung der Speicherintegrität, zu zeitweiligen Speicherfehlern usw. führen.
Gelegentliche Ausfälle (auch bekannt als latente Ausfälle oder „walking wounded“) sind deutlich schwieriger zu erkennen und zu beheben.
Führen Sie die folgenden Schritte durch, um Beschädigungen durch elektrostatische Entladungen zu vermeiden:
• Verwenden Sie ein kabelgebundenes ESD-Armband, das ordnungsgemäß geerdet ist. Die Verwendung von drahtlosen antistatischen
Armbändern ist nicht mehr zulässig; sie bieten keinen ausreichenden Schutz. Das Berühren des Gehäuses vor der Handhabung von
Komponenten bietet keinen angemessenen ESD-Schutz auf Teilen mit erhöhter Empfindlichkeit auf ESD-Schäden.
• Arbeiten Sie mit statikempfindlichen Komponenten ausschließlich in einer statikfreien Umgebung. Verwenden Sie nach Möglichkeit
antistatische Bodenmatten und Werkbankunterlagen.
• Beim Auspacken einer statikempfindlichen Komponente aus dem Versandkarton, entfernen Sie die Komponente erst aus der
antistatischen Verpackung, wenn Sie bereit sind, die Komponente tatsächlich zu installieren. Stellen Sie vor dem Entfernen der
antistatischen Verpackung sicher, dass Sie statische Elektrizität aus Ihrem Körper ableiten.
• Legen Sie eine statikempfindliche Komponente vor deren Transport in einen antistatischen Behälter oder eine antistatische
Verpackung.
Identifier
GUID-4AA1893E-5817-437E-8D54-6A96821FC6E6
Version 4
Status Translation Validated
ESD-Service-Kit
Das nicht kontrollierte Service-Kit ist das am häufigsten verwendete Service-Kit. Jedes Service-Kit beinhaltet drei Hauptkomponenten:
antistatische Matte, Armband, und Bonddraht.
Komponenten eines ESD-Service-Kits
ESD-Service-Kits enthalten folgende Komponenten:
• Antistatische Matte: Die antistatische Matte ist ableitfähig. Während Wartungsverfahren können Sie Teile darauf ablegen. Wenn Sie
mit einer antistatischen Matte arbeiten, sollte Ihr Armband fest angelegt und der Bonddraht mit der Matte und mit sämtlichen blanken
Metallteilen im System verbunden sein, an denen Sie arbeiten. Nach ordnungsgemäßer Bereitstellung können Ersatzteile aus dem
ESD-Beutel entnommen und auf der Matte platziert werden. ESD-empfindliche Elemente sind sicher geschützt – in Ihrer Hand, auf
der ESD-Matte, im System oder innerhalb des Beutels.
• Armband und Bonddraht: Das Armband und der Bonddraht können entweder direkt zwischen Ihrem Handgelenk und blankem Metall
auf der Hardware befestigt werden, falls die ESD-Matte nicht erforderlich ist, oder mit der antistatischen Matte verbunden werden,
sodass Hardware geschützt wird, die vorübergehend auf der Matte platziert wird. Die physische Verbindung zwischen dem Armband
bzw. dem Bonddraht und Ihrer Haut, der ESD-Matte und der Hardware wird als Bonding bezeichnet. Verwenden Sie nur Service-Kits
mit einem Armband, einer Matte und Bonddraht. Verwenden Sie niemals kabellose Armbänder. Bedenken Sie immer, dass bei den
internen Kabeln eines Erdungsarmbands die Gefahr besteht, dass sie durch normale Abnutzung beschädigt werden, und daher müssen
Sie regelmäßig mit einem Armbandtester geprüft werden, um versehentliche ESD-Hardwareschäden zu vermeiden. Es wird
empfohlen, das Armband und den Bonddraht mindestens einmal pro Woche zu überprüfen.
Arbeiten am Computer
7

• ESD Armbandtester: Die Kabel innerhalb eines ESD-Armbands sind anfällig für Schäden im Laufe der Zeit. Bei der Verwendung eines
nicht kontrollierten Kits sollten Sie das Armband regelmäßig vor jeder Wartungsanfrage bzw. mindestens einmal pro Woche testen. Ein
Armbandtester ist für diese Zwecke die beste Lösung. Wenn Sie keinen eigenen Armbandtester besitzen, fragen Sie bei Ihrem
regionalen Büro nach, ob dieses über einen verfügt. Stecken Sie für den Test den Bonddraht des Armbands in den Tester (während
das Armband an Ihrem Handgelenk angelegt ist) und drücken Sie die Taste zum Testen. Eine grüne LED leuchtet auf, wenn der Test
erfolgreich war. Eine rote LED leuchtet auf und ein Alarmton wird ausgegeben, wenn der Test fehlschlägt.
• Isolatorelemente: Es ist sehr wichtig, ESD-empfindliche Geräte, wie z. B. Kunststoff-Kühlkörpergehäuse, von internen Teilen
fernzuhalten, die Isolatoren und oft stark geladen sind.
• Arbeitsumgebung: Vor der Bereitstellung des ESD-Service-Kits sollten Sie die Situation am Standort des Kunden überprüfen. Zum
Beispiel unterscheidet sich die Bereitstellung des Kits für eine Serverumgebung von der Bereitstellung für eine Desktop-PC- oder
mobile Umgebung. Server werden in der Regel in einem Rack innerhalb eines Rechenzentrums montiert. Desktop-PCs oder tragbare
Geräte befinden sich normalerweise auf Schreibtischen oder an Arbeitsplätzen. Achten Sie stets darauf, dass Sie über einen großen,
offenen, ebenen und übersichtlichen Arbeitsbereich mit ausreichend Platz für die Bereitstellung des ESD-Kits und mit zusätzlichem
Platz für den jeweiligen Systemtyp verfügen, den Sie reparieren. Der Arbeitsbereich sollte zudem frei von Isolatoren sein, die zu einem
ESD-Ereignis führen können. Isolatoren wie z. B. Styropor und andere Kunststoffe sollten vor dem physischen Umgang mit
Hardwarekomponenten im Arbeitsbereich immer mit mindestens 12" bzw. 30 cm Abstand von empfindlichen Teilen platziert werden.
• ESD-Verpackung: Alle ESD-empfindlichen Geräte müssen in einer Schutzverpackung zur Vermeidung von elektrostatischer
Aufladung geliefert und empfangen werden. Antistatische Beutel aus Metall werden bevorzugt. Beschädigte Teile sollten Sie immer
unter Verwendung des gleichen ESD-Beutels und der gleichen ESD-Verpackung zurückschicken, die auch für den Versand des Teils
verwendet wurde. Der ESD-Beutel sollte zugefaltet und mit Klebeband verschlossen werden und Sie sollten dasselbe
Schaumstoffverpackungsmaterial verwenden, das in der Originalverpackung des neuen Teils genutzt wurde. ESD-empfindliche Geräte
sollten aus der Verpackung nur an einer ESD-geschützten Arbeitsfläche entnommen werden und Ersatzteile sollte nie auf dem ESD-
Beutel platziert werden, da nur die Innenseite des Beutels abgeschirmt ist. Legen Sie Teile immer in Ihre Hand, auf die ESD-Matte, ins
System oder in einen antistatischen Beutel.
• Transport von empfindlichen Komponenten: Wenn empfindliche ESD-Komponenten, wie z. B. Ersatzteile oder Teile, die an Dell
zurückgesendet werden sollen, transportiert werden, ist es äußerst wichtig, diese Teile für den sicheren Transport in antistatischen
Beuteln zu platzieren.
ESD-Schutz – Zusammenfassung
Es wird empfohlen, dass Servicetechniker das herkömmliche verkabelte ESD-Erdungsarmband und die antistatische Matte jederzeit bei
der Wartung von Dell Produkten verwenden. Darüber hinaus ist es äußerst wichtig, dass Techniker während der Wartung empfindliche
Teile separat von allen Isolatorteilen aufbewahren und dass sie einen antistatischen Beutel für den Transport empfindlicher Komponenten
verwenden.
Identifier
GUID-3C4573AB-7C32-4215-98B6-26F649510437
Version 1
Status Translation Validated
Nach der Arbeit an Komponenten im Inneren des
Computers
Info über diese Aufgabe
VORSICHT: Im Inneren des Computers vergessene oder lose Schrauben können den Computer erheblich beschädigen.
Schritte
1. Bringen Sie alle Schrauben wieder an und stellen Sie sicher, dass sich im Inneren des Computers keine losen Schrauben mehr befinden.
2. Schließen Sie alle externen Geräte, Peripheriegeräte oder Kabel wieder an, die Sie vor dem Arbeiten an Ihrem Computer entfernt
haben.
3. Setzen Sie alle Medienkarten, Laufwerke oder andere Teile wieder ein, die Sie vor dem Arbeiten an Ihrem Computer entfernt haben.
4. Schließen Sie den Computer sowie alle daran angeschlossenen Geräte an das Stromnetz an.
5. Schalten Sie den Computer ein.
8
Arbeiten am Computer

Identifier GUID-ED20F234-C5C4-4103-926C-774E57821BF4
Version 7
Status Translation Validated
Technologie und Komponenten
Dieses Kapitel erläutert die in dem System verfügbare Technologie und Komponenten.
Themen:
• Grafikoptionen
• Systemverwaltungsfunktionen
Identifier
GUID-30368EAE-3375-445D-8D65-A53167029110
Version 1
Status Translation Validated
Grafikoptionen
Identifier
GUID-2178B8AE-F7D1-439B-96C6-EAB013AC0961
Version 1
Status Translation Validated
Intel UHD-Grafikkarte 610
Tabelle 1. Intel UHD-Grafikkarte 610 – Technische Daten
Intel UHD-Grafikkarte 610
Bustyp Integriert
Arbeitsspeichertyp UMA
Grafikkartenstufe Celeron/Pentium Gold: GT2 (UHD)
Overlay Planes Ja
Betriebssystemgrafik/Video-API-Unterstützung DirectX 12, OpenGL (4.5 von Intel CML POR)
Unterstützt die maximale Auflösung
• DP: 4096 x 2304 bei 60 Hz, 24 bpp
• Option DP: 4096 x 2304 bei 60 Hz
• Option USB Typ C mit Alt-Modus: 4096 x 2304 bei 60 Hz
• Option VGA: 1920 x 1200 bei 60 Hz
• Option HDMI 2.0: 4096 x 2160 bei 60 Hz
Anzahl der unterstützten Bildschirme
Bis zu drei Displays unterstützt
Unterstützung für mehrere Displays
• Zwei Hauptplatinen integriert DP 1.4 HBR2 + eine Videooption
(VGA/DP 1.4 HBR2/HDMI 2.0/USB 3.2 Gen2 Typ C mit Alt-
Modus)
Externe Anschlüsse
Zwei MB integriert DP 1.4 HBR2 + eine Videooption (VGA/DP 1.4
HBR2/HDMI 2.0/USB 3.2 Gen2 Typ C mit Alt-Modus)
2
Technologie und Komponenten 9

Identifier GUID-9C19F86D-F231-4CD1-819C-A38CCEB2364E
Version 1
Status Translation Validated
Intel UHD 630-Grafikkarte
Tabelle 2. Intel UHD-Grafikkarte 630 – Technische Daten
Intel UHD 630-Grafikkarte
Bustyp Integriert
Arbeitsspeichertyp UMA
Grafikkartenstufe
i3/i5: GT2 (UHD)
i3/i5/i7: GT2 (UHD)
Overlay Planes Ja
Betriebssystemgrafik/Video-API-Unterstützung DirectX 12, OpenGL (4.5 von Intel CML POR)
Unterstützt die maximale Auflösung
• DP: 4096 x 2304 bei 60 Hz, 24 bpp
• Option DP: 4096 x 2304 bei 60 Hz
• Option USB Typ C mit Alt-Modus: 4096 x 2304 bei 60 Hz
• Option VGA: 1920 x 1200 bei 60 Hz
• Option HDMI 2.0: 4096 x 2160 bei 60 Hz
Anzahl der unterstützten Bildschirme
Bis zu drei Displays unterstützt
Unterstützung für mehrere Displays
• Zwei Hauptplatinen integriert DP 1.4 HBR2 + eine Videooption
(VGA/DP 1.4 HBR2/HDMI 2.0/USB 3.2 Gen2 Typ C mit Alt-
Modus)
Externe Anschlüsse
Zwei MB integriert DP 1.4 HBR2 + eine Videooption (VGA/DP 1.4
HBR2/HDMI 2.0/USB 3.2 Gen2 Typ C mit Alt-Modus)
Identifier GUID-8E49EB5E-D951-412C-B769-0AD1AF0A5858
Version 2
Status Translation Validated
NVIDIA GeForce GT 730
Tabelle 3. NVIDIA GeForce GT 730 – Technische Daten
Funktion Werte
GPU-Frequenz
902 MHz
DirectX
12.0
Shader-Modell
5.0
Open CL
1.1
Open GL
4.5
GPU-Speicherschnittstelle
64 Bit
PCIe-Bus
PCIe 3.0 x8
Anzeigesupport
Ein DisplayPort 1.2
Grafikspeicherkonfiguration
2 GB, GDDR5
10 Technologie und Komponenten

Tabelle 3. NVIDIA GeForce GT 730 – Technische Daten (fortgesetzt)
Funktion Werte
Grafikspeicher-Taktrate
2,5 GHz
Aktiver Lüfterkörper
2-poliger ausgeschlossener Lüfter-Controller
Steckplatznummer
Ein Steckplatz
PCB-Formfaktor
Low-Profile
PCB-Layer
4 Ebenen
PCB-Lötstellenmaske
Grün
Halterungs-Formfaktor
Low-Profile
Maximale Auflösung
3840 x 2160
Stromverbrauch
u
• 20 W TDP
30 W TGP
3DMark-Leistung • 3DMark 11 (P): E4131
• 3Dmark Vantage(P):
Identifier GUID-AC2F73A3-14E8-49F3-9D6C-04329D8860C5
Version 2
Status Translation Validated
AMD Radeon RX 640
Tabelle 4. Technische Daten zu AMD Radeon RX 640
Funktion Werte
GPU-Frequenz
1,2 GHz
DirectX
12
Shader-Modell
5.0
Open CL
2.0
Open GL
4.5
GPU-Speicherschnittstelle
128 Bit
PCIe-Bus
PCIe 3.0 x8
Anzeigesupport • Zwei Mini-DisplayPorts
• Ein DisplayPort
Grafikspeicherkonfiguration
4 GB, GDDR5
Grafikspeicher-Taktrate
7 Gbit/s
Aktiver Lüfterkörper
4-polige integrierte Lüftersteuerung
Steckplatznummer
Ein Steckplatz
Technologie und Komponenten 11

Tabelle 4. Technische Daten zu AMD Radeon RX 640 (fortgesetzt)
Funktion Werte
PCB-Formfaktor
Low-Profile
PCB-Layer
6 Ebenen
PCB-Lötstellenmaske
Grün
Halterungs-Formfaktor
Low-Profile
Maximale Auflösung
5.120 x 2.880
Stromverbrauch
50 W
3DMark-Leistung
3DMark 11 (P): 5315
Identifier GUID-8CF21146-5265-4FC4-AB80-922314353653
Version 2
Status Translation Validated
AMD Radeon R5 430
Tabelle 5. AMD Radeon R5 430 – Technische Daten
Funktion Werte
GPU-Frequenz
780 MHz
DirectX
11,2
Shader-Modell
5.0
Open CL
1,2
Open GL
4.2
GPU-Speicherschnittstelle
64 Bit
PCIe-Bus
PCIe 3.0 x8
Anzeigesupport
Zwei DisplayPorts
Grafikspeicherkonfiguration
2 GB, GDDR5
Grafikspeicher-Taktrate
1,5 GHz
Aktiver Lüfterkörper
2-poliger ausgeschlossener Lüfter-Controller
Steckplatznummer
Ein Steckplatz
PCB-Formfaktor
Low-Profile
PCB-Layer
6 Ebenen
PCB-Lötstellenmaske
Grün
Halterungs-Formfaktor • Volle Bauhöhe
• Low-Profile
Maximale Auflösung
4096 x 2160
12 Technologie und Komponenten

Tabelle 5. AMD Radeon R5 430 – Technische Daten (fortgesetzt)
Funktion Werte
Stromverbrauch • 25 W TDP
• 35 W TGP
3DMark-Leistung • 3DMark 11 (P)
• 3Dmark Vantage(P)
Identifier GUID-8D980310-65D5-4F7A-BB53-EA4FCEF0DB31
Version 2
Status Translation Validated
Systemverwaltungsfunktionen
Die kommerziellen Systeme von Dell verfügen über eine Reihe von Systemverwaltungsoptionen, die standardmäßig für die bandinterne
Verwaltung in der Dell Client Command Suite enthalten sind. Bandinterne Verwaltung bedeutet, dass das System ein funktionsfähiges
Betriebssystem hat und das Gerät mit einem Netzwerk verbunden ist, sodass es verwaltet werden kann. Die Dell Client Command Suite
kann einzeln oder mit einer Systemverwaltungskonsole wie SCCM, LANDESK, KACE usw. eingesetzt werden.
Wir bieten außerdem die bandexterne Verwaltung als Option. Die bandexterne Verwaltung erfolgt, wenn das System nicht über ein
funktionsfähiges Betriebssystem verfügt oder ausgeschaltet ist und Sie das System in diesem Zustand dennoch verwalten möchten.
Identifier
GUID-CB7EC9EE-611F-479A-AEC0-C261F09025A4
Version 1
Status Translation Validated
Dell Client Command Suite für die bandinterne
Systemverwaltung
Die Dell Client Command Suite ist ein kostenloses Toolkit, das für alle Latitude Rugged-Tablets von dell.com/support heruntergeladen
werden kann und die Aufgaben der Systemverwaltung automatisiert und optimiert, um Ihnen Zeit, Geld und Ressourcen zu sparen. Es
besteht aus den folgenden Modulen, die unabhängig voneinander genutzt werden können, aber auch mit einer Vielzahl von
Systemverwaltungskonsolen, wie SCCM, kompatibel sind.
Die Integration der Dell Client Command Suite mit VMware Workspace ONE Powered by AirWatch ermöglicht es Kunden nun, ihre Dell
Client-Hardware mithilfe einer einzelnen Workspace ONE-Konsole über die Cloud zu verwalten.
Dell Command | Deploy ermöglicht die einfache Bereitstellung des Betriebssystems mithilfe einer der gängigen Methoden und bietet
zahlreiche systemspezifische Treiber, die extrahiert und auf eine Betriebssystem-freundlichen Form reduziert wurden.
Dell Command l Configure ist ein Verwaltungswerkzeug für die grafische Benutzeroberfläche (GUI), das zur Konfiguration und
Bereitstellung von Hardwareeinstellungen vor oder nach dem Laden des Betriebssystem verwendet wird, reibungslos mit SCCM und
AirWatch zusammenarbeitet und sich in LANDesk und KACE integrieren lässt. Es geht hierbei also um das BIOS. Command l Configure
ermöglicht es Ihnen, im Zuge einer Personalisierung der Benutzererfahrung mehr als 150+ BIOS-Einstellungen remote zu automatisieren
und zu konfigurieren.
Dell Command l PowerShell Provider erledigt die gleichen Aufgaben wie Command l Configure, verwendet jedoch eine andere
Methode. PowerShell ist eine Skriptsprache, die es Kunden ermöglicht, ein benutzerdefiniertes und dynamisches Konfigurationsverfahren
durchzuführen.
Dell Command l Monitor ist ein Agent für die Windows-Verwaltungsinstrumentation (WMI), der IT-Administratoren ein umfangreiches
Inventar an Hardware- und Integritätsdaten bietet. Administratoren können zudem mithilfe von Befehlszeilen und Skriptsprache Hardware
remote konfigurieren.
Dell Command l Power Manager (End-User Tool) ist ein GUI-basiertes, werkseitig installiertes Akkuverwaltungstool, das es
Endbenutzern ermöglicht, die Akkuverwaltungsmethoden auszuwählen, die ihren persönlichen Präferenzen und Arbeitszeiten entsprechen,
ohne dabei auf die Möglichkeit der IT zu verzichten, diese Einstellungen mithilfe der Gruppenrichtlinie zu steuern.
Dell Command | Update (End-User Tool) ist werkseitig installiert und ermöglicht es Administratoren, Dell-Aktualisierungen für das
BIOS, die Treiber und die Software individuell zu verwalten und automatisch anzubieten. Mit Command l Update fällt die mühsame und
zeitraubende Suche nach geeigneten Aktualisierungen für die Installation weg.
Dell Command l Update Catalog bietet durchsuchbare Metadaten, mithilfe derer über die Verwaltungskonsole die aktuellste Version
systemspezifischer Aktualisierungen (Treiber, Firmware oder BIOS) abgerufen werden kann. Die Aktualisierungen werden anschließend
unter Verwendung der Systemverwaltungsinfrastruktur des Benutzers, wie SCCM, nahtlos an den Endbenutzer geliefert.
Technologie und Komponenten
13

Dell Command | vPro Out of Band ist eine Konsole zur Erweiterung der Hardwareverwaltung auf Systeme, die offline sind oder deren
Betriebssystem nicht erreichbar ist (exklusive Funktion von Dell).
Dell Command | Integration Suite for System Center: Diese Suite integriert alle wichtigen Komponenten der Client Command Suite in
Microsoft System Center Configuration Manager 2012 und Current Branch-Versionen.
14 Technologie und Komponenten

Identifier GUID-7D604C3F-126D-4AF3-ADBE-18B694647471
Version 1
Status Translation Validated
Kundendienstinformationen
Themen:
• Empfohlene Werkzeuge
• Schraubenliste
• Seitenabdeckung
• Eingriffschalter
• Frontverkleidung
• Festplattenbaugruppe
• SSD-Laufwerk
• Optisches Laufwerk
• WLAN-Karte
• Kühlkörper
• Knopfzellenbatterie
• Erweiterungskarte
• Speichermodule
• Prozessor
• Netzteil
• Systemplatine
Identifier
GUID-7C481444-7F3B-404A-9DE3-E38823DB4378
Version 9
Status Translation Validated
Empfohlene Werkzeuge
Für die in diesem Dokument beschriebenen Verfahren sind folgende Werkzeuge erforderlich:
• Kreuzschlitzschraubendreher Nr. 0
• Kreuzschlitzschraubenzieher Nr. 1
• Kreuzschlitzschraubenzieher Nr. 2
• Kunststoffstift – empfohlen für Kundendiensttechniker
• T-30-Torx-Schraubenzieher
Identifier
GUID-D1312621-C2C5-469C-8961-B4DBA355671A
Version 2
Status Translation Validated
Schraubenliste
Die folgende Tabelle zeigt die Schraubenliste und die Abbildungen für verschiedene Komponenten:
Tabelle 6. Schraubenliste
Komponente Schraubentyp Menge Abbildung
FIO-Halterung 6-32 2
M.2-Solid-State-Laufwerk (2230/2280) M2x3 1
3
Kundendienstinformationen 15

Tabelle 6. Schraubenliste (fortgesetzt)
Komponente Schraubentyp Menge Abbildung
WLAN-Karte M2x3 1
Netzteil #6-32 3
Systemplatine #6-32 8
Identifier GUID-9455E798-7207-4DE8-ACAA-863E59F94B41
Version 1
Status Translation Validated
Seitenabdeckung
Identifier
GUID-9E25FA5E-BAD8-44F4-B96C-BFB7DC0E0111
Version 2
Status Translation Validated
Entfernen der Seitenabdeckung
Voraussetzungen
1. Befolgen Sie die Anweisungen im Abschnitt Vor der Arbeit an Komponenten im Inneren des Computers.
ANMERKUNG: Entfernen Sie das Sicherheitskabel vom Sicherheitskabeleinschub (falls vorhanden).
Info über diese Aufgabe
Die nachfolgenden Abbildungen zeigen die Position der Seitenabdeckungen und stellen das Verfahren zum Entfernen bildlich dar.
16
Kundendienstinformationen

Schritte
1. Drücken Sie auf den Entriegelungsriegel, bis Sie ein Klicken hören.
2. Schieben Sie die Seitenabdeckung in Richtung der Rückseite des Systems.
3. Heben Sie die Seitenabdeckung vom System.
Identifier
GUID-9D08D8DD-0BEE-4A49-95CF-489562AD3C32
Version 2
Status Translation Validated
Anbringen der Seitenabdeckung
Voraussetzungen
Wenn Sie eine Komponente austauschen, muss die vorhandene Komponente entfernt werden, bevor Sie das Installationsverfahren
durchführen.
Info über diese Aufgabe
Die folgende Abbildung zeigt die Position der Seitenabdeckungen und stellt das Verfahren zum Anbringen bildlich dar.
Kundendienstinformationen
17

Schritte
1. Machen Sie den Steckplatz für die Seitenabdeckung in Ihrem Computer ausfindig.
2. Schieben Sie die Seitenabdeckung in Richtung der Vorderseite des Systems, bis der Entriegelungsriegel hörbar einrastet.
Nächste Schritte
1. Folgen Sie den Anweisungen unter Nach der Arbeit an Komponenten im Inneren des Computers.
18
Kundendienstinformationen

Identifier GUID-D3CE4022-35C4-4F29-8333-C9BCCC30775D
Version 1
Status Translation Validated
Eingriffschalter
Identifier GUID-E8949783-75B9-41A1-8A00-8B4349E7DCA1
Version 2
Status Translation Validated
Entfernen des Eingriffsschalters
Voraussetzungen
1. Befolgen Sie die Anweisungen im Abschnitt Vor der Arbeit an Komponenten im Inneren des Computers.
2. Entfernen der Seitenabdeckung
Info über diese Aufgabe
Die nachfolgenden Abbildungen zeigen die Position des Eingriffsschalters und stellen das Verfahren zum Entfernen bildlich dar.
Schritte
1. Trennen Sie das Kabel des Eingriffschalters vom Anschluss auf der Systemplatine.
2. Schieben Sie den Eingriffsschalter und heben Sie ihn aus dem System heraus.
Identifier
GUID-BED8F994-9E99-4AC1-A967-8A9DE8EDCDC3
Version 2
Status Translation Validated
Installieren des Eingriffsschalters
Voraussetzungen
Wenn Sie eine Komponente austauschen, muss die vorhandene Komponente entfernt werden, bevor Sie das Installationsverfahren
durchführen.
Kundendienstinformationen
19

Info über diese Aufgabe
Die nachfolgenden Abbildungen zeigen die Position des Eingriffsschalters und stellen das Verfahren zum Einbauen bildlich dar.
Schritte
1. Setzen Sie den Eingriffsschalter in den Steckplatz im Gehäuse ein.
2. Verbinden Sie das Kabel des Eingriffsschalters mit der Systemplatine.
Nächste Schritte
1. Anbringen der Seitenabdeckung
2. Folgen Sie den Anweisungen unter Nach der Arbeit an Komponenten im Inneren des Computers.
Identifier
GUID-18308A65-BC4C-4A23-B2EB-FAEFA17103F9
Version 1
Status Translation Validated
Frontverkleidung
Identifier
GUID-0D87CA34-3BDA-4568-A99A-7B55741EB835
Version 2
Status Translation Validated
Entfernen der Frontblende
Voraussetzungen
1. Befolgen Sie die Anweisungen im Abschnitt Vor der Arbeit an Komponenten im Inneren des Computers.
2. Entfernen Sie die Seitenabdeckung.
Info über diese Aufgabe
Die nachfolgenden Abbildungen zeigen die Position der Frontblende und stellen das Verfahren zum Entfernen bildlich dar.
20
Kundendienstinformationen
Seite wird geladen ...
Seite wird geladen ...
Seite wird geladen ...
Seite wird geladen ...
Seite wird geladen ...
Seite wird geladen ...
Seite wird geladen ...
Seite wird geladen ...
Seite wird geladen ...
Seite wird geladen ...
Seite wird geladen ...
Seite wird geladen ...
Seite wird geladen ...
Seite wird geladen ...
Seite wird geladen ...
Seite wird geladen ...
Seite wird geladen ...
Seite wird geladen ...
Seite wird geladen ...
Seite wird geladen ...
Seite wird geladen ...
Seite wird geladen ...
Seite wird geladen ...
Seite wird geladen ...
Seite wird geladen ...
Seite wird geladen ...
Seite wird geladen ...
Seite wird geladen ...
Seite wird geladen ...
Seite wird geladen ...
Seite wird geladen ...
Seite wird geladen ...
Seite wird geladen ...
Seite wird geladen ...
Seite wird geladen ...
Seite wird geladen ...
Seite wird geladen ...
Seite wird geladen ...
Seite wird geladen ...
Seite wird geladen ...
Seite wird geladen ...
Seite wird geladen ...
Seite wird geladen ...
Seite wird geladen ...
Seite wird geladen ...
Seite wird geladen ...
Seite wird geladen ...
Seite wird geladen ...
Seite wird geladen ...
Seite wird geladen ...
-
 1
1
-
 2
2
-
 3
3
-
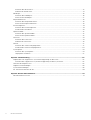 4
4
-
 5
5
-
 6
6
-
 7
7
-
 8
8
-
 9
9
-
 10
10
-
 11
11
-
 12
12
-
 13
13
-
 14
14
-
 15
15
-
 16
16
-
 17
17
-
 18
18
-
 19
19
-
 20
20
-
 21
21
-
 22
22
-
 23
23
-
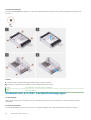 24
24
-
 25
25
-
 26
26
-
 27
27
-
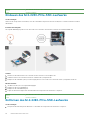 28
28
-
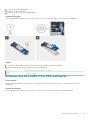 29
29
-
 30
30
-
 31
31
-
 32
32
-
 33
33
-
 34
34
-
 35
35
-
 36
36
-
 37
37
-
 38
38
-
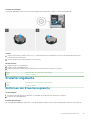 39
39
-
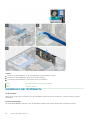 40
40
-
 41
41
-
 42
42
-
 43
43
-
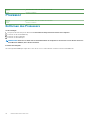 44
44
-
 45
45
-
 46
46
-
 47
47
-
 48
48
-
 49
49
-
 50
50
-
 51
51
-
 52
52
-
 53
53
-
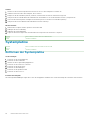 54
54
-
 55
55
-
 56
56
-
 57
57
-
 58
58
-
 59
59
-
 60
60
-
 61
61
-
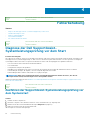 62
62
-
 63
63
-
 64
64
-
 65
65
-
 66
66
-
 67
67
-
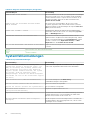 68
68
-
 69
69
-
 70
70
Dell D15S Bedienungsanleitung
- Typ
- Bedienungsanleitung
- Dieses Handbuch eignet sich auch für
Verwandte Artikel
-
Dell OptiPlex 5090 Bedienungsanleitung
-
Dell OptiPlex 7080 Bedienungsanleitung
-
Dell OptiPlex 7090 Bedienungsanleitung
-
Dell OptiPlex 7080 Bedienungsanleitung
-
Dell OptiPlex 5090 Bedienungsanleitung
-
Dell Precision 3630 Tower Bedienungsanleitung
-
Dell OptiPlex 5080 Bedienungsanleitung
-
Dell OptiPlex 5055 Ryzen CPU Bedienungsanleitung
-
Dell Latitude 3480/3488 Bedienungsanleitung
-
Dell Latitude 5400 Bedienungsanleitung