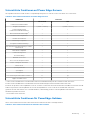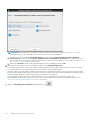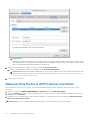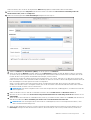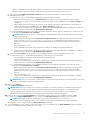Dell OpenManage Integration for VMware vCenter Bedienungsanleitung
- Typ
- Bedienungsanleitung

OpenManage Integration for VMware vCenter
Version 5.0-Installationshandbuch
September 2019
Rev. A00

Anmerkungen, Vorsichtshinweise und Warnungen
ANMERKUNG: Eine ANMERKUNG macht auf wichtige Informationen aufmerksam, mit denen Sie Ihr Produkt besser einsetzen
können.
VORSICHT: Ein VORSICHTSHINWEIS warnt vor möglichen Beschädigungen der Hardware oder vor Datenverlust und
zeigt, wie diese vermieden werden können.
WARNUNG: Mit WARNUNG wird auf eine potenziell gefährliche Situation hingewiesen, die zu Sachschäden,
Verletzungen oder zum Tod führen kann.
© 2010 – 2019 Dell Inc. oder ihre Tochtergesellschaften. Alle Rechte vorbehalten. Dell, EMC und andere Marken sind Marken von Dell Inc. oder
Tochterunternehmen. Andere Markennamen sind möglicherweise Marken der entsprechenden Inhaber.

Kapitel 1: Einführung.......................................................................................................................5
OpenManage Integration for VMware vCenter-Lizenzierung.........................................................................................5
Eine Softwarelizenz erwerben....................................................................................................................................... 5
Optionen nach dem Hochladen von Lizenzen..............................................................................................................6
Erzwingung....................................................................................................................................................................... 7
Wichtige Hinweise zu Referenzzwecken............................................................................................................................7
Hardwareanforderungen.......................................................................................................................................................7
Bereitstellungsmodus konfigurieren.............................................................................................................................. 8
BIOS- und iDRAC-Versionen mit Lifecycle Controller.................................................................................................8
Unterstützte Funktionen auf Power Edge-Servern................................................................................................... 11
Unterstützte Funktionen für PowerEdge-Gehäuse....................................................................................................11
Erforderlicher Speicherplatz für bereitgestellten Speicher.......................................................................................12
Softwareanforderungen...................................................................................................................................................... 12
Anforderungen für OpenManage Integration for VMware vCenter........................................................................12
Portinformationen................................................................................................................................................................ 13
Voraussetzungs-Checkliste................................................................................................................................................ 15
Kapitel 2: OMIVV installieren und konfigurieren................................................................................17
OpenManage Integration for VMware vCenter herunterladen......................................................................................17
Bereitstellen von OMIVV OVF mit dem vSphere Client (HTML-5).............................................................................. 18
OMIVV-Gerät konfigurieren................................................................................................................................................19
Network Time Protocol (NTP)-Server einrichten...........................................................................................................22
OMIVV-Gerät mit zwei Netzwerkadaptern konfigurieren..............................................................................................23
Zertifikatsignierungsanforderung (CSR) erstellen.......................................................................................................... 26
HTTPS-Zertifikat hochladen.............................................................................................................................................. 27
Standardmäßiges HTTPS-Zertifikat wiederherstellen.............................................................................................. 27
OpenManage Integration for VMware vCenter registrieren und die Lizenzdatei importieren.................................. 27
vCenter Server durch einen Nicht-Administratorbenutzer registrieren.......................................................................30
Erforderliche Berechtigungen für Nicht-Administrator-Benutzer...........................................................................30
Dell Berechtigungen vorhandener Rolle zuweisen..................................................................................................... 31
Neukonfigurieren von OMIVV nach dem Upgrade der registrierten vCenter-Version...............................................32
Installation überprüfen........................................................................................................................................................ 32
Backups und Wiederherstellungen verwalten..................................................................................................................32
Backup und Wiederherstellung konfigurieren............................................................................................................ 33
Automatische Backups planen.....................................................................................................................................33
Sofortiges Backup durchführen...................................................................................................................................33
OMIVV-Datenbank aus Backup wiederherstellen..................................................................................................... 33
Sicherungs- und Wiederherstellungseinstellungen zurücksetzen........................................................................... 34
OMIVV-Gerät und Repository-Speicherort aktualisieren...............................................................................................34
OMIVV-Gerät über RPM aktualisieren............................................................................................................................. 35
VMware-Tools aktualisieren.........................................................................................................................................35
OMIVV-Gerät durch Sichern und Wiederherstellen aktualisieren.................................................................................35
Registrierung von Dell OpenManage Integration for VMware vCenter aufheben......................................................37
Wiederherstellen von OMIVV nach der Aufhebung der Registrierung......................................................................... 37
Inhaltsverzeichnis
Inhaltsverzeichnis 3

OMIVV wiederherstellen, nachdem die Registrierung einer früheren Version von OMIVV aufgehoben
wurde.......................................................................................................................................................................... 37
Verwalten der Aufhebung der Registrierung und der erneuten Registrierung...................................................... 37
Kapitel 3: Gerät für VMware vCenter konfigurieren..........................................................................39
Konfigurations-Tasks im Assistenten für die ursprüngliche Konfiguration...................................................................39
Erstkonfiguration........................................................................................................................................................... 39
Host-Anmeldeinformationenprofil erstellen................................................................................................................40
Einen Bestandsaufnahme-Job planen.........................................................................................................................42
Serviceabfrage-Jobs planen.........................................................................................................................................42
Konfigurieren von Ereignissen und Alarmen...............................................................................................................43
Konfigurationsaufgaben auf der Seite „Einstellungen“...................................................................................................43
Serviceablaufbenachrichtigung einrichten................................................................................................................. 44
Benachrichtigung über aktuelle Geräteversion konfigurieren.................................................................................. 44
Konfigurieren von Anmeldeinformationen für die Bereitstellung............................................................................. 44
Schweregrad der Funktionszustands-Aktualisierungsbenachrichtigung überschreiben......................................44
Kapitel 4: Zugriff auf Dokumente von der Dell EMC Support-Website................................................ 46
Kapitel 5: Zugehörige Dokumentation............................................................................................. 47
4
Inhaltsverzeichnis

Einführung
Dieses Handbuch enthält eine Schritt-für-Schritt-Anleitungen für die Installation und Konfiguration von OpenManage Integration for
VMware vCenter (OMIVV) mit Power Edge-Servern. Lesen Sie nach der OMIVV-Installation die Informationen zu allen Aspekten der
Verwaltung – einschließlich Bestandsmanagement, Überwachung und Warnungen, Firmware-Aktualisierungen sowie Garantieverwaltung
– im OpenManage Integration for VMware vCenter-Benutzerhandbuch unter Dell.com/support/manuals.
Themen:
• OpenManage Integration for VMware vCenter-Lizenzierung
• Wichtige Hinweise zu Referenzzwecken
• Hardwareanforderungen
• Softwareanforderungen
• Portinformationen
• Voraussetzungs-Checkliste
OpenManage Integration for VMware vCenter-
Lizenzierung
OpenManage Integration for VMware vCenter verfügt über zwei Arten von Lizenzen:
● Evaluierungslizenz – Wenn die OMIVV Appliance zum ersten Mal hochgefahren wird, wird automatisch eine Evaluierungslizenz
installiert. Die Testversion beinhaltet eine Test-Lizenz für fünf Hosts (Server), die durch OpenManage Integration for VMware vCenter
verwaltet werden. Diese 90-Tage-Testversion ist die Standardlizenz, die mitgeliefert wird.
● Standard Lizenz – Sie können eine beliebige Anzahl von Host-Lizenzen erwerben, die von OMIVV verwaltet werden. Diese Lizenz
umfasst Produktunterstützung und Updates des OMIVV-Geräts.
Der OMIVV unterstützt bis zu 15 vCenter. Wenn Sie eine Testlizenz auf eine vollwertige Standardlizenz hochstufen, erhalten Sie eine
Bestellbestätigung per E-Mail und können die Lizenzdatei im Dell Digital Locker herunterladen. Speichern Sie die XML-Lizenzdatei auf
Ihrem lokalen System und laden Sie die neue Lizenzdatei mithilfe der Verwaltungskonsole hoch.
Die Lizenzierung enthält die folgenden Informationen:
● Höchstzahl der vCenter-Verbindungslizenzen – bis zu 15 registrierte und verwendete vCenter-Verbindungen sind aktiviert.
● Höchstzahl der Host-Verbindungslizenzen – entspricht der Anzahl von erworbenen Lizenzen für Hostverbindungen.
● In Verwendung – die Anzahl an Lizenzen für vCenter-Verbindungen oder Hostverbindungen. Bei Hostverbindungen steht diese Zahl
für die Anzahl an Hosts (oder Servern), die in die Bestandsliste aufgenommen wurden.
● Verfügbar – die Anzahl von Lizenzen für vCenter-Verbindungen oder Hostverbindungen, die für die Nutzung zur Verfügung stehen.
ANMERKUNG:
Der Standardlizenzzeitraum beträgt nur drei oder fünf Jahre und die zusätzlichen Lizenzen werden zu den
existierenden Lizenzen hinzugefügt und nicht überschrieben.
ANMERKUNG: Jede Lizenz, die für OpenManage Integration for VMware vCenter erworben wurde und deren Laufzeit noch
nicht abgelaufen ist (3 Jahre oder 5 Jahre nach dem Kauf), kann für die Version 5.x verwendet werden. Die gesicherte
Lizenzierung von einer vorhandenen OMIVV-Instanz wird übertragen; alternativ können aktuelle Lizenzen, die von Digital Locker
erneut heruntergeladen wurden, auf 5.x-Instanzen angewendet werden.
Wenn Sie die Lizenzdatei kaufen, können Sie die XML-Datei (Lizenzschlüssel) über das digitale Schließfach von Dell unter Dell Digital
Locker herunterladen. Wenn Sie keine Lizenzschlüssel herunterladen können, wenden Sie sich an den Dell Support. Die Telefonnummer für
das regionale Dell Supportteam für Ihr Produkt finden Sie unter Bestellunterstützung.
Eine Softwarelizenz erwerben
Bis zum Upgrade auf eine volle Produktversion führen Sie eine Testversion aus. Klicken Sie auf Lizenz kaufen, um zur Dell Website zu
navigieren und eine Lizenz zu erwerben. Laden Sie diese nach dem Kauf unter Verwendung der Verwaltungskonsole hoch.
1
Einführung 5

1. Navigieren Sie zu Einstellungen > Lizenzierung > Lizenz kaufen, oder Dashboard > Lizenz kaufen oder Admin Portal >
vCenter Registrierung > Lizenzierung > JETZT KAUFEN.
2. Laden Sie die Lizenzdatei herunter und speichern Sie Sie an einem bekannten Speicherort.
Möglicherweise erhalten Sie die Lizenzdatei als gepackte ZIP-Datei. Stellen Sie sicher, dass Sie die Zip-Datei entpacken und laden Sie
nur die XML-Lizenzdatei hoch. Die Lizenzdatei wird wahrscheinlich auf Grundlage Ihrer Auftragsnummer benannt (wie beispielsweise
123456789.xml).
Lizenz auf das Administration-Portal hochladen
Sie können diese Option verwenden, um die OMIVV-Hostlizenz hochzuladen.
1. Navigieren Sie zu https://<ApplianceIP/hostname/>.
2. Geben Sie im Anmelde-Dialogfeld Ihr Kennwort ein.
3. Klicken Sie im linken Fensterbereich auf VCENTER REGISTRIERUNG.
Die registrierten vCenter-Server werden im Arbeitsbereich angezeigt.
4. Klicken Sie auf Lizenz hochladen.
5. Klicken Sie im Dialogfeld LIZENZ HOCHLADEN auf Durchsuchen, um zur Lizenzdatei zu navigieren, und klicken Sie auf Upload.
Wenn die Lizenzdatei geändert oder bearbeitet wird, betrachtet sie das OMIVV-Gerät als beschädigt und die Datei wird nicht
akzeptiert.
Optionen nach dem Hochladen von Lizenzen
Lizenzdatei für neue Einkäufe
Bei der Aufgabe einer Bestellung zum Kauf einer neuen Lizenz wird von Dell eine E-Mail mit der Auftragsbestätigung gesendet und Sie
können die neue Lizenzdatei über Dell Digital Locker unter http://www.dell.com/support/licensing herunterladen. Sie erhalten die Lizenz
im XML-Format. Falls Sie die Lizenz im ZIP-Format erhalten, extrahieren Sie die XML-Lizenzdatei vor dem Hochladen aus der ZIP-Datei.
Stacking-Lizenzen
OMIVV kann mehrere Standardlizenzen zur Erhöhung der Anzahl unterstützter Hosts auf die Summe der in den hochgeladenen Lizenzen
enthaltenen Hosts stapeln. Eine Evaluierungslizenz kann nicht gestapelt werden. Standardmäßig unterstützt OMIVV bis zu 15 vCenter.
Wenn Sie mehr als 15 vCenter verwalten möchten, verwenden Sie mehrere Appliances.
Wenn eine neue Standardlizenz hochgeladen wird, bevor die vorhandene Standardlizenz abläuft, werden die Lizenzen gestapelt.
Andernfalls wird, wenn die Lizenz abgelaufen ist und eine neue Lizenz hochgeladen wird, nur die Anzahl der Hosts unterstützt, die in
der neuen Lizenz enthalten ist. Wenn Sie bereits mehrere Lizenzen hochgeladen haben, ist die Anzahl unterstützter Hosts die Summe der
Hosts in den nicht abgelaufenen Lizenzen zu dem Zeitpunkt, zu dem die letzte Lizenz hochgeladen wurde.
Abgelaufene Lizenzen
Das Hochladen von Lizenzen, bei denen die unterstützte Laufzeit überschritten wurde, welche typischerweise drei oder fünf Jahre ab
Kaufdatum beträgt, wird blockiert. Wenn Lizenzen nach dem Hochladen abgelaufen sind, können einige Funktionen möglicherweise nicht
ausgeführt werden. Upgrades auf neue Versionen von OMIVV werden jedoch blockiert.
Ersatz von Lizenzen
Sollte ein Problem mit Ihrer Bestellung vorliegen, erhalten Sie eine Ersatzlizenz von Dell. Die Ersatzlizenz enthält die gleiche Berechtigungs-
ID wie die vorherige Lizenz. Beim Hochladen einer Ersatzlizenz wird eine bereits mit der gleichen Berechtigungs-ID hochgeladene Lizenz
ersetzt.
6
Einführung

Erzwingung
Geräte-Aktualisierungen
Das Gerät erlaubt keine Aktualisierungen auf neuere Versionen, wenn alle Lizenzen abgelaufen sind. Erwerben Sie eine neue Lizenz und
laden Sie sie vor der Aktualisierung des Geräts hoch.
Testlizenz
Wenn eine Testlizenz abläuft, funktionieren mehrere wichtige Bereiche nicht mehr und es wird eine entsprechende Fehlermeldung
angezeigt.
Hosts zu einem Host-Anmeldeinformationenprofil hinzufügen
Beim Versuch, einen Host zu einem Host-Anmeldeinformationenprofil hinzuzufügen, wird verhindert, dass weitere Hosts hinzugefügt
werden, wenn die Anzahl der lizenzierten Servern über die Lizenzanzahl hinausgeht. OMIVV bietet keine Unterstützung für die Verwaltung
einer Anzahl von Hosts, die die Anzahl der verfügbaren Hostlizenzen übersteigt.
Wichtige Hinweise zu Referenzzwecken
● Ab OMIVV 5.0 wird nur der VMware vSphere Client (HTML-5) unterstützt und der vSphere Web Client (FLEX) wird nicht
unterstützt.
● Für die Verwendung des DNS-Servers gelten die folgenden empfohlenen Vorgehensweisen:
○ OMIVV unterstützt nur IPv4-IP-Adressen. Obwohl sowohl die statische IP-Zuweisung und die DHCP-Zuweisung unterstützt
werden, empfiehlt Dell EMC, eine statische IP-Adresse zuzuweisen. Weisen Sie eine statische IP-Adresse und einen Hostnamen
zu, wenn Sie ein OMIVV-Gerät mit einer gültigen DNS-Registrierung bereitstellen. Bei einer statischen IP-Adresse ist sichergestellt,
dass die IP-Adresse des OMIVV-Geräts beim Neustart des Systems gleich bleibt.
○ Stellen Sie sicher, dass die OMIVV-Hostnamen-Einträge in der Vorwärts- und Rückwärtssuche Ihres DNS-Servers vorhanden sind.
Weitere Informationen zu den DNS-Anforderungen für vSphere finden Sie in den folgenden VMware-Links:
○ DNS-Anforderungen für vSphere 6.5 und Platform Services Controller-Gerät
○ DNS-Anforderungen für vSphere 6.7 und Platform Services Controller unter Windows
● Für den OMIVV-Gerätemodus stellen Sie sicher, dass Sie OMIVV im entsprechenden Modus basierend auf Ihrer
Virtualisierungsumgebung bereitstellen. Weitere Informationen finden Sie unter Bereitstellungsmodus konfigurieren auf Seite 8.
● Konfigurieren Sie das Netzwerk gemäß den Portanforderungen. Weitere Informationen finden Sie unter Portinformationen auf Seite
13.
● Dell EMC empfiehlt die Verwendung von Google Chrome für den Zugriff auf die OMIVV-Funktionen. OMIVV unterstützt Google
Chrome und Mozilla Firefox. Microsoft Internet Explorer wird nicht unterstützt.
Hardwareanforderungen
OMIVV bietet vollständige Unterstützung für mehrere Generationen der Dell EMC Server mit Unterstützung des vollen Funktionsumfangs
für Server mit iDRAC Express oder Enterprise. Um zu überprüfen, ob Ihre Host-Server berechtigt sind, prüfen Sie die Informationen zu
Folgendem in den nachfolgenden Unterabschnitten:
● Unterstützte Server und die Mindest-BIOS
● Von iDRAC unterstützte Versionen (für Bereitstellung und Verwaltung)
● Unterstützter Speicher, CPU und Speicherplatz für OMIVV
OMIVV erfordert LAN auf der Hauptplatine oder Netzwerk-Tochterkarte, das auf das Verwaltungsnetzwerk von iDRAC- und CMC- oder
OME-Modular-Systemen und das vCenter-Verwaltungsnetzwerk zugreifen kann. Weitere Informationen finden Sie unter OMIVV-Gerät
konfigurieren auf Seite 19 und OMIVV-Gerät mit zwei Netzwerkadaptern konfigurieren auf Seite 23.
Einführung
7

Bereitstellungsmodus konfigurieren
Stellen Sie für jeden der genannten Bereitstellungsmodi sicher, dass Sie genügend Speicherressourcen für das OMIVV-Gerät
zurückstellen, indem Sie Reservierungen verwenden. In der Dokumentation zu vSphere finden Sie die Schritte zum Reservieren von
Speicherressourcen.
Stellen Sie sicher, dass die folgenden Systemvoraussetzungen für die erforderlichen Bereitstellungsmodi erfüllt sind, indem Sie diese
Ressourcen der virtuellen OMIVV-Maschine zuweisen:
Tabelle 1. Systemanforderungen für Bereitstellungsmodi
Bereitstellungsmodi Anzahl der Hosts Anzahl der CPUs Speicher (GB) Mindestspeichergröße
Klein Bis zu 250 2 8 95 GB
Mittel Bis 500 4 16 95 GB
Groß Bis zu 1000 8 32 95 GB
Extragroßer Modus Bis zu 2.000 12 32 95 GB
ANMERKUNG: Die MX-Gehäuse-Firmwareaktualisierungsfunktion wird nur in den Bereitstellungsmodi „Mittel“, „Groß“ und
„Extragroß“ unterstützt.
Sie können einen geeigneten Bereitstellungsmodus auswählen, um OMIVV so zu skalieren, dass es der Anzahl der Knoten in Ihrer
Umgebung entspricht.
1. Scrollen Sie auf der Seite GERÄTEMANAGEMENT hinunter zu Bereitstellungsmodus.
Die Konfigurationswerte des Bereitstellungsmodus wie Klein, Mittel, Groß und Extragroß werden angezeigt. Standardmäßig ist
dieser Wert auf Klein gesetzt.
2. Um einen Bereitstellungsmodus basierend auf einer Umgebung zu bearbeiten, klicken Sie auf Bearbeiten.
3. Stellen Sie im Bearbeiten-Modus sicher, dass die Voraussetzungen erfüllt sind, und wählen Sie den gewünschten
Bereitstellungsmodus aus.
4. Klicken Sie auf Anwenden.
Die zugewiesene CPU und der Speicher werden mit der erforderlichen CPU und dem Speicher für die Einstellung des
Bereitstellungsmodus verglichen und überprüft, und eines oder mehrere der folgenden Situationen treten ein:
● Wenn die Überprüfung fehlschlägt, wird eine Fehlermeldung angezeigt.
● Wenn die Überprüfung erfolgreich ist, wird das OMIVV-Gerät neu gestartet und der Bereitstellungsmodus geändert, nachdem Sie
die Änderung bestätigt haben.
● Wenn der erforderliche Bereitstellungsmodus bereits eingestellt ist, wird eine Meldung angezeigt.
5. Wenn der Bereitstellungsmodus geändert wird, müssen Sie die Änderungen bestätigen. Die OMIVV-Appliance wird anschließend neu
gestartet, damit der Bereitstellungsmodus aktualisiert wird.
ANMERKUNG:
Während das OMIVV-Gerät gestartet wird, wird die zugewiesene Systemressource mit dem eingestellten
Bereitstellungsmodus verglichen und dahingehend geprüft. Wenn die zugewiesenen Systemressourcen unter dem
Bereitstellungsmodus liegen, wird das OMIVV-Gerät nicht bis zur Anzeige der Anmeldeseite gestartet. Zum Starten des OMIVV-
Geräts muss es geschlossen, die Systemressourcen auf die vorhandene Einstellung des Bereitstellungsmodus aktualisiert und die
Aufgabe Bereitstellungsmodus zurückstufen abgeschlossen werden.
Bereitstellungsmodus zurückstufen
1. Melden Sie sich bei der Administratorkonsole an.
2. Ändern Sie den Bereitstellungsmodus im erforderlichen Maße.
3. Fahren Sie das OMIVV-Gerät herunter und ändern Sie die Systemressourcen im erforderlichen Maße.
4. Schalten Sie das OMIVV-Gerät ein.
BIOS- und iDRAC-Versionen mit Lifecycle Controller
Die folgenden BIOS- und iDRAC-Versionen mit Lifecycle Controller sind für die Aktivierung der Funktionen von OpenManage Integration
for VMware vCenter erforderlich.
8
Einführung

Dell EMC empfiehlt, das startfähige ISO-Image, das unter Verwendung des Repository Manager oder der Lifecycle Controller-Plattform
erstellt wurde, zur Aktualisierung Ihrer Server auf eine der folgenden Basisversionen zu verwenden, bevor Sie OMIVV verwenden:
Tabelle 2. Unterstützte BIOS-Version für PowerEdge-Server
Server Mindestversion
T320 1.0.1 oder höher
T420 1.0.1 oder höher
T620 1.2.6 oder höher
M420 1.2.4 oder höher
M520 1.2.6 oder höher
M620 1.2.6 oder höher
M820 1.2.6 oder höher
R220 1.0.3 oder höher
R320 1.2.4 oder höher
R420 1.2.4 oder höher
R520 1.2.4 oder höher
R620 1.2.6 oder höher
R720 1.2.6 oder höher
R720xd 1.2.6 oder höher
R820 1.7.2 oder höher
R920 1.1.0 oder höher
R630 1.0.4 oder höher
R730 1.0.4 oder höher
R730xd 1.0.4 oder höher
R430 1.0.4 oder höher
R530 1.0.2 oder höher
R830 1.0.2 oder höher
R930 1.0.2 oder höher
R230 1.0.2 oder höher
R330 1.0.2 oder höher
T630 1.0.2 oder höher
T130 1.0.2 oder höher
T330 1.0.2 oder höher
T430 1.0.2 oder höher
M630 1.0.0 oder höher
M830 1.0.0 oder höher
FC430 1.0.0 oder höher
FC630 1.0.0 oder höher
FC830 1.0.0 oder höher
R240 1.0.0 oder höher
Einführung 9

Tabelle 2. Unterstützte BIOS-Version für PowerEdge-Server
Server Mindestversion
R340 1.0.0 oder höher
R940 1.0.0 oder höher
R940xa 1.0.0 oder höher
R740 1.0.0 oder höher
R740xd 1.0.0 oder höher
R740xd2 1.0.0 oder höher
R640 1.0.0 oder höher
R840 1.0.0 oder höher
R440 1.0.0 oder höher
M640 1.0.0 oder höher
T140 1.0.0 oder höher
T340 1.0.0 oder höher
T640 1.0.0 oder höher
T440 1.0.0 oder höher
R540 1.0.0 oder höher
FC640 1.0.0 oder höher
R6415 1.0.0 oder höher
R7425 1.0.0 oder höher
R7415 1.0.0 oder höher
MX740C 1.0.0 oder höher
MX840C 1.0.0 oder höher
R6515 1.0.3 oder höher
R7515 1.0.3 oder höher
R6525 1.0.0 oder höher
Tabelle 3. Unterstützte iDRAC und Lifecycle Controller für die Bereitstellung
Generation iDRAC mit Lifecycle Controller
PowerEdge Server der 12. Generation 2.50.50.50 oder höher
PowerEdge-Server der 13. Generation 2.50.50.50 oder höher
PowerEdge-Server der 14. Generation 3.00.00.00 und höher
Tabelle 4. BIOS- und iDRAC-Anforderungen für den Cloud-Server
Modell BIOS iDRAC mit Lifecycle Controller
C6320 1.0.2 2.50.50.50 oder höher
C4130 1.0.2 2.50.50.50 oder höher
C6420 1.0.0 oder höher 3.00.00.00 oder höher
C4140 1.0.0 oder höher 3.00.00.00 oder höher
C6525 1.0.0 oder höher ab Version 3.42.42.42
10 Einführung

Unterstützte Funktionen auf Power Edge-Servern
Die folgenden Funktionen werden auf den von OpenManage Integration for VMware vCenter verwalteten Hosts unterstützt:
Tabelle 5. Unterstützte Funktionen auf Power Edge-Servern
Funktionen Plattform
12G und 13G 14G
Hardware-Bestandsaufnahme J J
Ereignisse und Alarme J (SNMP v1 und v2) J (SNMP v1 und v2)
Komponentenbezogene
Funktionszustandsüberwachung
*
J J
BIOS/Firmwareaktualisierungen
#
J J
Proaktive Hochverfügbarkeit
$
J J
Garantie-Informationen J J
Verwaltungs-Compliance J J
Konfigurationsübereinstimmung J J
Automatische/Manuelle Ermittlung von Bare-
Metal-Server
J J
Bare-Metal-Compliance J J
Hardwarekonfiguration J J
BS-Bereitstellung J J
Blinkende Server-LED J J
SEL-Protokolle anzeigen/löschen J J
iDRAC verknüpfen und starten J J
iDRAC-Reset J J
Systemsperrmodus N J
Systemprofil J J
Clusterprofil J J
Hostverwaltung mit einheitlicher Gehäuse-IP N J
@
Support für OEM-Server J
~
J
* In der Cloud mit Modellnummer C6320 wird die Funktionszustandsüberwachung für die Zusatzkarten nicht unterstützt.
# In der Cloud mit Modellnummer C6320 werden Firmware-Aktualisierungen für die Zusatzkarten nicht unterstützt.
$ Funktion für proaktive Hochverfügbarkeit ist nur auf vCenter 6.5 oder höher mit ESXi 6.0 oder höher anwendbar. Desweiteren wird die
Funktion für proaktive Hochverfügbarkeit auf Servern mit Embedded PSU sowie Cloud-Server-Modelle nicht unterstützt.
@ Gilt nur für einen MX-Gehäuse-Host. Bestandsaufnahme, Überwachung, proaktive Hochverfügbarkeit und Funktionen zur Firmware-
Aktualisierung werden unterstützt.
~ Nur für Rack-Server unterstützt.
Unterstützte Funktionen für PowerEdge-Gehäuse
Dieses Thema enthält Informationen zu den unterstützten Funktionen auf dem PowerEdge-Gehäuse.
Tabelle 6. Unterstützte Funktionen für modulare Infrastruktur
Einführung 11

Tabelle 6. Unterstützte Funktionen für modulare Infrastruktur
Funktionen M1000e VRTX FX2s MX
SNMP-Warnungen J J J J
Hardware-
Bestandsaufnahme
J J J J
CMC oder
Managementmodul
verknüpfen und starten
J J J J
Lizenzinformationen k. A. J J J
Garantie-Informationen J J J J
Funktionszustandmeldu
ng
J J J J
Gruppenbeziehungsinfor
mationen zur
Verwaltung von
mehreren Gehäusen
N N N J
Firmware-Aktualisierung N N N J
Erforderlicher Speicherplatz für bereitgestellten Speicher
Die virtuelle OMIVV-Appliance erfordert mindestens 95 GB Speicherplatz für bereitgestellten Speicher.
Standardmäßige Virtual Appliance-Konfiguration
Das virtuelle OMIVV-Gerät wird mit 8 GB RAM und zwei virtuellen CPUs bereitgestellt (Bereitstellungsmodus „Klein“).
Softwareanforderungen
Stellen Sie sicher, dass die vSphere-Umgebung die Systemanforderungen der virtuellen Appliance sowie die Anforderungen des
Schnittstellenzugriffs, der Zeitsynchronisierung und der Überwachungsschnittstelle erfüllt.
Voraussetzungen für den VMware vSphere Client (HTML-5)
vCenter 6.5 und höher
Anforderungen für OpenManage Integration for VMware vCenter
Unterstützte ESXi-Versionen auf verwalteten Hosts
Die folgende Tabelle enthält Informationen über die unterstützten ESXi-Versionen auf verwalteten Hosts:
Tabelle 7. Unterstützte ESXi-Versionen
ESXi Version Server-Generation
YX2X YX3X YX4X
6.0 U3 J J N
6.5 J J N
6.5 U1 J J J
6.5 U2 J J J
12 Einführung

Tabelle 7. Unterstützte ESXi-Versionen
ESXi Version Server-Generation
6.5 U3 J J J
6.7 N J J
6.7 U1 N J J
6.7 U2 N J J
6.7 U3 N J J
ANMERKUNG: Der PowerEdge MX-Host wird nur unterstützt, wenn er mit ESXi 6.5 U2 und höher verwendet wird.
OpenManage Integration for VMware vCenter bietet Unterstützung für folgende vCenter Server-Versionen:
Tabelle 8. Unterstützte vCenter-Serverversionen
vCenter-Version Client-Unterstützung
6.5 U2 J
6.5 U3 J
6.7 J
6.7 U1 J
6.7 U2 J
6.7 U3 J
OpenManage Integration for VMware vCenter Version 5.0 unterstützt VMware vRealize Operations Manager (vROPS) Version 2.0.
Die OMIVV 5.0-Appliance unterstützt CentOS 7.6.1810.
Portinformationen
In diesem Abschnitt werden alle Portanforderungen für die Konfiguration des virtuellen Geräts und der verwalteten Nodes aufgeführt.
Tabelle 9. Virtual Appliance
Schnitt
stellenn
ummer
Protokolle Schn
ittst
ellen
-Typ
Maximale
Verschlüsse
lungsstufe
Richtung Ziel Verwendung Beschreibung
53 DNS TCP Keine Ausgang OMIVV-Gerät
zu DNS-
Server
DNS-Client Konnektivität zum DNS-Server oder
Auflösen der Hostnamen.
443 HTTP oder
HTTPS
TCP Keine Ausgang OMIVV-Gerät
zu Internet
Dell Online-
Datenzugriff
Konnektivität zu Online-Garantie
(Internet), Firmware und aktuellen
RPM-Informationen.
80 HTTP TCP Keine Eingang ESXi-Server
zu OMIVV-
Gerät
HTTP-Server Wird im Betriebssystem-
Bereitstellungsprozess für Skripts nach
der Installation zur Kommunikation mit
dem OMIVV-Gerät verwendet.
162 SNMP-
Agent
UDP Keine Eingang iDRAC/ESXi
zu OMIVV-
Gerät
SNMP-Agent
(Server)
Für den Empfang von SNMP-Traps von
verwalteten Knoten.
443 HTTPS TCP 128 Bit Eingang OMIVV UI zu
OMIVV-Gerät
HTTPS-Server Von OMIVV angebotene Webdienste.
Diese Webdienste werden vom vSphere
Client und Dell Admin-Portal genutzt.
Einführung 13

Tabelle 9. Virtual Appliance
Schnitt
stellenn
ummer
Protokolle Schn
ittst
ellen
-Typ
Maximale
Verschlüsse
lungsstufe
Richtung Ziel Verwendung Beschreibung
443 WSMAN TCP 128 Bit Ein/Aus OMIVV-Gerät
zu oder von
iDRAC
iDRAC-
Kommunikation
iDRAC- und CMC- oder OME-Modular-
Kommunikation; wird zur Verwaltung
und Überwachung der verwalteten
Knoten verwendet.
445 SMB TCP 128 Bit Ausgang OMIVV-Gerät
zu CIFS
CIFS-
Kommunikation
Für die Kommunikation mit Windows-
Freigaben.
4433 HTTPS TCP 128 Bit Eingang iDRAC zu
OMIVV-Gerät
Automatische
Ermittlung
Bereitstellungsserver, der für
die automatische Ermittlung von
verwalteten Knoten verwendet wird.
2049 NFS UDP/
TCP
Keine Ein/Aus OMIVV-Gerät
zu NFS
Öffentliche
Freigabe
Öffentliche NFS-Freigabe, die
vom OMIVV-Gerät für die
verwalteten Knoten verfügbar gemacht
und für Firmwareaktualisierungs-
und Betriebssystem-
Bereitstellungsprozesse verwendet
wird.
4001 zu
4004
NFS UDP/
TCP
Keine Ein/Aus OMIVV-Gerät
zu NFS
Öffentliche
Freigabe
Diese Ports müssen offen gehalten
werden zur Ausführung der
statd, quotd, lockd, und mountd
Dienstleistungen durch den V2 und V3-
Protokolle der NFS-Server.
11620 SNMP-
Agent
UDP Keine Eingang iDRAC zu
OMIVV-Gerät
SNMP-Agent
(Server)
Port, der für den Empfang
von Standard-SNMP-Warnungen über
UDP:162 verwendet wird. Daten
von iDRAC- und CMC- oder OME-
Modular werden zur Verwaltung und
Überwachung der verwalteten Knoten
empfangen.
Benutze
rdefiniert
e
beliebig UDP/
TCP
Keine Ausgang OMIVV-Gerät
zu Proxy-
Server
Proxy Für die Kommunikation mit dem Proxy-
Server
Tabelle 10. Verwaltete Knoten (ESXi)
Schnit
tstelle
nnum
mer
Protokolle Schnit
tstelle
n-Typ
Maximale
Verschlüss
elungsstufe
Richtung Ziel Verwend
ung
Beschreibung
162,
11620
SNMP UDP Keine Ausgang ESXi zu
OMIVV-Gerät
Hardware-
Ereignisse
Asynchrone SNMP-Traps, die von ESXi
gesendet werden. Dieser Port muss über
ESXi geöffnet werden.
443 WSMAN TCP 128 Bit Eingang OMIVV-Gerät
zu ESXi
iDRAC-
Kommunik
ation
Wird verwendet, um Informationen für
die Management Station bereitzustellen.
Dieser Port muss über ESXi geöffnet
werden.
443 HTTPS TCP 128 Bit Eingang OMIVV-Gerät
zu ESXi
HTTPS-
Server
Wird verwendet, um Informationen für
die Management Station bereitzustellen.
Dieser Port muss über ESXi geöffnet
werden.
Tabelle 11. Verwaltete Knoten (iDRAC oder CMC oder OME-Modular)
14 Einführung

Tabelle 11. Verwaltete Knoten (iDRAC oder CMC oder OME-Modular)
Schnitt
stellenn
ummer
Protokolle Schn
ittste
llen-
Typ
Maximale
Verschlüs
selungsstu
fe
Richtung Ziel Verwendun
g
Beschreibung
443 WSMAN/
HTTPS-,
REST/
HTTPS
TCP 128 Bit Eingang OMIVV-
Appliance zum
iDRAC oder
CMC oder
OME-Modular
iDRAC-
Kommunikati
on
Bietet Informationen an die Management
Station und nehmen Sie die
Kommunikation bis MX Gehäuse durch
Verwendung von REST oder HTTPS-
Protokolle. Dieser Port muss über den
iDRAC und CMC oder OME-Modular
geöffnet werden.
4433 HTTPS TCP 128 Bit Ausgang iDRAC zu
OMIVV-Gerät
Automatisch
e Ermittlung
Für die automatische Ermittlung von
iDRAC (verwalteten Knoten) in der
Management Station.
2049 NFS UDP Keine Ein/Aus iDRAC zu/von
OMIVV
Öffentliche
Freigabe
Für iDRAC zum Zugriff auf die öffentliche
NFS-Freigabe, die vom OMIVV-Gerät
verfügbar gemacht wird. Wird für
die Betriebssystembereitstellung und
Firmwareaktualisierung verwendet.
Zum Zugriff auf die DRAC-
Konfigurationen über OMIVV. Wird im
Bereitstellungsprozess verwendet.
4001 zu
4004
NFS UDP Keine Ein/Aus iDRAC zu/von
OMIVV
Öffentliche
Freigabe
Für iDRAC zum Zugriff auf die öffentliche
NFS-Freigabe, die vom OMIVV-Gerät
verfügbar gemacht wird. Wird für
die Betriebssystembereitstellung und
Firmwareaktualisierung verwendet.
Zum Zugriff auf die DRAC-
Konfigurationen über OMIVV. Wird im
Bereitstellungsprozess verwendet.
69 TFTP UDP 128 Bit Ein/Aus iDRAC zu/von
OMIVV
Trivial File
Transfer
(Einfache
Dateiübertrag
ung)
Wird für die erfolgreiche Verwaltung des
iDRAC über die Management Station
verwendet.
Voraussetzungs-Checkliste
Bevor Sie mit der Produktinstallation beginnen, stellen Sie Folgendes sicher:
● Überprüfen Sie, ob Sie über Benutzername und Kennwort für OMIVV verfügen, um auf den vCenter-Server zuzugreifen. Der
Benutzer hat möglicherweise eine Administratorrolle mit allen erforderlichen Berechtigungen oder einen Nicht-Administratorbenutzer
mit den erforderlichen Berechtigungen. Weitere Informationen über die Liste der Berechtigungen, die für die Ausführung von OMIVV
erforderlich sind, erhalten Sie unter Erforderliche Berechtigungen für Nicht-Administrator-Benutzer.
● Stellen Sie sicher, dass Sie über das Root-Kennwort für ESXi-Hostsysteme oder die Active Directory-Anmeldeinformationen, die
Administratorrechte auf dem Host haben, verfügen.
● Überprüfen Sie, ob Sie über den Benutzernamen und das Kennwort verfügen, der bzw. das mit iDRAC Express oder Enterprise
assoziiert ist und über Administratorrechte auf dem iDRAC verfügt.
● Überprüfen Sie, ob der vCenter-Server ausgeführt wird.
● Bestimmen Sie den Speicherort des OMIVV-Installationsverzeichnisses.
● Die OMIVV und der vCenter-Server müssen sich im gleichen Netzwerk befinden.
● Es besteht eine Route zwischen den vCenter-, OMIVV- und den iDRAC-Netzwerken, wenn vCenter, OMIVV und iDRAC sich in
verschiedenen Netzwerken befinden. Dies gilt nur, wenn die OMIVV-Appliance nicht mit zwei Netzwerkadaptern konfiguriert ist.
Einführung
15

● Die VMware vSphere-Umgebung muss die Systemanforderungen der virtuellen Appliance sowie die Anforderungen des Portzugriffs,
der Zeitsynchronisierung und des Überwachungsports erfüllen.
ANMERKUNG: Das virtuelle Gerät fungiert als normales virtuelles Gerät. Jede Unterbrechung oder jedes Herunterfahren wirkt sich
auf die allgemeine Funktion des virtuellen Geräts aus.
ANMERKUNG: OMIVV zeigt die VMware Tools als „Wird ausgeführt (Veraltet)“ bei einer Bereitstellung auf ESXi 5.5 und höher an.
Sie können eine Aktualisierung der VMware Tools nach einer erfolgreichen Bereitstellung des OMIVV-Geräts oder zu einem beliebigen
späteren Zeitpunkt durchführen, falls erforderlich.
16 Einführung

OMIVV installieren und konfigurieren
Stellen Sie sicher, dass die Hardwareanforderungen erfüllt sind und Sie das benötigte VMware vCenter ausführen.
Die folgenden Schritte fassen das allgemeine Installations- und Konfigurationsverfahren für die OMIVV zusammen:
1. Laden Sie die Datei DellEMC_OpenManage_Integration_<Versionsnummer>.<Buildnummer>.zip von der Dell Support-Website unter
Dell.com/support herunter. Weitere Informationen zum Herunterladen von OMIVV finden Sie unter OpenManage Integration for
VMware vCenter herunterladen auf Seite 17.
2. Navigieren Sie zu dem Speicherort, an dem Sie die Datei heruntergeladen haben, und extrahieren Sie den Inhalt.
3. Stellen Sie mithilfe des vSphere Client (HTML-5) eine Open Virtualization Format(OVF)-Datei bereit, die die OMIVV-Appliance enthält.
Siehe Bereitstellen der OMIVV-OVF.
4. Nachdem Sie eine OVF bereitgestellt haben, legen Sie die Zeitzone, das aktuelle Datum und die Uhrzeit fest.
5. Laden Sie die Lizenzdatei hoch. Weitere Informationen zur Lizenzierung finden Sie unter Lizenz auf das Administration-Portal
hochladen auf Seite 6.
6. Stellen Sie den Bereitstellungsmodus gemäß der Anforderung ein. Weitere Informationen finden Sie unter Bereitstellungsmodus
konfigurieren auf Seite 8.
7. Registrieren Sie das OMIVV-Gerät über die Verwaltungskonsole beim vCenter-Server. Siehe Registrieren von OMIVV und Importieren
der Lizenzdatei.
8. Verwenden Sie zum Konfigurieren des Geräts den Erstkonfigurationsassistenten. Siehe Konfigurationstasks im
Konfigurationsassistenten.
Themen:
• OpenManage Integration for VMware vCenter herunterladen
• Bereitstellen von OMIVV OVF mit dem vSphere Client (HTML-5)
• OMIVV-Gerät konfigurieren
• Network Time Protocol (NTP)-Server einrichten
• OMIVV-Gerät mit zwei Netzwerkadaptern konfigurieren
• Zertifikatsignierungsanforderung (CSR) erstellen
• HTTPS-Zertifikat hochladen
• OpenManage Integration for VMware vCenter registrieren und die Lizenzdatei importieren
• vCenter Server durch einen Nicht-Administratorbenutzer registrieren
• Neukonfigurieren von OMIVV nach dem Upgrade der registrierten vCenter-Version
• Installation überprüfen
• Backups und Wiederherstellungen verwalten
• OMIVV-Gerät und Repository-Speicherort aktualisieren
• OMIVV-Gerät über RPM aktualisieren
• OMIVV-Gerät durch Sichern und Wiederherstellen aktualisieren
• Registrierung von Dell OpenManage Integration for VMware vCenter aufheben
• Wiederherstellen von OMIVV nach der Aufhebung der Registrierung
OpenManage Integration for VMware vCenter
herunterladen
Halten Sie die Service-Tag-Nummer Ihres Dell EMC PowerEdge-Servers bereit. Es wird empfohlen, dass Sie die Service-Tag-Nummer für
den Zugriff auf dem gesamten Support auf der Dell Support-Website verwenden. Dadurch wird sichergestellt, dass Sie die entsprechende
Version der Software für Ihre Plattform herunterladen.
So laden Sie OMIVV herunter:
1. Gehen Sie zu https://www.dell.com/support.
2. Führen Sie eine der folgenden Aktionen aus:
2
OMIVV installieren und konfigurieren 17

● Geben Sie die Service-Tag-Nummer Ihres Dell EMC PowerEdge-Servers ein und wählen Sie anschließend die Suche aus.
● Wählen Sie Alle Produkte durchsuchen > Servers > PowerEdge aus.
3. Wählen Sie das entsprechende Modell Ihres PowerEdge-Servers aus.
4. Auf der Support-Seite Ihres Servers wählen Sie Treiber und Downloads aus.
5. Aus der Liste Betriebssystem wählen Sie die entsprechende Version von VMware ESXi aus.
6. Wählen Sie aus der Liste KategorieSystemverwaltung aus.
Die unterstützte Version von OMIVV wird angezeigt.
7. Klicken Sie auf Herunterladen oder aktivieren Sie das Kontrollkästchen, um die Software zu Ihrer Download-Liste hinzuzufügen.
Bereitstellen von OMIVV OVF mit dem vSphere Client
(HTML-5)
Stellen Sie sicher, dass Sie die Produkt-Zip-Datei (DellEMC_OpenManage_Integration_<version number>.<build number>.zip) bereits von
der Support-Website heruntergeladen und extrahiert haben.
ANMERKUNG: Die folgenden Aufgaben werden nur empfohlen, wenn Sie vSphere Client (HTML-5) verwenden. Wenn Sie
WebClient verwenden, können die Schritte variieren.
1. Navigieren Sie zum Speicherort, von dem Sie OMIVV heruntergeladen haben, und doppelklicken Sie auf
DellEMC_OpenManage_Integration.exe, um die Datei zu extrahieren.
Die unterstützte Client-Betriebssystem-Version zum Extrahieren und Ausführen der Exe-Datei ist Windows 7 SP1 und höher.
Die unterstützte Server-Betriebssystemversion zum Extrahieren und Ausführen der Exe-Datei ist Windows 2008 R2 und höher.
2. Akzeptieren Sie die Endbenutzer-Lizenzvereinbarung und speichern Sie die .ovf-Datei.
3. Kopieren oder verschieben Sie die .ovf-Datei an einen Speicherort, auf den der VMware vSphere-Host, auf den Sie die Appliance
laden, zugreifen kann.
4. Starten Sie den VMware vSphere Client (HTML-5).
5. Wählen Sie im VMware vSphere Client einen Host aus und klicken Sie im Hauptmenü auf Maßnahmen > OVF-Vorlage
bereitstellen.
Sie können auch mit der rechten Maustaste auf den Host klicken und OVF-Vorlage bereitstellen auswählen.
Daraufhin wird der OVF-Vorlagen-Bereitstellungsassistent angezeigt.
6. Navigieren Sie zum Fenster Eine OVF-Vorlage auswählen und führen Sie folgende Schritte durch:
a. Wählen Sie zum Herunterladen des OVF-Pakets aus dem Internet URL aus.
b. Wählen Sie die Lokale Datei aus und klicken Sie auf Dateien durchsuchen, wenn Sie das OVF-Paket auf Ihrem lokalen System
auswählen möchten.
c. Klicken Sie auf Weiter.
Das Fenster Name und Verzeichnis anzeigen wird angezeigt.
ANMERKUNG:
Wenn das OVF-Paket auf einer Netzwerkfreigabe gespeichert ist, kann der Installationsprozess zwischen 10 und
30 Minuten dauern. Für eine schnellstmögliche Installation empfiehlt Dell EMC, die OVF-Datei auf einem lokalen Laufwerk zu
hosten.
7. Führen Sie im Fenster Name und Verzeichnis auswählen folgende Schritte aus:
a. Geben Sie im Feld Name der virtuellen Maschine den Namen der Vorlage ein. Der Benutzername kann aus bis zu 80 Zeichen
bestehen.
b. Wählen Sie aus der Liste Speicherort für die virtuelle Maschine auswählen einen Speicherort aus, um die Vorlage
bereitzustellen.
c. Klicken Sie auf Weiter.
Es wird das Fenster Compute-Ressourcen auswählen angezeigt.
8. Wählen Sie aus der Liste Compute-Ressourcen auswählen die Zielrechner-Ressource aus und klicken Sie auf Weiter.
Das Fenster Details überprüfen wird mit den folgenden Informationen angezeigt:
● Herausgeber: die Herausgeberdaten
● Download-Größe: Die aktuelle Größe der OVF-Vorlage in Gigabytes
● Größe auf Festplatte: Details über breite und schlanke Bereitstellungen
9. Klicken Sie auf Weiter.
Das Fenster Speicher auswählen wird angezeigt.
18
OMIVV installieren und konfigurieren

10. Führen Sie im Fenster Speicher auswählen die folgenden Schritte aus:
a. Wählen Sie aus der Dropdown-Liste Formatieren der virtuellen Festplatte eines der folgenden Formate aus:
● Thick Provision (Lazy Zeroed)
● Thick Provision (Eager Zeroed)
● Thin Provision (Schlanke Bereitstellung)
Es wird empfohlen, dass Sie „Thick Provision (Eager Zeroed)“ auswählen.
b. Wählen Sie aus der Drop-Down-Liste VM-Speicher-Richtlinie eine Richtlinie aus.
c. Klicken Sie auf Weiter.
Das Fenster Netzwerke auswählen, das Einzelheiten über die Quelle und Zielnetzwerke enthält, wird angezeigt.
11. Wählen Sie im Fenster Netzwerke auswählen das Zielnetzwerk für jedes Quellnetzwerk aus und klicken Sie auf Weiter.
Zur Verwaltung der Dell EMC-Server in ihrer vSphere-Umgebung benötigt OMIVV Zugriff auf das vSphere-Netzwerk (vCenter
und ESXi-Verwaltungsnetzwerk) und das Out-of-band-Netzwerk (iDRAC, CMC und Dell EMC OpenManage Enterprise Modular
(OME-Modular)).
Wenn das vSphere-Netzwerk und das Out-of-band-Netzwerk in Ihrer Umgebung als separates isoliertes Netzwerk verwaltet
werden, benötigt OMIVV Zugriff auf beide Netzwerke. In diesem Fall muss die OMIVV-Appliance mit zwei Netzwerkadaptern
konfiguriert werden. Wenn Sie über das vSphere-Netzwerk auf das Out-of-band-Netzwerk zugreifen können, konfigurieren Sie keinen
Netzwerkadapter für die OMIVV-Appliance. Weitere Informationen zum Konfigurieren von zwei Netzwerkadaptern finden Sie unter
OMIVV-Gerät mit zwei Netzwerkadaptern konfigurieren auf Seite 23.
● Out-of-band-Netzwerk: Das Verwaltungsnetzwerk, an das iDRAC, CMC und OME-Modular angeschlossen sind.
●
vSphere-Netzwerk: Das Verwaltungsnetzwerk, mit dem ESXi-Hosts, vCenter und PSCs verbunden sind.
12. Überprüfen Sie im Fenster Für Fertigstellung bereit die ausgewählten Optionen für die OVF-Bereitstellungsaufgabe und klicken Sie
auf Fertigstellen.
Der Bereitstellungsjob wird ausgeführt und zeigt den Status der Fertigstellung an, in dem Sie den Fortschritt der Aufgabe verfolgen
können.
13. Schalten Sie die virtuelle Maschine ein.
ANMERKUNG:
Nachdem Sie ein OVF bereitgestellt haben, müssen Sie vor der Registrierung bei OMIVV zwingend das aktuelle
Datum und die aktuelle Uhrzeit festlegen.
OMIVV-Gerät konfigurieren
1. Schalten Sie die virtuelle Maschine ein.
2. Klicken Sie im rechten Fensterbereich auf Web-Konsole starten.
3. Melden Sie sich als Administrator an (der Standardbenutzername ist admin).
4. Wenn Sie sich zum ersten Mal anmelden, befolgen Sie die Anweisungen auf dem Bildschirm, um das Kennwort festzulegen (Admin-
und ReadOnly-Benutzer).
ANMERKUNG:
Ein vergessenes Administratorkennwort kann von der OpenManage Integration for VMware vCenter-Appliance
nicht wiederhergestellt werden.
5. Zum Konfigurieren der OMIVV-Zeitzoneninformationen klicken Sie auf Datum/Uhrzeit-Eigenschaften.
OMIVV installieren und konfigurieren
19

ANMERKUNG: Wenn das OMIVV-Gerät keine IP-Adresse aus dem Netzwerk abrufen kann (DHCP), wird 0.0.0.0 als IP-
Adresse angezeigt. Um dies zu beheben, müssen Sie die statische IP manuell konfigurieren.
a. Aktivieren Sie auf der Registerkarte Datum und Uhrzeit das Kontrollkästchen Datum und Uhrzeit über das Netzwerk
synchronisieren. Das Kontrollkästchen Datum und Uhrzeit über das Netzwerk synchronisieren ist nur aktiviert, wenn NTP
über das Admin-Portal erfolgreich konfiguriert wurde. Weitere Informationen zum Konfigurieren von NTP finden Sie unter Network
Time Protocol (NTP)-Server einrichten auf Seite 22.
b. Klicken Sie auf Zeitzone, wählen Sie die entsprechende Zeitzone aus und klicken Sie dann auf OK.
6. Um das Netzwerk des OMIVV-Geräts zu konfigurieren, klicken Sie auf Netzwerkkonfiguration.
Zur Verwaltung der Dell EMC Server in Ihrer vSphere-Umgebung benötigt OMIVV Zugriff auf das vSphere-Netzwerk (vCenter und
ESXi-Verwaltungsnetzwerk) und das bandexterne Netzwerk (iDRAC, CMC und OME-Modular).
Wenn das vSphere-Netzwerk und das bandexterne Netzwerk in Ihrer Umgebung als separates isoliertes Netzwerk verwaltet werden,
benötigt OMIVV Zugriff auf beide Netzwerke. In diesem Fall muss das OMIVV-Gerät mit zwei Netzwerkadaptern konfiguriert werden.
Dell EMC empfiehlt, beide Netzwerke im Rahmen der Erstkonfiguration zu konfigurieren.
Wenn Sie über das vSphere-Netzwerk auf das bandexterne Netzwerk zugreifen können, konfigurieren Sie keine zwei
Netzwerkadapter für das OMIVV-Gerät. Weitere Informationen zum Konfigurieren einer zweiten Netzwerkkarte finden Sie unter
OMIVV-Gerät mit zwei Netzwerkadaptern konfigurieren auf Seite 23.
7.
Wählen Sie Kabelgebundene Verbindung 1 aus und klicken Sie auf
.
20
OMIVV installieren und konfigurieren
Seite wird geladen ...
Seite wird geladen ...
Seite wird geladen ...
Seite wird geladen ...
Seite wird geladen ...
Seite wird geladen ...
Seite wird geladen ...
Seite wird geladen ...
Seite wird geladen ...
Seite wird geladen ...
Seite wird geladen ...
Seite wird geladen ...
Seite wird geladen ...
Seite wird geladen ...
Seite wird geladen ...
Seite wird geladen ...
Seite wird geladen ...
Seite wird geladen ...
Seite wird geladen ...
Seite wird geladen ...
Seite wird geladen ...
Seite wird geladen ...
Seite wird geladen ...
Seite wird geladen ...
Seite wird geladen ...
Seite wird geladen ...
Seite wird geladen ...
-
 1
1
-
 2
2
-
 3
3
-
 4
4
-
 5
5
-
 6
6
-
 7
7
-
 8
8
-
 9
9
-
 10
10
-
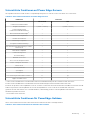 11
11
-
 12
12
-
 13
13
-
 14
14
-
 15
15
-
 16
16
-
 17
17
-
 18
18
-
 19
19
-
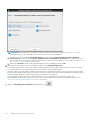 20
20
-
 21
21
-
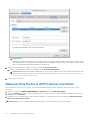 22
22
-
 23
23
-
 24
24
-
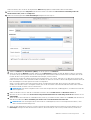 25
25
-
 26
26
-
 27
27
-
 28
28
-
 29
29
-
 30
30
-
 31
31
-
 32
32
-
 33
33
-
 34
34
-
 35
35
-
 36
36
-
 37
37
-
 38
38
-
 39
39
-
 40
40
-
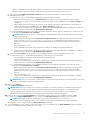 41
41
-
 42
42
-
 43
43
-
 44
44
-
 45
45
-
 46
46
-
 47
47
Dell OpenManage Integration for VMware vCenter Bedienungsanleitung
- Typ
- Bedienungsanleitung
Verwandte Artikel
-
Dell OpenManage Integration for VMware vCenter Benutzerhandbuch
-
Dell OpenManage Integration for VMware vCenter Benutzerhandbuch
-
Dell OpenManage Integration for VMware vCenter Bedienungsanleitung
-
Dell OpenManage Integration for VMware vCenter Bedienungsanleitung
-
Dell OpenManage Integration for VMware vCenter Bedienungsanleitung
-
Dell OpenManage Integration for VMware vCenter Bedienungsanleitung
-
Dell OpenManage Integration for VMware vCenter Benutzerhandbuch
-
Dell OpenManage Integration for VMware vCenter Bedienungsanleitung
-
Dell OpenManage Integration for VMware vCenter Benutzerhandbuch
-
Dell OpenManage Integration for VMware vCenter Bedienungsanleitung