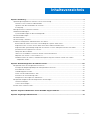Dell OpenManage Integration for VMware vCenter Bedienungsanleitung
- Typ
- Bedienungsanleitung

OpenManage Integration for VMware vCenter
Version 4.0.1
Web-Client-Installationsanleitung
June 2017
Rev. A00

Anmerkungen, Vorsichtshinweise und Warnungen
ANMERKUNG: Eine ANMERKUNG macht auf wichtige Informationen aufmerksam, mit denen Sie Ihr Produkt besser einsetzen
können.
VORSICHT: Ein VORSICHTSHINWEIS warnt vor möglichen Beschädigungen der Hardware oder vor Datenverlust und
zeigt, wie diese vermieden werden können.
WARNUNG: Mit WARNUNG wird auf eine potenziell gefährliche Situation hingewiesen, die zu Sachschäden,
Verletzungen oder zum Tod führen kann.
Copyright © 2017 Dell Inc. oder deren Tochtergesellschaften. Alle Rechte vorbehalten. Dell, EMC und andere Marken sind Marken von Dell Inc.
oder deren Tochtergesellschaften. Andere Marken können Marken ihrer jeweiligen Inhaber sein.

Kapitel 1: Einführung....................................................................................................................... 4
OpenManage Integration for VMware vCenter-Lizenzierung.........................................................................................4
Software-Lizenz erwerben und hochladen.................................................................................................................. 4
Optionen nach dem Hochladen von Lizenzen............................................................................................................. 5
Erzwingung.......................................................................................................................................................................5
Wichtige Hinweise zu Referenzzwecken........................................................................................................................... 6
Hardwareanforderungen.......................................................................................................................................................6
Systemanforderungen für Bereitstellungsmodi........................................................................................................... 6
Softwareanforderungen........................................................................................................................................................7
Portinformationen..................................................................................................................................................................7
Voraussetzungs-Checkliste..................................................................................................................................................9
Installieren, Konfigurieren und Aktualisieren von OMIVV................................................................................................. 9
Bereitstellen der OMIVV OVF unter Verwendung des vSphere-Web-Clients.......................................................10
Registrieren eines vCenter Servers durch einen Nicht-Administratorbenutzer..................................................... 11
Registrieren der OpenManage Integration for VMware vCenter und Importieren der Lizenzdatei.................... 13
Aktualisieren eines registrierten vCenters...................................................................................................................17
Überprüfen der Installation............................................................................................................................................17
OMIVV aus vorhandener Version auf aktuelle Version aktualisieren........................................................................17
Migration von Version 3.x auf Version 4.0.1................................................................................................................18
Wiederherstellen von OMIVV, nachdem die Registrierung einer früheren Version von OMIVV
aufgehoben wurde..................................................................................................................................................... 19
Kapitel 2: Gerätekonfiguration für VMware vCenter......................................................................... 20
Konfigurationstasks im Konfigurationsassistenten..........................................................................................................20
Anzeigen des Begrüßungsdialogs des Konfigurationsassistenten...........................................................................20
Auswählen der vCenter................................................................................................................................................ 20
Verbindungsprofil erstellen............................................................................................................................................21
Planen von Bestandsaufnahme-Jobs .........................................................................................................................23
Ausführen von Serviceabfrage-Jobs...........................................................................................................................23
Konfigurieren von Ereignissen und Alarmen ..............................................................................................................24
Konfigurationsaufgaben über die Registerkarte Einstellungen......................................................................................24
Geräteeinstellungen.......................................................................................................................................................25
vCenter-Einstellungen...................................................................................................................................................26
Erstellen eines Gehäuse-Profils......................................................................................................................................... 28
Kapitel 3: Zugriff auf Dokumente von der Dell EMC Support-Website................................................ 30
Kapitel 4: Zugehörige Dokumentation..............................................................................................31
Inhaltsverzeichnis
Inhaltsverzeichnis 3

Einführung
Dieses Handbuch enthält Schritt-für-Schritt-Anleitungen zur Installation und Konfiguration der OpenManage Integration for VMware
vCenter (OMIVV) auf Dell PowerEdge-Servern. Nachdem die OMIVV-Installation abgeschlossen ist, finden Sie Informationen zu allen
Aspekten der Verwaltung, wie: Verwaltung von Bestandsaufnahmen, Überwachung und Warnungen, Firmware-Aktualisierungen sowie
Garantieverwaltung im OpenManage Integration for VMware vCenter-Benutzerhandbuch unter Dell.com/support/manuals.
Themen:
• OpenManage Integration for VMware vCenter-Lizenzierung
• Wichtige Hinweise zu Referenzzwecken
• Hardwareanforderungen
• Softwareanforderungen
• Portinformationen
• Voraussetzungs-Checkliste
• Installieren, Konfigurieren und Aktualisieren von OMIVV
OpenManage Integration for VMware vCenter-
Lizenzierung
OpenManage Integration for VMware vCenter verfügt über zwei Arten von Lizenzen:
● Testlizenz: Wenn das OMIVV-Gerät Version 4.x zum ersten Mal gestartet wird, wird automatisch eine Testlizenz installiert. Die
Testversion beinhaltet eine Test-Lizenz für fünf Host (Server), die durch OpenManage Integration for VMware vCenter verwaltet
werden. Diese Standard-Test-Lizenz ist nur für Dell Server ab der 11. Generation verfügbar und ist 90 Tage lang gültig.
● Standardlizenz – Die Produkt-Vollversion enthält eine Standardlizenz für bis zu zehn vCenter-Server und die erworbene Anzahl an
Hostverbindungen, die von OMIVV verwaltet werden.
Wenn Sie eine Testlizenz auf eine vollwertige Standardlizenz hochstufen, erhalten Sie eine Bestellbestätigung per E-Mail und können
die Lizenzdatei im Dell Digital Store herunterladen. Speichern Sie die XML-Lizenzdatei auf Ihrem lokalen System, und laden Sie die neue
Lizenzdatei mithilfe der Administration Console hoch.
Die Lizenzierung enthält die folgenden Informationen:
● Höchstzahl der vCenter-Verbindungslizenzen – bis zu zehn registrierte und verwendete vCenter-Verbindungen sind zulässig.
● Höchstzahl der Host-Verbindungslizenzen – entspricht der Anzahl von erworbenen Lizenzen für Hostverbindungen.
● In Verwendung – die Anzahl an Lizenzen für vCenter-Verbindungen oder Hostverbindungen. Bei Hostverbindungen steht diese Zahl
für die Anzahl an Hosts (oder Servern), die erfasst und in die Bestandsliste aufgenommen wurden.
● Verfügbar – die Anzahl von Lizenzen für vCenter-Verbindungen oder Hostverbindungen, die für die Nutzung zur Verfügung stehen.
ANMERKUNG:
Der Standardlizenzzeitraum beträgt nur drei oder fünf Jahre und die zusätzlichen Lizenzen werden zu den
existierenden Lizenzen hinzugefügt und nicht überschrieben.
Wenn Sie eine Lizenz erwerben, können Sie die XML-Datei (Lizenzschlüssel) über den Dell Digital Store herunterladen. Wenn Sie einen
Lizenzschlüssel nicht herunterladen können, wenden Sie sich an den Dell Support. Die Telefonnummer für das regionale Dell Supportteam
für Ihr Produkt finden Sie auf www.dell.com/support/softwarecontacts.
Software-Lizenz erwerben und hochladen
Bis zum Upgrade auf eine volle Produktversion führen Sie eine Testversion aus. Verwenden Sie den Link Lizenz kaufen des Produkts, um
zur Dell Website zu navigieren und eine Lizenz zu erwerben. Laden Sie diese nach dem Kauf unter Verwendung der Verwaltungskonsole
hoch.
ANMERKUNG: Die Option Lizenz kaufen wird nur angezeigt, wenn Sie eine Testlizenz verwenden.
1. Führen Sie in OpenManage Integration for VMware vCenter einen der folgenden Tasks aus:
1
4 Einführung

● Klicken Sie im Register Lizenzierung neben Software Lizenz auf Lizenz kaufen.
● Klicken Sie im Register Erste Schritte unter Grundlegende Tasks auf Lizenz kaufen.
2. Speichern Sie die Lizenzdatei, die Sie über den Dell Digital Store heruntergeladen haben, an einem bekannten Speicherplatz.
3. Geben Sie die Verwaltungskonsolen-URL in einen Web-Browser ein.
Verwenden Sie dieses Format: https://<ApplianceIPAddress>
4. Geben Sie im Anmeldefenster der Verwaltungskonsole das Kennwort ein, und klicken Sie auf Anmelden.
5. Klicken Sie auf Lizenz hochladen.
6. Klicken Sie zum Suchen der Lizenzdatei im Fenster Lizenz hochladen auf Durchsuchen.
7. Wählen Sie die Lizenzdatei aus, und klicken Sie auf Hochladen.
ANMERKUNG: Möglicherweise erhalten Sie die Lizenzdatei als gepackte ZIP-Datei. Stellen Sie sicher, dass Sie die Zip-Datei
entpacken und laden Sie nur die XML-Lizenzdatei hoch. Die Lizenzdatei wird wahrscheinlich auf Grundlage Ihrer Auftragsnummer
benannt sein (wie beispielsweise 123456789.xml).
Optionen nach dem Hochladen von Lizenzen
Lizenzdatei für neue Einkäufe
Bei der Aufgabe einer Bestellung zum Kauf einer neuen Lizenz wird von Dell eine E-Mail mit der Auftragsbestätigung gesendet und Sie
können die neue Lizenzdatei über den Dell Digital Store herunterladen. Sie erhalten die Lizenz im XML-Format. Falls Sie die Lizenz im
ZIP-Format erhalten, extrahieren Sie die XML-Lizenzdatei vor dem Hochladen aus der ZIP-Datei.
Stacking-Lizenzen
Ab OMIVV Version 2.1 kann OMIVV mehrere Standardlizenzen zur Erhöhung der Anzahl unterstützter Hosts auf die Summe der in den
hochgeladenen Lizenzen enthaltenen Hosts stapeln. Eine Evaluierungslizenz kann nicht gestapelt werden. Die Anzahl der unterstützten
vCenter Server kann nicht durch Stapeln erhöht werden, da hierfür die Verwendung mehrerer Geräte erforderlich ist.
Es gibt einige Beschränkungen im Hinblick auf die Funktionalität von Stapel-Lizenzen. Wenn eine neue Standardlizenz hochgeladen wird,
bevor die vorhandene Standardlizenz abläuft, werden die Lizenzen gestapelt. Andernfalls wird, wenn die Lizenz abläuft und eine neue
Lizenz hochgeladen wird, nur die Anzahl der Hosts in der neuen Lizenz unterstützt. Wenn Sie bereits mehrere Lizenzen hochgeladen
haben, ist die Anzahl unterstützter Hosts die Summe der Hosts in den nicht-abgelaufenen Lizenzen zu dem Zeitpunkt, zu dem die letzte
Lizenz hochgeladen wurde.
Abgelaufene Lizenzen
Das Hochladen von Lizenzen, bei denen die unterstützte Laufzeit überschritten wurde, welche typischerweise drei oder fünf Jahre ab
Kaufdatum beträgt, wird blockiert. Wenn eine Lizenz abgelaufen ist, nachdem sie hochgeladen wurde, besteht die Funktionalität für die
vorhandenen Hosts weiterhin. Upgrades auf neue Versionen des OMIVV werden jedoch blockiert.
Ersatz von Lizenzen
Sollte ein Problem mit Ihrer Bestellung vorliegen, erhalten Sie eine Ersatzlizenz von Dell. Die Ersatzlizenz enthält die gleiche Berechtigungs-
ID wie die vorherige Lizenz. Beim Hochladen einer Ersatzlizenz wird eine bereits mit der gleichen Berechtigungs-ID hochgeladene Lizenz
ersetzt.
Erzwingung
Appliance-Aktualisierungen
Das Gerät erlaubt keine Aktualisierungen auf neuere Versionen, wenn alle Lizenzen abgelaufen sind. Erwerben Sie eine neue Lizenz und
laden Sie sie vor der Aktualisierung des Geräts hoch.
Einführung
5

Testlizenz
Wenn eine Testlizenz abläuft, funktionieren mehrere wichtige Bereiche nicht mehr, und es wird eine Fehlermeldung angezeigt.
Hinzufügen von Hosts zu Verbindungsprofilen
Beim Versuch, einen Host zu einem Verbindungsprofil hinzuzufügen, wird verhindert, dass weitere Hosts hinzugefügt werden, wenn die
Anzahl von lizenzierten Servern der 11. Generation oder neuer überschritten wird und über die Lizenzanzahl hinausgeht.
Wichtige Hinweise zu Referenzzwecken
● Ab OMIVV 4.0 wird nur der VMware vSphere Web-Client unterstützt, und der vSphere Desktop-Client wird nicht unterstützt.
● Für vCenter ab Version 6.5 ist das OMIVV-Gerät nur für die Flash-Version verfügbar. Das OMIVV-Gerät ist nicht für die HTML5-
Version verfügbar.
● Für die Verwendung des DNS-Servers gelten die folgenden empfohlenen Vorgehensweisen:
○ OMIVV unterstützt nur IPv4-IP-Adressen. Obwohl sowohl statische IP-Zuweisung als auch DHCP-Zuweisung unterstützt werden,
empfiehlt Dell, dass Sie eine statische IP-Adresse zuweisen. Weisen Sie eine statische IP-Adresse und einen Hostnamen während
der Bereitstellung eines OMIVV-Geräts mit einer gültigen DNS-Registrierung zu. Eine statische IP-Adresse stellt sicher, dass beim
Neustart des Systems die IP-Adresse des OMIVV-Gerät gleich bleibt.
○
Stellen Sie sicher, dass die OMIVV-Hostnamen-Einträge in der Vorwärts- und Rückwärtssuche Ihres DNS-Servers vorhanden sind.
Weitere Informationen zu den DNS-Anforderungen für vSphere finden Sie in den folgenden VMware-Links:
○ DNS-Anforderungen für vSphere 5.5
○ DNS-Anforderungen für vSphere 6.0
○ DNS-Anforderungen für vSphere 6.5 und Platform Services Controller-Gerät
● Für den OMIVV-Gerätemodus stellen Sie sicher, dass Sie OMIVV im entsprechenden Modus basierend auf Ihrer
Virtualisierungsumgebung bereitstellen. Weitere Informationen finden Sie unter Systemanforderungen für Bereitstellungsmodi auf Seite
6.
● Konfigurieren Sie das Netzwerk gemäß den Portanforderungen. Weitere Informationen finden Sie unter Portinformationen auf Seite
7.
Hardwareanforderungen
OMIVV bietet vollständige Unterstützung für mehrere Generationen von Dell-Servern, mit voller Unterstützung des Funktionsumfangs
für Server mit iDRAC Express oder Enterprise. Ausführliche Informationen zu den plattformspezifischen Anforderungen finden Sie in den
OpenManage Integration for VMWare vCenter-Versionshinweisen unter Dell.com/support/manuals. Um zu überprüfen, ob Ihre
Host-Server berechtigt sind, sehen Sie in den Tabellen in der OpenManage Integration for VMware vCenter-Kompatibilitäts-Matrix unter
Dell.com/support/manuals nach:
● Unterstützte Server und die Mindest-BIOS
● Von iDRAC unterstützte Versionen (für Bereitstellung und Verwaltung)
● OMSA-Unterstützung für Server der 11. Generation und ältere Server und die ESXi-Version-Unterstützung (für Bereitstellung und
Management)
OMIVV erfordert LAN auf der Hauptplatine/Netzwerk-Tochterkarte, das auf das Verwaltungsnetzwerk von iDRAC/CMC-Systemen und
das vCenter-Verwaltungsnetzwerk zugreifen kann.
Systemanforderungen für Bereitstellungsmodi
Stellen Sie sicher, dass die folgenden Systemvoraussetzungen für die gewünschten Bereitstellungsmodi erfüllt sind:
Tabelle 1. Systemanforderungen für Bereitstellungsmodi
Bereitstellungsmodi Anzahl der Hosts Anzahl der CPUs Speicher in GB
Small (Klein) bis zu 250 2 8
6 Einführung

Tabelle 1. Systemanforderungen für Bereitstellungsmodi
Bereitstellungsmodi Anzahl der Hosts Anzahl der CPUs Speicher in GB
Mittel bis zu 500 4 16
Large (Groß) bis zu 1000 8 32
ANMERKUNG: Stellen Sie für jeden der genannten Bereitstellungsmodi sicher, dass Sie genügend Speicherressourcen für das
virtuelle OMIVV-Gerät zurückstellen, indem Sie Reservierungen verwenden. In der Dokumentation zu vSphere finden Sie die Schritte
zum Reservieren von Speicherressourcen.
Softwareanforderungen
Stellen Sie sicher, dass die vSphere-Umgebung die Anforderungen bezüglich des virtuellen Geräts, des Schnittstellenzugriffs und der
Überwachungsschnittstelle erfüllt.
Voraussetzungen für den VMware vSphere Web-Client
● Unterstützt vCenter 5.5 und höher. Alle unterstützten vCenter-Versionen finden Sie in der OpenManage Integration for VMware
vCenter-Kompatibilitäts-Matrix unter dell.com/support/manuals.
● Erfordert Web Client Services von vCenter (vSphere Desktop-Client wird nicht unterstützt)
Spezifische Software-Anforderungen finden Sie in der OpenManage Integration for VMware vCenter-Kompatibilitäts-Matrix unter
Dell.com/support/manuals.
Erforderlicher Speicherplatz für bereitgestellten Speicher
Das virtuelle OMIVV-Gerät erfordert mindestens 44 GB Festplattenspeicher für bereitgestellten Speicher.
Standardmäßige Virtual Appliance-Konfiguration
Das virtuelle OMIVV-Gerät wird mit 8 GB RAM und 2 virtuellen CPUs bereitgestellt.
Portinformationen
Virtuelles Gerät und verwaltete Knoten
In OMIVV führt OMIVV bei der Bereitstellung des OMSA-Agenten unter Verwendung des Links Nicht-konforme Hosts reparieren im
Assistenten Nicht-konforme vSphere-Hosts korrigieren die folgende Aktion aus:
● Startet den HTTP Client-Service
● Aktiviert Port 8080
● Stellt den Port für ESXi 5.0 oder höher zum Herunterladen und Installieren von OMSA VIB zur Verfügung
Nach Abschluss der OMSA VIB-Installation wird der Dienst automatisch angehalten und die Schnittstelle geschlossen.
Tabelle 2. Virtual Appliance
Schnittstellenn
ummer
Protokolle Schnittstellen-
Typ
Maximale
Verschlüsselun
gsstufe
Richtung Verwendung Konfigurierbar
21
FTP TCP Keine Ausgang FTP-Befehls-
Client
Nein
53 DNS TCP Keine Ausgang DNS-Client Nein
80 HTTP TCP Keine Ausgang Dell Online-
Datenzugriff
Nein
Einführung 7

Tabelle 2. Virtual Appliance
Schnittstellenn
ummer
Protokolle Schnittstellen-
Typ
Maximale
Verschlüsselun
gsstufe
Richtung Verwendung Konfigurierbar
80 HTTP TCP Keine Eingang Verwaltungskons
ole
Nein
162 SNMP-Agent UDP Keine Eingang SNMP-Agent
(Server)
Nein
443 HTTPS TCP 128 Bit Eingang HTTPS-Server Nein
443 WSMAN TCP 128 Bit Ein/Aus iDRAC/OMSA-
Kommunikation
Nein
4433 HTTPS TCP 128 Bit Eingang Automatische
Ermittlung
Nein
2049 NFS UDP/TCP Keine Ein/Aus Öffentliche
Freigabe
Nein
4001-4004 NFS UDP/TCP Keine Ein/Aus Öffentliche
Freigabe
Nein
5432 Postgres TCP 128 Bit Ein/Aus PostgreSQL Nein
11620 SNMP-Agent UDP Keine Eingang SNMP-Agent
(Server)
Nein
Tabelle 3. Verwaltete Knoten
Schnittstellenn
ummer
Protokolle Schnittstellen-
Typ
Maximale
Verschlüsselun
gsstufe
Richtung Verwendung Konfigurierbar
162, 11620 SNMP UDP Keine Ausgang Hardware-
Ereignisse
Nein
443 WSMAN TCP 128 Bit Eingang iDRAC/OMSA-
Kommunikation
Nein
4433 HTTPS TCP 128 Bit Ausgang Automatische
Ermittlung
Nein
2049 NFS UDP Keine Ein/Aus Öffentliche
Freigabe
Nein
4001-4004 NFS UDP Keine Ein/Aus Öffentliche
Freigabe
Nein
443 HTTPS TCP 128 Bit Eingang HTTPS-Server Nein
8080 HTTP TCP Eingang HTTP-Server;
lädt den OMSA
VIB herunter und
behebt nicht
konforme
vSphere-Hosts
Nein
50 RMCP UDP/TCP 128 Bit Ausgang Remote Mail
Check Protocol
Nein
51 IMP UDP/TCP Keine k. A. IMP Logical
Address
Maintenance
Nein
5353 mDNS UDP/TCP Ein/Aus Multicast DNS Nein
631 IPP UDP/TCP Keine Ausgang Internet Printing
Protocol (IPP)
Nein
8 Einführung

Tabelle 3. Verwaltete Knoten
Schnittstellenn
ummer
Protokolle Schnittstellen-
Typ
Maximale
Verschlüsselun
gsstufe
Richtung Verwendung Konfigurierbar
69 TFTP UDP 128 Bit Ein/Aus Trivial File
Transfer
(Einfache
Dateiübertragung
)
Nein
111 NFS UDP/TCP 128 Bit Eingang SUN Remote
Procedure Call
(Portmap)
Nein
68 BOOTP UDP Keine Ausgang Bootstrap
Protocol Client
Nein
Voraussetzungs-Checkliste
Checkliste, bevor Sie mit der Produktinstallation beginnen:
● Vergewissern Sie sich, dass Sie über einen Benutzernamen und ein Kennwort für den Zugriff der OMIVV auf den vCenter-Server
verfügen. Der Benutzer kann eine Administratorrolle mit allen erforderlichen Berechtigungen haben oder ein Nicht-Administrator-
Benutzer kann über die erforderlichen Berechtigungen verfügen. Weitere Informationen zu den verfügbaren OMIVV-Rollen in vCenter
finden Sie im OpenManage Integration for VMware vCenter-Benutzerhandbuch unter Dell.com/support/manuals.
● Stellen Sie sicher, dass Sie über das Root-Kennwort für ESXi-Hostsysteme oder die Active Directory-Anmeldeinformationen, die
Administratorrechte auf dem Host haben, verfügen.
● Überprüfen Sie, ob Sie über den Benutzernamen und das Kennwort verfügen, der bzw. das mit iDRAC Express oder Enterprise
assoziiert ist.
● Überprüfen Sie, ob der vCenter-Server ausgeführt wird.
● Bestimmen Sie den Speicherort des OMIVV-Installationsverzeichnisses.
● Stellen Sie sicher, dass die VMware vSphere-Umgebung die Anforderungen des virtuellen Geräts, des Schnittstellenzugriffs und der
Überwachungsschnittstelle erfüllt. Installieren Sie darüber hinaus auf dem Clientsystem den Adobe Flash-Player. Weitere Informationen
über die unterstützte Flash-Player-Version finden Sie unter OpenManage Integration for VMware vCenter-Kompatibilitäts-Matrix.
ANMERKUNG:
Das virtuelle Gerät fungiert als normales virtuelles Gerät. Jede Unterbrechung oder jedes Herunterfahren wirkt sich
auf die allgemeine Funktion des virtuellen Geräts aus.
ANMERKUNG: Die OpenManage Integration for VMware vCenter zeigt die VMware-Tools bei einer Bereitstellung auf ESXi 5.5
und höher als „Wird ausgeführt (Veraltet)“ an. Sie können bei Bedarf die VMware Tools nach einer erfolgreichen Bereitstellung des
OMIVV-Geräts oder zu einem beliebigen späteren Zeitpunkt aktualisieren.
ANMERKUNG: Dell empfiehlt, dass sich OMIVV und vCenter-Server im gleichen Netzwerk befinden.
ANMERKUNG: Das OMIVV-Gerätenetzwerk sollte Zugriff auf iDRAC, Host und vCenter haben.
Installieren, Konfigurieren und Aktualisieren von OMIVV
Stellen Sie sicher, dass die Hardwareanforderungen erfüllt sind und Sie die benötigte VMware v Center-Software ausführen.
Die folgenden Schritte fassen das allgemeine Installations- und Konfigurationsverfahren für die OMIVV zusammen:
1. Laden Sie die Datei Dell_OpenManage_Integration_<Versionsnummer>.<Build number>.zip von der Dell Support-Website unter
Dell.com/support herunter.
2. Navigieren Sie zu dem Speicherort, an dem Sie die Datei heruntergeladen haben, und extrahieren Sie den Inhalt.
3. Stellen Sie die OVF-Datei (Open Virtualization Format), die das OMIVV-Gerät enthält, mithilfe des vSphere Web-Clients bereit. Siehe
Bereitstellen der OMIVV OVF.
4. Laden Sie die Lizenzdatei hoch. Weitere Informationen über Lizenzen finden Sie unter Hochladen einer Lizenz.
Einführung
9

5. Registrieren Sie das OMIVV-Gerät beim vCenter-Server mithilfe der Verwaltungskonsole. Siehe Registrieren von OMIVV und
Importieren der Lizenzdatei.
6. Zum Konfigurieren des Geräts führen Sie den Erstkonfigurationsassistenten aus. Siehe Konfigurationsaufgaben über den
Konfigurationsassistenten.
Bereitstellen der OMIVV OVF unter Verwendung des vSphere-Web-
Clients
Stellen Sie sicher, dass Sie die Produkt-Zip-Datei (Dell_OpenManage_Integration_<Versionsnummer>.<Build-Nummer>.zip) bereits von
der Dell Website heruntergeladen und extrahiert haben.
1. Machen Sie die virtuelle Festplatte für OMIVV Integration for OpenManage vCenter ausfindig, die Sie heruntergeladen und extrahiert
haben, und führen Sie Dell_OpenManage_Integration.exe aus.
Die unterstützte Client-BS-Version zum Extrahieren und Ausführen der Exe-Datei ist Windows 7 SP1 und höher.
Die unterstützte Server-BS-Version zum Extrahieren und Ausführen der Exe-Datei ist Windows 2008 R2 und höher.
2. Akzeptieren Sie die Endbenutzer-Lizenzvereinbarung und speichern Sie die OVF-Datei.
3. Kopieren oder verschieben Sie die OVF-Datei an einen Speicherort, auf den der VMware vSphere-Host, auf den Sie das Gerät laden,
zugreifen kann.
4. Starten Sie den VMware vSphere Web Client.
5. Wählen Sie im VMware vSphere-Web-Client einen Host aus und klicken Sie im Hauptmenü auf Maßnahmen > OVF-Vorlage
bereitstellen.
Sie können auch mit der rechten Maustaste auf den Host klicken und OVF-Vorlage bereitstellen auswählen.
Daraufhin wird der OVF-Vorlagen-Bereitstellungsassistent angezeigt.
6. Führen Sie im Fenster Quelle auswählen die folgenden Unteraufgaben aus:
a. Wählen Sie URL aus, wenn Sie das OVF-Paket aus dem Internet herunterladen möchten.
b. Wählen Sie die Lokale Datei aus und klicken Sie auf Durchsuchen, wenn Sie das OVF-Paket auf Ihrem lokalen System auswählen
möchten.
ANMERKUNG:
Wenn sich das OVF-Paket auf einer Netzwerkfreigabe befindet, kann die Installation zwischen 10 und 30
Minuten in Anspruch nehmen. Für eine schnellstmögliche Installation empfiehlt Dell, die OVF-Datei auf einem lokalen Laufwerk zu
speichern.
7. Klicken Sie auf Weiter.
Das Fenster Details überprüfen wird mit den folgenden Informationen angezeigt:
● Produkt: Der Name der OVF-Vorlage wird angezeigt.
● Version: Die Version der OVF-Vorlage wird angezeigt.
● Hersteller: Der Name des Anbieters wird angezeigt.
● Publisher: Der Name des Herausgebers wird angezeigt.
● Download-Größe: Die tatsächliche Größe der OVF-Vorlage in Gigabyte wird angezeigt.
● Größe auf Festplatte: Details über breite und schlanke Bereitstellung werden angezeigt.
● Beschreibung: Die Kommentare werden hier angezeigt.
8. Klicken Sie auf Weiter.
Das Fenster Name und Verzeichnis anzeigen wird angezeigt.
9. Führen Sie im Fenster Name und Verzeichnis folgende Unterschritte aus:
a. Geben Sie im Textfeld Name den Namen der Vorlage ein. Dieser Name darf bis zu 80 Zeichen lang sein.
b. Wählen Sie aus der Liste Verzeichnis oder Datenzentrum auswählen einen Speicherort aus, um die Vorlage bereitzustellen.
10. Klicken Sie auf Weiter.
Das Fenster Speicher auswählen wird angezeigt.
11. Führen Sie im Fenster Speicher auswählen die folgenden Unterschritte aus:
a. In der Dropdown-Liste Formatieren der virtuellen Festplatte wählen Sie eines der folgenden Formate aus:
● Thick Provision (Lazy Zeroed)
● Thick Provision (Eager Zeroed)
● Thin Provision (Schlanke Bereitstellung)
Dell empfiehlt, das Sie „Thick Provision (Eager Zeroed)“ auswählen.
10
Einführung

b. Wählen Sie aus der Drop-Down-Liste VM-Speicher-Richtlinie eine Richtlinie aus.
12. Klicken Sie auf Weiter.
Das Fenster Netzwerke einrichten, das Einzelheiten über die Quelle und Zielnetzwerke enthält, wird angezeigt.
13. Klicken Sie im Fenster Setup-Netzwerke auf Weiter.
ANMERKUNG: Dell empfiehlt, dass sich OMIVV und der vCenter-Server im selben Netzwerk befinden.
14. Überprüfen Sie im Fenster Für Fertigstellung bereit die ausgewählten Optionen für die OVF-Bereitstellungsaufgabe und klicken Sie
auf Fertigstellen.
Der Bereitstellungsjob wird ausgeführt und zeigt ein Fenster mit dem Status der Fertigstellung an, in dem Sie den Fortschritt der
Aufgabe verfolgen können.
Registrieren eines vCenter Servers durch einen Nicht-
Administratorbenutzer
Sie können vCenter Server für das OMIVV Gerät mit vCenter Administrator-Anmeldeinformationen oder mit einem Nicht-Administrator-
Benutzer mit den erforderlichen Berechtigungen registrieren.
Um einen Nicht-Administrator-Benutzer mit den erforderlichen Berechtigungen für die Registrierung eines vCenter Servers auszustatten,
führen Sie folgende Schritte durch:
1. Zum Ändern der für eine Rolle ausgewählten Berechtigungen fügen Sie die Rolle hinzu und wählen Sie die erforderlichen
Berechtigungen für die Rolle aus oder ändern Sie eine vorhandene Rolle.
In der VMware vSphere Dokumentation finden Sie die erforderlichen Schritte zum Erstellen oder Ändern einer Rolle und dem
Auswählen der Berechtigungen im vSphere-Webclient. Informationen zum Auswählen aller erforderlichen Berechtigungen für die Rolle
finden Sie unter Erforderliche Berechtigungen für Nicht-Administrator-Benutzer.
ANMERKUNG: Der vCenter Administrator muss eine Rolle hinzufügen oder ändern.
2. Weisen Sie einen Benutzer zu der neu erstellten Rolle zu, nachdem Sie eine Rolle definiert und Berechtigungen für die Rolle ausgewählt
haben.
In der VMware vSphere Dokumentation finden Sie weitere Informationen über das Zuweisen von Berechtigungen im vSphere-
Webclient.
ANMERKUNG: Der vCenter Administrator muss im vSphere Client Berechtigungen zuweisen.
Ein Nicht-Administrator-Benutzer von vCenter Server mit den erforderlichen Berechtigungen kann jetzt vCenter registrieren und/oder
die Registrierung aufheben, Anmeldeinformationen ändern oder das Zertifikat aktualisieren.
3. Registrieren Sie einen vCenter Server unter Verwendung eines Nicht-Administrator-Benutzers mit den erforderlichen Berechtigungen.
Siehe Registrieren eines vCenter Servers unter Verwendung eines Nicht-Administrator-Benutzers mit den erforderlichen
Berechtigungen.
4. Weisen Sie die Dell Berechtigungen der Rolle zu, die in Schritt 1 erstellt oder geändert wurde. Siehe Zuweisen von Dell Berechtigungen
zur Rolle im vSphere-Webclient.
Jetzt kann ein Nicht-Administrator-Benutzer mit den erforderlichen Berechtigungen die OMIVV Funktionen mit den Dell Hosts nutzen.
Erforderliche Berechtigungen für Nicht-Administrator-Benutzer
Zum Registrieren von OMIVV mit vCenter benötigt ein Nicht-Administrator-Benutzer die folgenden Berechtigungen:
ANMERKUNG:
Beim Registrieren eines vCenter Servers mit OMIVV durch einen Nicht-Administrator-Benutzer wird eine
Fehlermeldung angezeigt, wenn die folgenden Berechtigungen nicht zugewiesen wurden.
● Alarme
○ Erstellen von Alarmen
○ Ändern von Alarmen
○ Entfernen von Alarmen
● Erweiterung
○ Registrieren von Erweiterungen
○ Aufheben der Registrierung von Erweiterungen
○ Aktualisieren von Erweiterungen
● Global
Einführung
11

○ Abbrechen von Tasks
○ Protokollereignis
○ Einstellungen
ANMERKUNG: Weisen Sie die folgenden Berechtigungen für die Funktionszustandsaktualisierung zu, wenn Sie VMware vCenter
6.5 verwenden oder auf vCenter 6.5 oder höher aktualisieren:
● Funktionszustand-Update-Anbieter
○ Registrieren
○ Registrierung aufheben
○ Aktualisierung
● Host
○ CIM
■ CIM-Interaktion
○ Konfiguration
■ Erweiterte Einstellungen
■ Verbindung
■ Wartung
■ Abfragen von Patches
■ Sicherheitsprofil und Firewall
ANMERKUNG: Weisen Sie die folgenden Berechtigungen zu, wenn Sie VMware vCenter 6.5 verwenden oder auf vCenter
6.5 oder höher aktualisieren:
■ Host-Konfig.
- Erweiterte Einstellungen
- Verbindung
- Wartung
- Abfragen von Patches
- Sicherheitsprofil und Firewall
○ Bestandsaufnahme
■ Hinzufügen von Hosts zu einem Cluster
■ Hinzufügen von eigenständigen Hosts
■ Cluster ändern
ANMERKUNG:
Stellen Sie sicher, dass Sie die Berechtigung zum Ändern des Clusters zuweisen, wenn Sie vCenter 6.5
verwenden oder eine Aktualisierung auf vCenter 6.5 oder höher durchführen.
● Hostprofil
○ Bearbeiten
○ Ansicht
● Berechtigungen
○ Ändern von Berechtigungen
○ Ändern einer Rolle
● Sitzungen
○ Validieren einer Sitzung
● Task
○ Erstellen von Tasks
○ Aktualisieren von Tasks
Registrieren von vCenter Server durch Nicht-Administrator - Benutzer mit den
erforderlichen Berechtigungen
Sie können einen vCenter Server für eine OMIVV Anwenndung durch einen Nicht-Administrator mit den entsprchenden Bereichtigungen
registrieren lassen. Siehe Schritt 5 bis Schritt 9Registrieren der OpenManage Integration for VMware vCenter und Importieren der
Lizenzdatei auf Seite 13 der Informationen zum Registrieren eines vCenter Server über einen Nicht-Administrator -Benutzer bzw.
Administrator.
12
Einführung

Dell Berechtigungen vorhandener Rolle zuweisen
Sie können zum Zuweisen der Dell Berechtigungen zur Rolle eine vorhandene Rolle bearbeiten.
ANMERKUNG: Stellen Sie sicher, dass Sie als Benutzer mit Administratorrechten angemeldet sind.
1. Melden Sie sich mit Administratorrechten beim vSphere Web Client an.
2. Navigieren Sie im vSphere-Webclient zu Verwaltung → Rollen.
3. Wählen Sie ein vCenter Serversystem aus der Dropdownliste Rollenanbieter aus.
4. Wählen Sie die Rolle aus der Liste Rollen und klicken Sie auf das Symbol für
klicken.
5. Wählen Sie die folgenden Dell Berechtigungen für die ausgewählte Rolle aus und klicken Sie auf OK:
● Dell.Configuration
● Dell.Deploy-Provisioning
● Dell.Inventory
● Dell.Monitoring
● Dell.Reporting
Siehe Sicherheitsrollen und Berechtigungen im OpenManage Integration for VMware vCenter-Benutzerhandbuch, das unter
Dell.com/support/manuals verfügbar ist, um weitere Informationen über die verfügbaren OMIVV-Rollen innerhalb von vCenter
zu erhalten.
Die Änderungen an Berechtigungen und Rollen sind sofort wirksam. Der Benutzer mit erforderlichen Berechtigungen kann nun die
OpenManage Integration for VMware vCenter Vorgänge ausführen.
ANMERKUNG:
Für alle vCenter Operations verwendet OMIVV die Berechtigungen des registrieren Benutzers und nicht die
Berechtigungen des angemeldeten Benutzers.
ANMERKUNG: Wenn auf bestimmte Seiten von OMIVV ohne zugewiesene Dell Berechtigungen des angemeldeten Benutzers
zugegriffen wird, wird Fehler 2000000 angezeigt.
Registrieren der OpenManage Integration for VMware vCenter und
Importieren der Lizenzdatei
Überprüfen Sie, ob Ihre Lizenzen unter http://www.dell.com/support/licensing zum Download bereitstehen. Wenn Sie mehrere Lizenzen
bestellt haben, werden diese möglicherweise zu unterschiedlichen Zeiten separat bereitgestellt. Unter Bestellstatus können Sie den Status
aller Lizenzen prüfen. Die Lizenzdatei ist im XML-Format verfügbar.
ANMERKUNG:
Wenn Sie für Ihr Gerät ein benutzerdefiniertes Zertifikat hochgeladen haben, laden Sie vor der vCenter-Registrierung
das neue Zertifikat hoch. Wenn Sie das neue benutzerdefinierte Zertifikat nach der vCenter-Registrierung hochladen, werden im
Web-Client Kommunikationsfehler angezeigt. Um dieses Problem zu beheben, müssen Sie die Registrierung von vCenter rückgängig
machen und sich erneut registrieren.
1. Klicken Sie im vSphere-Web-Client auf Startseite > Hosts und Cluster, suchen Sie dann im linken Fenster das gerade bereitgestellte
OMIVV und klicken Sie auf Virtuelle Maschine einschalten.
Während der Bereitstellung wird die VM automatisch nach Abschluss der Bereitstellung eingeschaltet, wenn Sie Nach Bereitstellung
einschalten auswählen.
2. Zum Ausführen der Verwaltungskonsole klicken Sie auf die Registerkarte Konsole im Hauptfenster VMware vCenter.
3. Warten Sie, bis OMIVV vollständig gestartet wurde, und geben Sie dann den Benutzernamen Admin ein (die Standardeinstellung
lautet „Admin“) und drücken Sie die Eingabetaste.
4. Geben Sie ein neues Administratorkennwort ein. Das Administratorkennwort muss den angezeigten Regeln für Kennwortkomplexität
entsprechen. Drücken Sie die Eingabetaste.
5. Geben Sie das Kennwort, das Sie zuvor eingegeben haben, erneut ein und drücken Sie die Eingabetaste.
Drücken Sie die Eingabetaste , um die Konfiguration der Netzwerk- und Zeitzoneninformationen im OMIVV-Gerät vorzunehmen.
6. Zum Konfigurieren der OMIVV-Zeitzoneninformationen klicken Sie auf Datum/Uhrzeit-Eigenschaften.
Einführung
13

Abbildung 1. Registerkarte „Konsole“
7. Wählen Sie auf der Registerkarte Datum und Uhrzeit Datum und Uhrzeit über das Netzwerk synchronisieren.
Das Feld NTP-Server wird angezeigt.
8. Fügen Sie die gültigen NTP-Server-Informationen hinzu, mit denen Ihr vCenter synchronisiert ist.
9. Klicken Sie auf Zeitzone und wählen Sie die entsprechende Zeitzone aus und klicken Sie auf OK.
10. Klicken Sie zum Konfigurieren der statischen IP zum OMIVV-Gerät auf Netzwerkkonfiguration oder fahren Sie mit Schritt 17 fort.
11. Wählen Sie Auto eth0 aus, und klicken Sie dann auf Bearbeiten.
12. Wählen Sie die Registerkarte IPv4-Einstellungen und dann Manuell in der Dropdown-Liste Methode aus.
13. Klicken Sie auf Hinzufügen und fügen Sie eine gültige IP-Adresse, Netzmaske und Gateway-Informationen hinzu.
14. Im Feld DNS-Server stellen Sie die Details zum DNS-Server bereit.
15. Klicken Sie auf Anwenden.
16. Klicken Sie zum Ändern des Hostnamens des OMIVV-Geräts auf Hostnamen ändern.
17. Geben Sie einen gültigen Hostnamen ein und klicken Sie auf Hostnamen aktualisieren.
ANMERKUNG: Nachdem Hostnamen und NTP geändert wurden, muss das System neu gestartet werden.
ANMERKUNG: Wenn irgendwelche vCenter-Server beim OMIVV-Gerät registriert sind, heben Sie die Registrierung auf und
registrieren Sie alle vCenter-Instanzen erneut.
Vor dem Öffnen der Verwaltungskonsole stellen Sie sicher, dass Sie manuell alle Bezüge auf das Gerät wie z. B. Bereitstellungsserver
in iDRAC, DRM aktualisieren.
18. Öffnen Sie die Verwaltungskonsole von einem unterstützten Browser aus.
Um die Verwaltungskonsole in der Registerkarte Hilfe und Support von OpenManage Integration for VMware vCenter zu
öffnen, klicken Sie auf den Link unter Verwaltungskonsole oder starten Sie einen Web-Browser und geben Sie die URL https:\
\<ApplianceIP or Appliance hostname> ein.
Die IP-Adresse ist die IP-Adresse der Geräte-VM und nicht die IP-Adresse des ESXi-Hosts. Sie können über die oben in der Konsole
angezeigte URL auf die Verwaltungskonsole zugreifen.
Zum Beispiel: https://10.210.126.120 oder https://myesxihost
Die URL unterscheidet nicht zwischen Groß- und Kleinschreibung.
14
Einführung

Abbildung 2. Verwaltungskonsole
19. Geben Sie im Anmeldefenster der Verwaltungskonsole das Kennwort ein und klicken Sie dann auf Anmelden.
Abbildung 3. vCenter-Registrierungsfenster innerhalb der Verwaltungskonsole
Einführung
15

20. Klicken Sie im Fenster vCenter-Registrierung auf Neuen vCenter-Server registrieren.
21. Führen Sie im Fenster Neuen vCenter-Server registrieren die folgenden Unterschritte aus:
a. Geben Sie unter vCenter-Name im Textfeld IP oder Hostname des vCenter-Servers die IP oder den Hostnamen des Servers
und anschließend in das Textfeld Beschreibung eine Beschreibung ein.
Die Beschreibung ist optional.
ANMERKUNG: Dell empfiehlt, die OpenManage Integration für VMware vCenter mit einem vollständig qualifizierten
Domänennamen (FQDN) im VMware vCenter zu registrieren. Achten Sie darauf, dass der Hostname des vCenter vom
DNS-Server für FQDN-basierte Registrierungen korrekt aufgelöst werden kann.
b. Unter vCenter Benutzerkonto in vCenter Benutzername geben Sie den Admin-Benutzernamen ein oder den Benutzernamen,
der über die erforderlichen Berechtigungen verfügt.
Geben Sie den Benutzernamen als Domäne\Benutzer oder Domäne/Benutzer oder Benutzer@Domäne ein. OMIVV
verwendet für die Verwaltung von vCenter das Administratorkonto oder ein Benutzerkonto mit den erforderlichen Berechtigungen.
c. Geben Sie in Kennwort das Kennwort ein.
d. Geben Sie unter Kennwort bestätigen das Kennwort erneut ein.
22. Klicken Sie auf Registrieren.
ANMERKUNG: OpenManage Integration for VMware vCenter unterstützt derzeit bis zu 1000 Hosts für große Einsatzmodus mit
einer einzigen vCenter-Instanz oder mehrere vCenter-Server mithilfe des verknüpften Modus.
23. Führen Sie eine der folgenden Aktionen aus:
●
Wenn Sie die OMIVV-Testversion verwenden, können Sie das OMIVV-Symbol anzeigen.
● Bei der Vollversion des Produkts kann die Lizenzdatei im Dell Digital Store heruntergeladen werden und Sie können diese Lizenz in
Ihr virtuelles Gerät importieren. Klicken Sie zum Importieren der Lizenzdatei auf Lizenz hochladen.
24. Klicken Sie im Fenster Lizenz hochladen auf Durchsuchen, um zur Lizenzdatei zu wechseln und klicken Sie anschließend auf
Hochladen, um die Lizenzdatei zu importieren.
ANMERKUNG:
Wenn Sie die Lizenzdatei (XML-Datei) modifizieren oder bearbeiten, funktioniert sie nicht mehr. Laden Sie die
XML-Datei (Lizenzschlüssel) im Dell Digital Store erneut herunter. Wenn Sie einen Lizenzschlüssel nicht herunterladen können,
wenden Sie sich an den Dell Support. Die Telefonnummer für das regionale Dell Supportteam für Ihr Produkt finden Sie auf
www.dell.com/support/softwarecontacts.
Nachdem OMIVV registriert ist, wird das OMIVV-Symbol unter der Kategorie Verwaltung auf der Web Client-Startseite angezeigt.
Abbildung 4. OpenManage Integration for VMware vCenter wurde erfolgreich zum vCenter hinzugefügt
Für alle vCenter Operations verwendet OMIVV die Berechtigungen eines registrieren Benutzers und nicht die Berechtigungen eines
angemeldeten Benutzers.
Beispiel: Benutzer X mit ausreichender Berechtigung registriert OMIVV mit vCenter und Benutzer Y verfügt nur über Dell Berechtigungen.
Benutzer Y kann sich nun bei VCenter anmelden und ein Firmware-Update von OMIVV auslösen. Während das Update durchgeführt wird,
nutzt OMIVV die Berechtigungen von Benutzer X, damit das Gerät in den Wartungsmodus versetzt werden kann oder der Host erneut
gestartet werden kann.
16
Einführung

Aktualisieren eines registrierten vCenters
Sie können ein registriertes vCenter für Nicht-Administratorbenutzer oder Administratorbenutzer aktualisieren. Beachten Sie vor der
Aktualisierung eines registrierten vCenters die VMware-Dokumentation, wenn Sie eine Aktualisierung auf die neueste Version des vCenter
Servers, wie z. B. vCenter 6.5, durchführen. Führen Sie nach einer Aktualisierung eines registrierten vCenters die Aufgaben mit der
entsprechenden der folgenden Optionen durch:
● Für Nicht-Administratorbenutzer:
1. Weisen Sie Nicht-Administratorbenutzern bei Bedarf zusätzliche Berechtigungen zu. Siehe Erforderliche Berechtigungen für
Nicht-Administrator-Benutzer auf Seite 11.
Weisen Sie die zusätzlichen Berechtigungen zum Beispiel zu, wenn Sie eine Aktualisierung von vCenter 6.0 auf vCenter 6.5
durchführen.
2. Führen Sie einen Neustart des registrierten OMIVV-Geräts durch.
● Für Administratorbenutzer:
1. Führen Sie einen Neustart des registrierten OMIVV-Geräts durch.
Überprüfen der Installation
Die folgenden Schritte stellen Sie sicher, dass die OMIVV-Installation erfolgreich war:
1. Schließen Sie alle vSphere Client-Fenster und öffnen Sie einen neuen vSphere Web-Client.
2. Bestätigen Sie, dass das OMIVV-Symbol im vSphere Web-Client angezeigt wird.
3. Stellen Sie sicher, dass vCenter mit OMIVV kommunizieren kann, indem Sie einen Ping-Befehl vom vCenter-Server zur IP-Adresse
oder dem Hostnamen des virtuellen Geräts senden.
4. Klicken Sie unter vSphere-Web-Client auf Plugins > Verwaltete Plugins.
5. Überprüfen Sie im Fenster Plugin-Manager, ob OMIVV installiert und aktiviert wurde.
OMIVV aus vorhandener Version auf aktuelle Version aktualisieren
1. Um die Verwaltungskonsole in der Registerkarte Hilfe und Support von OpenManage Integration for VMware vCenter zu öffnen,
klicken Sie auf den Link unter Verwaltungskonsole oder starten Sie einen Web-Browser, und geben Sie die URL https:\
\<ApplianceIP/hostname> ein.
2. Geben Sie im Anmelde-Dialogfeld Ihr Kennwort ein.
3. Klicken Sie auf in der Verwaltungskonsole im linken Fensterbereich auf GERÄTEMANAGEMENT.
4. Auf der Seite GERÄTEMANAGEMENT müssen Sie je nach Art Ihrer Netzwerk-Einstellungen Proxy aktivieren und Proxy-
Einstellungen bereitstellen, wenn Ihr Netzwerk Proxy benötigt. .
5. Zur Aktualisierung des OpenManage Integration Plug-ins von einer vorhandenen Version auf die aktuelle Version führen Sie einen der
folgenden Schritte durch:
● Für die Aktualisierung unter Verwendung von RPM, das unter Repository-Pfad aktualisieren, verfügbar ist, dass Repository-
Pfad aktualisieren auf folgenden Pfad eingestellt ist: http://linux.dell.com/repo/hardware/vcenter-plugin-x64/latest/. Wenn der
Pfad sich im Fenster Gerätemanagement unterscheidet, klicken Sie im Abschnitt GERÄTEAKTUALISIERUNG auf Bearbeiten,
um den Pfad im Textfeld Repository-Pfad aktualisieren auf http://linux.dell.com/repo/hardware/vcenter-
plugin-x64/latest zu aktualisieren. Klicken Sie zum Speichern auf Anwenden.
● Zur Aktualisierung der neuesten heruntergeladenen RPM-Ordner oder -Dateien, keine Internetverbindung vorhanden ist,
laden Sie alle Dateien und Ordner über den Pfad http://linux.dell.com/repo/hardware/vcenter-plugin-x64/
latest/ herunter und kopieren Sie sie auf eine HTTP-Freigabe. Klicken Sie im Fenster Geräteverwaltung im Bereich
Geräteaktualisierung auf Bearbeiten und fügen Sie dann im Textfeld Repository-Pfad aktualisieren den Pfad für die Offline-
HTTP-Freigabe ein und klicken Sie auf Anwenden.
6. Vergleichen Sie die verfügbare virtuelle Geräteversion und die aktuelle virtuelle Geräteversion und stellen Sie sicher, dass die
verfügbare virtuelle Geräteversion größer ist als die aktuelle virtuelle Geräteversion.
7. Klicken Sie unter Geräteeinstellungen auf Virtuelles Gerät aktualisieren, um die Aktualisierung des virtuellen Geräts zu
übernehmen.
8. Klicken Sie im Dialogfeld GERÄTEAKTUALISIERUNG auf Aktualisieren.
Nachdem Sie auf Aktualisieren geklickt haben, werden Sie vom Fenster der VERWALTUNGSKONSOLE abgemeldet.
9. Schließen Sie den Internet-Browser.
Einführung
17

ANMERKUNG: Während der Aktualisierung von OMIVV von 3.1 auf die aktuelle Version wird das benutzerdefinierte Zertifikat nicht
migriert. Stellen Sie daher sicher, dass Sie die Einstellungen, die Sie für das Zertifikat angewendet haben, erneut anwenden. Wenn
Sie die proaktive HA auf Clustern aktiviert haben, hebt OMIVV die Registrierung des Dell Inc. Providers für diese Cluster auf und
registriert den Dell Inc. Provider nach dem Aktualisieren erneut. Das heißt, Funktionszustandaktualisierungen für die Dell Hosts stehen
erst dann zur Verfügung, wenn die Aktualisierung abgeschlossen ist.
ANMERKUNG: Die in der Zukunft verfügbaren Versionsinformationen werden in der Verwaltungskonsole angezeigt. Informationen
zu RPM und OVF finden Sie im Benutzerhandbuch von OpenManage Integration for VMware vCenter Version 4.0 unter
Dell.com/support/manuals.
Migration von Version 3.x auf Version 4.0.1
Sie können mit einer neuen Bereitstellung der v4.0.1 OVF nach der Deinstallation der alten Version beginnen und dann die Migration von
der älteren Version (3.x) auf die Version 4.0.1 mit dem Backup and Restore-Pfad ausführen.
Zur Migration von einer älteren Version auf OMIVV Version 4.0.1 führen Sie folgende Schritte durch:
1. Führen Sie für die ältere Version (v3.x) ein Backup der Datenbank durch.
Weitere Informationen finden Sie im OpenManage Integration for VMware vCenter-Benutzerhandbuch unter Dell.com/support/
manuals.
2. Fahren Sie das ältere vCenter-Gerät herunter.
ANMERKUNG: Heben Sie die Registrierung des OMIVV-Plug-ins von vCenter nicht auf. Das Aufheben der Registrierung des
Plug-ins in vCenter entfernt alle durch das OMIVV-Plug-in auf vCenter registrierten Alarme und alle Anpassungen an den Alarmen,
wie Maßnahmen usw. Weitere Informationen finden Sie unter Wiederherstellen von OMIVV nach Aufheben der Registrierung der
früheren Plug-In-Version, wenn Sie die Registrierung des Plug-Ins nach der Sicherung aufgehoben haben.
3. Stellen Sie die neue OpenManage Integration Version 4.0.1 OVF bereit.
Weitere Informationen zur Bereitstellung der OVF finden Sie unter Bereitstellen der OMIVV OVF unter Verwendung des vSphere Web
Client.
4. Starten Sie das OpenManage Integration Version 4.0.1-Gerät.
5. Richten Sie das Netzwerk und die Zeitzone auf dem Gerät ein.
Stellen Sie sicher, dass das neue Gerät mit OpenManage Integration Version 4.0.1 dieselbe IP-Adresse wie das alte Gerät hat.
Informationen zum Einrichten der Netzwerkdetails finden Sie unter Registrieren von OMIVV und Importieren der Lizenzdatei.
ANMERKUNG:
Das OMIVV-Plug-in kann möglicherweise nicht richtig ausgeführt werden, wenn die IP-Adresse für das Gerät mit
OMIVV 4.0.1 sich von der IP-Adresse des älteren Geräts unterscheidet. In einem solchen Fall müssen Sie die Registrierung aller
vCenter-Instanzen rückgängig machen und sie dann neu registrieren.
6. Stellen Sie die Datenbank auf dem neuen OMIVV-Gerät wieder her.
ANMERKUNG:
Wenn Sie die proaktive HA auf Clustern aktiviert haben, hebt OMIVV die Registrierung des Dell Inc.
Providers für diese Cluster auf und registriert den Dell Inc. Provider nach dem Wiederherstellen erneut. Das heißt,
Funktionszustandaktualisierungen für die Dell Hosts stehen erst dann zur Verfügung, wenn die Wiederherstellung abgeschlossen
ist.
Weitere Informationen finden Sie im Abschnitt Wiederherstellen der OMIVV-Datenbank aus einem Backup im OpenManage
Integration for VMWare vCenter-Benutzerhandbuch unter Dell.com/support/manuals.
7. Laden Sie die neue Lizenzdatei hoch.
Weitere Informationen finden Sie unter Registrieren von OMIVV und Importieren der Lizenzdatei.
8. Überprüfen des Geräts.
Weitere Informationen finden Sie unter Überprüfen der Installation, um sicherzustellen, dass die Datenbankmigration erfolgreich war.
9. Führen Sie die Bestandsaufnahme auf allen Hosts durch.
ANMERKUNG:
Es wird empfohlen, nach der Aktualisierung die Bestandsaufnahme erneut auf allen Hosts durchzuführen, die vom Plug-in
verwaltet werden. Weitere Informationen finden Sie unter Ausführen von Bestandsaufnahme-Jobs im OpenManage
Integration for VMWare vCenter-Benutzerhandbuch.
18 Einführung

Wenn sich die IP-Adresse des neuen Geräts mit OMIVV Version 4.0.1 von dem alten Gerät unterscheidet, konfigurieren Sie
das Trap-Ziel für die SNMP-Traps, sodass es auf das neue Gerät verweist. Für Server der 12. Generation und höher wird die
IP-Änderung durch Ausführung der Bestandsaufname auf diesen Hosts korrigiert. Bei Hosts vor der 12. Generation, die mit
früheren Versionen kompatibel waren, wird die IP-Änderung als nicht kompatibel angezeigt und Sie werden dazu aufgefordert,
Dell OpenManage Server Administrator (OMSA) zu konfigurieren. Weitere Informationen zur Korrektur der Hostkonformität
finden Sie unter Melden und Korrigieren der Konformität für vSphere-Hosts im OpenManage Integration for VMWare
vCenter-Benutzerhandbuch unter Dell.com/support/manuals.
Wiederherstellen von OMIVV, nachdem die Registrierung einer
früheren Version von OMIVV aufgehoben wurde
Sollten Sie die Registrierung des OMIVV-Plugins nach einem Backup einer früheren Datenbankversion aufgehoben haben, führen Sie die
folgenden Schritte durch, bevor Sie mit der Migration fortfahren:
ANMERKUNG: Das Aufheben der Plug-in-Registrierung entfernt alle benutzerdefinierten Einstellungen der registrierten Alarme des
Plug-ins. Die folgenden Schritte stellen die benutzerdefinierten Einstellungen nicht wieder her. Sie registrieren aber erneut die Alarme
mit ihren Standardeinstellungen.
1. Führen Sie Schritt 3 bis Schritt 5 unter Migration von 3.x auf Version 4.0.1 durch.
2. Registrieren Sie das Plugin auf demselben vCenter, auf dem Sie zuvor das frühere Plugin registriert hatten.
3. Um die Migration abzuschließen, führen Sie Schritt 6 bis Schritt 8 unter Migration von 3.x auf Version 4.0.1 aus.
Einführung
19

Gerätekonfiguration für VMware vCenter
Nachdem Sie die grundlegende Installation von OMIVV und die Registrierung der vCenter abgeschlossen haben, wird der
Erstkonfigurationsassistenten angezeigt, wenn Sie auf das OMIVV-Symbol anklicken. Sie können mit der Konfiguration des Geräts
mithilfe einer der folgenden Methoden fortfahren:
● Konfigurieren des Geräts mit dem Erstkonfigurationsassistenten
● Konfigurieren des Geräts über die Registerkarte Einstellungen in OMIVV.
Sie können den Erstkonfigurationsassistenten zur Konfiguration der Einstellungen des OMIVV-Geräts beim ersten Start konfigurieren.
Für Folgeinstanzen verwenden Sie die Registerkarte Einstellungen.
ANMERKUNG: Die Benutzeroberfläche ist bei beiden Methoden ähnlich.
Themen:
• Konfigurationstasks im Konfigurationsassistenten
• Konfigurationsaufgaben über die Registerkarte Einstellungen
• Erstellen eines Gehäuse-Profils
Konfigurationstasks im Konfigurationsassistenten
ANMERKUNG:
Wenn Sie einen Webkommunikationsfehler bei der Durchführung OMIVV-bezogener Aufgaben nach dem Ändern der
DNS-Einstellungen erhalten; löschen Sie den Browser-Cache, melden Sie sich vom Webclient ab und melden Sie sich dann erneut an.
Unter Verwendung des Konfigurations-Assistenten können Sie die folgenden Aufgaben anzeigen und ausführen:
● Willkommens-Seite im Konfigurationsassistenten anzeigen.
● Wählen Sie vCenter aus. Siehe Auswählen von vCenters.
● Erstellen Sie ein neues Verbindungsprofil. Siehe Erstellen eines neuen Verbindungsprofils.
● Konfigurieren von Ereignissen und Alarmen. Siehe Konfigurieren von Ereignissen und Alarmen.
● Planen Sie Bestandsaufnahme-Jobs. Siehe Planen von Bestandsaufnahme-Jobs.
● Führen Sie einen Serviceabfrage-Job aus. Siehe Ausführen eines Serviceabfrage-Jobs.
Anzeigen des Begrüßungsdialogs des Konfigurationsassistenten
Um OMIVV nach dem Installieren und Registrieren im vCenter zu konfigurieren, führen Sie folgende Schritte durch, um den
Erstkonfigurationsassistenten anzuzeigen:
1. Klicken Sie im vSphere Web-Client auf die Startseite und dann auf das Symbol OpenManage Integration.
Sie können eine der folgenden Optionen für den Zugriff auf den Erstkonfigurationsassistenten verwenden:
● Wenn Sie das erste Mal auf das Symbol für OpenManage Integration klicken, wird der Erstkonfigurationsassistent
automatisch angezeigt.
● Klicken Sie unter OpenManage Integration > Erste Schritte auf Erstkonfigurationsassistenten starten.
2. Überprüfen Sie im Dialogfeld Willkommen die Schritte, und klicken Sie dann auf Weiter.
Auswählen der vCenter
Im Dialogfeld vCenter-Auswahl können Sie die folgenden vCenter konfigurieren:
● Ein spezifisches vCenter
● Alle registrierten vCenter
So zeigen Sie das Dialogfeld vCenter-Auswahl an:
1. Klicken Sie im Erstkonfigurationsassistent im Dialogfeld Willkommen auf Weiter.
2
20 Gerätekonfiguration für VMware vCenter
Seite wird geladen ...
Seite wird geladen ...
Seite wird geladen ...
Seite wird geladen ...
Seite wird geladen ...
Seite wird geladen ...
Seite wird geladen ...
Seite wird geladen ...
Seite wird geladen ...
Seite wird geladen ...
Seite wird geladen ...
-
 1
1
-
 2
2
-
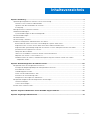 3
3
-
 4
4
-
 5
5
-
 6
6
-
 7
7
-
 8
8
-
 9
9
-
 10
10
-
 11
11
-
 12
12
-
 13
13
-
 14
14
-
 15
15
-
 16
16
-
 17
17
-
 18
18
-
 19
19
-
 20
20
-
 21
21
-
 22
22
-
 23
23
-
 24
24
-
 25
25
-
 26
26
-
 27
27
-
 28
28
-
 29
29
-
 30
30
-
 31
31
Dell OpenManage Integration for VMware vCenter Bedienungsanleitung
- Typ
- Bedienungsanleitung
Verwandte Artikel
-
Dell OpenManage Integration for VMware vCenter Benutzerhandbuch
-
Dell OpenManage Integration for VMware vCenter Benutzerhandbuch
-
Dell OpenManage Integration for VMware vCenter Bedienungsanleitung
-
Dell OpenManage Integration for VMware vCenter Bedienungsanleitung
-
Dell OpenManage Integration for VMware vCenter Bedienungsanleitung
-
Dell OpenManage Integration for VMware vCenter Bedienungsanleitung
-
Dell OpenManage Integration for VMware vCenter Bedienungsanleitung
-
Dell OpenManage Integration for VMware vCenter Benutzerhandbuch
-
Dell OpenManage Integration for VMware vCenter Benutzerhandbuch
-
Dell OpenManage Integration for VMware vCenter Referenzhandbuch