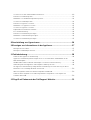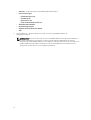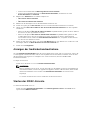Dell Lifecycle Controller Integration for System Center Virtual Machine Manager Version 1.0.1 Benutzerhandbuch
- Typ
- Benutzerhandbuch

Dell Lifecycle Controller Integration Version
1.0.1 für Microsoft System Center 2012 Virtual
Machine Manager
Benutzerhandbuch

Anmerkungen, Vorsichtshinweise und
Warnungen
ANMERKUNG: Eine ANMERKUNG liefert wichtige Informationen, mit denen Sie den Computer
besser einsetzen können.
VORSICHT: Ein VORSICHTSHINWEIS macht darauf aufmerksam, dass bei Nichtbefolgung von
Anweisungen eine Beschädigung der Hardware oder ein Verlust von Daten droht, und zeigt auf,
wie derartige Probleme vermieden werden können.
WARNUNG: Durch eine WARNUNG werden Sie auf Gefahrenquellen hingewiesen, die materielle
Schäden, Verletzungen oder sogar den Tod von Personen zur Folge haben können.
Copyright © 2015 Dell Inc. Alle Rechte vorbehalten. Dieses Produkt ist durch US-amerikanische und internationale
Urheberrechtsgesetze und nach sonstigen Rechten an geistigem Eigentum geschützt. Dell
™
und das Dell Logo sind
Marken von Dell Inc. in den Vereinigten Staaten und/oder anderen Geltungsbereichen. Alle anderen in diesem
Dokument genannten Marken und Handelsbezeichnungen sind möglicherweise Marken der entsprechenden
Unternehmen.
2014 - 11
Rev. A00

Inhaltsverzeichnis
1 Info zu Dell Lifecycle Controller Integration für Microsoft System
Center 2012 Virtual Machine Manager................................................................ 5
2 Verwenden des DLCI-Konsolen-Add-Ins für SC2012 VMM..........................7
Installieren des DLCI-Konsolen-Add-ins..............................................................................................7
Importieren der DLCI-Konsole nach VMM.......................................................................................... 8
Anzeigen der DLCI-Konsole................................................................................................................. 8
Deinstallieren der DLCI-Konsole.......................................................................................................... 8
3 Erste Schritte..........................................................................................................9
Anmelden beim Verwaltungsportal für DLCI für SC2012 VMM ..........................................................9
Verwenden des Verwaltungsportals von DLCI für SC2012 VMM........................................................9
Anmelden beim DLCI-Konsolen-Add-In für SC2012 VMM...............................................................10
Verwenden des DLCI-Konsolen-Add-Ins für SC2012 VMM ............................................................. 11
4 Arbeitsabläufe......................................................................................................13
Info über Gold-Konfigurationen......................................................................................................... 13
Erfassen von goldenen Konfigurationen............................................................................................ 13
Hypervisor-Bereitstellung................................................................................................................... 13
Grundlegendes zum Löschen von Servern........................................................................................ 14
5 Einrichten der Umgebung für die Bereitstellung von Hypervisoren.........15
6 Server-Erkennung...............................................................................................16
Systemanforderungen für die Erkeunung von Managed Systems ................................................... 16
Aktivieren von CSIOR auf verwalteten Systemen...............................................................................17
Ermitteln von Servern über die automatische Ermittlung..................................................................17
Ermitteln von Servern über manuelle Erkennung (Manual Discovery)..............................................17
Anzeigen der Gerätebestandsaufnahme............................................................................................18
Starten der iDRAC-Konsole.................................................................................................................18
7 Lizenzierung für die Appliance mit Connections License Manager..........19
Löschen von Servern aus der DLCI-Konsole..................................................................................... 19
8 Profile und Vorlagen..........................................................................................20
Allgemeines zur Profilen mit Anmeldeinformationen....................................................................... 20
Erstellen von Profilen mit Anmeldeinformationen............................................................................ 20
Bearbeiten von Profilen mit Anmeldeinformationen........................................................................ 20

Löschen von Profilen mit Anmeldeinformationen............................................................................ 20
Erstellen von Hardwareprofilen.......................................................................................................... 21
Bearbeiten von Hardwarekonfigurationsprofilen...............................................................................22
Löschen von Hardwareprofilen.......................................................................................................... 22
Erstellen von Hypervisor-Profilen.......................................................................................................22
Bearbeiten von Hypervisor-Profilen...................................................................................................23
Löschen von Hypervisor-Profilen.......................................................................................................23
Ergänzende Informationen zu WinPE................................................................................................ 23
Infos zur Bereitstellung.......................................................................................................................24
Erstellen von Bereitstellungsvorlagen................................................................................................ 24
Bearbeiten von Bereitstellungsvorlagen............................................................................................ 24
Löschen von Bereitstellungsvorlagen................................................................................................ 25
9 Bereitstellung von Hypervisoren.....................................................................26
10 Anzeigen von Informationen in der Appliance........................................... 27
Anzeigen des Job-Status.................................................................................................................... 27
Anzeigen von Aktivitätsprotokollen....................................................................................................27
11 Fehlerbehebung................................................................................................28
Fehler bei der Hypervisor-Bereitstellung........................................................................................... 28
Hypervisor-Bereitstellungsfehler aufgrund von noch vorhandenen Treiberdateien in der
Bibliotheksfreigabe..............................................................................................................................28
SC2012 VMM-Fehler 21119 beim Hinzufügen von Servern zu Active Directory..............................29
Verbindung zwischen Appliance und Integration Gateway verloren............................................... 29
Die Hypervisor-Bereitstellung schlägt bei der Verwendung von Active Directory für die 11.
Generation von PowerEdge Modular-Servern fehl........................................................................... 30
RAID-Konfigurationsfehler für virtuelle Festplatten mit RAID 10......................................................30
Fehler bei der Konfiguration von RAID aufgrund der Konfiguration von Hotspares auf
Software-RAID S130........................................................................................................................... 30
12 Zugriff auf Dokumente der Dell Support-Website..................................... 31

1
Info zu Dell Lifecycle Controller
Integration für Microsoft System Center
2012 Virtual Machine Manager
Dell Lifecycle Controller Integration (DLCI) für Microsoft System Center 2012 Virtual Machine Manager
(SC2012 VMM) ermöglicht die Hardware-Konfiguration und bietet eine Lösung für die Vereinfachung und
Verbesserung der Bereitstellung von Hypervisoren auf Dell Servern. Dieses Plug-In verwendet die
Remote-Bereitstellungsfunktion des Integrated Dell Remote Access Controller (iDRAC) mit Lifecycle
Controller.
Mit Dell Lifecycle Controller Integration für Microsoft System Center Virtual Machine Manager können Sie
die folgenden Aktionen durchführen:
• Automatische Erkennung nicht zugeordneter Dell-Server - verbinden Sie die werkseitig von Dell
bereitgestellten Server mit dem Netzwerk, schalten Sie die Server ein, und geben Sie die Provisioning-
Server-Details für DLCI Appliance ein, um die Server automatisch zu erkennen.
Durch die Appliance ermittelte Server werden als nicht zugewiesene Server bezeichnet, und diese
Server stehen für die Bereitstellung des Hypervisor zur Verfügung.
• Manuelle Erkennung nicht zugewiesener Dell-Server – Erkennen der 11., 12. und 13. Generation von
PowerEdge-Servern und die Bereitstellung der Server in einer virtuellen Umgebung.
• Anzeigen der Bestandsliste der ermittelten Server – es werden zentrale Inventardetails zu den Dell
Servern bereitgestellt.
• Überprüfen der Server-Übereinstimmung (Compliance) – stellen Sie sicher, dass die Dell-Server
konform sind.
Compliance für Dell-Server – Für die Verwendung der Funktionen der Appliance müssen Dell Server
über die erforderliche Firmware-Versionen von iDRAC, Lifecycle Controller (LC) und BIOS verfügen.
Die Appliance prüft auf die erforderlichen Versionen der vorhergehenden Software und ob die
erforderlichen Versionen der Software vorhanden sind, anschließend wird der Server als konform
betrachtet.
• Vorbereiten einer optimalen Server-Konfiguration, auch bekannt als goldene Konfiguration – repliziert
diese Konfiguration auf den Servern, die in der virtuellen Umgebung bereitgestellt werden.
– Bearbeiten und Ändern der goldenen Konfiguration der Startreihenfolge und des BIOS.
– Anpassen der dedizierten Hot Spare (DHS) -Strategie für RAID.
• Erstellen und Verwalten von Vorlagen und Profilen.
• Anpassen der Microsoft Windows Preinstallation Environment (WinPE) – Vorbereitung
benutzerdefinierter WinPE-Images mit aktuellen Dell OpenManage Deployment Toolkit (DTK) -
Treibern.
5

• Nutzen Sie die LC-Driver Injection-Funktion für die neuesten, werkseitig bereitgestellten Server, in
deren Lieferumfang die neuesten Treiberpakete enthalten sind.
Bereitstellen von Hypervisoren mit oder ohne Lifecycle Controller (LC) Driver Injection-- führen Sie
von der Appliance aus auf der Grundlage der goldenen Konfiguration die Hypervisor-Bereitstellung
aus.
• Starten der iDRAC-Konsole von der DLCI-Konsole aus, um Inventarinformationen anzuzeigen und
Fehlerbehebungen durchzuführen.
• Informationen zu Jobs anzeigen – Anzeigen von protokollierten Informationen für verschiedene Jobs,
die in der Appliance ausgeführt werden.
Informationen über den Microsoft System Center Virtual Machine Manager finden Sie in der Microsoft-
Dokumentation.
Dieses Dokument enthält Informationen zu den Voraussetzungen und die zur Installation der DLCI-
Appliance erforderliche unterstützte Software. Wenn Sie die Installation dieser Version der DLCI-
Appliance längere Zeit nach ihrem Veröffentlichungsdatum installieren, dann überprüfen Sie, ob eine
aktualisierte Version dieses Dokuments unter dell.com/support\home vorhanden ist.
6

2
Verwenden des DLCI-Konsolen-Add-Ins
für SC2012 VMM
Die Verwendung des DLCI-Konsolen-Add-Ins für SC2012 VMM umfasst die folgenden Elemente:
• Überprüfen und Vervollständigen der Systemanforderungen und Installieren des DLCI Console-Add-
Ins für SC2012 VMM. Weitere Informationen finden Sie unter Installieren des DLCI-Konsolen-Add-Ins
für SC2012 VMM.
• Importieren der DLCI-Konsole in die VMM-Konsole. Weitere Informationen finden Sie unter
Importieren der DLCI-Konsole in die VMM-Konsole.
• Anzeigen der DLCI-Konsole in der VMM-Konsole. Weitere Informationen finden Sie unter Anzeigen
der DLCI-Konsole.
• Deinstallieren der DLCI-Konsole. Weitere Informationen finden Sie unter Deinstallieren der DLCI-
Konsole.
Installieren des DLCI-Konsolen-Add-ins
Bevor Sie mit der Appliance arbeiten, müssen Sie die DLCI-Konsole auf dem System installieren, auf dem
die SC2012 VMM-Konsole installiert ist. Nach der Installation der DLCI-Konsole können Sie die DLCI-
Konsole in die SC2012 VMM-Konsole importieren.
Voraussetzungen: Die SC2012 VMM SP1-Konsole oder die SC2012 VMM R2-Konsole ist installiert.
Wenn Sie die DLCI-Konsole zum ersten Mal über „Setup und Konfiguration“ installieren, starten Sie mit
Schritt 3, andernfalls starten Sie mit Schritt 1.
So installieren Sie DLCI-Konsole:
1. Klicken Sie unter Verwaltungsportal für DLCI für SC2012 VMM auf Downloads .
2. Klicken Sie unter Installationsprogramm für das DLCI-Konsolen-Add-In für SC2012 VMM auf
Installationsprogramm herunterladen, und speichern Sie die Datei an einem geeigneten
Speicherort.
3. Führen Sie das Installationsprogramm aus.
4. Klicken Sie auf der Willkommensseite für das DLCI-Konsolen-Add-In für SC2012 VMM auf Weiter.
5. Wählen Sie in Lizenzvereinbarung die Option Ich akzeptiere die Bedingungen der
Lizenzvereinbarung, und klicken Sie dann auf Weiter.
6. Im Zielordner ist standardmäßig ein Installationsordner ausgewählt. Um den Speicherort zu ändern,
klicken Sie auf Ändern, führen Sie die gewünschten Änderungen durch, und klicken Sie dann auf
Weiter.
7. Klicken Sie in Zur Installation des Programms bereit auf Installieren.
8. Klicken Sie unter InstallShield-Assistent abgeschlossen auf Fertig stellen.
So reparieren oder entfernen Sie die Installation:
7

1. Führen Sie das Installationsprogramm für das DLCI-Konsolen-Add-In für SC2012 VMM aus.
2. Wählen Sie unter Programmwartung die Option Entfernen oder Reparieren aus, und klicken Sie
dann auf Weiter.
3. Klicken Sie unter Bereit zum Reparieren oder Entfernen des Programms auf Installieren.
4. Wenn der Task zum Entfernen oder Reparieren abgeschlossen ist, klicken Sie auf Fertig stellen.
Importieren der DLCI-Konsole nach VMM
Um die DLCI-Appliance verwenden zu können, müssen Sie die DLCI-Konsole in die VMM-Konsole
importieren.
Voraussetzungen: Damit die Verbindung mit der DLCI-Appliance funktioniert, löschen Sie in einem Web-
Browser die Proxy-Einstellungen. Wenn die Web-Browser-Proxy-Einstellungen bereits konfiguriert sind,
schließen Sie den vollständig qualifizierten Domänennamen (Fully Qualified Domain Name, FQDN) der
DLCI-Appliance in der Proxy-Ausnahmeliste ein.
So importieren Sie die DLCI-Konsole in die VMM-Konsole:
1. Klicken Sie in SC2012 VMM auf Einstellungen.
2. Klicken Sie in der Multifunktionsleiste Startseite auf Add-In-Konsole importieren.
3. Suchen Sie im Assistenten für den Import des Konsolen-Add-Ins unter Zu importierendes Add-In
auswählen, um das DLCI-Konsolen-Add-In für SC2012 VMM (DLCI_VMM_Console_Addin.zip)
auszuwählen; klicken Sie dann auf Weiter.
4. Bestätigen Sie unter Einstellungen bestätigen, dass die Einstellungen gemäß Anforderungen
festgelegt wurden, und klicken Sie dann auf Fertig stellen.
Die DLCI-Konsole wird in die VMM-Konsole importiert und ist unter VMs und Dienste → Alle Hosts
verfügbar.
Anzeigen der DLCI-Konsole
So zeigen Sie die DLCI-Konsole in SC2012 VMM an:
1. Wählen Sie in der SC2012 VMM-Konsole Fabric und dann Alle Hostgruppen aus.
ANMERKUNG: Sie können eine beliebige Hostgruppe auswählen, auf die Sie Zugriff haben, um
die DLCI-Konsole zu starten.
2. Wählen Sie in der Multifunktionsleiste Startseite DLCI-Konsole aus.
Deinstallieren der DLCI-Konsole
So deinstallieren Sie die DLCI-Konsole:
1. Klicken Sie in SC2012 VMM auf Einstellungen.
2. Wählen Sie unter Einstellungen in Konsolen-Add-ins die Option DLCI-Konsolen-Add-In für SC2012
VMM aus.
3. Klicken Sie auf der Startseite auf Entfernen.
8

3
Erste Schritte
Management-Systeme sind Systeme, auf denen Dell Lifecycle Controller Integration (DLCI) für
Microsoft System Center 2012 Virtual Machine Manager (SC2012 VMM), auch als Appliance bekannt,
und ihre Komponenten installiert sind. Die Komponenten der Appliance sind:
• Integration Gateway für Dell Lifecycle Controller Integration (DLCI) für Microsoft System Center 2012
Virtual Machine Manager (SC2012 VMM), auch bekannt als DLCI Integration Gateway für SC2012 VMM
• Dell Lifecycle Controller Integration (DLCI)-Konsolen-Add-In für Microsoft System Center 2012 Virtual
Machine Manager (SC2012 VMM), auch bekannt als DLCI-Konsolen-Add-In für SC2012 VMM
Anmelden beim Verwaltungsportal für DLCI für SC2012
VMM
Beachten Sie über die Appliance das DLCI-Admin-Portal – SC2012 VMM-URL.
So melden Sie sich am Verwaltungsportal für DLCI für SC2012 VMM an:
Rufen Sie über einen Web-Browser die folgende URL auf: https://<IP Address> oder <FQDN>.
Beispiel:
192.168.20.30 oder DLCIforSC2012vmm.myorgdomain.com. Melden Sie sich am
Verwaltungsportal für DLCI für SC2012 VMM mit den angegebenen Benutzeranmeldeinformationen
an, die im Rahmen der Konfiguration der Appliance bereitgestellt wurden.
Verwenden des Verwaltungsportals von DLCI für SC2012
VMM
Die Benutzeroberfläche des Verwaltungsportals von DLCI für SC2012 enthält die folgenden Optionen:
9

Abbildung 1. Verwaltungsportal von DLCI für SC2012 VMM
1. Kopfteilbanner – Enthält den Namen des Produkts und die folgenden Optionen:
• Admin – Zeigt die Informationen des Benutzers an, der sich am Verwaltungsportal von DLCI für
SC2012 VMM angemeldet hat.
• Abmelden – Meldet sich beim Verwaltungsportal von DLCI für SC2012 VMM ab.
• Info – Bietet Informationen zum DLCI für Version SC2012 VMM.
• Hilfe – Startet die kontextabhängige Online-Hilfe.
2. Navigationsfenster: Enthält die folgenden Optionen, und weitere Informationen zu jeder Option
finden Sie in der Online-Hilfe oder dem folgenden Dokument:
• SCVMM-Registrierung
• Appliance-Details
• Benutzerverwaltung
• Jobs
• Downloads
• Lizenzinformationen
• Vorgangsprotokoll
• Einstellungen
– Service Pack-Aktualisierungen
– Protokolle
3. Konsolenbereich – Zeigt Informationen zu der von Ihnen ausgewählten Option im
Navigationsfenster an.
Anmelden beim DLCI-Konsolen-Add-In für SC2012 VMM
So melden Sie sich beim DLCI-Konsolen-Add-In für SC2012 VMM an:
1. Wählen Sie in SC2012 VMM Fabric und dann Alle Hosts aus.
2. Wählen Sie in der Multifunktionsleiste Startseite DLCI-Konsole aus.
10

Verwenden des DLCI-Konsolen-Add-Ins für SC2012 VMM
Die DLCI-Konsolen-Add-in-Benutzeroberfläche enthält die folgenden Optionen:
Abbildung 2. DLCI-Konsolen-Add-In für SC2012 VMM
1. Kopfteilbanner – Enthält den Namen des Produkts und die folgenden Optionen:
• <Domäne>\Administrator – Zeigt Informationen zum Benutzer an, der bei DLCI für SC2012
VMM angemeldet ist.
• Info – Liefert Informationen zum DLCI für die Version SC2012 VMM.
• Hilfe – Startet die kontextabhängige Online-Hilfe.
2. Navigationsbereich – Enthält die folgenden Optionen:
11

• Startseite – Zeigt das DLCI für das SC2012 VMM-Dashboard an.
• Profile und Vorlagen
– Bereitstellungsvorlage
– Hardwareprofil
– Hypervisor-Profil
– Profil mit Anmeldeinformationen
• Gerätebestandsaufnahme
• Bereitstellungsassistent
• Ergänzende Informationen zu WinPE
• Jobs
3. Konsolenbereich – Zeigt Informationen zu der von Ihnen ausgewählten Option im
Navigationsfenster an.
ANMERKUNG: Wenn Sie in der DLCI-Konsole für SC2012 VMM in einem Assistenten arbeiten, z.
B. einem Hardwareprofil-Assistenten, und Sie zu einer anderen Registerkarte oder einem
anderem Link in der SC2012 VMM-Konsole navigieren und dann das DLCI-Konsolen-Add-In für
SC2012 VMM erneut anzeigen, werden die von Ihnen bereitgestellten Informationen nicht
gespeichert, und die DLCI-Konsole zeigt die Startseite an.
12

4
Arbeitsabläufe
Dieser Abschnitt enthält die folgenden Arbeitsabläufe:
• Erfassen von goldenen Konfigurationen
• Hypervisor-Bereitstellung
• Grundlegendes zum Löschen von Servern
Info über Gold-Konfigurationen
Ein Server, der mit der bevorzugten Startsequenz, und den für die Organisation idealen BIOS- und RAID-
Einstellungen konfiguriert wurde, wird Gold-Konfiguration genannt. Diese Einstellungen werden in einem
Hardwareprofil erfasst und auf identischen Servern während der Hypervisor-Bereitstellungen
bereitgestellt.
Erfassen von goldenen Konfigurationen
So erstellen und verwenden Sie eine goldene Konfiguration:
1. Stellen Sie sicher, dass der Server mit der idealen Konfiguration ermittelt und verfügbar ist. Weitere
Informationen über die Server-Erkennung finden Sie je nach Anforderung unter Erkennen von
Servern mit automatischer Erkennung oder Erkennen von Servern mit manueller Erkennung.
2. Um die ideale Konfiguration aufzuzeichnen, müssen Sie zunächst ein Hardwareprofil erstellen.
Informationen zur Erstellung eines Hardwareprofils finden Sie unter Erstellen von Hardwareprofilen.
3. Informationen zum Ändern von Konfigurationen finden Sie unter Ändern von
Hardwarekonfigurationsprofilen.
Hypervisor-Bereitstellung
Sie können die Appliance verwenden, um die Hypervisor-Bereitstellung auf der Grundlage der goldenen
Konfiguration auszuführen und die LC-Driver Injection-Funktion für die vom Werk gelieferten Server zu
nutzen, die im Lieferumfang der neuesten Treiberpakete versandt werden. Außerdem können Sie die
Treiberpakete aktualisieren und dieselben Vorteile erhalten wie bei der Installation der neuesten Treiber
während der Hypervisor-Bereitstellung.
13

Wenn Sie die neuesten Treiber ab Werk und die
bandexternen Treiber benötigen
Aktivieren Sie beim Erstellen eines Hypervisor-
Profils die LC-Treiberinitialisierung (Lifecycle
Controller).
Wenn Sie die vorhandene Hardwarekonfiguration
beibehalten möchten
Wählen Sie beim Erstellen einer
Bereitstellungsvorlage nur das Hypervisor-Profil
aus.
Wenn Sie die Hypervisor-Bereitstellung verwenden möchten, finden Sie weitere Informationen unter den
folgenden Themen:
1. Infos zur Bereitstellung
2. Erstellen von Profilen mit Anmeldeinformationen
3. Erstellen von Hardwareprofilen
4. Erstellen von Hypervisor-Profilen
5. Erstellen von Bereitstellungsvorlagen
6. Bereitstellung von Hypervisoren
Grundlegendes zum Löschen von Servern
Weitere Informationen zum Löschen von Servern in der Appliance finden Sie unter Löschen von Servern
aus der DLCI-Konsole.
14

5
Einrichten der Umgebung für die
Bereitstellung von Hypervisoren
So richten Sie eine Umgebung für die Bereitstellung des Hypervisors ein:
1. Bereiten Sie die goldenen Konfigurationen vor.
2. Erstellen Sie ein physisches Computerprofil in SC2012 VMM. Weitere Informationen finden Sie in der
SC2012 VMM-Dokumentation.
3. Erstellen Sie eine Ziel-Host-Gruppe in SC2012 VMM. Weitere Informationen finden Sie in der SC2012
VMM-Dokumentation.
4. Laden Sie das neueste Dell Deployment ToolKit (DTK) herunter, und erstellen Sie ein Start-ISO-Abbild
für die Windows Preinstallation Environment (WinPE). Weitere Informationen hierzu finden Sie unter
WinPE-Update.
5. Richten Sie die Systeme für die automatische Ermittlung ein. Weitere Informationen finden Sie unter
Ermitteln von Servern über die automatische Ermittlung.
6. Erstellen Sie ein Hardwareprofil. Weitere Informationen finden Sie unter Erstellen von
Hardwareprofilen.
7. Erstellen Sie ein Hypervisor-Profil. Weitere Informationen finden Sie unter Erstellen von Hypervisor-
Profilen.
8. Erstellen Sie eine Bereitstellungsvorlage. Weitere Informationen finden Sie unter Erstellen von
Bereitstellungsvorlagen.
9. Nachdem die Systeme erkannt und in der Appliance verfügbar sind, führen Sie die Hypervisor-
Bereitstellung aus. Weitere Informationen finden Sie unter
Bereitstellen von Hypervisoren.
10. Zeigen Sie den Job-Status zur Bereitstellung an. Weitere Informationen finden Sie unter Anzeigen
von Job-Status.
15

6
Server-Erkennung
Sie können die bandexterne Ermittlung von nicht zugewiesenen Dell-Servern ausführen und die Daten zu
Dell-Servern in der Appliance importieren.
• Wenn Sie einen PowerEdge-Server ermitteln, wird dieser als nicht zugewiesener Server aufgelistet und
als konform markiert, wenn der Server die Mindestversionen von Lifecycle Controller-Firmware, BIOS
und iDRAC enthält, die für die Verwendung der Appliance erforderlich sind.
• Wenn der PowerEdge-Server ein Betriebssystem enthält und in der Appliance vorhanden ist, wird der
PowerEdge-Server als Host-Server aufgelistet.
• Wenn ein Betriebssystem auf dem PowerEdge-Server bereitgestellt ist und der Server nicht auf der
Appliance bereitgestellt ist, dann wird der PowerEdge-Server als nicht zugewiesener Server aufgeführt
und als konform markiert.
Sie können nicht zugewiesene Dell-Server mithilfe der folgenden Optionen ermitteln:
• Automatische Ermittlung von nicht zugewiesenen Servern
• Manuelle Ermittlung anhand der IP-Adressen (in einem Subnetz)
Systemanforderungen für die Erkeunung von Managed
Systems
Damit die Appliance verwaltete Systeme ermitteln kann (einschließlich Microsoft Hyper-Vs), beachten Sie
die folgenden Systemanforderungen:
• Für die Server der 11. und 12. und 13. Generation von PowerEdge-Servern unterstützt die Appliance
nur Rack- und Blade-Server-Modelle.
• Verwenden Sie für die Quell- und Zielkonfiguration dieselbe Art von Festplatten – nur SAS- oder nur
SATA-Laufwerke.
• Für ein erfolgreiches Klonen des Hardwareprofil-RAID für Zielsystemfestplatten verwenden Sie die
gleiche oder eine größere Größe und Anzahl von Festplatten, die in der Quelle vorhanden sind.
• RAID-aufgeteilte virtuelle Festplatten werden nicht unterstützt.
• iDRAC mit gemeinsamem LAN auf der Hauptplatine (LOM) wird nicht unterstützt.
• Der Startmodus „Unified Extensible Firmware Interface“ (UEFI) wird nicht unterstützt.
• Die RAID-Konfiguration auf externen Controllern wird nicht unterstützt.
• Aktivieren Sie CSIOR (Collect System Inventory on Start) auf verwalteten Systemen. Weitere
Informationen finden Sie unter Aktivieren von CSIOR auf verwalteten Systemen.
16

Aktivieren von CSIOR auf verwalteten Systemen
So aktivieren Sie CSIOR für die 12. und 13. Generation der PowerEdge-Server:
1. Drücken Sie während des POST-Vorgangs die Taste F2, um das System-Setup aufzurufen.
2. Wählen Sie iDRAC-Einstellungen aus, und klicken Sie auf Lifecycle Controller.
3. Setzen Sie unter Bei Neustart Systeminformationen sammeln (CISOR) den Wert auf Aktiviert.
So aktivieren Sie CSIOR für die 11. Generation der PowerEdge-Server:
1. Starten Sie das System neu.
2. Wenn Sie während des POST-Vorgangs (Power On Self Test - Einschaltselbsttest) vom System
aufgefordert werden, in das Integrated Dell Remote Access Controller-Dienstprogramm zu gehen,
dann drücken Sie STRG + E.
3. Wählen Sie System-Services aus den verfügbaren Optionen aus und drücken Sie Eingabe.
4. Wählen Sie Systembestandsaufnahme bei Neustart sammeln aus und drücken Sie auf die Nach-
rechts- oder Nach-unten-Taste und ändern Sie die Einstellung auf Aktiviert.
Ermitteln von Servern über die automatische Ermittlung
Schließen Sie die Dell-Server an das Netzwerk an, und schalten Sie die Server ein, damit die DLCI-
Appliance die Server automatisch erkennen kann. Die Appliance erkennt nicht zugeordnete Dell-Server
automatisch unter Verwendung der Remote-Aktivierungsfunktion des iDRAC. Die Appliance funktioniert
wie die Provisioning-Server und verwendet die iDRAC-Referenz zur automatischen Ermittlung von Dell
Servern.
So führen Sie die automatische Erkennung auf Dell-Servern durch:
1. Erstellen Sie in der Appliance ein Profil mit Anmeldeinformationen, indem Sie die iDRAC-
Anmeldeinformationen für Dell Server angeben. Weitere Informationen finden Sie unter Erstellen
eines Profils mit Anmeldeinformationen.
Wenn keine Profile mit Anmeldeinformationen erstellt wurden und kein Standardprofil mit
Anmeldeinformationen verfügbar ist, wird während der automatischen Ermittlung das werksseitige
iDRAC-Standard-Anmeldeinformationsprofil der Benutzer-ID als root und das Kennwort als calvin
verwendet.
2. In Dell-Servern, die Sie automatisch erkennen möchten, führen Sie die folgenden Schritte aus:
a. Deaktivieren Sie die vorhandenen Admin-Konten in iDRAC.
b. In iDRAC-Einstellungen in der Remote-Aktivierung aktivieren Sie die automatische Ermittlung.
c. Geben Sie nach der Aktivierung der automatischen Ermittlung die IP-Adresse des
Bereitstellungsservers (d. h. der DLCI-Appliance) ein, und starten Sie den Server neu.
Ermitteln von Servern über manuelle Erkennung (Manual
Discovery)
Sie können Server manuell über eine IP-Adresse oder einen IP-Adressbereich ermitteln. Zur Erkennung
von Servern müssen Sie die iDRAC-IP-Adresse der Server und die WS-Man-Anmeldeinformationen der
Server eingeben. Wenn Sie Server über einen IP-Adressbereich ermitteln, müssen Sie einen IP-
Adressbereich (IPv4) (in einem Subnetz) angeben.
So führen Sie eine automatische Ermittlung von Dell-Servern durch:
1. Führen Sie im DLCI-Konsolen-Add-In für SC2012 VMM einen der folgenden Schritte aus:
17

• Klicken Sie im Dashboard auf Nicht zugewiesene Server ermitteln.
• Klicken Sie im Navigationsbereich auf Gerätebestandsaufnahme, und klicken Sie unter
Bestandsaufnahme auf Ermitteln.
2. Wählen Sie in Ermitteln die erforderliche Option aus:
• Über eine IP-Adresse ermitteln
• Über einen IP-Adressbereich ermitteln
3. Wählen Sie das benötigte Profil für die Anmeldeinformationen aus.
4. Klicken Sie (optional) auf Neu erstellen, um ein Profil mit Anmeldeinformationen zu erstellen.
5. Führen Sie unter Über eine IP-Adresse oder einen IP-Adressbereich ermitteln einen der folgenden
Schritte aus:
• Wenn Sie die Option Über eine IP-Adresse ermitteln ausgewählt haben, geben Sie die IP-Adresse
des Servers an, den Sie ermitteln möchten.
• Wenn Sie die Option Über einen IP-Adressbereich ermitteln ausgewählt haben, geben Sie den
IP-Adressbereich an, den Sie einschließen möchten, und wenn Sie einen IP-Adressbereich
ausschließen müssen, wählen Sie Ausschlussbereich aktivieren aus, und geben Sie den Bereich
an, den Sie ausschließen möchten.
6. Geben Sie zum Verfolgen dieses Jobs unter Job-Optionen einen Job-Namen ein. Um die Job-Liste
anzuzeigen, wählen Sie Nach Abschluss zur Job-Liste wechseln aus.
7. Klicken Sie auf Fertigstellen.
Anzeigen der Gerätebestandsaufnahme
Die Seite Gerätebestandsaufnahme listet die nicht zugewiesenen Server und Host-Server auf. Server, die
von der Appliance erkannt werden, sind als nicht zugewiesene Server bekannt, und diese Server sind für
die Bereitstellung des Hypervisors verfügbar. Host-Server sind Server, die in der SC2012 VMM
inventarisiert wurden.
So zeigen Sie Server an:
Klicken Sie in der DLCI-Konsole auf Gerätebestandsaufnahme.
ANMERKUNG:
Wenn PowerEdge-Server der 11. und 12. Generation in der Appliance Version 1.0 ermittelt und
inventarisiert werden, und Sie ein Upgrade zur Appliance Version 1.0.1 ausführen, dann werden
die bereits ermittelten Server auf der Seite Gerätebestandsaufnahme als nicht konform
angezeigt.
So machen Sie die Server konform: Entdecken Sie die Server erneut.
Starten der iDRAC-Konsole
So starten Sie die iDRAC-Konsole:
Klicken Sie unter Gerätebestandsaufnahme unter Nicht zugewiesene Server oder Hosts für ein
System auf die iDRAC-IP-Adresse.
18

7
Lizenzierung für die Appliance mit
Connections License Manager
Die 11., 12. und 13. Generation der PowerEdge-Server sind lizenziert.
Das System ist lizenzpflichtig und die Lizenzierung ist berechtigungsbasiert. Ohne Lizenz können die
Server ermittelt werden, Sie können jedoch nur mit einer gültigen Lizenz die Funktionen in dieser Version
verwenden. Mit einer gültigen Lizenz können Sie die Anzahl der Server konfigurieren, die der in der Lizenz
spezifizierten Anzahl entspricht.
Für jede Hardwarekonfiguration oder Hypervisor-Bereitstellung in der Appliance wird eine Lizenz in Dell
Connections License Manager gebraucht.
Starten Sie zum Anzeigen der Lizenzdetails den Dell Connections License Manager über das
Verwaltungsportal von DLCI für SC2012 VMM.
Sie können auch den Lizenzstatus im Gerät anzeigen.
Löschen von Servern aus der DLCI-Konsole
Sie können die nicht zugewiesenen Server und Host-Server wie folgt löschen:
• Sie können einen nicht zugewiesenen Server löschen, der nicht in SC2012 VMM bereitgestellt wurde.
• Wenn ein Server in SC2012 VMM bereitgestellt wird und in der Appliance vorhanden ist, müssen Sie
zuerst den Server in SC2012 VMM und dann die Server von der Appliance löschen.
In der DLCI-Konsole:
• So löschen Sie nicht zugewiesene Server: Wählen Sie in Nicht zugewiesene Server den Server
aus, und klicken Sie auf Löschen. Klicken Sie dann in der Bestätigungsmeldung auf Ja.
Wenn der nicht zugewiesene Server mit einer Lizenz verknüpft ist, wird nach dem Löschen des
Servers die zugehörige Lizenz freigegeben.
• So löschen Sie Host-Server: Wählen Sie in Host-Server den Server aus, und klicken Sie auf
Löschen. Klicken Sie dann in der Bestätigungsmeldung auf Ja.
Wenn der Host-Server mit einer Lizenz verknüpft ist, wird nach dem Löschen des Servers die
zugehörige Lizenz freigegeben.
19

8
Profile und Vorlagen
Allgemeines zur Profilen mit Anmeldeinformationen
Das Gerät verwendet ein Anmeldeinformationsprofil zur Verbindung zum iDRAC der verwalteten
Systeme.
In Rechenzentren können verschiedene Sammlungen von Servern mit verschiedenen iDRAC-
Anmeldeinformationen in der Sammlung verknüpft sein. Um ein solches Szenario zu verwalten, können
Sie ein Profil mit Anmeldeinformationen erstellen, das die Anmeldeinformationen für eine Sammlung von
Servern festlegt.
Erstellen von Profilen mit Anmeldeinformationen
So erstellen Sie ein Profil mit Anmeldeinformationen:
1. Führen Sie im DLCI-Konsolen-Add-In für SC2012 VMM einen der folgenden Schritte aus:
• Klicken Sie im Dashboard auf Profil mit Anmeldeinformationen erstellen.
• Klicken Sie im Navigationsbereich auf Profile und Vorlagen → Profil mit Anmeldeinformationen,
und klicken Sie dann auf Erstellen.
2. Geben Sie unter Profil mit Anmeldeinformationen einen eindeutigen Profilnamen und eine
Beschreibung sowie die iDRAC-Anmeldeinformationen an. Legen Sie dieses Profil, falls erforderlich,
als Standardprofil fest, und klicken Sie dann auf
Fertig stellen.
ANMERKUNG: Wenn ein Anmeldeinformationsprofil erstellt wird, wird ein zugehöriges „Ausführen
als“-Konto im SC2012 VMM zur Verwaltung des Servers erstellt, und der Name des Kontos
„Ausführen als“ ist
Dell_CredentialProfileName.
Bearbeiten von Profilen mit Anmeldeinformationen
ANMERKUNG: Sie können ein Anmeldeinformationsprofil, das für die Bereitstellung eines Hypervisor
verwendet wird, nicht ändern.
So ändern Sie ein Profil mit Anmeldeinformationen:
Wählen Sie das Profil mit Anmeldeinformationen aus, das Sie ändern möchten, klicken Sie auf
Bearbeiten, und aktualisieren Sie das Profil nach Bedarf.
Löschen von Profilen mit Anmeldeinformationen
ANMERKUNG: Ein Anmeldeinformationsprofil, das zur Ermittlung eines Servers verwendet wird,
kann nicht gelöscht werden. Löschen Sie den ermittelten Server vor dem Löschen des
Anmeldeinformationsprofils.
20
Seite wird geladen ...
Seite wird geladen ...
Seite wird geladen ...
Seite wird geladen ...
Seite wird geladen ...
Seite wird geladen ...
Seite wird geladen ...
Seite wird geladen ...
Seite wird geladen ...
Seite wird geladen ...
Seite wird geladen ...
-
 1
1
-
 2
2
-
 3
3
-
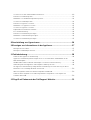 4
4
-
 5
5
-
 6
6
-
 7
7
-
 8
8
-
 9
9
-
 10
10
-
 11
11
-
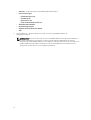 12
12
-
 13
13
-
 14
14
-
 15
15
-
 16
16
-
 17
17
-
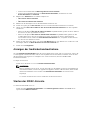 18
18
-
 19
19
-
 20
20
-
 21
21
-
 22
22
-
 23
23
-
 24
24
-
 25
25
-
 26
26
-
 27
27
-
 28
28
-
 29
29
-
 30
30
-
 31
31
Dell Lifecycle Controller Integration for System Center Virtual Machine Manager Version 1.0.1 Benutzerhandbuch
- Typ
- Benutzerhandbuch
Verwandte Artikel
-
Dell Lifecycle Controller Integration for System Center Virtual Machine Manager Version 1.0 Benutzerhandbuch
-
Dell Lifecycle Controller Integration for System Center Virtual Machine Manager Version 1.2 Bedienungsanleitung
-
Dell Lifecycle Controller Integration for System Center Virtual Machine Manager Version 1.1 Schnellstartanleitung
-
Dell Lifecycle Controller Integration for System Center Virtual Machine Manager Version 1.0.1 Schnellstartanleitung
-
Dell Lifecycle Controller Integration for System Center Virtual Machine Manager Version 1.0 Bedienungsanleitung
-
Dell Lifecycle Controller Integration for System Center Virtual Machine Manager Version 1.1 Benutzerhandbuch
-
Dell OpenManage Integration Version 7.0 for Microsoft System Center Schnellstartanleitung
-
Dell Lifecycle Controller Integration Version 1.3 for System Center Virtual Machine Manager Schnellstartanleitung
-
Dell Lifecycle Controller Integration for System Center Virtual Machine Manager Version 1.2 Benutzerhandbuch
-
Dell Lifecycle Controller Integration Version 1.3 for System Center Virtual Machine Manager Benutzerhandbuch