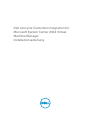Dell Lifecycle Controller Integration for System Center Virtual Machine Manager Version 1.0 Bedienungsanleitung
- Typ
- Bedienungsanleitung

Dell Lifecycle Controller Integration for
Microsoft System Center 2012 Virtual
Machine Manager
Installationsanleitung

Anmerkungen, Vorsichtshinweise und
Warnungen
ANMERKUNG: Eine ANMERKUNG liefert wichtige Informationen, mit denen Sie den Computer
besser einsetzen können.
VORSICHT: Ein VORSICHTSHINWEIS macht darauf aufmerksam, dass bei Nichtbefolgung von
Anweisungen eine Beschädigung der Hardware oder ein Verlust von Daten droht, und zeigt auf,
wie derartige Probleme vermieden werden können.
WARNUNG: Durch eine WARNUNG werden Sie auf Gefahrenquellen hingewiesen, die materielle
Schäden, Verletzungen oder sogar den Tod von Personen zur Folge haben können.
Copyright © 2014 Dell Inc. Alle Rechte vorbehalten. Dieses Produkt ist durch US-amerikanische und internationale
Urheberrechtsgesetze und nach sonstigen Rechten an geistigem Eigentum geschützt. Dell
™
und das Dell Logo sind
Marken von Dell Inc. in den Vereinigten Staaten und/oder anderen Geltungsbereichen. Alle anderen in diesem
Dokument genannten Marken und Handelsbezeichnungen sind möglicherweise Marken der entsprechenden
Unternehmen.
2014 - 09
Rev. A00

Inhaltsverzeichnis
1 Info zu Dell Lifecycle Controller Integration für Microsoft System
Center 2012 Virtual Machine Manager................................................................ 4
2 DLCI-Appliance-Setup.........................................................................................6
Benutzer - Rollen und Berechtigungen............................................................................................... 6
Ändern der Anmeldeinformationen......................................................................................................8
Verwendete Ports in der Appliance...................................................................................................... 8
3 Installieren der Appliance................................................................................... 9
Systemanforderungen für Management-Systeme.............................................................................. 9
Herunterladen der Appliance..............................................................................................................10
Einrichten der Appliance......................................................................................................................11
Ändern des Integration Gateway........................................................................................................ 13
Reparieren des Integration Gateway.................................................................................................. 13
4 Deinstallieren der Appliance............................................................................ 14
Entfernen des Integration Gateway....................................................................................................14
Appliance entfernen............................................................................................................................ 14
Andere Schritte zur Deinstallation...................................................................................................... 14
Löschen von Appliance-spezifischen ausführenden Konten...................................................... 14
Löschen von DLCI-Anwendungsprofil......................................................................................... 15
Zugriff auf Dokumente der Dell Support-Website.............................................................................15

1
Info zu Dell Lifecycle Controller
Integration für Microsoft System Center
2012 Virtual Machine Manager
Dell Lifecycle Controller Integration (DLCI) für Microsoft System Center 2012 Virtual Machine Manager
(SC2012 VMM) ermöglicht die Hardware-Konfiguration und bietet eine Lösung für die Vereinfachung und
Verbesserung der Bereitstellung von Betriebssystemen auf Dell Servern. Dieses Plug-In verwendet die
Remote-Bereitstellungsfunktion des Integrated Dell Remote Access Controller (iDRAC) mit Lifecycle
Controller.
Mit Dell Lifecycle Controller Integration für Microsoft System Center Virtual Machine Manager können Sie
die folgenden Aktionen durchführen:
• Überprüfen der Server-Übereinstimmung (Compliance) – stellen Sie sicher, dass die Dell-Server
konform sind.
Compliance für Dell-Server – Für die Verwendung der Funktionen von DLCI für SC2012 VMM müssen
Dell Server die erforderlichen Firmware-Versionen von iDRAC, Lifecycle Controller (LC) und BIOS
aufweisen.
DLCI für SC2012 VMM prüft auf die erforderlichen Versionen der vorhergehenden Software und ob
die erforderlichen Versionen der Software vorhanden sind, anschließend wird der Server als konform
betrachtet.
• Automatische Erkennung nicht zugeordneter Dell-Server - verbinden Sie die werkseitig von Dell
bereitgestellten Server mit dem Netzwerk, schalten Sie die Server ein, und geben Sie die Provisioning-
Server-Details für DLCI Appliance ein, um die Server automatisch zu erkennen.
Durch die Appliance ermittelte Server werden als nicht zugewiesene Server bezeichnet, und diese
Server stehen für die Bereitstellung des Betriebssystems zur Verfügung.
• Manuelle Erkennung nicht zugewiesener Dell-Server – Erkennen der 13. Generation von Dell
PowerEdge-Servern und die Bereitstellung der Server in einer virtuellen Umgebung.
• Anzeigen der Bestandsliste der ermittelten Server – es werden zentrale Inventardetails zu den Dell
Servern bereitgestellt.
• Vorbereiten einer optimalen Server-Konfiguration, auch bekannt als goldene Konfiguration – repliziert
diese Konfiguration auf den Servern, die in der virtuellen Umgebung bereitgestellt werden.
– Bearbeiten und Ändern der goldenen Konfiguration der Startreihenfolge und des BIOS.
• Erstellen und Verwalten von Vorlagen und Profilen.
• Anpassen der Microsoft Windows Preinstallation Environment (WinPE) – Vorbereitung
benutzerdefinierter WinPE-Images mit aktuellen Dell OpenManage Deployment Toolkit (DTK) -
Treibern.
• Nutzen Sie die LC-Driver Injection-Funktion für die neuesten, werkseitig bereitgestellten Server, in
deren Lieferumfang die neuesten Treiberpakete enthalten sind.
4

Bereitstellen von Hypervisoren mit oder ohne Lifecycle Controller (LC) Driver Injection - führen Sie
von der DLCI-Appliance aus die Hypervisor-Bereitstellung auf Basis der goldenen Serverkonfiguration
durch; replizieren Sie die Einstellungen der Startreihenfolge, des BIOS und der RAID-Einstellungen.
• Starten der iDRAC-Konsole von der DLCI-Konsole aus, um Inventarinformationen anzuzeigen und
Fehlerbehebungen durchzuführen.
• Informationen zu Jobs anzeigen – Anzeigen von protokollierten Informationen für verschiedene Jobs,
die in der DLCI-Appliance ausgeführt werden.
Informationen über den Microsoft System Center Virtual Machine Manager finden Sie in der Microsoft-
Dokumentation.
Dieses Dokument enthält Informationen zu den Voraussetzungen und die zur Installation der DLCI-
Appliance erforderliche unterstützte Software. Wenn Sie die Installation dieser Version der DLCI-
Appliance längere Zeit nach ihrem Veröffentlichungsdatum installieren, dann überprüfen Sie, ob eine
aktualisierte Version dieses Dokuments unter dell.com/support vorhanden ist.
5

2
DLCI-Appliance-Setup
Die Komponenten der DLCI Appliance sind:
• Dell Lifecycle Controller Integration (DLCI) Appliance virtueller Computer, auch als Appliance
bezeichnet.
• Gateway für die Integration von Dell Lifecycle Controller Integration (DLCI) für Microsoft System
Center 2012 Virtual Machine Manager (SC2012 VMM), auch bezeichnet als Integration Gateway.
Integration Gateway ist ein Dienst, der auf einem Windows-Server ausgeführt wird. Die Appliance
kommuniziert mit SC2012 VMM, der dieses Gateway verwendet. Integration Gateway bietet außerdem
einen Staging-Bereich für die DLCI-Appliance zum Speichern von DTK, ISO, WINPE-Images usw.
• Dell Lifecycle Controller Integration (DLCI) Console-Add-In für Microsoft System Center 2012 Virtual
Machine Manager (SC2012 VMM), auch bezeichnet als DLCI Console-Add-In.
Dell Connections License Manager-Installation ist als Voraussetzung erforderlich.
DLCI Appliance-Einrichtung mit Komponenten und anderer Software.
Benutzer - Rollen und Berechtigungen
Diese Benutzer sind für verschiedene DLCI Appliance-Komponenten sowie weitere Software erforderlich.
Rolle DLCI-Appliance
Administrator
Integration
Gateway Service-
Konto
Integration
Gateway
Contributor-Konto
Dell Connections
License Manager
Administrator oder
-Anwender
Merkmale Anwendungsspezifi
scher Benutzer
(Admin)
Dieses Konto
besteht aus
folgendem:
Ein gültiger
<Domäne>
6

Rolle DLCI-Appliance
Administrator
Integration
Gateway Service-
Konto
Integration
Gateway
Contributor-Konto
Dell Connections
License Manager
Administrator oder
-Anwender
• Ein gültiger
<Domäne>
Benutzer.
• Eine lokale
Administratorbe
rechtigung für
den Zugriff auf
den Integration
Gateway-Server
• Wird zu Dell
Connections
License-
Anwendern
hinzugefügt
• Verfügt über
VMM-
Administrator-
Berechtigungen
Für Integration
Gateway Dienst-
Benutzerkontos
wird Ausführung
von Richtlinien auf
Nicht
eingeschränkt
gesetzt.
Benutzer mit
lokalen
Administratorrecht
en für den Zugriff
auf den Integration
Gateway-Server.
DLCI Appliance-
Komponentenzugri
ff
Admin-Konsole
DLCI-Appliance
Integration
Gateway
Fähigkeiten (Hat
Zugriff zum
Erstellen, Anzeigen,
Bearbeiten und
Löschen der
aufgelisteten
Aspekte, sofern
nicht ausdrücklich
anders angegeben)
• Setup und
Konfiguration
• Vorgangsprotok
oll
• Integration
Gateway
herunterladen
• Console-Add-
In
herunterladen
(alle Funktionen
von DLCI-
Appliance-
Benutzern)
Lizenz-Link/
Starten
(Keine sichtbaren
Funktionen)
7

Ändern der Anmeldeinformationen
Sie können die SC2012 VMM-Administrator-Anmeldeinformationen und Integration Gateway-
Anmeldeinformationen vom Admin-Portal aus ändern. Hierbei handelt es sich um eine sequenzielle
Aktivität. Ändern Sie zuerst die Integration Gateway-Anmeldeinformationen und ändern Sie anschließend
die SC2012 VMM Administrator-Anmeldeinformationen.
Zu den Voraussetzungen für das Ändern der Anmeldeinformationen für den Integration Gateway-
Administrator-Benutzer gehört, dass der Benutzer das Kennwort bereits durch Ausführen des Integration
Gateway-Installationsprogramms und Auswahl der Option „Ändern“ geändert hat.
Zu den Voraussetzungen für das Ändern der Anmeldeinformationen für den SC2012 VMM-Administrator-
Benutzer gehört, dass der Benutzer das Kennwort bereits in Active Directory geändert hat.
So ändern Sie die Administrator-Anmeldeinformationen für Integration Gateway oder SC2012 VMM:
1. Klicken Sie unter Admin-Portal auf Registrierung.
2. Klicken Sie unter Registrierung auf Anmeldeinformationen ändern.
3. Aktualisieren Sie das Kennwort und klicken Sie auf Speichern.
Verwendete Ports in der Appliance
Diese Schnittstellen werden von verschiedenen Komponenten der Appliance verwendet.
Fügen Sie diese Ports zur Firewall-Ausnahmeliste hinzu.
Komponente Protokoll Standard-Port So ändern Sie die Port-
Einstellung
Appliance (Appliance-
Port)
HTTPS 443 Nicht konfigurierbar
Dell Connections
License Manager-Web-
Konsolen-URL
HTTP 8544 Nicht konfigurierbar
Dell Connections
License Manager-Web-
Dienst-URL
HTTP 8543 Nicht konfigurierbar
Integration Gateway HTTPS 8455 Während der Integration
Gateway-Installation
konfigurierbar.
Auto-Ermittlung HTTP 4433 Nicht konfigurierbar
iDRAC – Diese Ports
sind für den iDRAC-
Zugriff auf die durch
Integration Gateway
erstellte CIFS-Freigabe
aktiviert.
HTTPS 135 bis 139 und 445 Nicht konfigurierbar
8

3
Installieren der Appliance
So installieren Sie die Appliance:
1. Überprüfen Sie die Systemanforderungen. Weitere Informationen finden Sie unter
Systemanforderungen für Management-Systeme.
2. Laden Sie die Appliance herunter. Weitere Informationen finden Sie unter Herunterladen der
Appliance.
3. Richten Sie die Appliance ein. Weitere Informationen finden Sie unter Einrichten der Appliance.
Systemanforderungen für Management-Systeme
Management-Systeme sind die Systeme, auf denen das Gerät und seine Komponenten installiert sind.
• Für die Appliance:
– Windows Server 2012 R2 oder Windows Server 2012 ist installiert und die Hyper-V-Rolle ist
aktiviert.
• Für Integration Gateway:
– Windows Server 2012 R2 oder Windows Server 2012 ist installiert.
– SC2012 VMM R2 UR3-Konsole oder SC2012 VMM SP1 UR6-Konsole oder höher ist installiert.
* Gemeinsame Systemanforderungen für SC2012 VMM R2 und SC2012 VMM SP1-Konsolen:
• Microsoft.NET Version 4.5 ist installiert.
– HTTP-Aktivierung ist aktiviert.
• IIS 7.5 oder höher ist installiert.
– Windows-Authentifizierung in IIS ist aktiviert.
– URL-Autorisierung in IIS ist installiert.
• IIS 6 Metabase-Kompatibilität ist aktiviert, und unter dieser sind IIS 6-WMI-Kompatibilität
und IIS 6-Skriptingtools aktiviert.
* Spezifische Systemanforderungen für SC2012 VMM R2-Konsole:
• Wenn Sie ein Upgrade von SC2012 VMM SP1 auf SC2012 VMM R2 ausführen, dann führen
Sie auch ein Upgrade auf Windows PowerShell 4.0 aus.
• Windows-Assessment and Development Kit (ADK) 8.1 ist installiert.
* Spezifische Systemanforderungen für SC2012 VMM SP1-Konsole:
• Wenn Sie eine Aktualisierung auf SC2012 VMM SP1 Update Rollup 5 oder höher
durchführen, sollten Sie Folgendes beachten: Wenn ein Add-In in die SC2012 VMM-
9

Konsole importiert wird, stürzt die VMM-Konsole möglicherweise ab. Weitere
Informationen zu diesem Problem und zum Beheben des Problems finden Sie unter
Problem Nr. 5 in dieser Wissensdatenbank http://support.microsoft.com/kb/2785682.
Führen Sie diese Aktualisierung unabhängig von der Version des installierten Update Rollups
aus.
• Windows-Assessment and Development Kit (ADK) 8.1 ist installiert.
– Berücksichtigen Sie die Richtlinien zur Ausführung der PowerShell Ihrer Organisation und stellen
Sie sicher, dass die Richtlinie zur effektiven Ausführung für den lokalen Computer auf
RemoteSigned eingestellt ist, und für das Integrations-Gateway-Service-Konto als
Unrestricted. Weitere Informationen über die Richtlinieneinstellungen finden Sie in den
folgenden MSDN-Artikeln:
* PowerShell-Ausführungsrichtlinie: technet.microsoft.com/en-us/library/hh847748.aspx
* PowerShell-Gruppenrichtlinie: technet.microsoft.com/library/jj149004
• Für Admin-Portal:
– Für Setup und Konfiguration
* Dell Connections License Manager-Version 1.1 oder später ist installiert und in der Domäne
verfügbar. Der License Manager-Server wurde gestartet und wird ausgeführt.
• Der Integration Gateway-Dienstkonto-Benutzer ist auch Mitglied einer der beiden Dell
Connections License Manager-Benutzergruppen, Administrator-Benutzer oder Operator-
Benutzer.
• Die Port-Nummern 8543 und 8544 sind in der Firewall-Ausnahmeliste enthalten.
• Lizenzen im Zusammenhang mit der Appliance werden in den Dell Connections License
Manager importiert. Weitere Informationen zum Kauf von Lizenzen finden Sie im Dell
Connections License Manager Installationshandbuch.
Rufen Sie zur Anzeige der Dell Connections License Manager-Dokumentation dell.com/
OMConnectionsEnterpriseSystemsManagement auf und wählen Sie Dell Connections
License Manager.
– Internet Explorer 9 oder höher ist verfügbar.
– Mozilla Firefox 30 oder höher ist verfügbar.
– Google Chrome 23 oder höher ist verfügbar.
Herunterladen der Appliance
Für die Installation und Einrichtung von DLCI für SC2012 VMM müssen Sie diese Komponenten
herunterladen und installieren: Appliance, Integration Gateway und Console-Add-In.
So laden Sie die Appliance herunter:
1. Führen Sie zum Herunterladen der Appliance einen der folgenden Schritte aus:
• Wenn Sie über eine Lizenz für die Verwendung von DLCI für SC2012 VMM verfügen, dann laden
Sie DLCI für SC2012 VMM vom Digital Entitlement Portal (digitales Berechtigungs-Portal)
herunter.
• Wenn Sie DLCI für SC2012 VMM testen möchten und eine Lizenz benötigen, dann gehen Sie auf
en.community.dell.com/techcenter/systems-management/dlci-vmm/.
10

Nach dem Herunterladen, Installieren und Einrichten der Appliance über das Admin-Portal können
Sie Integration Gateway und Console-Add-In herunterladen und installieren.
2. Entpacken Sie die heruntergeladene Datei zur Anzeige der .VHD-Datei und Dokumentation.
Einrichten der Appliance
Stellen Sie Folgendes sicher, bevor Sie beginnen:
• Der Virtuelle Switch ist konfiguriert und verfügbar.
• Stellen Sie sicher, dass Sie über die folgenden Informationen verfügen, bevor Sie mit der Installation
der Appliance fortfahren:
– FQDN und Benutzer-Anmeldeinformationen für das System, auf dem SC2012 VMM eingerichtet
wird.
– FQDN, Benutzer-Anmeldeinformationen und Port-Nummern für das System, auf dem der Dell
Connections License Manager installiert ist.
– Staging-Server-Standort.
So richten Sie die Appliance ein:
1. Wählen Sie in Windows Server, Hyper-V Manager vom Hyper-V Manager-Menü aus Aktion → Neue
→ Virtuelle Maschine.
2. Klicken Sie in Bevor Sie beginnen auf Weiter.
3. Geben Sie in Namen und Pfad angeben einen Namen für die virtuelle Maschine ein. Wenn Sie die
virtuelle Maschine an einem anderen Speicherort speichern möchten, dann wählen Sie
Virtuelle
Maschine an einem anderen Speicherort speichern, klicken Sie auf Durchsuchen und navigieren Sie
zum neuen Speicherort.
4. Weisen Sie in Speicher zuweisen den erforderlichen Arbeitsspeicher zu. Es werden mindestens 4096
MB benötigt.
5. Wählen Sie in Netzwerk konfigurieren, in Verbindung das Netzwerk aus, das Sie verwenden
möchten, und klicken Sie dann auf Weiter.
6. Wählen Sie in Virtuelle Festplatte verbinden Eine vorhandene virtuelle Festplatte verwenden aus,
navigieren Sie an den Speicherort, auf dem die .VHD-Datei der Appliance vorhanden ist und wählen
Sie die .VHD-Datei aus.
7. Bestätigen Sie in Zusammenfassung die von Ihnen eingegebenen Details, und klicken Sie auf Fertig
stellen.
Nachdem Sie die virtuelle Maschine erstellt haben, müssen Sie die Appliance konfigurieren.
8. Legen Sie den Wert für die Prozessoranzahl auf 2 fest. Standardmäßig wird die Anzahl der
Prozessoren auf 1 eingestellt. So legen Sie den Wert für die Prozessoranzahl fest: Klicken Sie mit der
rechten Maustaste auf die Appliance und wählen Sie
Einstellungen. Wählen Sie in Einstellungen
Prozessor aus und stellen Sie die Anzahl der logischen Prozessoren auf 2 ein.
9. Wählen Sie im Hyper-V-Manager- Menü die DLCI-Appliance virtuelle Maschine aus und führen Sie
die folgenden Schritte aus:
a. Wählen Sie Aktion → Start.
b. Wählen Sie Aktion → Verbinden.
10. Sobald die Appliance gestartet wurde, führen Sie die folgenden Schritte aus:
a. In localhost login: Geben Sie admin ein.
b. In Enter new Admin password: Geben Sie ein Kennwort ein.
c. In Please confirm new Admin password: Geben Sie das Kennwort erneut ein und drücken Sie zum
Fortfahren die Eingabetaste.
11

d. Wählen Sie in DLCI Appliance die Option Netzwerk konfigurieren aus und drücken Sie die
Eingabetaste.
e. Wählen Sie in Aktion auswählen DNS-Konfiguration aus und drücken Sie die Eingabetaste.
f. Geben Sie in DNS-Konfiguration im Feld Hostname den Hostnamen ein und klicken Sie
anschließend auf
OK.
Zum Beispiel hostname.domain.com
g. Klicken Sie in Aktion auswählen auf Speichern und Beenden.
11. Überprüfen Sie auf dem System, auf dem DHCP und DNS konfiguriert werden, ob DNS-Eintrag und
IP-Adresse vorhanden sind.
12. Überprüfen Sie, ob der DNS-Eintrag vorhanden ist.
Notieren Sie sich von der Appliance aus die Admin-Portal-URL.
13. Melden Sie sich unter Verwendung des Integration Gateway Contributor-Kontos auf dem System an,
auf dem Sie das Integration Gateway installieren wollen.
Greifen Sie über einen Webbrowser auf die Admin-Portal-URL zu: <IP Address or hostname>Beispiel:
https://dlciforvmm
Durch die Anmeldung am Admin-Portal können Sie Komponenten Integration Gateway und
Console-Add-In herunterladen.
Falls Sie zum ersten Mal auf das Admin-Portal zugreifen, wird bei der Anmeldung am Admin-Portal
der Setup- und Konfigurations-Assistent angezeigt.
14. Klicken Sie in Setup und Konfiguration in Willkommen auf Weiter.
15. Führen Sie in Herunterladen und Installieren die folgenden Schritte aus, und klicken Sie auf Weiter:
a. Klicken Sie in DLCI Integration Gateway für SC2012 VMM-Installation auf
Installationsprogramm herunterladen und speichern Sie das Installationsprogramm an einem
Speicherort.
b. Führen Sie das DLCI Integration Gateway für SC2012 VMM-Installationsprogramm aus.
c. Klicken Sie auf der DLCI Integration Gateway für SC2012 VMM-Begrüßungsseite auf Weiter.
d. Wählen Sie in Lizenzvereinbarung die Option Ich akzeptiere die Bedingungen der
Lizenzvereinbarung, und klicken Sie dann auf Weiter.
e. Lesen Sie die Open-Source-bezogenen Informationen in Lizenz: Open-Source-Software und
klicken Sie auf Weiter.
f. Geben Sie in Webdienst-Konfiguration Details des Integration Gateway-Dienst-Benutzerkontos
und die Portnummer ein. Klicken Sie zum Ändern des Staging-Server-Speicherorts auf
Freigegebenen Ordner auswählen, navigieren Sie an den neuen Speicherort und klicken Sie dann
auf Weiter.
Weisen Sie einen Port für die Kommunikation zwischen der Appliance und dem Integration
Gateway zu. Der standardmäßig aktivierte Port ist 8455. Sie können jedoch basierend auf dem
gegenwärtigen Bedarf eine andere Port-Nummer konfigurieren.
Die Ausführungsrichtlinie für das Integration Gateway-Dienst-Benutzerkonto ist auf
Uneingeschränkt eingestellt.
g. In Zielordner ist der standardmäßige Installationsordner ausgewählt, klicken Sie zum Ändern des
Speicherorts auf Ändern und navigieren Sie zum neuen Speicherort. Klicken Sie nach Abschluss
der Änderungen auf Weiter.
h. Klicken Sie in Zur Installation des Programms bereit auf Installieren.
Die folgenden freigegebenen Verzeichnisse werden während der Installation des Integration
Gateway erstellt:
• DTK
• LC driver
12

• ISO
• OMSA
• WIM
i. Klicken Sie nach der Abschluss der Installation auf Fertig stellen.
16. Geben Sie in Setup und Konfiguration in Server-Details die folgenden Informationen ein und klicken
Sie anschließend auf
Weiter:
a. Fully Qualified Domain Name (FQDN) des SC2012 VMM-Servers und SC2012 VMM-Server
Administrator-Anmeldeinformationen.
Beim SC2012 VMM-Server Administrator-Benutzer sollte es sich nicht um ein SC2012 VMM-
Dienstkonto handeln.
b. Vollständig qualifizierter Domänenname (Fully Qualified Domain Name, FQDN) des Servers, auf
dem der Integration Gateway installiert ist, Integration Gateway-Dienstkonto-Benutzerdetails und
die entsprechende Portnummer des Integration Gateway (wobei 8455 die Standard-Port-
Nummer ist)
c. Dell Connections License Manager-Informationen. Geben Sie die Web-Konsolen-URL in diesem
Format ein: <IP-Adresse oder Host-Name>: 8543/
Dell Connections License Manager verwendet 8543 und 8544 als Standard-Port-Nummern.
Beispiel: http://hostname.domain.com:8544/ für Web-Konsolen-URL und http://
hostname.domain.com:8543/ für Webdienst-URL.
17. Klicken Sie auf Anwenden, um die Registrierung abzuschließen.
18. Klicken Sie in Optionale Einstellung und Installation in Installation des Console-Add-Ins auf
Installationsprogramm herunterladen und speichern Sie die Datei des Installationsprogramms im
erforderlichen Speicherort.
19. Lesen Sie zum Installieren der Add-In-Konsole Arbeiten mit DLCI Console-Add-In für SC2012 VMM
im Dell Lifecycle Controller Integration für Microsoft System Center 2012 Virtual Machine Manager
Benutzerhandbuch.
Ändern des Integration Gateway
Mit dieser Option können Sie nur das Kennwort ändern. Sie können den Benutzernamen oder die
Portinformationen nicht bearbeiten.
Zum Ändern des Integration Gateway:
1. Führen Sie das Installationsprogramm für DLCI Integration Gateway für SC2012 VMM aus.
2. Wählen Sie unter Programmwartung die Option Reparieren aus und klicken Sie auf Weiter.
3. Ändern Sie das Kennwort und klicken Sie dann auf Weiter.
4. Klicken Sie in Modifizierung des Programms auf Installieren.
5. Wenn der Änderungsvorgang abgeschlossen wurde, klicken Sie auf Fertig stellen.
Reparieren des Integration Gateway
So reparieren Sie das Integration Gateway:
1. Führen Sie das Installationsprogramm für Dell Lifecycle Controller Integration für SC2012 VMM aus.
2. Wählen Sie unter Programmwartung die Option Reparieren aus und klicken Sie auf Weiter.
3. Klicken Sie unter Bereit zur Reparatur auf Installieren.
4. Wenn die Reparatur abgeschlossen ist, klicken Sie auf Fertig stellen.
13

4
Deinstallieren der Appliance
So deinstallieren Sie die Appliance:
1. Entfernen Sie das Integration Gateway. Weitere Informationen finden Sie unter Entfernen des
Integration Gateway.
2. Entfernen Sie die Appliance. Weitere Informationen finden Sie unter Entfernen der Appliance.
3. Entfernen Sie für die Appliance bestimmte Konten. Weitere Informationen finden Sie unter Andere
Deinstallationsvorgänge
4. Entfernen Sie den Domänenbenutzer, den Sie während der DLCI-Appliance-Installation erstellt
haben.
Entfernen des Integration Gateway
Sie müssen das Integration Gateway von dem System entfernen, auf dem es installiert ist.
So deinstallieren Sie Integration Gateway:
1. Klicken Sie in der Systemsteuerung auf Programm → Ein Programm deinstallieren.
2. Wählen Sie DLCI-Integration Gateway für SC2012 VMM aus und klicken Sie auf Deinstallieren.
Appliance entfernen
So entfernen Sie die Appliance:
1. Klicken Sie In Windows Server, Hyper-V-Manager mit der rechten Maustaste auf die Appliance-Datei
und klicken Sie auf
Deaktivieren.
2. Klicken Sie mit der rechten Maustaste auf die Appliance-Datei und klicken Sie dann auf Löschen.
Andere Schritte zur Deinstallation
Umfasst: Löschen von Appliance-spezifischen ausführenden Konten und Löschen von DLCI-
Anwendungsprofil
Löschen von Appliance-spezifischen ausführenden Konten
So löschen Sie Appliance-spezifische ausführende Konten aus der SC2012 VMM-Konsole.
1. Klicken Sie in der SC2012 VMM-Konsole auf Einstellungen.
2. Klicken Sie auf Als Konten ausführen.
3. Löschen Sie in der Liste der Konten Appliance-spezifische Konten.
Appliance-spezifische Konten haben das Präfix Dell_.
14

Löschen von DLCI-Anwendungsprofil
Wählen Sie in der SC2012 VMM-Konsole Library Server → -Profile → Anwendungsprofile aus und
löschen Sie das
DLCI-VMM-Add-In-Registrierungsprofil.
Zugriff auf Dokumente der Dell Support-Website
Sie können auf eine der folgenden Arten auf die folgenden Dokumente zugreifen:
• Verwendung der folgenden Links:
– Für alle Enterprise-Systemverwaltungsdokumente – dell.com/softwaresecuritymanuals
– Für Enterprise-Systemverwaltungsdokumente – dell.com/openmanagemanuals
– Für Remote Enterprise-Systemverwaltungsdokumente – dell.com/esmmanuals
– Für OpenManage Connections Enterprise-Systemverwaltungsdokumente – dell.com/
OMConnectionsEnterpriseSystemsManagement
– Für Tools für die Betriebsfähigkeitsdokumente – dell.com/serviceabilitytools
– Für Client-Systemverwaltungsdokumente – dell.com/clientsystemsmanagement
– Für OpenManage Connections Client-Systemverwaltungsdokumente – dell.com/
connectionsclientsystemsmanagement
• Gehen Sie auf der Dell Support-Website folgendermaßen vor:
a. Rufen Sie die Website dell.com/support/home auf.
b. Klicken Sie unter Allgemeiner Support auf Software & Sicherheit.
c. Klicken Sie im Gruppenfeld Software & Sicherheit auf einen der folgenden Links:
– Enterprise-Systemverwaltung
– Remote Enterprise-Systemverwaltung
– Tools für die Betriebsfähigkeit
– Client-Systemverwaltung
– Connections Client-Systemverwaltung
d. Um ein Dokument anzuzeigen, klicken Sie auf die jeweilige Produktversion.
• Verwendung von Suchmaschinen:
– Geben Sie den Namen und die Version des Dokuments in das Kästchen „Suchen“ ein.
15
-
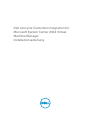 1
1
-
 2
2
-
 3
3
-
 4
4
-
 5
5
-
 6
6
-
 7
7
-
 8
8
-
 9
9
-
 10
10
-
 11
11
-
 12
12
-
 13
13
-
 14
14
-
 15
15
Dell Lifecycle Controller Integration for System Center Virtual Machine Manager Version 1.0 Bedienungsanleitung
- Typ
- Bedienungsanleitung
Verwandte Artikel
-
Dell Lifecycle Controller Integration for System Center Virtual Machine Manager Version 1.0.1 Schnellstartanleitung
-
Dell Lifecycle Controller Integration for System Center Virtual Machine Manager Version 1.2 Bedienungsanleitung
-
Dell Lifecycle Controller Integration for System Center Virtual Machine Manager Version 1.1 Schnellstartanleitung
-
Dell Lifecycle Controller Integration Version 1.3 for System Center Virtual Machine Manager Schnellstartanleitung
-
Dell OpenManage Integration Version 7.0 for Microsoft System Center Schnellstartanleitung
-
Dell Lifecycle Controller Integration for System Center Virtual Machine Manager Version 1.0 Benutzerhandbuch
-
Dell Lifecycle Controller Integration for System Center Virtual Machine Manager Version 1.0.1 Benutzerhandbuch
-
Dell Lifecycle Controller Integration Version 1.3 for System Center Virtual Machine Manager Benutzerhandbuch
-
Dell Lifecycle Controller Integration for System Center Virtual Machine Manager Version 1.1 Benutzerhandbuch
-
Dell Lifecycle Controller Integration for System Center Virtual Machine Manager Version 1.2 Benutzerhandbuch