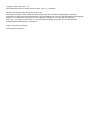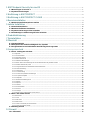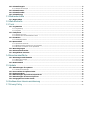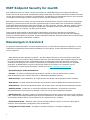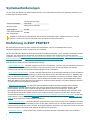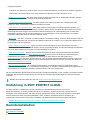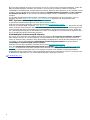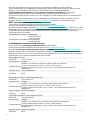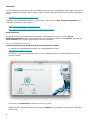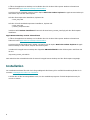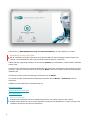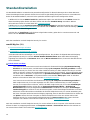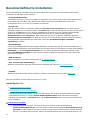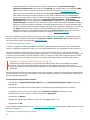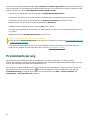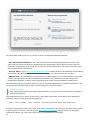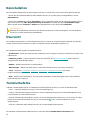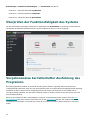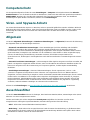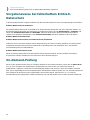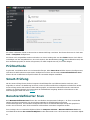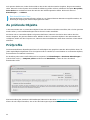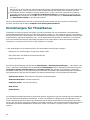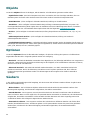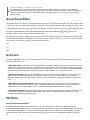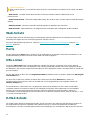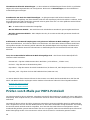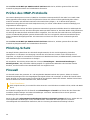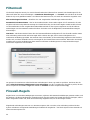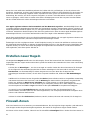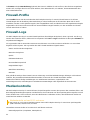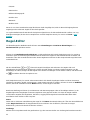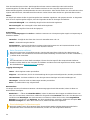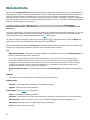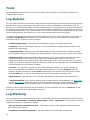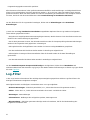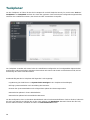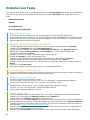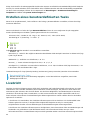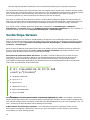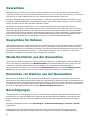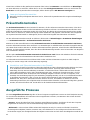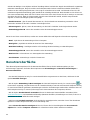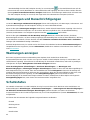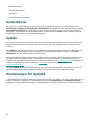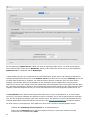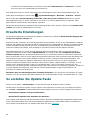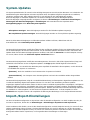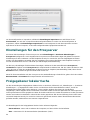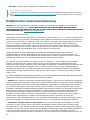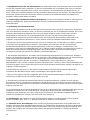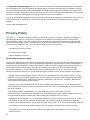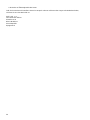Copyright ©2021 ESET, spol. s r.o.
ESET Endpoint Security for macOS wurde von ESET, spol. s r.o. entwickelt.
Nähere Informationen finden Sie unter www.eset.com.
Alle Rechte vorbehalten. Kein Teil dieser Dokumentation darf ohne schriftliche Einwilligung des Verfassers
reproduziert, in einem Abrufsystem gespeichert oder in irgendeiner Form oder auf irgendeine Weise weitergegeben
werden, sei es elektronisch, mechanisch, durch Fotokopien, Aufnehmen, Scannen oder auf andere Art.
ESET, spol. s r.o. behält sich das Recht vor, ohne vorherige Ankündigung an jedem der hier beschriebenen
Software-Produkte Änderungen vorzunehmen.
Support: www.eset.com/support
Versionsstand 07.05.2021

1 ESET Endpoint Security for macOS 1 .................................................................................................
1.1 Neuerungen in Version 6 1 ........................................................................................................................
1.2 Systemanforderungen 2 ............................................................................................................................
2 Einführung in ESET PROTECT 2 ..............................................................................................................
3 Einführung in ESET PROTECT CLOUD 3 ............................................................................................
4 Remoteinstallation 3 ....................................................................................................................................
4.1 Remote-Installationspaket erstellen 6 ....................................................................................................
5 Lokale Installation 8 .....................................................................................................................................
5.1 Standardinstallation 10 .............................................................................................................................
5.2 Benutzerdefinierte Installation 11 ...........................................................................................................
5.3 Systemerweiterungen lokal erlauben 12 ................................................................................................
5.4 Vollständigen Laufwerkszugriff lokal erlauben 12 ................................................................................
6 Produktaktivierung 13 .................................................................................................................................
7 Deinstallation 15 .............................................................................................................................................
8 Übersicht 15 ......................................................................................................................................................
8.1 Tastaturbefehle 15 .....................................................................................................................................
8.2 Überprüfen der Funktionsfähigkeit des Systems 16 .............................................................................
8.3 Vorgehensweise bei fehlerhafter Ausführung des Programms 16 .....................................................
9 Computerschutz 17 .......................................................................................................................................
9.1 Viren- und Spyware-Schutz 17 ..................................................................................................................
9.1.1 Allgemein 17 ..............................................................................................................................................
9.1.1.1 Ausschlussfilter 17 ....................................................................................................................................
9.1.2 Systemstart-Schutz 18 ..................................................................................................................................
9.1.3 Echtzeit-Dateischutz 18 ................................................................................................................................
9.1.3.1 Erweiterte Einstellungen 18 .........................................................................................................................
9.1.3.2 Wann sollten die Einstellungen für den Echtzeit-Dateischutz geändert werden? 19 .....................................................
9.1.3.3 Echtzeit-Dateischutz prüfen 19 .....................................................................................................................
9.1.3.4 Vorgehensweise bei fehlerhaftem Echtzeit-Dateischutz 20 ...................................................................................
9.1.4 On-Demand-Prüfung 20 ................................................................................................................................
9.1.4.1 Prüfungstyp 21 .........................................................................................................................................
9.1.4.1.1 Smart-Prüfung 21 ...................................................................................................................................
9.1.4.1.2 Prüfen mit speziellen Einstellungen 21 .........................................................................................................
9.1.4.2 Zu prüfende Objekte 22 ..............................................................................................................................
9.1.4.3 Prüfprofile 22 ...........................................................................................................................................
9.1.5 ThreatSense Einstellungen für 23 ....................................................................................................................
9.1.5.1 Objekte 24 ..............................................................................................................................................
9.1.5.2 Optionen 24 ............................................................................................................................................
9.1.5.3 Säubern 24 .............................................................................................................................................
9.1.5.4 Ausschlussfilter 25 ....................................................................................................................................
9.1.5.5 Grenzen 25 .............................................................................................................................................
9.1.5.6 Sonstige 25 .............................................................................................................................................
9.1.6 Eingedrungene Schadsoftware wurde erkannt 26 .................................................................................................
9.2 Web- und E-Mail-Schutz 26 ........................................................................................................................
9.2.1 Web-Schutz 27 ...........................................................................................................................................
9.2.1.1 Ports 27 ..................................................................................................................................................
9.2.1.2 URL-Listen 27 ..........................................................................................................................................
9.2.2 E-Mail-Schutz 27 .........................................................................................................................................
9.2.2.1 Prüfen von E-Mails per POP3-Protokoll 28 ........................................................................................................
9.2.2.2 Prüfen des IMAP-Protokolls 29 ......................................................................................................................
9.3 Phishing-Schutz 29 .....................................................................................................................................
10 Firewall 29 .......................................................................................................................................................
10.1 Filtermodi 30 .............................................................................................................................................

10.2 Firewall-Regeln 30 ....................................................................................................................................
10.2.1 Erstellen neuer Regeln 31 ............................................................................................................................
10.3 Firewall-Zonen 31 .....................................................................................................................................
10.4 Firewall-Profile 32 .....................................................................................................................................
10.5 Firewall-Logs 32 ........................................................................................................................................
11 Medienkontrolle 32 .....................................................................................................................................
11.1 Regel-Editor 33 ..........................................................................................................................................
12 Web-Kontrolle 35 .........................................................................................................................................
13 Tools 36 .............................................................................................................................................................
13.1 Log-Dateien 36 ..........................................................................................................................................
13.1.1 Log-Wartung 36 ........................................................................................................................................
13.1.2 Log-Filter 37 .............................................................................................................................................
13.2 Taskplaner 38 ............................................................................................................................................
13.2.1 Erstellen von Tasks 39 ................................................................................................................................
13.2.2 Erstellen eines benutzerdefinierten Tasks 40 ....................................................................................................
13.3 LiveGrid® 40 ..............................................................................................................................................
13.3.1 Verdächtige Dateien 41 ...............................................................................................................................
13.4 Quarantäne 42 ...........................................................................................................................................
13.4.1 Quarantäne für Dateien 42 ...........................................................................................................................
13.4.2 Wiederherstellen einer Datei aus der Quarantäne 42 ..........................................................................................
13.4.3 Einreichen von Dateien aus der Quarantäne 42 .................................................................................................
13.5 Berechtigungen 42 ...................................................................................................................................
13.6 Präsentationsmodus 43 ...........................................................................................................................
13.7 Ausgeführte Prozesse 43 .........................................................................................................................
14 Benutzeroberfläche 44 .............................................................................................................................
14.1 Warnungen und Hinweise 45 ..................................................................................................................
14.1.1 Warnungen anzeigen 45 ..............................................................................................................................
14.1.2 Schutzstatus 45 ........................................................................................................................................
14.2 Kontextmenü 46 ........................................................................................................................................
15 Update 46 .........................................................................................................................................................
15.1 Einstellungen für Updates 46 .................................................................................................................
15.1.1 Erweiterte Einstellungen 48 ..........................................................................................................................
15.2 So erstellen Sie Update-Tasks 48 ..........................................................................................................
15.3 Systemupdates 49 ....................................................................................................................................
15.4 Einstellungen importieren/exportieren 49 ...........................................................................................
15.5 Einstellungen für den Proxyserver 50 ...................................................................................................
15.6 Freigegebener lokaler Cache 50 .............................................................................................................
16 Endbenutzer-Lizenzvereinbarung 51 ................................................................................................
17 Privacy Policy 57 ..........................................................................................................................................

1
ESET Endpoint Security for macOS
ESET Endpoint Security for macOS 6 ist ein neuer Ansatz für vollständig integrierte Computersicherheit. Die
neueste Version des Scanmoduls ThreatSense® bietetin Verbindung mit unserer Firewall eine schnelle und sichere
Lösung, die Sicherheit Ihres Computers zu gewährleisten. Das Ergebnis ist ein intelligentes System, das permanent
vor Angriffen und bösartiger Software schützt, die Ihren Computer gefährden können.
ESET Endpoint Security for macOS 6 ist eine umfassende Sicherheitslösung und das Produkt unserer langfristigen
Bemühung, maximalen Schutz bei minimaler Systembelastung zu bieten. Mithilfe der auf künstlicher Intelligenz
basierenden Spitzentechnologien kann das Eindringen von Viren, Spyware, Trojanern, Würmern, Adware, Rootkits
und anderer durch das Internet übertragener Angriffe aktiv verhindert werden, ohne dass die Systemleistung
beeinträchtigt oder Ihr Computer vom Netz getrennt würde.
Dieses Produkt wurde speziell für die Nutzung auf Workstations in kleineren Unternehmen entwickelt. In
Verbindung mit ESET PROTECT (ehemals ESET Security Management Center) können Sie damit eine beliebige
Anzahl von Client-Workstations verwalten, Policies und Regeln anwenden, Ereignisse überwachen und Änderungen
auf beliebigen Computern im Netzwerk verwalten.
Neuerungen in Version 6
Die grafische Benutzeroberfläche von ESET Endpoint Security for macOS wurde komplett neu gestaltet, um eine
verbesserte Sichtbarkeit und eine intuitivere Bedienung zu ermöglichen. Zu den zahlreichen Verbesserungen in
Version 6 gehören:
• Unterstützung für ESET Enterprise Inspector - Ab ESET Endpoint Security for macOS Version 6.9 kann ESET
Endpoint Security for macOS mit ESET Enterprise Inspector verbunden werden. ESET Enterprise Inspector (EEI)
ist ein umfassendes Erkennungs- und Reaktionssystem für Endpunkte mit diesen Funktionen: Erkennung,
Verwaltung und Auflösung von Vorfällen, Datensammlung und Indikatoren für die Erkennung von Angriffen,
Anomalien, Verhaltensweisen und Policyverletzungen. Weitere Informationen zur Installation und zur
Funktionsweise von ESET Enterprise Inspector finden Sie in der ESET Enterprise Inspector-Hilfe.
• Unterstützung für 64-Bit-Architekturen
• Firewall – Sie können Firewall-Regeln jetzt direkt im Log oder im IDS (Intrusion detection system)-
Benachrichtigungsfenster erstellen und Profile zu Netzwerkschnittstellen zuweisen.
• Web-Kontrolle – Sperrt Webseiten, die möglicherweise unerlaubte oder ungeeignete Inhalte enthalten.
• Web-Schutz – Der Web-Schutz überwacht die Kommunikation zwischen Webbrowsern und Remoteservern.
• E-Mail-Schutz – Überwacht eingehende E-Mails, die mit dem POP3- oder IMAP-Protokoll übertragen werden.
• Phishing-Schutz – Schützt Sie vor Versuchen betrügerischer Webseiten, an Passwörter und andere
sicherheitsrelevante Informationen zu gelangen, indem sie sich als seriöse Webseiten ausgeben.
• Medienkontrolle – Mit dieser Funktion können Sie Medien bzw. Geräte scannen oder sperren oder erweiterte
Filter- und/oder Berechtigungseinstellungen anpassen und definieren, wie Benutzer auf externe Geräte zugreifen
und mit ihnen arbeiten können. Diese Funktion ist ab Produktversion 6.1 verfügbar.
• Präsentationsmodus – Mit dieser Option können Sie ESET Endpoint Security for macOS im Hintergrund
ausführen und Popupfenster und geplante Tasks unterdrücken.
• Freigegebener lokaler Cache – Ermöglicht schnellere Prüfungen in virtuellen Umgebungen.

2
Systemanforderungen
Für den optimalen Betrieb von ESET Endpoint Security for macOS sollte Ihr System die folgenden Hardware- und
Softwareanforderungen erfüllen:
Systemanforderungen:
Prozessorarchitektur Intel 64-bit
Betriebssystem
macOS 10.12 und höher
Arbeitsspeicher 300 MB
Freier Speicherplatz auf
dem Datenträger
200 MB
Zusätzlich zu den bereits unterstützten Intel-Versionen unterstützen ESET Endpoint Security for macOS
Version 6.10.900.0 und neuere Versionen auch den Apple M1-Chip mit Rosetta 2.
Einführung in ESET PROTECT
Mit ESET PROTECT können Sie ESET-Produkte auf Workstations, Servern und Mobilgeräten in einer
Netzwerkumgebung von einem zentralen Ort aus verwalten.
Mit der ESET PROTECT-Web-Konsole können Sie ESET-Lösungen bereitstellen, Tasks verwalten, Sicherheits-Policies
anwenden, den Systemstatus überwachen und schnell auf Probleme oder Ereignisse auf Remotecomputern
reagieren. Siehe auch Übersicht über die ESET PROTECT-Architektur und -Infrastruktur, Erste Schritte mit der ESET
PROTECT-Web-Konsole und Unterstützte Umgebungen für die Desktopbereitstellung.
ESET PROTECT besteht aus den folgenden Komponenten:
• ESET PROTECT Server – Der ESET PROTECT Server kann auf Windows- und Linux-Servern installiert werden und
ist ebenfalls als virtuelle Appliance erhältlich. Diese Komponente ist für die Kommunikation mit Agenten
zuständig und sammelt und speichert Anwendungsdaten in der Datenbank.
• ESET PROTECT-Web-Konsole – Die ESET PROTECT-Web-Konsole ist die wichtigste Oberfläche für die Verwaltung
von Clientcomputern in Ihrer Umgebung. Sie bietet eine Übersicht über den Status der Clients im Netzwerk und
kann zur Remote-Bereitstellung von ESET-Lösungen auf nicht verwalteten Computern verwendet werden. Nach
der Installation des ESET PROTECT Servers ( Server) können Sie die Web-Konsole in Ihrem Webbrowser öffnen.
Wenn der Webserver über das Internet erreichbar ist, können Sie ESET PROTECT von jedem beliebigen Standort
und Gerät mit Internetverbindung verwenden.
• ESET Management Agent – Der ESET Management Agent erleichtert die Kommunikation zwischen ESET
PROTECT Server und den Clientcomputern und muss auf allen Clientcomputern installiert werden, um die
Kommunikation zwischen dem Computer und dem ESET PROTECT Server zu ermöglichen. Da der ESET
Management Agent auf dem Clientcomputer installiert wird und mehrere Sicherheitsszenarien speichern kann,
wird mit dessen Einsatz die Reaktionszeit für neue Ereignisse deutlich reduziert. Mit der ESET PROTECT-Web-
Konsole können Sie den ESET Management Agenten auf nicht verwalteten Computern bereitstellen, die Sie über
Active Directory oder mit dem ESET RD Sensor gefunden haben. Bei Bedarf können Sie den ESET Management
Agenten auch manuell auf Clientcomputern installieren.
• Rogue Detection Sensor – Der ESET PROTECT Rogue Detection (RD) Sensor erkennt nicht verwaltete Computer
in Ihrem Netzwerk und übermittelt deren Daten an den ESET PROTECT Server. Auf diese Weise können Sie neue
Clientcomputer schnell und einfach zu Ihrem gesicherten Netzwerk hinzufügen. Der RD Sensor merkt sich bereits
erkannte Computer und sendet nicht zweimal die gleichen Informationen.
• Apache HTTP Proxy – Dieser Dienst kann zusammen mit ESET PROTECT verwendet werden und erfüllt die

3
folgenden Aufgaben:
oVerteilen von Updates an Clientcomputer und von Installationspaketen an den ESET Management Agenten.
oWeiterleiten der Kommunikation von ESET Management Agenten zum ESET PROTECT Server.
• Mobile Device Connector – Mit dieser ESET PROTECT-Komponente können Sie Mobilgeräte (Android und iOS)
verwalten und ESET Endpoint Security für Android administrieren.
• Virtuelle ESET PROTECT-Appliance – Die ESET PROTECT-VA steht für Benutzer zur Verfügung, die ESET
PROTECT in einer virtualisierten Umgebung ausführen möchten.
• ESET PROTECT Virtual Agent Host – Diese ESET PROTECT-Komponente virtualisiert Agenten-Entitäten, um
virtuelle Computer ohne Agenten verwalten zu können. Diese Lösung ermöglicht die Automatisierung und die
Nutzung dynamischer Gruppen und denselben Funktionsumfang für die Taskverwaltung wie mit dem ESET
Management Agenten auf physischen Computern. Der virtuelle Agent erfasst Informationen von virtuellen
Computern und sendet diese an den ESET PROTECT Server.
• Mirror-Tool – Das Mirror-Tool wird für Offline-Updates von Modulen benötigt. Falls Ihre Clientcomputer nicht mit
dem Internet verbunden sind, können Sie die Update-Dateien mit dem Mirror-Tool von den ESET-Updateservern
herunterladen und lokal speichern.
• ESET Remote Deployment Tool – Dieses Tool dient zur Bereitstellung von All-in-One-Paketen, die in der
<%PRODUCT%>-Web-Konsole erstellt wurden. Dies ist ein praktischer Weg, um den ESET Management Agenten
mit einem ESET-Produkt auf Computern in einem Netzwerk zu verteilen.
• ESET Business Account – Mit dem neuen Lizenzierungsportal für ESET-Unternehmensprodukte können Sie
Lizenzen verwalten. Im Bereich ESET Business Account in diesem Dokument finden Sie eine Anleitung zur
Produktaktivierung. Weitere Informationen zur Nutzung von ESET Business Account finden Sie im
Benutzerhandbuch für den ESET Business Account. Falls Sie bereits einen Benutzernamen und ein Passwort von
ESET erhalten haben und diese Daten in einen Lizenzschlüssel konvertieren möchten, lesen Sie den Abschnitt
Veraltete Lizenzdaten konvertieren.
• ESET Enterprise Inspector – Ein umfassendes Erkennungs- und Reaktionssystem für Endpunkte mit den
folgenden Funktionen: Erkennung, Verwaltung und Auflösung von Vorfällen, Datensammlung und Indikatoren für
die Erkennung von Angriffen, Anomalien, Verhaltensweisen und Policyverletzungen.
Mit der ESET PROTECT-Web-Konsole können Sie ESET-Lösungen bereitstellen, Tasks verwalten, Sicherheits-Policies
erzwingen, den Systemstatus überwachen und schnell auf Probleme oder Bedrohungen auf Remotecomputern
reagieren.
Weitere Informationen finden Sie online im ESET PROTECT-Benutzerhandbuch.
Einführung in ESET PROTECT CLOUD
mit ESET PROTECT CLOUD können Sie ESET-Produkte auf Arbeitsstationen und Servern in einer
Netzwerkumgebung von einem zentralen Standort aus verwalten, ohne physische oder virtuelle Server zu
benötigen wie für ESET PROTECT oder ESET Security Management Center. Mit der ESET PROTECT CLOUD-Web-
Konsole können Sie ESET-Lösungen bereitstellen, Tasks verwalten, Sicherheits-Policies umsetzen, den
Systemstatus überwachen und schnell auf Probleme oder Bedrohungen auf Remotecomputern reagieren.
• Weitere Informationen finde Sie online im ESET PROTECT CLOUD-Benutzerhandbuch
Remoteinstallation
Vor der Installation
macOS 10.15 und älter

4
Bevor Sie ESET Endpoint Security for macOS auf macOS 10.13 und neueren Versionen installieren, sollten Sie
ESET-Kernelerweiterungen erlauben. Auf macOS 10.14 und neueren Versionen sollten Sie außerdem
vollständigen Laufwerkszugriff auf Zielcomputern erlauben. Wenn Sie diese Optionen vor der Installation nicht
erlauben, erhalten die Benutzer die Benachrichtigungen Systemerweiterung blockiert und Ihr Computer
ist teilweise geschützt, bis Sie die ESET-Kernelerweiterungen und den vollständigen Laufwerkszugriff
erlauben.
Um die ESET-Kernelerweiterungen und den vollständigen Laufwerkszugriff remote zu erlauben, muss Ihr
Computer bei einem MDM-Server (Mobile Device Management) registriert sein, beispielsweise Jamf.
ESET-Systemerweiterungen erlauben
So können Sie Kernelerweiterungen auf Ihrem Gerät remote erlauben:
oFalls Sie Jamf als MDM verwenden, lesen Sie dazu unseren Knowledgebase-Artikel.
oFalls Sie ein anderes MDM verwenden, laden Sie das .plist-Konfigurationsprofil herunter. Generieren Sie zwei
UUIDs mit einem UUID-Generator Ihrer Wahl und verwenden Sie einen Texteditor, um die Zeichenfolgen UUID
1 hier einfügen und UUID 2 hier einfügen im heruntergeladenen Konfigurationsprofil zu ersetzen. Stellen Sie
das .plist-Konfigurationsprofil mit dem MDM-Server bereit. Ihr Computer muss im MDM-Server registriert sein,
um ein Konfigurationsprofil empfangen zu können.
Vollständigen Laufwerkszugriff erlauben
Auf macOS 10.14 wird nach der Installation die Benachrichtigung Ihr Computer ist teilweise geschützt in
ESET Endpoint Security for macOS angezeigt. Um alle Funktionen von ESET Endpoint Security for macOS
nutzen zu können und zu verhindern, dass diese Meldung angezeigt wird, müssen Sie ESET Endpoint Security
for macOS vor der Produktinstallation vollständigen Laufwerkszugriff erlauben. So können Sie den
vollständigen Laufwerkszugriff remote erlauben:
oFalls Sie Jamf als MDM verwenden, lesen Sie dazu unseren Knowledgebase-Artikel.
oUm den vollständigen Laufwerkszugriff remote zu erlauben, laden Sie die .plist-Konfigurationsdatei
herunter. Generieren Sie zwei UUIDs mit einem UUID-Generator Ihrer Wahl und verwenden Sie einen
Texteditor, um die Zeichenfolgen UUID 1 hier einfügen und UUID 2 hier einfügen im heruntergeladenen
Konfigurationsprofil. Stellen Sie das .plist-Konfigurationsprofil mit dem MDM-Server bereit. Ihr Computer muss
im MDM-Server registriert sein, um ein Konfigurationsprofil empfangen zu können.
macOS Big Sur (11)

5
Bevor Sie ESET Endpoint Security for macOS auf macOS Big Sur installieren, müssen Sie ESET-
Systemerweiterungen und vollständigen Laufwerkszugriff auf den Zielcomputern erlauben. Wenn Sie diese
Optionen vor der Installation nicht erlauben, erhalten die Benutzer die Benachrichtigungen
Systemerweiterungen blockiert und Ihr Computer ist teilweise geschützt, bis Sie die ESET-
Systemerweiterungen erlauben und den vollständigen Laufwerkszugriff erlaubt haben. Die
Systemerweiterungen können remote nur vor der Installation von ESET Endpoint Security for macOS erlaubt
werden.
Um die ESET-Systemerweiterungen und den vollständigen Laufwerkszugriff remote zu erlauben, muss Ihr
Computer bei einem MDM-Server (Mobile Device Management) registriert sein, beispielsweise Jamf.
ESET-Systemerweiterungen erlauben
So können Sie Systemerweiterungen auf Ihrem Gerät remote erlauben:
oFalls Sie Jamf als MDM verwenden, lesen Sie dazu unseren Knowledgebase-Artikel.
oFalls Sie ein anderes MDM verwenden, laden Sie das .plist-Konfigurationsprofil herunter. Stellen Sie das .plist-
Konfigurationsprofil mit dem MDM-Server bereit. Ihr Computer muss beim MDM-Server registriert sein, um ein
Konfigurationsprofil empfangen zu können. Verwenden Sie die folgenden Einstellungen, um ein eigenes
Konfigurationsprofil zu erstellen:
Teambezeichner (TeamID) P8DQRXPVLP
Paketbezeichner (BundleID)
com.eset.endpoint
com.eset.network
com.eset.firewall
com.eset.devices
Vollständigen Laufwerkszugriff erlauben
So können Sie den vollständigen Laufwerkszugriff remote erlauben:
oFalls Sie Jamf als MDM verwenden, lesen Sie dazu unseren Knowledgebase-Artikel.
oUm den vollständigen Laufwerkszugriff remote zu erlauben, laden Sie die .plist-Konfigurationsdatei
herunter. Stellen Sie die .plist-Konfigurationsprofildatei mit Ihrem MDM Server bereit. Ihr Computer muss beim
MDM-Server registriert sein, um ein Konfigurationsprofil empfangen zu können. Verwenden Sie die folgenden
Einstellungen, um ein eigenes Konfigurationsprofil zu erstellen:
ESET Endpoint Security
Bezeichner com.eset.ees.6
Bezeichnertyp bundleID
Codeanforderung
identifier "com.eset.ees.6" and anchor apple generic and certificate
1[field.1.2.840.113635.100.6.2.6] /* exists */ and certificate
leaf[field.1.2.840.113635.100.6.1.13] /* exists */ and certificate leaf[subject.OU] =
P8DQRXPVLP
App oder Dienst SystemPolicyAllFiles
Zugreifen Allow
ESET Endpoint Antivirus & ESET Endpoint Security
Bezeichner com.eset.devices
Bezeichnertyp bundleID
Codeanforderung
identifier "com.eset.devices" and anchor apple generic and certificate
1[field.1.2.840.113635.100.6.2.6] /* exists */ and certificate
leaf[field.1.2.840.113635.100.6.1.13] /* exists */ and certificate leaf[subject.OU] =
P8DQRXPVLP
App oder Dienst SystemPolicyAllFiles
Zugreifen Allow
ESET Endpoint Antivirus & ESET Endpoint Security
Bezeichner com.eset.endpoint
Bezeichnertyp bundleID
Codeanforderung
identifier "com.eset.endpoint" and anchor apple generic and certificate
1[field.1.2.840.113635.100.6.2.6] /* exists */ and certificate
leaf[field.1.2.840.113635.100.6.1.13] /* exists */ and certificate leaf[subject.OU] =
P8DQRXPVLP
App oder Dienst SystemPolicyAllFiles
Zugreifen Allow

6
Installation
Vor der Installation können Sie ein Remote-Installationspaket mit einer voreingestellten ESET Endpoint Security for
macOS-Konfiguration erstellen, das Sie später mit ESET PROTECT oder einer MDM-Lösung Ihrer Wahl bereitstellen
können.
• Erstellen Sie ein Remote-Installationspaket.
Installieren Sie ESET Endpoint Security for macOS remote, indem Sie einen Task „Software-Installation“ mit
dem ESET-Verwaltungssystem erstellen:
• Task „Software-Installation“ für ESET PROTECT
• Task „Software-Installation“ für ESET Security Management Center
Nach Installation
Die Benutzer erhalten die folgende Benachrichtigung: „ESET Endpoint Security for macOS“ möchte
Netzwerkinhalte filtern. Wenn diese Benachrichtigung angezeigt wird, klicken Sie auf Zulassen. Wenn Sie auf
Nicht zulassen klicken, können Sie den Web-Schutz nicht verwenden.
Remote-Installationspaket erstellen
Installationspaket für die Apple Remote Desktop-Installation erstellen
1.Laden Sie das Standardinstallationspaket von der ESET-Website herunter:
ESET Endpoint Security for macOS
2.Klicken Sie auf die heruntergeladene Datei, um das Installationsprogramm für ESET Endpoint Security for
macOS zu starten.
1.Klicken Sie auf InstallierenESET Endpoint Security for macOS.
2.Wenn Sie dazu aufgefordert werden, klicken Sie auf Zulassen, um festzustellen, ob die Software installiert
werden kann.

7
3.Klicken Sie auf Weiter. Falls Sie ein Remote-Installationspaket erstellen, wird ESET Endpoint Security for
macOS nicht installiert.
4.Überprüfen Sie die Systemanforderungen und klicken Sie auf Weiter.
5.Lesen Sie die ESET-Softwarelizenzvereinbarung und klicken Sie auf Weiter → Zustimmen, falls Sie
zustimmen.
6.Wählen Sie unter Installationsmodus die Option Remote aus.
7.Wählen Sie aus, welche Produktkomponenten Sie installieren möchten. Standardmäßig sind alle
Komponenten ausgewählt. Klicken Sie auf Weiter.
8.Wählen Sie im Schritt Proxyserver die passende Option für Ihre Internetverbindung aus. Verwenden Sie die
Standardsystemeinstellungen, falls Sie sich nicht sicher sind. Klicken Sie auf Weiter. Falls Sie einen
Proxyserver verwenden, werden Sie im nächsten Schritt aufgefordert, die Proxyadresse, Ihren Benutzernamen
und Ihr Passwort einzugeben.
9.Wählen Sie aus, wer die Programmkonfiguration ändern kann. Nur privilegierte Benutzer und Gruppen können
diese Konfiguration ändern. Die Admin-Gruppe ist standardmäßig als privilegiert ausgewählt. Aktivieren Sie das
Kontrollkästchen Alle Benutzer anzeigen oder alle Gruppen anzeigen, um alle virtuellen Benutzer und
Gruppen anzuzeigen, z. B. Programme und Prozesse.
10.Aktivieren Sie ESET LiveGrid bei Bedarf auf dem Zielcomputer.
11.Aktivieren Sie bei Bedarf die Erkennung potenziell unerwünschter Anwendungen auf dem Zielcomputer.
12.Wählen Sie einen Firewall-Modus aus:
Automatischer Modus – Dies ist der Standardmodus. Dieser Modus eignet sich für Anwender, die eine
möglichst einfache und praktische Nutzung der Firewall wünschen, bei der keine Regeln erstellt werden
müssen. Im Automatikmodus ist der ausgehende Standarddatenverkehr für das System zugelassen und nicht
initiierte Verbindungen aus dem Netzwerk werden blockiert. Sie haben auch die Möglichkeit, benutzerdefinierte
Regeln hinzuzufügen.
Interaktiver Modus – Mit diesem Modus können Sie eine benutzerdefinierte Konfiguration für Ihre Firewall
erstellen. Wenn eine Verbindung erkannt wird und keine Regel dafür existiert oder gilt, wird in einem
Dialogfenster eine unbekannte Verbindung gemeldet. Der Benutzer kann entscheiden, ob die Verbindung
zugelassen oder blockiert werden soll, und diese Auswahl kann als neue Regel für die Firewall übernommen
werden. Wenn eine neue Regel erstellt wurde, werden Verbindungen dieser Art beim nächsten
Verbindungsversuch entsprechend der Regel automatisch zugelassen oder blockiert.
13.Speichern Sie die Installationsdatei auf Ihrem Computer. Falls Sie zuvor eine Installationsdatei am
Standardspeicherort erstellt haben, müssen Sie den Speicherort des Zielordners ändern oder die vorherigen
Dateien löschen, bevor Sie fortfahren können. Damit ist die erste Phase der Remoteinstallation abgeschlossen.
Das lokale Installationsprogramm wird beendet und erstellt Remoteinstallationsdateien im ausgewählten
Zielordner.
Remoteinstallationsdateien:
• esets_setup.dat – Einrichtungsdaten, die Sie im Setupbereich des Installationsprogramms eingegeben haben
• program_components.dat – Einrichtungsdaten für die ausgewählten Programmkomponenten. Diese Datei ist
optional und wird erstellt, wenn Sie bestimmte ESET Endpoint Security for macOS-Komponenten nicht
installieren.
• esets_remote_install.pkg – Remote-Installationspaket
• esets_remote_uninstall.sh – Remote-Deinstallationsskript
Apple Remote Desktop installieren

8
1.Öffnen Sie Apple Remote Desktop und verbinden Sie sich mit dem Zielcomputer. Weitere Informationen
finden Sie in der Apple Remote Desktop-Dokumentation.
2.Kopieren Sie die folgenden Dateien mit der Option Datei oder Ordner kopieren in Apple Remote Desktop in
den Ordner /tmp auf dem Zielcomputer:
Falls Sie alle Komponenten installieren, kopieren Sie:
– esets_setup.dat
Falls Sie nicht alle Produktkomponenten installieren, kopieren Sie:
– esets_setup.dat
– product_components.dat
3.Mit dem Befehl Pakete installieren können Sie die Datei esets_remote_install.pkg auf dem Zielcomputer
installieren.
Apple Remote Desktop remote deinstallieren
1.Öffnen Sie Apple Remote Desktop und verbinden Sie sich mit dem Zielcomputer. Weitere Informationen
finden Sie in der Apple Remote Desktop-Dokumentation.
2.Kopieren Sie die das Skript esets_remote_uninstall.sh mit der Option Datei oder Ordner kopieren in Apple
Remote Desktop in den Ordner /tmp auf dem Zielcomputer.
3.Senden Sie in Apple Remote Desktop den folgenden UNIX-Shellbefehl an den Zielcomputer und führen Sie
ihn aus:
/tmp/esets_remote_uninstall.sh
Nach Abschluss der Deinstallation wird die Konsole in Apple Remote Desktop auf dem Zielcomputer angezeigt.
Installation
Der Installationsassistent führt Sie durch die grundlegende Einrichtung. Eine ausführliche Anleitung finden Sie in
unserem Knowledgebase-Artikel zur Installation.
1.Klicken Sie auf die heruntergeladene Datei, um das Installationsprogramm für ESET Endpoint Security for
macOS zu starten.

9
1.Klicken Sie auf ESET Endpoint Security for macOS installieren, um die Installation zu starten.
Installieren mit der .pkg-Datei
Bei der Installation und beim ersten Start Ihrer ESET-Produkte für macOS benötigt Ihr Mac Zugang zum
Internet, um die Echtheit der ESET-Systemerweiterungen bei Apple zu verifizieren.
2.Wenn Sie dazu aufgefordert werden, klicken Sie auf Zulassen, um festzustellen, ob die Software installiert
werden kann.
3.Entfernen Sie vorhandene Sicherheitsanwendungen wie Virenschutz, Anti-Spyware oder Firewall von Ihrem
Computer, falls noch nicht geschehen. Klicken Sie auf Weiter, falls keine anderen Sicherheitsanwendungen
installiert sind.
4.Überprüfen Sie die Systemanforderungen und klicken Sie auf Weiter.
5.Lesen Sie die ESET-Softwarelizenzvereinbarung und klicken Sie auf Weiter → Zustimmen, falls Sie
zustimmen.
6.Wählen Sie den gewünschten Installationstyp aus.
• Standardinstallation
• Benutzerdefinierte Installation
• Remoteinstallation
Versions-Upgrade
Zu Beginn der Installation prüft das Installationsprogramm automatisch online auf die neueste
Produktversion. Wird eine neuere Version gefunden, erhalten Sie die Möglichkeit, vor dem Fortsetzen der
Installation die neueste Version herunterzuladen.

10
Standardinstallation
Die Standardinstallation verwendet eine passende Konfiguration für die Anforderungen der meisten Benutzer.
Diese Einstellungen bieten optimale Sicherheit und schonen gleichzeitig die Systemressourcen. Verwenden Sie
daher die Standardinstallation, wenn Sie keine speziellen Anforderungen an die Konfiguration haben.
1.Wählen Sie im Fenster ESET LiveGrid die gewünschte Option aus und klicken Sie auf Weiter. Wenn Sie
diese Einstellung später ändern möchten, können Sie dazu das LiveGrid-Setup verwenden. Weitere
Informationen zu ESET Live Grid finden Sie in unserem Glossar.
2.Wählen Sie im Fenster Potenziell unerwünschte Anwendungen die gewünschte Option aus (siehe Was ist
eine potenziell unerwünschte Anwendung?) und klicken Sie auf Weiter. Sie können diese Einstellung später in
den erweiterten Einstellungen ändern.
3.Klicken Sie auf Installieren. Falls Sie dazu aufgefordert werden, geben Sie Ihr macOS-Passwort ein und
klicken Sie auf Software installieren.
Nach der Installation von ESET Endpoint Security for macOS:
macOS Big Sur (11)
1.Systemerweiterungen erlauben
2.Vollständigen Laufwerkszugriff erlauben.
3.Erlauben Sie ESET das Hinzufügen von Proxykonfigurationen. Sie erhalten die folgende Benachrichtigung:
„ESET Endpoint Security for macOS“ möchte Netzwerkinhalte filtern. Wenn diese Benachrichtigung
angezeigt wird, klicken Sie auf Zulassen. Wenn Sie auf Nicht zulassen klicken, können Sie den Web-Schutz
nicht verwenden.
macOS 10.15 und älter
1.Auf macOS 10.13 und neueren Versionen erhalten Sie die Benachrichtigung Systemerweiterung
blockiert von Ihrem System, und die Benachrichtigung Ihr Computer ist nicht geschützt von ESET
Endpoint Security for macOS. Um den vollen Funktionsumfang von ESET Endpoint Security for macOS
nutzen zu können, müssen Sie Kernelerweiterungen auf Ihrem Gerät erlauben. Um Kernelerweiterungen
auf Ihrem Gerät zu erlauben, navigieren Sie zu Systemeinstellungen > Sicherheit & Datenschutz
und klicken Sie auf Zulassen, um Systemsoftware vom Entwickler ESET, spol. s.r.o. zu erlauben.
Weitere Informationen finden Sie in unserem Knowledgebase-Artikel.
2.Auf macOS 10.14 und höher wird die Benachrichtigung Ihr Computer ist teilweise geschützt in
ESET Endpoint Security for macOS angezeigt. Um den vollen Funktionsumfang von ESET Endpoint
Security for macOS nutzen zu können, müssen Sie ESET Endpoint Security for macOS vollständigen
Laufwerkszugriff erlauben. Klicken Sie auf Systemeinstellungen öffnen > Sicherheit &
Datenschutz. Öffnen Sie die Registerkarte Datenschutz und wählen Sie die Option Vollständiger
Laufwerkszugriff aus. Klicken Sie auf das Schlosssymbol, um die Einstellungen bearbeiten zu können.
Klicken Sie auf das Pluszeichen und wählen Sie die ESET Endpoint Security for macOS-Anwendung aus.
Auf Ihrem Computer wird eine Benachrichtigung angezeigt, dass ein Neustart erforderlich ist. Klicken Sie
auf Später. Starten Sie Ihren Computer zu diesem Zeitpunkt noch nicht neu. Klicken Sie im ESET
Endpoint Security for macOS-Benachrichtigungsfenster auf Erneut starten oder starten Sie Ihren
Computer neu. Weitere Informationen finden Sie in unserem Knowledgebase-Artikel.
Nach der Installation von ESET Endpoint Security for macOS sollten Sie Ihren Computer auf Schadcode scannen.
Klicken Sie dazu im Hauptprogrammfenster auf Computer scannen > Smart-Scan. Weitere Informationen zu
On-Demand-Scans finden Sie im Abschnitt On-Demand-Scan.

11
Benutzerdefinierte Installation
Die benutzerdefinierte Installation eignet sich für fortgeschrittene Benutzer, die während der Installation die
erweiterten Einstellungen ändern möchten.
• Programmkomponenten
ESET Endpoint Security for macOS ermöglicht die Installation des Produkts ohne bestimmte Kernkomponenten
(zum Beispiel ohne den Web- und E-Mail-Schutz). Deaktivieren Sie das Kontrollkästchen neben einer
Produktkomponente, um sie aus der Installation zu entfernen.
• Proxyserver
Wenn Sie einen Proxyserver verwenden, wählen Sie Ich nutze einen Proxyserver aus, um die Parameter
festzulegen. Geben Sie im nächsten Fenster unter Adresse die IP-Adresse oder URL des Proxyservers ein. Geben
Sie dann im Feld Port den Port an, über den Verbindungen auf dem Proxyserver eingehen (standardmäßig
3128). Falls für den Proxyserver eine Authentifizierung erforderlich ist, geben Sie einen gültigen
Benutzernamen und das Passwort ein. Wenn Sie keinen Proxyserver verwenden, wählen Sie die Option
Keinen Proxyserver verwenden aus. Wenn Sie unsicher sind, ob Sie einen Proxyserver verwenden, können
Sie Ihre aktuellen Systemeinstellungen verwenden, indem Sie Systemeinstellungen verwenden
(empfohlen) auswählen.
• Berechtigungen
Können Sie privilegierte Benutzer oder Gruppen definieren, die berechtigt sind, die Programmeinstellungen zu
ändern. Wählen Sie Benutzer in der Benutzerliste auf der linken Seite aus und fügen Sie sie über die Schaltfläche
Hinzufügen zur Liste Privilegierte Benutzer hinzu. Um alle Systembenutzer anzuzeigen, wählen Sie die
Option Alle Benutzer anzeigen aus. Wenn Sie die Liste der privilegierten Benutzer leer lassen, gelten alle
Benutzer als privilegiert.
• ESET LiveGrid®
Weitere Informationen zu ESET LiveGrid finden Sie in unserem Glossar.
• Evtl. unerwünschte Anwendungen
Weitere Informationen zu potenziell unerwünschten Anwendungen finden Sie in unserem Glossar.
• Firewall-
Wählen Sie einen Filtermodus für die Firewall aus. Weitere Informationen finden Sie unter Filtermodi.
Nach der Installation von ESET Endpoint Security for macOS:
macOS Big Sur (11)
1.Systemerweiterungen erlauben
2.Vollständigen Laufwerkszugriff erlauben.
3.Erlauben Sie ESET das Hinzufügen von Proxykonfigurationen. Sie erhalten die folgende Benachrichtigung:
„ESET Endpoint Security for macOS“ möchte Netzwerkinhalte filtern. Wenn diese Benachrichtigung
angezeigt wird, klicken Sie auf Zulassen. Wenn Sie auf Nicht zulassen klicken, können Sie den Web-Schutz
nicht verwenden.
macOS 10.15 und älter
1.Auf macOS 10.13 und höher und neueren Versionen erhalten Sie die Benachrichtigung
Systemerweiterung blockiert von Ihrem System, und die Benachrichtigung Ihr Computer ist nicht
geschützt von ESET Endpoint Security for macOS. Um den vollen Funktionsumfang von ESET Endpoint
Security for macOS nutzen zu können, müssen Sie Kernelerweiterungen auf Ihrem Gerät erlauben. Um

12
Kernelerweiterungen auf Ihrem Gerät zu erlauben, navigieren Sie zu Systemeinstellungen >
Sicherheit & Datenschutz und klicken Sie auf Zulassen, um Systemsoftware vom Entwickler ESET,
spol. s.r.o. zu erlauben. Weitere Informationen finden Sie in unserem Knowledgebase-Artikel.
2.Auf macOS 10.14 und höher wird die Benachrichtigung Ihr Computer ist teilweise geschützt in
ESET Endpoint Security for macOS angezeigt. Um den vollen Funktionsumfang von ESET Endpoint
Security for macOS nutzen zu können, müssen Sie ESET Endpoint Security for macOS vollständigen
Laufwerkszugriff erlauben. Klicken Sie auf Systemeinstellungen öffnen > Sicherheit &
Datenschutz. Öffnen Sie die Registerkarte Datenschutz und wählen Sie die Option Vollständiger
Laufwerkszugriff aus. Klicken Sie auf das Schlosssymbol, um die Einstellungen bearbeiten zu können.
Klicken Sie auf das Pluszeichen und wählen Sie die ESET Endpoint Security for macOS-Anwendung aus.
Auf Ihrem Computer wird eine Benachrichtigung angezeigt, dass ein Neustart erforderlich ist. Klicken Sie
auf Später. Starten Sie Ihren Computer zu diesem Zeitpunkt noch nicht neu. Klicken Sie im ESET
Endpoint Security for macOS-Benachrichtigungsfenster auf Erneut starten oder starten Sie Ihren
Computer neu. Weitere Informationen finden Sie in unserem Knowledgebase-Artikel.
Nach der Installation von ESET Endpoint Security for macOS sollten Sie Ihren Computer auf Schadcode scannen.
Klicken Sie dazu im Hauptprogrammfenster auf Computer scannen > Smart-Scan. Weitere Informationen zu
On-Demand-Scans finden Sie im Abschnitt On-Demand-Scan.
Systemerweiterungen lokal erlauben
In macOS 11 (Big Sur) wurden Kernelerweiterungen durch Systemerweiterungen ersetzt. Diese Erweiterungen
müssen vom Benutzer zugelassen werden, um neue Systemerweiterungen von Drittanbietern laden zu können.
Nach der Installation von ESET Endpoint Security for macOS auf macOS Big Sur (11) und neueren Versionen
erhalten Sie die Benachrichtigung „Systemerweiterung blockiert“ von Ihrem System, und die Benachrichtigung „Ihr
Computer ist nicht geschützt“ von ESET Endpoint Security for macOS. Um den vollen Funktionsumfang von ESET
Endpoint Security for macOS nutzen zu können, müssen Sie Systemerweiterungen auf Ihrem Gerät erlauben.
Upgrade von älteren macOS-Versionen auf Big Sur.
Falls Sie ESET Endpoint Security for macOS bereits installiert haben und auf macOS Big Sur umsteigen
möchten, müssen Sie die ESET-Kernelerweiterungen nach dem Upgrade manuell zulassen. Dazu ist
physischer Zugriff auf den Clientcomputer erforderlich. Die Schaltfläche „Aktivieren“ ist bei Remotezugriffen
deaktiviert.
Wenn Sie das ESET-Produkt auf macOS Big Sur oder neuer installieren, müssen Sie die ESET-Systemerweiterungen
manuell zulassen. Dazu ist physischer Zugriff auf den Clientcomputer erforderlich. Die Schaltfläche „Aktivieren“ ist
bei Remotezugriffen deaktiviert.
Systemerweiterungen manuell zulassen
1.Klicken Sie auf Systemeinstellungen öffnen oder auf Sicherheitseinstellungen öffnen in einem der
Dialogfenster.
2.Klicken Sie unten links auf das Schlosssymbol, um Änderungen im Einstellungsfenster zu erlauben.
3.Verwenden Sie Ihre Touch ID oder klicken Sie auf Passwort verwenden und geben Sie Ihren
Benutzernamen und Ihr Passwort ein. Klicken Sie dann auf Entsperren.
4.Klicken Sie auf Details.
5.Wählen Sie alle drei ESET Endpoint Security for macOS.app-Optionen aus.
6.Klicken Sie auf OK.
Eine ausführliche Anleitung finden Sie in unserem Knowledgebase Artikel (Knowledgebase-Artikel sind nicht in allen
Sprachen verfügbar).
Vollständigen Laufwerkszugriff lokal erlauben

13
Auf macOS 10.14 wird die Benachrichtigung Ihr Computer ist teilweise geschützt in ESET Endpoint Security for
macOS angezeigt. Um alle Funktionen von ESET Endpoint Security for macOS nutzen zu können, müssen Sie ESET
Endpoint Security for macOS vollständigen Laufwerkszugriff erlauben.
1.Klicken Sie im Dialogfenster mit der Warnung auf Systemeinstellungen öffnen.
2.Klicken Sie unten links auf das Schlosssymbol, um Änderungen im Einstellungsfenster zu erlauben.
3.Verwenden Sie Ihre Touch ID oder klicken Sie auf Passwort verwenden und geben Sie Ihren
Benutzernamen und Ihr Passwort ein. Klicken Sie dann auf Entsperren.
4.Wählen Sie ESET Endpoint Security for macOS.app in der Liste aus.
5.Eine Benachrichtigung über den Neustart von ESET Endpoint Security for macOS wird angezeigt. Klicken Sie
auf „Später“.
6.Wählen Sie den ESET Echtzeit-Dateischutz in der Liste aus.
ESET Echtzeit-Dateischutz nicht vorhanden
Falls die Option Echtzeit-Dateischutz nicht in der Liste vorhanden ist, müssen Sie Systemerweiterungen für
Ihr ESET-Produkt erlauben.
7.Klicken Sie im ESET Endpoint Security for macOS-Dialogfenster auf „Neu starten“ oder starten Sie Ihren
Computer neu. Weitere Informationen finden Sie in unserem Knowledgebase-Artikel.
Produktaktivierung
Nach Abschluss der Installation werden Sie aufgefordert, Ihr Produkt zu aktivieren. Es stehen mehrere
Aktivierungsmethoden zur Verfügung. Die Verfügbarkeit einer bestimmten Aktivierungsmethode hängt vom Land
und von der Vertriebsart (CD/DVD, ESET-Webseite usw.) ab.
Um Ihre Kopie von ESET Endpoint Security for macOS direkt in der Anwendung zu aktivieren, klicken Sie auf das
ESET Endpoint Security for macOS-Symbol in der macOS-Menüleiste (oben am Bildschirm) und dann auf
Produktaktivierung. Sie können das Produkt auch im Hauptmenü unter Hilfe > Lizenz verwalten oder
Schutzstatus > Produkt aktivieren aktivieren.

14
Sie können ESET Endpoint Security for macOS mit einer der folgenden Methoden aktivieren:
• Mit Lizenzschlüssel aktivieren – Der Lizenzschlüssel ist eine eindeutige Zeichenkette im Format XXXX-
XXXX-XXXX-XXXX-XXXX und dient zur Identifizierung des Lizenzinhabers und zur Aktivierung der Lizenz. Sie
finden den Lizenzschlüssel in der E-Mail, die Sie nach dem Kauf erhalten haben, oder auf der Lizenzkarte, die in
der Produktverpackung enthalten ist.
• Security Admin – Ein im ESET License Administrator-Portal erstelltes Konto mit Anmeldedaten (E-Mail-Adresse
und Passwort). Mit dieser Methode können Sie mehrere Lizenzen von einem Standort aus verwalten.
• Offline-Lizenz – Eine automatisch erzeugte Datei, die zur Bereitstellung von Lizenzinformationen in das ESET-
Produkt übertragen wird. Die Offline-Lizenzdatei wird im ESET License Administrator-Portal erzeugt und in
Umgebungen verwendet, in denen sich die Anwendung nicht mit der Lizenzierungsstelle verbinden kann.
Sie können diesen Client auch später aktivieren, wenn Ihr Computer Mitglied eines verwalteten Netzwerks ist und
Ihr Administrator die Aktivierung mit ESET Remote Administrator ausführen möchte.
Stille Aktivierung
ESET Remote Administrator kann Clientcomputer mithilfe von Lizenzen, die der Administrator bereitstellt, im
Hintergrund aktivieren.
ESET Endpoint Security for macOS Version 6.3.85.0 (oder höher) können Sie das Produkt über die Befehlszeile
aktivieren. Führen Sie dazu den folgenden Befehl aus:
sudo ./esets_daemon --wait-respond --activate key=XXXX-XXXX-XXXX-XXXX-XXXX
Ersetzen Sie XXXX-XXXX-XXXX-XXXX-XXXX durch einen Lizenzschlüssel, der bereits für die Aktivierung von ESET
Endpoint Security for macOS verwendet oder in ESET License Administrator registriert wurde. Der Befehl gibt
entweder den Status „OK“ oder einen Fehler zurück, falls die Aktivierung fehlschlägt.

15
Deinstallation
Das Deinstallationsprogramm für ESET Endpoint Security for macOS kann auf mehrere Arten gestartet werden:
• Öffnen Sie die Installationsdatei für ESET Endpoint Security for macOS (.dmg) und doppelklicken Sie auf
Deinstallieren.
• Öffnen Sie im Finder den Ordner Programme auf Ihrer Festplatte, halten Sie die Ctrl-Taste gedrückt, klicken
Sie auf das Symbol von ESET Endpoint Security for macOS und wählen Sie Option Paketinhalt zeigen.
Öffnen Sie den Ordner Contents > Helpers und doppelklicken Sie auf das Symbol Uninstaller.
Deinstallation
Während der Deinstallation müssen Sie das Administratorpasswort mehrmals eingeben, um ESET Endpoint
Security for macOS vollständig zu deinstallieren.
Übersicht
Das Hauptprogrammfenster von ESET Endpoint Security for macOS ist in zwei Abschnitte unterteilt. Das primäre
Fenster (rechts) zeigt Informationen zu den im Hauptmenü (links) ausgewählten Optionen an.
Das Hauptmenü bietet Zugriff auf folgende Bereiche:
• Schutzstatus – liefert Informationen zum Schutzstatus Ihres Computers sowie zur Firewall und zum Web- und
E-Mail-Schutz.
• Computer prüfen – In diesem Bereich können Sie bei Bedarf eine On-Demand-Prüfung starten oder die
entsprechenden Einstellungen ändern.
• Update – Enthält Informationen zu Modulupdates.
• Einstellungen – Wählen Sie diese Option, um die Sicherheitsstufe Ihres Computers anzupassen.
• Tools – Zugriff auf Log-Dateien, Taskplaner, Quarantäne, Ausgeführte Prozesse und andere
Programmfunktionen.
• Hilfe – Zugriff auf die Hilfedateien, die Internet-Knowledgebase, Supportanfrageformulare und zusätzliche
Informationen zum Programm.
Tastaturbefehle
Folgende Tastaturbefehle können in Verbindung mit ESET Endpoint Security for macOS verwendet werden:
• cmd+, - zeigt ESET Endpoint Security for macOS-Einstellungen an,
• cmd+O - setzt das ESET Endpoint Security for macOS-Hauptprogrammfenster auf die Standardgröße zurück
und positioniert es in der Bildschirmmitte.
• cmd+Q - blendet das ESET Endpoint Security for macOS-Hauptprogrammfenster aus. Um es erneut zu öffnen,
klicken Sie auf das ESET Endpoint Security for macOS-Symbol in der macOS-Menüleiste am oberen
Bildschirmrand,
• cmd+W - schließt das ESET Endpoint Security for macOS-Hauptprogrammfenster.
Die folgenden Tastaturbefehle funktionieren nur, wenn die Option Standardmenü verwenden unter

16
Einstellungen > Erweiterte Einstellungen … > Schnittstelle aktiviert ist:
• cmd+alt+L - öffnet den Abschnitt Log-Dateien,
• cmd+alt+S - öffnet den Abschnitt Taskplaner,
• cmd+alt+Q - öffnet den Abschnitt Quarantäne.
Überprüfen der Funktionsfähigkeit des Systems
Um den Schutzstatus anzuzeigen, klicken Sie im Hauptmenü auf Schutzstatus. Im primären Fenster wird eine
Darstellung des aktuellen Betriebszustands von ESET Endpoint Security for macOS angezeigt.
Vorgehensweise bei fehlerhafter Ausführung des
Programms
Bei ordnungsgemäßer Funktion eines Moduls wird ein grünes Häkchen angezeigt. Wenn ein Modul nicht
ordnungsgemäß funktioniert, wird ein rotes Ausrufezeichen oder ein oranges Benachrichtigungssymbol angezeigt.
Zusätzlich werden in diesem Fall im Hauptprogrammfenster weitere Informationen zu dem Modul und ein
Lösungsvorschlag angezeigt. Um den Status einzelner Module zu ändern, klicken Sie auf den blauen Link unter
dem jeweiligen Hinweis.
Wenn Sie ein Problem mit den vorgeschlagenen Lösungen nicht beseitigen können, können Sie in der ESET-
Knowledgebase nach einer Lösung suchen oder sich an den ESET-Support wenden. Der Support widmet sich
umgehend Ihrem Anliegen, um schnell eine Lösung für Ihr Problem mit ESET Endpoint Security for macOS zu
finden.
Seite wird geladen ...
Seite wird geladen ...
Seite wird geladen ...
Seite wird geladen ...
Seite wird geladen ...
Seite wird geladen ...
Seite wird geladen ...
Seite wird geladen ...
Seite wird geladen ...
Seite wird geladen ...
Seite wird geladen ...
Seite wird geladen ...
Seite wird geladen ...
Seite wird geladen ...
Seite wird geladen ...
Seite wird geladen ...
Seite wird geladen ...
Seite wird geladen ...
Seite wird geladen ...
Seite wird geladen ...
Seite wird geladen ...
Seite wird geladen ...
Seite wird geladen ...
Seite wird geladen ...
Seite wird geladen ...
Seite wird geladen ...
Seite wird geladen ...
Seite wird geladen ...
Seite wird geladen ...
Seite wird geladen ...
Seite wird geladen ...
Seite wird geladen ...
Seite wird geladen ...
Seite wird geladen ...
Seite wird geladen ...
Seite wird geladen ...
Seite wird geladen ...
Seite wird geladen ...
Seite wird geladen ...
Seite wird geladen ...
Seite wird geladen ...
Seite wird geladen ...
Seite wird geladen ...
-
 1
1
-
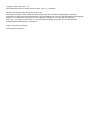 2
2
-
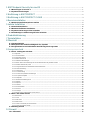 3
3
-
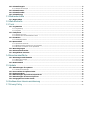 4
4
-
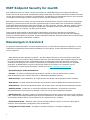 5
5
-
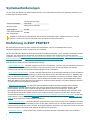 6
6
-
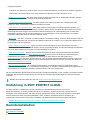 7
7
-
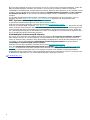 8
8
-
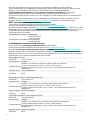 9
9
-
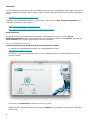 10
10
-
 11
11
-
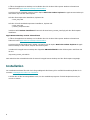 12
12
-
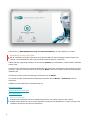 13
13
-
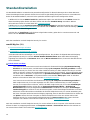 14
14
-
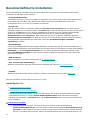 15
15
-
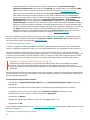 16
16
-
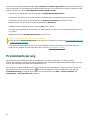 17
17
-
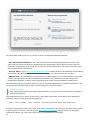 18
18
-
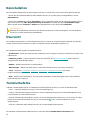 19
19
-
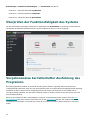 20
20
-
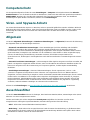 21
21
-
 22
22
-
 23
23
-
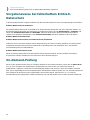 24
24
-
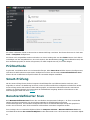 25
25
-
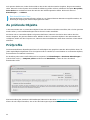 26
26
-
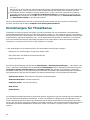 27
27
-
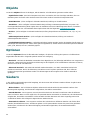 28
28
-
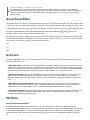 29
29
-
 30
30
-
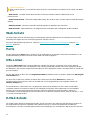 31
31
-
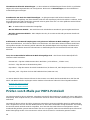 32
32
-
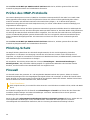 33
33
-
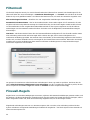 34
34
-
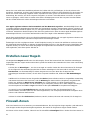 35
35
-
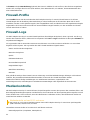 36
36
-
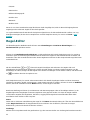 37
37
-
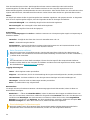 38
38
-
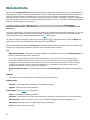 39
39
-
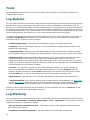 40
40
-
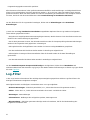 41
41
-
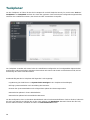 42
42
-
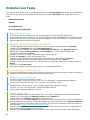 43
43
-
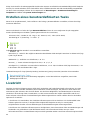 44
44
-
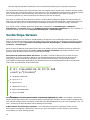 45
45
-
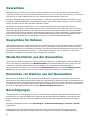 46
46
-
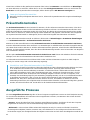 47
47
-
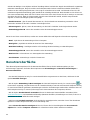 48
48
-
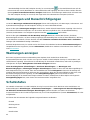 49
49
-
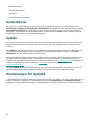 50
50
-
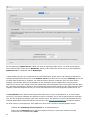 51
51
-
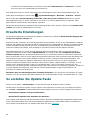 52
52
-
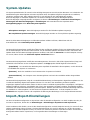 53
53
-
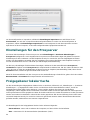 54
54
-
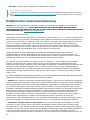 55
55
-
 56
56
-
 57
57
-
 58
58
-
 59
59
-
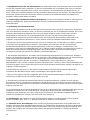 60
60
-
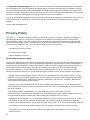 61
61
-
 62
62
-
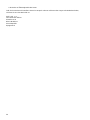 63
63
ESET Endpoint Security for macOS 6.10 Bedienungsanleitung
- Typ
- Bedienungsanleitung
- Dieses Handbuch eignet sich auch für
Verwandte Artikel
-
ESET Endpoint Security for macOS 6.9 Bedienungsanleitung
-
ESET Endpoint Antivirus for macOS 6.10 Bedienungsanleitung
-
ESET Endpoint Security for macOS Benutzerhandbuch
-
ESET Endpoint Antivirus Benutzerhandbuch
-
ESET Endpoint Security for Android 4.x Bedienungsanleitung
-
ESET Cyber Security for macOS 6 Bedienungsanleitung
-
ESET Endpoint Antivirus for macOS Benutzerhandbuch
-
ESET Endpoint Security Benutzerhandbuch
-
ESET Cyber Security Pro for macOS Benutzerhandbuch
-
ESET Cyber Security for macOS Benutzerhandbuch