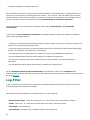ESET Endpoint Security for macOS 6.9 Bedienungsanleitung
- Typ
- Bedienungsanleitung

Copyright ©2020 ESET, spol. s r.o.
ESET Endpoint Security for macOS wurde von ESET, spol. s r.o. entwickelt.
Nähere Informationen finden Sie unter www.eset.com.
Alle Rechte vorbehalten. Kein Teil dieser Dokumentation darf ohne schriftliche Einwilligung des Verfassers
reproduziert, in einem Abrufsystem gespeichert oder in irgendeiner Form oder auf irgendeine Weise weitergegeben
werden, sei es elektronisch, mechanisch, durch Fotokopien, Aufnehmen, Scannen oder auf andere Art.
ESET, spol. s r.o. behält sich das Recht vor, ohne vorherige Ankündigung an jedem der hier beschriebenen
Software-Produkte Änderungen vorzunehmen.
Support: www.eset.com/support
Versionsstand 27.07.2020

1 ESET Endpoint Security for macOS 1 .................................................................................................
1.1 Neuerungen in Version 6 1 ........................................................................................................................
1.2 Systemanforderungen 2 ............................................................................................................................
2 Benutzerverbindungen über ESET Security Management Center 2 .................................
3 Installation 3 .....................................................................................................................................................
3.1 Standardinstallation 4 ...............................................................................................................................
3.2 Benutzerdefinierte Installation 5 .............................................................................................................
3.3 Remoteinstallation 7 ..................................................................................................................................
4 Produktaktivierung 8 ...................................................................................................................................
5 Deinstallation 9 ...............................................................................................................................................
6 Übersicht 9 ........................................................................................................................................................
6.1 Tastaturbefehle 10 .....................................................................................................................................
6.2 Überprüfen der Funktionsfähigkeit des Systems 10 .............................................................................
6.3 Vorgehensweise bei fehlerhafter Ausführung des Programms 11 .....................................................
7 Computerschutz 11 .......................................................................................................................................
7.1 Viren- und Spyware-Schutz 11 ..................................................................................................................
7.1.1 Allgemein 12 ..............................................................................................................................................
7.1.1.1 Ausschlussfilter 12 ....................................................................................................................................
7.1.2 Systemstart-Schutz 13 ..................................................................................................................................
7.1.3 Echtzeit-Dateischutz 13 ................................................................................................................................
7.1.3.1 Erweiterte Einstellungen 13 .........................................................................................................................
7.1.3.2 Wann sollten die Einstellungen für den Echtzeit-Dateischutz geändert werden? 14 .....................................................
7.1.3.3 Echtzeit-Dateischutz prüfen 14 .....................................................................................................................
7.1.3.4 Vorgehensweise bei fehlerhaftem Echtzeit-Dateischutz 15 ...................................................................................
7.1.4 On-Demand-Prüfung 15 ................................................................................................................................
7.1.4.1 Prüfungstyp 16 .........................................................................................................................................
7.1.4.1.1 Smart-Prüfung 16 ...................................................................................................................................
7.1.4.1.2 Prüfen mit speziellen Einstellungen 16 .........................................................................................................
7.1.4.2 Zu prüfende Objekte 17 ..............................................................................................................................
7.1.4.3 Prüfprofile 17 ...........................................................................................................................................
7.1.5 ThreatSense Einstellungen für 18 ....................................................................................................................
7.1.5.1 Objekte 19 ..............................................................................................................................................
7.1.5.2 Optionen 19 ............................................................................................................................................
7.1.5.3 Säubern 20 .............................................................................................................................................
7.1.5.4 Ausschlussfilter 20 ....................................................................................................................................
7.1.5.5 Grenzen 21 .............................................................................................................................................
7.1.5.6 Sonstige 21 .............................................................................................................................................
7.1.6 Eingedrungene Schadsoftware wurde erkannt 21 .................................................................................................
7.2 Web- und E-Mail-Schutz 22 ........................................................................................................................
7.2.1 Web-Schutz 23 ...........................................................................................................................................
7.2.1.1 Ports 23 ..................................................................................................................................................
7.2.1.2 URL-Listen 23 ..........................................................................................................................................
7.2.2 E-Mail-Schutz 23 .........................................................................................................................................
7.2.2.1 Prüfen von E-Mails per POP3-Protokoll 24 ........................................................................................................
7.2.2.2 Prüfen des IMAP-Protokolls 25 ......................................................................................................................
7.3 Phishing-Schutz 25 .....................................................................................................................................
8 Firewall 25 ..........................................................................................................................................................
8.1 Filtermodi 26 ................................................................................................................................................
8.2 Firewall-Regeln 27 ......................................................................................................................................
8.2.1 Erstellen neuer Regeln 27 ..............................................................................................................................
8.3 Firewall-Zonen 28 .......................................................................................................................................
8.4 Firewall-Profile 28 .......................................................................................................................................
8.5 Firewall-Logs 28 ..........................................................................................................................................

9 Medienkontrolle 29 ........................................................................................................................................
9.1 Regel-Editor 29 ............................................................................................................................................
10 Web-Kontrolle 31 .........................................................................................................................................
11 Tools 32 .............................................................................................................................................................
11.1 Log-Dateien 33 ..........................................................................................................................................
11.1.1 Log-Wartung 33 ........................................................................................................................................
11.1.2 Log-Filter 34 .............................................................................................................................................
11.2 Taskplaner 35 ............................................................................................................................................
11.2.1 Erstellen von Tasks 36 ................................................................................................................................
11.2.2 Erstellen eines benutzerdefinierten Tasks 37 ....................................................................................................
11.3 LiveGrid® 38 ..............................................................................................................................................
11.3.1 Verdächtige Dateien 39 ...............................................................................................................................
11.4 Quarantäne 40 ...........................................................................................................................................
11.4.1 Quarantäne für Dateien 40 ...........................................................................................................................
11.4.2 Wiederherstellen einer Datei aus der Quarantäne 40 ..........................................................................................
11.4.3 Einreichen von Dateien aus der Quarantäne 40 .................................................................................................
11.5 Berechtigungen 40 ...................................................................................................................................
11.6 Präsentationsmodus 41 ...........................................................................................................................
11.7 Ausgeführte Prozesse 42 .........................................................................................................................
12 Benutzeroberfläche 42 .............................................................................................................................
12.1 Warnungen und Hinweise 43 ..................................................................................................................
12.1.1 Warnungen anzeigen 43 ..............................................................................................................................
12.1.2 Schutzstatus 44 ........................................................................................................................................
12.2 Kontextmenü 44 ........................................................................................................................................
13 Update 44 .........................................................................................................................................................
13.1 Einstellungen für Updates 45 .................................................................................................................
13.1.1 Erweiterte Einstellungen 46 ..........................................................................................................................
13.2 So erstellen Sie Update-Tasks 47 ..........................................................................................................
13.3 Systemupdates 47 ....................................................................................................................................
13.4 Einstellungen importieren/exportieren 48 ...........................................................................................
13.5 Einstellungen für den Proxyserver 49 ...................................................................................................
13.6 Freigegebener lokaler Cache 49 .............................................................................................................
14 End User License Agreement 50 .........................................................................................................
15 Datenschutzrichtlinien 56 .......................................................................................................................

1
ESET Endpoint Security for macOS
ESET Endpoint Security for macOS 6 ist ein neuer Ansatz für vollständig integrierte Computersicherheit. Die
neueste Version des Scanmoduls ThreatSense® bietetin Verbindung mit unserer Firewall eine schnelle und sichere
Lösung, die Sicherheit Ihres Computers zu gewährleisten. Das Ergebnis ist ein intelligentes System, das permanent
vor Angriffen und bösartiger Software schützt, die Ihren Computer gefährden können.
ESET Endpoint Security for macOS 6 ist eine umfassende Sicherheitslösung und das Produkt unserer langfristigen
Bemühung, maximalen Schutz bei minimaler Systembelastung zu bieten. Mithilfe der auf künstlicher Intelligenz
basierenden Spitzentechnologien kann das Eindringen von Viren, Spyware, Trojanern, Würmern, Adware, Rootkits
und anderer durch das Internet übertragener Angriffe aktiv verhindert werden, ohne dass die Systemleistung
beeinträchtigt oder Ihr Computer vom Netz getrennt würde.
Dieses Produkt wurde speziell für die Nutzung auf Workstations in kleineren Unternehmen entwickelt. In
Verbindung mit ESET Security Management Center 7 können Sie damit eine beliebige Anzahl von Client-
Workstations verwalten, Richtlinien und Regeln anwenden, Erkennungen überwachen und von einem beliebigen
Computer im Netzwerk Änderungen verwalten.
Neuerungen in Version 6
Die grafische Benutzeroberfläche von ESET Endpoint Security for macOS wurde komplett neu gestaltet, um eine
verbesserte Sichtbarkeit und eine intuitivere Bedienung zu ermöglichen. Zu den zahlreichen Verbesserungen in
Version 6 gehören:
• Unterstützung für ESET Enterprise Inspector - Ab ESET Endpoint Security for macOS Version 6.9 kann ESET
Endpoint Security for macOS mit ESET Enterprise Inspector verbunden werden. ESET Enterprise Inspector (EEI)
ist ein umfassendes Erkennungs- und Reaktionssystem für Endpunkte mit diesen Funktionen: Erkennung,
Verwaltung und Auflösung von Vorfällen, Datensammlung und Indikatoren für die Erkennung von Angriffen,
Anomalien, Verhaltensweisen und Policyverletzungen. Weitere Informationen zur Installation und zur
Funktionsweise von ESET Enterprise Inspector finden Sie in der ESET Enterprise Inspector-Hilfe.
• Unterstützung für 64-Bit-Architekturen
• Firewall – Sie können Firewall-Regeln jetzt direkt im Log oder im IDS (Intrusion detection system)-
Benachrichtigungsfenster erstellen und Profile zu Netzwerkschnittstellen zuweisen.
• Web-Kontrolle – Sperrt Webseiten, die möglicherweise unerlaubte oder ungeeignete Inhalte enthalten.
• Web-Schutz – Der Web-Schutz überwacht die Kommunikation zwischen Webbrowsern und Remoteservern.
• E-Mail-Schutz – Überwacht eingehende E-Mails, die mit dem POP3- oder IMAP-Protokoll übertragen werden.
• Phishing-Schutz – Schützt Sie vor Versuchen betrügerischer Webseiten, an Passwörter und andere
sicherheitsrelevante Informationen zu gelangen, indem sie sich als seriöse Webseiten ausgeben.
• Medienkontrolle – Mit dieser Funktion können Sie Medien bzw. Geräte scannen oder sperren oder erweiterte
Filter- und/oder Berechtigungseinstellungen anpassen und definieren, wie Benutzer auf externe Geräte zugreifen
und mit ihnen arbeiten können. Diese Funktion ist ab Produktversion 6.1 verfügbar.
• Präsentationsmodus – Mit dieser Option können Sie ESET Endpoint Security for macOS im Hintergrund
ausführen und Popupfenster und geplante Tasks unterdrücken.
• Freigegebener lokaler Cache – Ermöglicht schnellere Prüfungen in virtuellen Umgebungen.

2
Systemanforderungen
Für den optimalen Betrieb von ESET Endpoint Security for macOS sollte Ihr System die folgenden Hardware- und
Softwareanforderungen erfüllen:
Systemanforderungen:
Prozessorarchitektur Intel 64-bit
Betriebssystem macOS 10.12 und höher
Arbeitsspeicher 300 MB
Freier Speicherplatz auf dem Datenträger 200 MB
Benutzerverbindungen über ESET Security
Management Center
ESET Security Management Center 7 ist eine Anwendung, mit der Sie ESET-Produkte in einer Netzwerkumgebung
von einem zentralen Standort aus verwalten können. Mit dem Task-Management-System von ESET Security
Management Center können Sie ESET-Sicherheitslösungen auf Remotecomputern installieren und schnell auf neue
Probleme und Bedrohungen reagieren. ESET Security Management Center bietet keinen Schutz vor Schadcode
selbst, sondern stützt sich hierzu auf die auf jedem Client installierte ESET-Sicherheitslösung.
ESET-Sicherheitslösungen unterstützen Netzwerke, die verschiedene Plattformtypen umfassen. Ihr Netzwerk kann
aus einer Kombination aktueller Microsoft-, Linux- und macOS-Betriebssysteme und Betriebssysteme für mobile
Geräte (Mobiltelefone und Tablets) bestehen.
ESET Security Management Center ist eine neue Generation von Remoteverwaltungssystem und unterscheidet sich
deutlich von früheren Versionen von ESET Security Management Center. Aufgrund der völlig anderen Architektur
ist ESET Security Management Center 7 nur eingeschränkt mit ERA 6 und nicht mit ERA 5 kompatibel. Die
Kompatibilität mit älteren Versionen der ESET-Sicherheitsprodukte bleibt jedoch erhalten.
Zusammen mit dem neuen ESET Security Management Center hat ESET eine neue Generation von
Sicherheitsprodukten mit einem neuen Lizenzierungssystem entwickelt.
Um das vollständige Portfolio der ESET-Sicherheitslösungen bereitzustellen, müssen die folgenden Komponenten
installiert werden (Windows- und Linux-Plattformen):
• ESET Security Management Center Server
• ESET Security Management Center Web-Konsole
• ESET Management Agent
Die folgenden zusätzlichen Komponenten sind optional, sollten jedoch für eine optimale Ausführung der
Anwendung im Netzwerk installiert werden:
• Proxy
• RD Sensor
• Apache HTTP Proxy
• Mobile Device Connector

3
ESET Security Management Center-Dokumentation
Weitere Informationen finden Sie in der ESET Security Management Center-Onlinedokumentation.
Installation
Das Installationsprogramm für ESET Endpoint Security for macOS kann auf zwei Arten gestartet werden:
• Wenn Sie das Programm mit der Installations-CD/DVD ausführen möchten, legen Sie die Disc in das CD/DVD-
ROM-ROM-Laufwerk ein und doppelklicken Sie auf das ESET Endpoint Security for macOS-Installationssymbol, um
das Installationsprogramm zu starten.
• Wenn Sie zur Installation eine heruntergeladene Datei verwenden, starten Sie das Installationsprogramm
durch einen Doppelklick auf die Datei.
Der Installationsassistent führt Sie durch die grundlegende Einrichtung. Zu Beginn der Installation prüft das
Installationsprogramm automatisch online auf die neueste Produktversion. Wird eine neuere Version gefunden,
erhalten Sie die Möglichkeit, vor dem Fortsetzen der Installation die neueste Version herunterzuladen.
Installieren mit der .pkg-Datei
Bei der Installation und beim ersten Start Ihrer ESET-Produkte für macOS, die Sie mit der .pkg-
Datei installiert haben, benötigt Ihr Mac Zugang zum Internet, um die Echtheit der ESET-
Kernelerweiterungen bei Apple zu verifizieren.
Nachdem Sie der Endbenutzer-Lizenzvereinbarung (EULA) zugestimmt haben, können Sie eine der folgenden
Installationsarten wählen:
• Standardinstallation
• Benutzerdefinierte Installation

4
• Remoteinstallation
Standardinstallation
Die Standardinstallation verwendet eine passende Konfiguration für die Anforderungen der meisten Benutzer.
Diese Einstellungen bieten optimale Sicherheit und schonen gleichzeitig die Systemressourcen. Verwenden Sie
daher die Standardinstallation, wenn Sie keine speziellen Anforderungen an die Konfiguration haben.
ESET LiveGrid®
Durch das ESET LiveGrid®-Frühwarnsystem ist ESET beim Auftauchen neuer Infiltrationen immer auf dem
neuesten Stand und kann seine Kunden schneller schützen. Informationen zu neuen Bedrohungen werden an das
ESET-Virenlabor übermittelt, wo sie analysiert und verarbeitet werden. Klicken Sie auf Einstellungen, um die
Einstellungen für das Einsenden verdächtiger Dateien festzulegen. Weitere Informationen finden Sie im Abschnitt
LiveGrid®. Falls ESET LiveGrid® nicht aktiviert ist, zeigt ESET Endpoint Security for macOS eine
Sicherheitswarnung an.
Evtl. unerwünschte Anwendungen
Im letzten Schritt der Installation wird die Erkennung Eventuell unerwünschter Anwendungen konfiguriert.
Diese Anwendungen sind zwar nicht unbedingt bösartig, können jedoch negative Auswirkungen auf das Ihr
Betriebssystem haben. Potenziell unerwünschte Anwendungen sind oft mit anderen heruntergeladenen
Programmen gebündelt und daher bei der Installation schwer erkennbar. Obwohl für diese Anwendungen bei der
Installation oft eine Benachrichtigung angezeigt wird, können sie auch leicht ohne Ihre Zustimmung installiert
werden.
Nach der ersten Installation von ESET Endpoint Security for macOS:
1. Auf macOS 10.13 und neueren Versionen erhalten Sie die Benachrichtigung Systemerweiterung blockiert
von Ihrem System, und die Benachrichtigung Ihr Computer ist nicht geschützt von ESET Endpoint Security
for macOS. Um den vollen Funktionsumfang von ESET Endpoint Security for macOS nutzen zu können, müssen
Sie Kernelerweiterungen auf Ihrem Gerät erlauben. Um Kernelerweiterungen auf Ihrem Gerät zu erlauben,
navigieren Sie zu Systemeinstellungen > Sicherheit & Datenschutz und klicken Sie auf Zulassen, um
Systemsoftware vom Entwickler ESET, spol. s.r.o. zu erlauben. Weitere Informationen finden Sie in unserem
Knowledgebase-Artikel.
2. Auf macOS 10.14 wird die Benachrichtigung Ihr Computer ist teilweise geschützt in ESET Endpoint
Security for macOS angezeigt. Um den vollen Funktionsumfang von ESET Endpoint Security for macOS nutzen
zu können, müssen Sie ESET Endpoint Security for macOS vollständigen Laufwerkszugriff erlauben. Klicken
Sie auf Systemeinstellungen öffnen > Sicherheit & Datenschutz. Öffnen Sie die Registerkarte
Datenschutz und wählen Sie die Option Vollständiger Laufwerkszugriff aus. Klicken Sie auf das
Schlosssymbol, um die Einstellungen bearbeiten zu können. Klicken Sie auf das Pluszeichen und wählen Sie die
ESET Endpoint Security for macOS-Anwendung aus. Auf Ihrem Computer wird eine Benachrichtigung angezeigt,
dass ein Neustart erforderlich ist. Klicken Sie auf Später. Starten Sie Ihren Computer zu diesem Zeitpunkt noch
nicht neu. Klicken Sie im ESET Endpoint Security for macOS-Benachrichtigungsfenster auf Erneut starten oder
starten Sie Ihren Computer neu. Weitere Informationen finden Sie in unserem Knowledgebase-Artikel.
Nach der Installation von ESET Endpoint Security for macOS sollten Sie Ihren Computer auf Schadcode scannen.
Klicken Sie dazu im Hauptprogrammfenster auf Computer scannen > Smart-Scan. Weitere Informationen zu
On-Demand-Scans finden Sie im Abschnitt On-Demand-Scan.

5
Benutzerdefinierte Installation
Die benutzerdefinierte Installation eignet sich für fortgeschrittene Benutzer, die während der Installation die
erweiterten Einstellungen ändern möchten.
Programmkomponenten
Mit ESET Endpoint Security for macOS können Sie das Produkt ohne bestimmte Kernkomponenten (zum Beispiel
ohne den Web- und E-Mail-Schutz) installieren. Deaktivieren Sie das Kontrollkästchen neben einer
Produktkomponente, um sie aus der Installation zu entfernen.
Proxyserver
Wenn Sie einen Proxyserver verwenden, können Sie die entsprechenden Parameter festlegen, indem Sie die Option
Ich nutze einen Proxyserver auswählen. Geben Sie im nächsten Fenster unter Adresse die IP-Adresse oder URL
des Proxyservers ein. Geben Sie dann im Feld Port den Port an, über den Verbindungen auf dem Proxyserver
eingehen (standardmäßig 3128). Falls für den Proxyserver eine Authentifizierung erforderlich ist, geben Sie einen
gültigen Benutzernamen und das Passwort ein. Wenn Sie keinen Proxyserver verwenden, wählen Sie die Option
Keinen Proxyserver verwenden aus. Wenn Sie unsicher sind, ob Sie einen Proxyserver verwenden, können Sie
Ihre aktuellen Systemeinstellungen verwenden. Wählen Sie dazu Systemeinstellungen verwenden
(empfohlen) aus.
Berechtigungen
Im nächsten Schritt können Sie privilegierte Benutzer oder Gruppen definieren, die berechtigt sind, die
Programmeinstellungen zu ändern. Wählen Sie Benutzer in der Benutzerliste auf der linken Seite aus und fügen Sie
sie über die Schaltfläche Hinzufügen zur Liste Privilegierte Benutzer hinzu. Um alle Systembenutzer
anzuzeigen, wählen Sie die Option Alle Benutzer anzeigen aus. Wenn Sie die Liste der privilegierten Benutzer
leer lassen, gelten alle Benutzer als privilegiert.
ESET LiveGrid®
Durch das ESET LiveGrid®-Frühwarnsystem ist ESET beim Auftauchen neuer Infiltrationen immer auf dem
neuesten Stand und kann seine Kunden schneller schützen. Informationen zu neuen Bedrohungen werden an das
ESET-Virenlabor übermittelt, wo sie analysiert und verarbeitet werden. Klicken Sie auf Einstellungen, um die
Einstellungen für das Einsenden verdächtiger Dateien festzulegen. Weitere Informationen finden Sie im Abschnitt
LiveGrid®. Falls ESET LiveGrid® nicht aktiviert ist, zeigt ESET Endpoint Security for macOS eine
Sicherheitswarnung an.
Evtl. unerwünschte Anwendungen
Im nächsten Schritt der Installation wird die Erkennung Eventuell unerwünschter Anwendungen konfiguriert.
Eventuell unerwünschte Anwendungen sind Programme, die zwar nicht unbedingt Sicherheitsrisiken in sich bergen,
jedoch negative Auswirkungen auf das Verhalten Ihres Computers haben können. Diese Anwendungen sind oft mit
anderen heruntergeladenen Programmen gebündelt und daher bei der Installation schwer erkennbar. Obwohl für
diese Anwendungen bei der Installation oft eine Benachrichtigung angezeigt wird, können sie auch leicht ohne Ihre
Zustimmung installiert werden.

6
Firewall-
Wählen Sie einen Filtermodus für die Firewall aus. Weitere Informationen finden Sie unter Filtermodi.
Nach der ersten Installation von ESET Endpoint Security for macOS:
1. Auf macOS 10.13 und neueren Versionen erhalten Sie die Benachrichtigung Systemerweiterung blockiert
von Ihrem System, und die Benachrichtigung Ihr Computer ist nicht geschützt von ESET Endpoint Security
for macOS. Um den vollen Funktionsumfang von ESET Endpoint Security for macOS nutzen zu können, müssen
Sie Kernelerweiterungen auf Ihrem Gerät erlauben. Um Kernelerweiterungen auf Ihrem Gerät zu erlauben,
navigieren Sie zu Systemeinstellungen > Sicherheit & Datenschutz und klicken Sie auf Zulassen, um
Systemsoftware vom Entwickler ESET, spol. s.r.o. zu erlauben. Weitere Informationen finden Sie in unserem
Knowledgebase-Artikel.
2. Auf macOS 10.14 wird die Benachrichtigung Ihr Computer ist teilweise geschützt in ESET Endpoint
Security for macOS angezeigt. Um den vollen Funktionsumfang von ESET Endpoint Security for macOS nutzen
zu können, müssen Sie ESET Endpoint Security for macOS vollständigen Laufwerkszugriff erlauben. Klicken
Sie auf Systemeinstellungen öffnen > Sicherheit & Datenschutz. Öffnen Sie die Registerkarte
Datenschutz und wählen Sie die Option Vollständiger Laufwerkszugriff aus. Klicken Sie auf das
Schlosssymbol, um die Einstellungen bearbeiten zu können. Klicken Sie auf das Pluszeichen und wählen Sie die
ESET Endpoint Security for macOS-Anwendung aus. Auf Ihrem Computer wird eine Benachrichtigung angezeigt,
dass ein Neustart erforderlich ist. Klicken Sie auf Später. Starten Sie Ihren Computer zu diesem Zeitpunkt noch
nicht neu. Klicken Sie im ESET Endpoint Security for macOS-Benachrichtigungsfenster auf Erneut starten oder
starten Sie Ihren Computer neu. Weitere Informationen finden Sie in unserem Knowledgebase-Artikel.
Nach der Installation von ESET Endpoint Security for macOS sollten Sie Ihren Computer auf Schadcode scannen.
Klicken Sie dazu im Hauptprogrammfenster auf Computer scannen > Smart-Scan. Weitere Informationen zu
On-Demand-Scans finden Sie im Abschnitt On-Demand-Scan.
Remoteinstallation
Vor der Installation
Bevor Sie ESET Endpoint Security for macOS auf macOS 10.13 und neueren Versionen installieren, sollten Sie
ESET-Kernelerweiterungen erlauben. Auf macOS 10.14 und neueren Versionen sollten Sie außerdem vollständigen
Laufwerkszugriff auf Zielcomputern erlauben. Wenn Sie diese Optionen vor der Installation nicht erlauben, erhalten
die Benutzer die Benachrichtigungen Systemerweiterung blockiert und Ihr Computer ist teilweise
geschützt, bis Sie die ESET-Kernelerweiterungen und den vollständigen Laufwerkszugriff erlauben.
Um die ESET-Kernelerweiterungen und den vollständigen Laufwerkszugriff remote zu erlauben, muss Ihr Computer
im MDM-Server (Mobile Device Management) registriert sein, beispielsweise Jamf.
ESET-Kernelerweiterungen erlauben
• Die Kernelerweiterungen müssen nur bei der ersten Installation von ESET Endpoint Security for macOS erlaubt
werden. So können Sie Kernelerweiterungen auf Ihrem Gerät remote erlauben:
oFalls Sie Jamf als MDM verwenden, folgen Sie unserem Knowledgebase-Artikel.
oFalls Sie ein anderes MDM verwenden, laden Sie das .plist-Konfigurationsprofil herunter. Generieren Sie zwei
UUIDs mit einem UUID-Generator Ihrer Wahl und verwenden Sie einen Texteditor, um die Zeichenfolgen UUID
1 hier einfügen und UUID 2 hier einfügen im heruntergeladenen Konfigurationsprofil zu ersetzen. Stellen
Sie das .plist-Konfigurationsprofil mit dem MDM-Server bereit. Ihr Computer muss im MDM-Server registriert
sein, um ein Konfigurationsprofil empfangen zu können.
Vollständigen Laufwerkszugriff erlauben

7
• Auf macOS 10.14 wird nach der Installation die Benachrichtigung Ihr Computer ist teilweise geschützt in
ESET Endpoint Security for macOS angezeigt. Um alle Funktionen von ESET Endpoint Security for macOS nutzen
zu können und zu verhindern, dass diese Meldung angezeigt wird, müssen Sie ESET Endpoint Security for macOS
vor der Produktinstallation vollständigen Laufwerkszugriff erlauben. So können Sie den vollständigen
Laufwerkszugriff remote erlauben:
oFalls Sie Jamf als MDM verwenden, folgen Sie unserem Knowledgebase-Artikel.
oUm den vollständigen Laufwerkszugriff remote zu erlauben, laden Sie die .plist-Konfigurationsdatei
herunter. Generieren Sie zwei UUIDs mit einem UUID-Generator Ihrer Wahl und verwenden Sie einen
Texteditor, um die Zeichenfolgen UUID 1 hier einfügen und UUID 2 hier einfügen im heruntergeladenen
Konfigurationsprofil. Stellen Sie das .plist-Konfigurationsprofil mit dem MDM-Server bereit. Ihr Computer muss
im MDM-Server registriert sein, um ein Konfigurationsprofil empfangen zu können.
Installation
Sie können ESET Endpoint Security for macOS mit ESET Security Management Center in der Web-Konsole remote
installieren, indem Sie einen Software-Installationstask erstellen.
Ausführliche Hinweise finden Sie unter:
• Task Software-Installation ERA – Onlinehilfethema
• Bereitstellen oder Aktualisieren von ESET Endpoint-Produkten mit ERA Knowledgebase-Artikel
• Task Software-Installation ESET Security Management Center – Onlinehilfethema
Nach Installation
Falls Sie die ESET-Kernelerweiterungen und den vollständigen Laufwerkszugriff nicht erlaubt haben:
ESET-Kernelerweiterungen erlauben
Nach der ersten Installation von ESET Endpoint Security for macOS:
1. Auf macOS 10.13 und neueren Versionen erhalten Sie die Benachrichtigung Systemerweiterung blockiert
von Ihrem System, und die Benachrichtigung Ihr Computer ist nicht geschützt von ESET Endpoint Security
for macOS. Um den vollen Funktionsumfang von ESET Endpoint Security for macOS nutzen zu können, müssen
Sie Kernelerweiterungen auf Ihrem Gerät erlauben.
a.Um Kernelerweiterungen auf Ihrem Gerät manuell zu erlauben, navigieren Sie zu Systemeinstellungen
> Sicherheit & Datenschutz und klicken Sie auf Zulassen, um Systemsoftware vom Entwickler ESET,
spol. s.r.o. zu erlauben. Weitere Informationen finden Sie in unserem Knowledgebase-Artikel.
b.So können Sie Kernelerweiterungen auf Ihrem Gerät remote erlauben:
i.Falls Sie Jamf als MDM verwenden, folgen Sie unserem Knowledgebase-Artikel.
ii.Falls Sie ein anderes MDM verwenden, laden Sie das .plist-Konfigurationsprofil herunter. Generieren Sie
zwei UUIDs mit einem UUID-Generator Ihrer Wahl und verwenden Sie einen Texteditor, um die
Zeichenfolgen UUID 1 hier einfügen und UUID 2 hier einfügen im heruntergeladenen
Konfigurationsprofil zu ersetzen. Stellen Sie das .plist-Konfigurationsprofil mit dem MDM-Server bereit.
Ihr Computer muss im MDM-Server registriert sein, um ein Konfigurationsprofil empfangen zu können.
Vollständigen Laufwerkszugriff erlauben
• Auf macOS 10.14 wird die Benachrichtigung Ihr Computer ist teilweise geschützt in ESET Endpoint
Security for macOS angezeigt. Um alle Funktionen von ESET Endpoint Security for macOS nutzen zu können,
müssen Sie ESET Endpoint Security for macOS vollständigen Laufwerkszugriff erlauben. So können Sie den
vollständigen Laufwerkszugriff remote erlauben:

8
oFalls Sie Jamf als MDM verwenden, folgen Sie unserem Knowledgebase-Artikel.
oUm den vollständigen Laufwerkszugriff remote zu erlauben, laden Sie die .plist-Konfigurationsdatei
herunter. Generieren Sie zwei UUIDs mit einem UUID-Generator Ihrer Wahl und verwenden Sie einen
Texteditor, um die Zeichenfolgen UUID 1 hier einfügen und UUID 2 hier einfügen im heruntergeladenen
Konfigurationsprofil. Stellen Sie das .plist-Konfigurationsprofil mit dem MDM-Server bereit. Ihr Computer muss
im MDM-Server registriert sein, um ein Konfigurationsprofil empfangen zu können.
Sie können den vollständigen Laufwerkszugriff auch manuell erlauben. Ausführliche Hinweise finden Sie in
unserem Knowledgebase-Artikel.
Produktaktivierung
Nach Abschluss der Installation werden Sie aufgefordert, Ihr Produkt zu aktivieren. Es stehen mehrere
Aktivierungsmethoden zur Verfügung. Die Verfügbarkeit einer bestimmten Aktivierungsmethode hängt vom Land
und von der Vertriebsart (CD/DVD, ESET-Webseite usw.) ab.
Um Ihre Kopie von ESET Endpoint Security for macOS direkt in der Anwendung zu aktivieren, klicken Sie auf das
ESET Endpoint Security for macOS-Symbol in der macOS-Menüleiste (oben am Bildschirm) und dann auf
Produktaktivierung. Sie können das Produkt auch im Hauptmenü unter Hilfe > Lizenz verwalten oder
Schutzstatus > Produkt aktivieren aktivieren.
Sie können ESET Endpoint Security for macOS mit einer der folgenden Methoden aktivieren:
• Mit Lizenzschlüssel aktivieren – Der Lizenzschlüssel ist eine eindeutige Zeichenkette im Format XXXX-
XXXX-XXXX-XXXX-XXXX und dient zur Identifizierung des Lizenzinhabers und zur Aktivierung der Lizenz. Sie
finden den Lizenzschlüssel in der E-Mail, die Sie nach dem Kauf erhalten haben, oder auf der Lizenzkarte, die in

9
der Produktverpackung enthalten ist.
• Security Admin – Ein im ESET License Administrator-Portal erstelltes Konto mit Anmeldedaten (E-Mail-
Adresse und Passwort). Mit dieser Methode können Sie mehrere Lizenzen von einem Standort aus verwalten.
• Offline-Lizenz – Eine automatisch erzeugte Datei, die zur Bereitstellung von Lizenzinformationen in das ESET-
Produkt übertragen wird. Die Offline-Lizenzdatei wird im ESET License Administrator-Portal erzeugt und in
Umgebungen verwendet, in denen sich die Anwendung nicht mit der Lizenzierungsstelle verbinden kann.
Sie können diesen Client auch später aktivieren, wenn Ihr Computer Mitglied eines verwalteten Netzwerks ist und
Ihr Administrator die Aktivierung mit ESET Remote Administrator ausführen möchte.
Stille Aktivierung
ESET Remote Administrator kann Clientcomputer mithilfe von Lizenzen, die der Administrator
bereitstellt, im Hintergrund aktivieren.
ESET Endpoint Security for macOS Version 6.3.85.0 (oder höher) können Sie das Produkt über die Befehlszeile
aktivieren. Führen Sie dazu den folgenden Befehl aus:
sudo ./esets_daemon --wait-respond --activate key=XXXX-XXXX-XXXX-XXXX-XXXX
Ersetzen Sie XXXX-XXXX-XXXX-XXXX-XXXX durch einen Lizenzschlüssel, der bereits für die Aktivierung von ESET
Endpoint Security for macOS verwendet oder in ESET License Administrator registriert wurde. Der Befehl gibt
entweder den Status „OK“ oder einen Fehler zurück, falls die Aktivierung fehlschlägt.
Deinstallation
Das Deinstallationsprogramm für ESET Endpoint Security for macOS kann auf mehrere Arten gestartet werden:
• Legen Sie die Installations-CD/DVD für ESET Endpoint Security for macOS in Ihren Computer ein, öffnen Sie sie
über den Desktop oder ein Finder-Fenster und doppelklicken Sie auf Deinstallieren.
• Öffnen Sie die Installationsdatei für ESET Endpoint Security for macOS (.dmg) und doppelklicken Sie auf
Deinstallieren.
• Öffnen Sie im Finder den Ordner Programme auf Ihrer Festplatte, halten Sie die Ctrl-Taste gedrückt, klicken
Sie auf das Symbol von ESET Endpoint Security for macOS und wählen Sie Option Paketinhalt zeigen.
Öffnen Sie den Ordner Contents > Helpers und doppelklicken Sie auf das Symbol Uninstaller.
Übersicht
Das Hauptprogrammfenster von ESET Endpoint Security for macOS ist in zwei Abschnitte unterteilt. Das primäre
Fenster (rechts) zeigt Informationen zu den im Hauptmenü (links) ausgewählten Optionen an.
Das Hauptmenü bietet Zugriff auf folgende Bereiche:

10
• Schutzstatus – liefert Informationen zum Schutzstatus Ihres Computers sowie zur Firewall und zum Web- und
E-Mail-Schutz.
• Computer prüfen – In diesem Bereich können Sie bei Bedarf eine On-Demand-Prüfung starten oder die
entsprechenden Einstellungen ändern.
• Update – Enthält Informationen zu Modulupdates.
• Einstellungen – Wählen Sie diese Option, um die Sicherheitsstufe Ihres Computers anzupassen.
• Tools – Zugriff auf Log-Dateien, Taskplaner, Quarantäne, Ausgeführte Prozesse und andere
Programmfunktionen.
• Hilfe – Zugriff auf die Hilfedateien, die Internet-Knowledgebase, Supportanfrageformulare und zusätzliche
Informationen zum Programm.
Tastaturbefehle
Folgende Tastaturbefehle können in Verbindung mit ESET Endpoint Security for macOS verwendet werden:
• cmd+, - zeigt ESET Endpoint Security for macOS-Einstellungen an,
• cmd+O - setzt das ESET Endpoint Security for macOS-Hauptprogrammfenster auf die Standardgröße zurück
und positioniert es in der Bildschirmmitte.
• cmd+Q - blendet das ESET Endpoint Security for macOS-Hauptprogrammfenster aus. Um es erneut zu öffnen,
klicken Sie auf das ESET Endpoint Security for macOS-Symbol in der macOS-Menüleiste am oberen
Bildschirmrand,
• cmd+W - schließt das ESET Endpoint Security for macOS-Hauptprogrammfenster.
Die folgenden Tastaturbefehle funktionieren nur, wenn die Option Standardmenü verwenden unter
Einstellungen > Erweiterte Einstellungen … > Schnittstelle aktiviert ist:
• cmd+alt+L - öffnet den Abschnitt Log-Dateien,
• cmd+alt+S - öffnet den Abschnitt Taskplaner,
• cmd+alt+Q - öffnet den Abschnitt Quarantäne.
Überprüfen der Funktionsfähigkeit des Systems
Um den Schutzstatus anzuzeigen, klicken Sie im Hauptmenü auf Schutzstatus. Im primären Fenster wird eine
Darstellung des aktuellen Betriebszustands von ESET Endpoint Security for macOS angezeigt.

11
Vorgehensweise bei fehlerhafter Ausführung des
Programms
Bei ordnungsgemäßer Funktion eines Moduls wird ein grünes Häkchen angezeigt. Wenn ein Modul nicht
ordnungsgemäß funktioniert, wird ein rotes Ausrufezeichen oder ein oranges Benachrichtigungssymbol angezeigt.
Zusätzlich werden in diesem Fall im Hauptprogrammfenster weitere Informationen zu dem Modul und ein
Lösungsvorschlag angezeigt. Um den Status einzelner Module zu ändern, klicken Sie auf den blauen Link unter
dem jeweiligen Hinweis.
Wenn Sie ein Problem mit den vorgeschlagenen Lösungen nicht beseitigen können, können Sie in der ESET-
Knowledgebase nach einer Lösung suchen oder sich an den ESET-Support wenden. Der Support widmet sich
umgehend Ihrem Anliegen, um schnell eine Lösung für Ihr Problem mit ESET Endpoint Security for macOS zu
finden.
Computerschutz
Die Computerkonfiguration finden Sie unter Einstellungen > Computer. Sie zeigt den Status des Echtzeit-
Dateischutzes an. Um die einzelnen Module zu deaktivieren, ändern Sie den Status des gewünschten Moduls in
DEAKTIVIERT. Beachten Sie, dass dies die Schutzstufe des Computers herabsetzen kann. Um detaillierte
Einstellungen für jedes Modul vorzunehmen, klicken Sie auf Einstellungen.
Viren- und Spyware-Schutz
Der Virenschutz bewahrt das System vor Attacken, indem er potenziell gefährliche Dateien verändert. Wird eine
Bedrohung durch Schadcode erkannt, kann das Virenschutz-Modul den Code unschädlich machen, indem es die
Ausführung des Codes blockiert und dann den Code entfernt bzw. die Datei löscht oder in die Quarantäne
verschiebt.

12
Allgemein
Im Bereich Allgemein (Einstellungen > Erweiterte Einstellungen... > Allgemein) können Sie die Erkennung
der folgenden Arten von Anwendungen aktivieren:
• Eventuell unerwünschte Anwendungen - Diese Anwendungen sind nicht unbedingt und absichtlich
schädlich, können jedoch die Leistung Ihres Computers negativ beeinflussen. Als Benutzer werden Sie
normalerweise vor deren Installation zur Bestätigung aufgefordert. Nach erfolgter Installation ändert sich das
Systemverhalten (im Vergleich zum Verhalten vor der Installation). Dazu zählen vor allem ungewollte Popup-
Fenster, die Aktivierung und Ausführung versteckter Prozesse, die erhöhte Inanspruchnahme von
Systemressourcen, Änderungen in Suchergebnissen sowie die Kommunikation von Anwendungen mit Remote-
Servern.
• Potenziell unsichere Anwendungen - In diese Kategorie fallen legitime Programme seriöser Hersteller, die
jedoch von Angreifern ausgenutzt werden können, wenn sie ohne Wissen des Benutzers installiert werden. Da
hierzu auch Programme für die Fernsteuerung von Computern gehören, ist diese Option standardmäßig
deaktiviert.
• Verdächtige Anwendungen - Hierunter fallen Anwendungen, die mit sogenannten „Packer“- oder
„Protector“-Programmen komprimiert wurden. Diese Art von Programmen wird oft von Malware-Autoren
ausgenützt, um einer Erkennung zu entgehen. Packer sind selbst-extrahierende Anwendungen, die zur Laufzeit
mehrere Arten von Malware in ein einziges Paket verpacken. Die gängigsten Packer sind UPX, PE_Compact,
PKLite und ASPack. Dieselbe Malware kann unter Umständen unterschiedlich erkannt werden, wenn für die
Kompression ein anderer Packer verwendet wurde. Packer können außerdem die „Signaturen“ regelmäßig
verändern, wodurch Malware schwieriger zu erkennen und zu entfernen ist.
Klicken Sie auf Einstellungen, um Ausschlussfilter für Dateisystem bzw. Web- und E-Mail einzurichten.
Ausschlussfilter
Im Bereich Ausschlussfilter können Sie festlegen, dass bestimmte Dateien/Ordner, Anwendungen oder IP/IPv6-
Adressen von Scans ausgenommen werden.
Dateien und Ordner, die auf der Registerkarte Dateisystem aufgeführt sind, werden von allen Scans
ausgeschlossen: Prüfung der Systemstartdateien, Echtzeit-Prüfung und On-Demand-Prüfung.
• Pfad – Pfad zu den auszuschließenden Dateien/Ordnern
• Bedrohung – Steht neben einer ausgeschlossenen Datei der Name einer Bedrohung, so gilt die Ausnahme
nicht generell für die Datei, sondern nur für diese bestimmte Bedrohung. Wird die Datei später durch andere
Schadsoftware infiziert, erkennt der Virenschutz dies.
• – Erstellen eines neuen Ausschlusses. Geben Sie den Pfad zum Objekt ein (Platzhalter * und ? werden
unterstützt) oder wählen Sie den Ordner bzw. die Datei in der Baumstruktur aus.
• – Entfernt ausgewählte Einträge.
• Standard – Setzt die Ausschlüsse auf den letzten gespeicherten Zustand zurück.

13
Auf der Registerkarte Web und E-Mail können Sie bestimmte Anwendungen oder IP/IPv6-Adressen von der
Protokollprüfung ausschließen.
Systemstart-Schutz
Beim Scan der Systemstartdateien werden Dateien beim Systemstart automatisch untersucht. Diese Prüfung wird
standardmäßig als geplanter Task nach der Anmeldung eines Benutzers oder nach einem erfolgreichen Update der
Module ausgeführt. Klicken Sie auf Einstellungen, um die Einstellungen der ThreatSense-Engine für den Scan
beim Systemstart zu ändern. Weitere Informationen zur Einrichtung der ThreatSense-Engine finden Sie in diesem
Abschnitt.
Echtzeit-Dateischutz
Der Echtzeit-Dateischutz überwacht alle Datenträger und löst beim Eintreten bestimmter Ereignisse einen Scan
aus. Dank der ThreatSense-Technologie (siehe ThreatSense-Einstellungen) kann für neu erstellte Dateien ein
anderer Echtzeit-Dateischutz als für bestehende Dateien eingesetzt werden. Neu erstellte Dateien können genauer
kontrolliert werden.
Standardmäßig werden alle Dateien beim Öffnen, Erstellen und Ausführen geprüft. Wir empfehlen Ihnen, die
Standardeinstellungen beizubehalten. So bietet der Echtzeit-Dateischutz auf Ihrem Computer maximale Sicherheit.
Der Echtzeit-Dateischutz wird beim Systemstart geladen und fortlaufend ausgeführt. In besonderen Fällen (z. B. bei
einem Konflikt mit einem anderen Echtzeit-Prüfprogramm) können Sie den Echtzeit-Dateischutz beenden, indem
Sie auf das ESET Endpoint Security for macOS-Symbol in der oberen Menüleiste klicken und die Option
Echtzeit-Dateischutz deaktivieren auswählen. Der Echtzeit-Dateischutz lässt sich auch im Hauptfenster
beenden. Klicken Sie dazu auf Einstellungen > Computer und setzen Sie die Option Echtzeit-Dateischutz auf
DEAKTIVIERT.
Die folgenden Medientypen können von der Real-time-Prüfung ausgeschlossen werden:
• Lokale Laufwerke - Systemlaufwerke
• Wechselmedien - CDs/DVDs, USB-Speichergeräte, Bluetooth-Geräte usw.
• Netzlaufwerke - Alle zugeordneten Netzlaufwerke
Sie sollten diese Einstellungen nur in Ausnahmefällen ändern, z. B. wenn die Prüfung bestimmter Datenträger die
Datenübertragung deutlich verlangsamt.
Um die erweiterten Einstellungen für den Echtzeit-Dateischutz zu ändern, wechseln Sie zu Einstellungen >
Erweiterte Einstellungen ... (oder drücken Sie cmd+,) > Echtzeit-Dateischutz und klicken Sie auf
Einstellungen... neben Erweiterte Optionen (siehe Abschnitt Erweiterte Optionen für Prüfungen).
Erweiterte Einstellungen
In diesem Fenster können Sie die Objekttypen festlegen, die vom ThreatSense-Modul gescannt werden sollen.
Weitere Informationen zu selbstentpackenden Archiven, laufzeitkomprimierten Dateien und Advanced
Heuristik finden Sie unter ThreatSense-Einstellungen.

14
Die Werte im Abschnitt Standard-Archiveinstellungen sollten nur geändert werden, um konkrete Probleme zu
lösen, da höhere Archivverschachtelungswerte die Systemleistung beeinträchtigen können.
ThreatSense-Einstellungen für ausführbare Dateien - Standardmäßig wird bei der Dateiausführung keine
Advanced Heuristik verwendet. Smart-Optimierung und ESET LiveGrid® sollten unbedingt aktiviert bleiben, um
die Auswirkungen auf die Systemleistung zu minimieren.
Verbesserte Kompatibilität von Netzwerklaufwerken - Diese Option verbessert die Leistung beim
Dateizugriff über das Netzwerk. Aktivieren Sie diese Option, wenn beim Zugriff auf Netzlaufwerke
Geschwindigkeitsprobleme auftreten. Dieses Feature verwendet System File Coordinator unter OS X 10.10 und
neueren Versionen. Achtung: Der File Coordinator wird nicht von allen Anwendungen unterstützt. Microsoft Word
2011 wird nicht unterstützt, Word 2016 dagegen schon.
Wann sollten die Einstellungen für den Echtzeit-
Dateischutz geändert werden?
Der Echtzeit-Dateischutz ist die wichtigste Komponente für ein sicheres System. Änderungen an den Parametern
des Echtzeit-Dateischutzes sind mit Bedacht vorzunehmen. Es wird empfohlen, nur in einzelnen Fällen die
Parameter zu ändern. Dies kann beispielsweise erforderlich sein, wenn ein Konflikt mit einer bestimmten
Anwendung oder des Echtzeit-Scans eines anderen Virenschutzprogramms vorliegt.
Bei der Installation von ESET Endpoint Security for macOS werden alle Einstellungen optimal eingerichtet, um dem
Benutzer die größtmögliche Schutzstufe für das System zu bieten. Um die Standardeinstellungen
wiederherzustellen, klicken Sie auf die Schaltfläche Standard unten links im Fenster Echtzeit-Dateischutz
(Einstellungen > Erweiterte Einstellungen ... > Echtzeit-Schutz).
Echtzeit-Dateischutz prüfen
Um sicherzustellen, dass der Echtzeit-Dateischutz aktiv ist und Viren erkennt, verwenden Sie die Testdatei
eicar.com. Diese Testdatei ist eine harmlose Datei, die von allen Virenschutzprogrammen erkannt wird. Die Datei
wurde vom EICAR-Institut (European Institute for Computer Antivirus Research) erstellt, um die Funktionalität von
Virenschutzprogrammen zu testen.
Um den Status des Echtzeit-Dateischutzes ohne den ESET Security Management Center zu überprüfen, stellen Sie
eine Remoteverbindung zum Clientcomputer über Terminal her und verwenden Sie den folgenden Befehl:
/Applications/.esets/Contents/MacOS/esets_daemon --status
Der Status des Echtzeit-Scanners wird entweder als RTPStatus=Enabled oder als RTPStatus=Disabled
angezeigt.
Die Ausgabe des Terminal-Bash enthält folgende Status:

15
• Die auf dem Clientcomputer installierte Version von ESET Endpoint Security for macOS
• Datum und Version der Erkennungsroutine
• Pfad zum Update-Server
HINWEIS: Die Terminal-Nutzung wird nur für fortgeschrittene Benutzer empfohlen.
Vorgehensweise bei fehlerhaftem Echtzeit-
Dateischutz
In diesem Kapitel werden mögliche Probleme mit dem Echtzeit-Dateischutz sowie Lösungsstrategien beschrieben.
Echtzeit-Dateischutz ist deaktiviert
Der Echtzeit-Dateischutz wurde versehentlich von einem Benutzer deaktiviert und muss reaktiviert werden. Um
den Echtzeit-Dateischutz über das Hauptmenü zu reaktivieren, klicken Sie auf Einstellungen > Computer und
setzen den Echtzeit-Dateischutz auf AKTIVIERT. Alternativ dazu können Sie den Echtzeit-Dateischutz im
Fenster mit erweiterten Einstellungen unter Echtzeit-Dateischutz aktivieren. Wählen Sie dazu die Option
Echtzeit-Dateischutz aktivieren.
Echtzeit-Dateischutz erkennt und entfernt keinen Schadcode
Stellen Sie sicher, dass keine anderen Virenschutzprogramme auf Ihrem Computer installiert sind. Zwei parallel
ausgeführte Schutzprogramme können miteinander in Konflikt geraten. Wir empfehlen Ihnen, alle anderen
Virusschutzprogramme zu deinstallieren.
Echtzeit-Dateischutz startet nicht
Wenn der Echtzeit-Dateischutz nicht automatisch beim Systemstart startet, können Konflikte mit anderen
Programmen vorliegen. Wenden Sie sich in diesem Fall an den ESET-Support.
On-Demand-Prüfung
Wenn Sie den Verdacht haben, dass Ihr Computer infiziert ist (anormales Verhalten), führen Sie ein Smart-Scan
aus, um Ihren Computer auf eingedrungene Schadsoftware zu untersuchen. Um maximalen Schutz zu
gewährleisten, sollten Sie solche Scans routinemäßig durchführen und nicht nur, wenn eine Infektion vermutet
wird. Durch regelmäßige Scans kann eingedrungene Schadsoftware erkannt werden, die vom Echtzeit-Dateischutz
zum Zeitpunkt der Speicherung der Schadsoftware nicht erkannt wurde. Dies kommt z. B. vor, wenn die
Echtzeitprüfung zum Zeitpunkt der Infektion deaktiviert war oder die Module nicht auf dem neuesten Stand sind.

16
Sie sollten mindestens einmal im Monat eine On-Demand-Prüfung vornehmen. Sie können die Scans als Task unter
Tools > Taskplaner konfigurieren.
Sie können auch ausgewählte Dateien und Ordner von Ihrem Desktop oder aus dem Finder-Fenster durch Ziehen
und Ablegen auf dem Hauptbildschirm, dem Dock-Symbol, dem Menüleistensymbol (oberer Bildschirmrand) oder
dem Anwendungssymbol (im Ordner /Programme) von ESET Endpoint Security for macOS ablegen.
Prüfmethode
Es gibt zwei verschiedene Arten von On-Demand-Prüfungen. Beim Smart-Scan wird das System schnell gescannt,
ohne dass Sie dafür weitere Scanparameter konfigurieren müssen. Bei der Methode Benutzerdefinierter Scan
können Sie ein vordefiniertes Scanprofil und die zu scannenden Objekte auswählen.
Smart-Prüfung
Mit der Smart-Prüfung können Sie den Computer schnell überprüfen und infizierte Dateien entfernen, ohne
eingreifen zu müssen. Die Bedienung ist einfach, und es ist keine ausführliche Konfiguration erforderlich. Bei der
Smart-Prüfung werden alle Dateien in allen Ordnern geprüft, und erkannte Infiltrationen werden automatisch
entfernt. Als Säuberungsstufe wird automatisch der Standardwert festgelegt. Weitere Informationen zu den
Säuberungstypen finden Sie unter Säubern.
Benutzerdefinierter Scan
Beim Benutzerdefinierten Scan können Sie verschiedene Scanparameter festlegen, z. B. die zu scannenden
Objekte und die Scanmethoden. Der Vorteil dieser Methode ist die Möglichkeit zur genauen
Parameterkonfiguration. Verschiedene Konfigurationen können als benutzerdefinierte Scanprofile gespeichert
werden. Das ist sinnvoll, wenn Scans wiederholt mit denselben Parametern ausgeführt werden.
Seite laden ...
Seite laden ...
Seite laden ...
Seite laden ...
Seite laden ...
Seite laden ...
Seite laden ...
Seite laden ...
Seite laden ...
Seite laden ...
Seite laden ...
Seite laden ...
Seite laden ...
Seite laden ...
Seite laden ...
Seite laden ...
Seite laden ...
Seite laden ...
Seite laden ...
Seite laden ...
Seite laden ...
Seite laden ...
Seite laden ...
Seite laden ...
Seite laden ...
Seite laden ...
Seite laden ...
Seite laden ...
Seite laden ...
Seite laden ...
Seite laden ...
Seite laden ...
Seite laden ...
Seite laden ...
Seite laden ...
Seite laden ...
Seite laden ...
Seite laden ...
Seite laden ...
Seite laden ...
Seite laden ...
Seite laden ...
-
 1
1
-
 2
2
-
 3
3
-
 4
4
-
 5
5
-
 6
6
-
 7
7
-
 8
8
-
 9
9
-
 10
10
-
 11
11
-
 12
12
-
 13
13
-
 14
14
-
 15
15
-
 16
16
-
 17
17
-
 18
18
-
 19
19
-
 20
20
-
 21
21
-
 22
22
-
 23
23
-
 24
24
-
 25
25
-
 26
26
-
 27
27
-
 28
28
-
 29
29
-
 30
30
-
 31
31
-
 32
32
-
 33
33
-
 34
34
-
 35
35
-
 36
36
-
 37
37
-
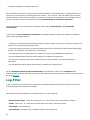 38
38
-
 39
39
-
 40
40
-
 41
41
-
 42
42
-
 43
43
-
 44
44
-
 45
45
-
 46
46
-
 47
47
-
 48
48
-
 49
49
-
 50
50
-
 51
51
-
 52
52
-
 53
53
-
 54
54
-
 55
55
-
 56
56
-
 57
57
-
 58
58
-
 59
59
-
 60
60
-
 61
61
-
 62
62
ESET Endpoint Security for macOS 6.9 Bedienungsanleitung
- Typ
- Bedienungsanleitung
Verwandte Papiere
-
ESET Endpoint Security for macOS 6.1X Bedienungsanleitung
-
ESET ENDPOINT SECURITY 8 Bedienungsanleitung
-
ESET Endpoint Security for macOS Benutzerhandbuch
-
ESET Endpoint Antivirus for macOS 6.10 Bedienungsanleitung
-
ESET Cyber Security Pro for macOS Benutzerhandbuch
-
ESET Cyber Security for macOS Benutzerhandbuch
-
ESET Endpoint Antivirus for macOS Benutzerhandbuch
-
ESET Endpoint Antivirus for macOS 7 Bedienungsanleitung
-
ESET Cyber Security for macOS 6 Bedienungsanleitung
-
ESET PROTECT 8.0—Installation/Upgrade Guide Installation/Upgrade Guide