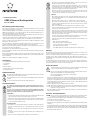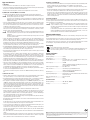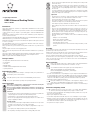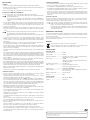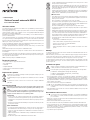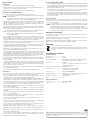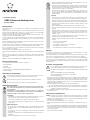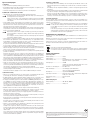Renkforce Laptop docking station Compatible Bedienungsanleitung
- Typ
- Bedienungsanleitung

D
Bedienungsanleitung
USB3.0 Universal-Dockingstation
Best.-Nr. 1302108
Bestimmungsgemäße Verwendung
Das Produkt ist zum Anschluss an einen Computer mit USB3.0-Schnittstelle vorgesehen und stellt
dort zusätzliche Schnittstellen zur Verfügung:
a) Externe Grafikkarte: Mittels einem speziellen Treiber arbeitet ein angeschlossener Monitor (mit
HDMI-, DVI- oder VGA-Port) so, als ob Ihr Computer bzw. Ihre herkömmliche Grafikkarte über ei-
nen zusätzlichen Monitoranschluss verfügen würde.
b) Externer Netzwerkadapter: Hier lässt sich eine Netzwerkverbindung herstellen, z.B. wenn der
Computer nicht über einen Netzwerkanschluss verfügt.
c) Externer USB-Hub: Ein integrierter USB3.0-Hub mit 2 Ports sowie ein USB2.0-Hub mit 4 Ports
stellen zusätzliche USB-Ports zur Verfügung, z.B. für eine USB-Maus oder eine USB-Tastatur.
d) Externe Soundkarte: Zwei Stereoklinkenbuchsen (3,5 mm, für Kopfhörer und Mikrofon) dienen
zum Anschluss z.B. eines Headsets.
Einer der USB3.0-Ports dient außerdem als USB-Stromausgang, der sich zum Laden eines dazu
geeigneten Geräts (z.B. Smartphone oder Tablett-Computer usw.) verwenden lässt.
Mittels einer speziellen Halterung kann die Dockingstation auf einer glatten Fläche befestigt wer-
den (z.B. an der Rückseite eines Monitors).
Ein mitgeliefertes Steckernetzteil dient zur Stromversorgung.
Die Sicherheitshinweise und alle anderen Informationen dieser Bedienungsanleitung sind unbe-
dingt zu beachten.
Dieses Produkt erfüllt die gesetzlichen, nationalen und europäischen Anforderungen. Alle enthal-
tenen Firmennamen und Produktbezeichnungen sind Warenzeichen der jeweiligen Inhaber. Alle
Rechte vorbehalten.
HDMI ist eine eingetragene Marke der HDMI Licensing L.L.C.
Lieferumfang
• Dockingstation (mit abnehmbarer Halterung auf der Unterseite)
• Steckernetzteil
• USB-Kabel
• DVI-/VGA-Adapter
• CD (mit Software und engl. Herstelleranleitung)
• Bedienungsanleitung
Symbol-Erklärungen
Das Symbol mit dem Blitz im Dreieck wird verwendet, wenn Gefahr für Ihre Gesundheit
besteht, z.B. durch einen elektrischen Schlag.
Dieses Symbol weist Sie auf besondere Gefahren bei Handhabung, Betrieb oder Bedie-
nung hin.
Das „Pfeil“-Symbol steht für spezielle Tipps und Bedienhinweise.
Sicherheitshinweise
Bei Schäden, die durch Nichtbeachten dieser Bedienungsanleitung verursacht wer-
den, erlischt die Gewährleistung/Garantie! Für Folgeschäden übernehmen wir keine
Haftung!
Bei Sach- oder Personenschäden, die durch unsachgemäße Handhabung oder Nicht-
beachten der Sicherheitshinweise verursacht werden, übernehmen wir keine Haf-
tung. In solchen Fällen erlischt die Gewährleistung/Garantie.
a) Allgemein
• Aus Sicherheits- und Zulassungsgründen (CE) ist das eigenmächtige Umbauen und/
oder Verändern des Produkts nicht gestattet. Zerlegen Sie es nicht.
• Eine Wartung oder Reparatur darf nur durch einen Fachmann durchgeführt werden.
• Lassen Sie das Verpackungsmaterial nicht achtlos liegen, dieses könnte für Kinder
zu einem gefährlichen Spielzeug werden.
b) Steckernetzteil
• Der Aufbau des Steckernetzteils entspricht der Schutzklasse II. Als Spannungsquel-
le für das Steckernetzteil darf nur eine ordnungsgemäße Netzsteckdose verwendet
werden.
• Die Netzsteckdose, in die das Steckernetzteil eingesteckt wird, muss leicht zugäng-
lich sein.
• Verwenden Sie zur Stromversorgung der Dockingstation nur das mitgelieferte Ste-
ckernetzteil.
• Ziehen Sie das Steckernetzteil niemals am Kabel aus der Netzsteckdose.
• Wenn das Steckernetzteil Beschädigungen aufweist, so fassen Sie es nicht an, es
besteht Lebensgefahr durch einen elektrischen Schlag!
Schalten Sie zuerst die Netzspannung für die Netzsteckdose ab, an der das Ste-
ckernetzteil angeschlossen ist (zugehörigen Sicherungsautomat abschalten bzw.
Sicherung herausdrehen, anschließend FI-Schutzschalter abschalten, so dass die
Netzsteckdose allpolig von der Netzspannung getrennt ist).
Ziehen Sie erst danach das Steckernetzteil aus der Netzsteckdose. Entsorgen Sie
das beschädigte Steckernetzteil umweltgerecht, verwenden Sie es nicht mehr. Tau-
schen Sie es gegen ein baugleiches Steckernetzteil aus.
c) Betrieb
• Das Produkt ist kein Spielzeug. Geräte, die an Netzspannung betrieben werden, ge-
hören nicht in Kinderhände. Lassen Sie deshalb in Anwesenheit von Kindern beson-
dere Vorsicht walten.
Betreiben Sie das Produkt so, dass es von Kindern nicht erreicht werden kann.
• Das Produkt ist nur für den Betrieb in trockenen, geschlossenen Innenräumen geeig-
net. Das gesamte Produkt darf nicht feucht oder nass werden, fassen Sie es niemals
mit nassen Händen an!
Beim Steckernetzteil besteht Lebensgefahr durch einen elektrischen Schlag!
• Achten Sie beim Aufstellen oder der Montage des Produkts darauf, dass die Kabel
nicht geknickt oder gequetscht werden.
• Verwenden Sie das Produkt niemals gleich dann, wenn es von einem kalten in einen
warmen Raum gebracht wird. Das dabei entstehende Kondenswasser kann unter
Umständen das Produkt zerstören. Außerdem besteht beim Steckernetzteil Lebens-
gefahr durch einen elektrischen Schlag!
Lassen Sie das Produkt zuerst auf Zimmertemperatur kommen, bevor es angeschlos-
sen und verwendet wird. Dies kann u.U. mehrere Stunden dauern.
• Vermeiden Sie folgende widrige Umgebungsbedingungen am Aufstellungsort oder
beim Transport:
- Nässe oder zu hohe Luftfeuchtigkeit
- Kälte oder Hitze, direkte Sonneneinstrahlung
- Staub oder brennbare Gase, Dämpfe oder Lösungsmittel
- starke Vibrationen, Stöße, Schläge
- starke Magnetfelder, wie in der Nähe von Maschinen oder Lautsprechern
Montage
Die Halterung an der Unterseite der Dockingstation ist abnehmbar, indem Sie sie seitlich abschie-
ben (nur in eine Richtung möglich, keine Gewalt anwenden!).
Ziehen Sie den Schutzstreifen der Haftfläche der Halterung ab und drücken Sie die Haftfläche auf
eine glatte, ebene, saubere, staubfreie Oberfläche (z.B. auf der Rückseite eines Monitors o.ä.).
Anschließend kann die Dockingstation auf die Halterung aufgeschoben werden (nur in einer Rich-
tung möglich).
Die Halterung kann wieder entfernt werden, wenn Sie sie auf einer Seite langsam anheben, so
dass sich die Haftfläche lösen kann. Wenden Sie keine Gewalt an. Die Haftfläche kann mehrfach
wiederverwendet werden, solange sie nicht verschmutzt wird.
Treiber-Installation
Vor dem Anschluss an den Computer muss der Treiber der mitgelieferten CD installiert
werden. Andernfalls funktioniert die Dockingstation nicht richtig.
Die neuesten Treiber für den Grafikteil der Dockingstation erhalten erhalten Sie unter:
Windows: www.displaylink.com/support/downloads.php
MacOS: www.displaylink.com/support/mac_downloads.php
Linux: www.displaylink.org
• Legen Sie die mitgelieferte CD in das entsprechende Laufwerk Ihres Computers ein. Falls die
Installation nicht automatisch startet, so öffnen Sie z.B. im Dateimanager von Windows die CD
und starten Sie das Installationsprogramm manuell. Zum Zeitpunkt der Erstellung dieser Bedie-
nungsanleitung befand sich das Installationsprogramm „Setup.exe“ für das Windows-Betriebs-
system im Hauptverzeichnis der CD.
• Folgen Sie allen Anweisungen von Windows bzw. der Software.
Während der Installation kann es dazu kommen, dass der Bildschirm flackert oder für
kurze Zeit kein Bild angezeigt wird. Dies ist normal. Warten Sie einfach ab, bis die Ins-
tallation der Software beendet ist.
• Nach der Installation ist möglicherweise ein Neustart von Windows erforderlich, damit das Pro-
dukt einwandfrei funktioniert.
Anschluss und Inbetriebnahme
Falls noch nicht geschehen, installieren Sie zuerst den Treiber, siehe Kapitel „Treiber-
Installation“. Andernfalls funktioniert die Dockingstation nicht bzw. nicht richtig.
• Verbinden Sie den Niedervolt-Rundstecker des mitgelieferten Steckernetzteils mit der entspre-
chenden Buchse auf der Dockingstation.
• Stecken Sie das Steckernetzteil in eine Netzsteckdose.
• Verbinden Sie die Dockingstation über das mitgelieferte USB-Kabel mit einem USB3.0-Port Ihres
Computers.
• Bei der Erstinbetriebnahme erkennt Windows neue Hardware und schließt die Treiberinstallati-
on ab. Dies kann mehrere Minuten dauern. Während der Installation kann der Bildschirm einige
Male flackern oder kurz schwarz werden, dies ist normal (Erkennung der externen Grafikkarte).
• Das Produkt ist jetzt betriebsbereit.

Dies ist eine Publikation der Conrad Electronic SE, Klaus-Conrad-Str. 1, D-92240 Hirschau (www.conrad.com).
Alle Rechte einschließlich Übersetzung vorbehalten. Reproduktionen jeder Art, z. B. Fotokopie, Mikroverfilmung, oder die Erfassung in
elektronischen Datenverarbeitungsanlagen, bedürfen der schriftlichen Genehmigung des Herausgebers. Nachdruck, auch auszugs-
weise, verboten. Die Publikation entspricht dem technischen Stand bei Drucklegung.
© Copyright 2015 by Conrad Electronic SE.
Tipps und Hinweise
a) Allgemein
• Auf der CD finden Sie das Handbuch des Herstellers in englischer Sprache.
• Trennen Sie niemals die USB-Verbindung zwischen Dockingstation und Computer während dem
Betrieb, da es andernfalls zu Datenverlust kommen kann.
• Betreiben Sie die Dockingstation niemals ohne das mitgelieferte Steckernetzteil.
b) HDMI-, DVI- oder VGA-Monitor anschließen
• Verbinden Sie Ihren Monitor mit dem entsprechenden Videoausgang der Dockingstation.
Ein VGA-Monitor kann über den mitgelieferten DVI-/VGA-Adapter am DVI-Ausgang der
Dockingstation angeschlossen werden.
Sie können auch zwei Monitore an die Dockingstation anschließen (einen Monitor mit
HDMI-Anschluss und einen Monitor mit DVI-Anschluss bzw. VGA-Anschluss über den
mitgelieferten Adapter).
• Nach der Treiberinstallation und dem Anschluss an den Computer sollte das Betriebssystem
den zweiten Monitor automatisch erkennen. Der Mauszeiger lässt sich beispielsweise bei Win-
dows aus dem ersten Monitor in den zweiten bewegen. Auch lassen sich Fenster aus dem ers-
ten Monitor in den zweiten verschieben.
Je nachdem, welche Betriebsart Sie in den Displayeinstellungen der Treibersoftware eingestellt
haben, lässt sich ein zweiter Monitor als Erweiterung des ersten Monitors verwenden, oder die
Monitore zeigen den gleichen Displayinhalt.
Beim Starten/Hochfahren des Computers erscheint noch kein Bild auf dem Monitor, der
an der Dockingstation angeschlossen ist, da zu diesem Zeitpunkt der Treiber noch nicht
geladen ist.
Ein Bild erscheint erst, nachdem der Start des Betriebssystems abgeschlossen ist und
der Treiber geladen wurde.
• Um die Zuordnungen der Bildschirme zu verändern, können Sie die Grafikeinstellungen von
Windows bearbeiten (z.B. bei Windows 7 mit der rechten Maustaste auf einen unbenutzten
Bereich des Desktops klicken und die Bildschirmauflösung auswählen) oder auch die Einstell-
möglichkeiten der Software der Dockingstation (Displaylink-Funktionen) verwenden.
Beispielsweise kann die Lage des zweiten Monitors verändert werden (ob er links oder rechts
vom ersten Monitor angeordnet ist), oder Sie stellen die gewünschte Auflösung ein.
• Da der Bildinhalt über USB3.0 übertragen wird, kann es bei schnellen Änderungen im Bildinhalt
zu Verzögerungen in der Darstellung kommen. Dies ist vor allem dann zu beobachten, wenn sehr
hohe Auflösungen eingestellt werden oder Videos abgespielt werden.
• Die Verwendung des Grafikausgangs der Dockingstation für Spiele ist nicht möglich, er ist auch
nicht für 3D-Betrieb geeignet.
Da alle Daten zwischen Computer und Dockinstation über einen USB3.0-Port übertragen
werden, beeinflusst sich die Verwendung von Grafikausgang, Netzwerkanschluss, externe
Soundkarte und USB3.0-/USB2.0-Hub gegenseitig. Wenn Sie etwa große Datenmengen über
den Netzwerkanschluss oder USB3.0-Hub übertragen, verringert dies die Geschwindigkeit des
Grafikausgangs (z.B. Fenster auf dem Desktop verschieben wird langsamer o.ä.).
• Stellen Sie niemals eine höhere Auflösung/Bildwiederholfrequenz (bzw. eine Kombination der
beiden Werte) ein, als der Monitor unterstützt. Beachten Sie dazu das Handbuch des Monitors.
• Wird ein analoger VGA-Monitor an der Dockingstation betrieben so gilt: Je höher die Auflö-
sung ist, die Sie für den Grafikausgang der Dockingstation einstellen, umso höherwertiger (und
kürzer) sollte das verwendete VGA-Kabel sein. Andernfalls kann es an senkrechten Kanten zu
Schattenbildung kommen bzw. die Kanten von Fenstern oder Text werden unscharf.
Beachten Sie, dass die Bildqualität über einen analogen VGA-Ausgang grundsätzlich schlech-
ter ist als bei einem digitalen Monitoranschluss.
Verwenden Sie deshalb vorzugsweise eine DVI- oder HDMI-Verbindung zum Monitor, falls mög-
lich.
c) Netzwerk-Anschluss
• Wenn Sie für Ihr Netzwerk einen eigenen Netzwerk- oder Systemadministrator haben (etwa in
einer größeren Firma), so lassen Sie ihn Anschluss und Konfiguration übernehmen.
• Der RJ45-Netzwerk-Port auf der Dockingstation ist mittels einem 1:1-verbundenen und voll be-
schaltetem Netzwerkkabel z.B. mit Ihrem Router oder Netzwerk-Switch zu verbinden.
• Die angegebene maximale Datenübertragungsrate von 1000MBit (Gigabit-LAN), also etwa
125MByte/s, wird im praktischen Betrieb niemals erreicht. Das ist zurückzuführen auf die ver-
wendete Übertragungstechnik, auf Übertragungsfehler, auf andere Geräte im Netzwerk usw.
und auch auf die maximale Übertragungsrate auf dem USB3.0-Port (die Daten für den Grafik-
ausgang werden über den gleichen USB-Port übertragen, genauso für die externe Soundkarte
und den USB-Hub in der Dockingstation).
• Bei Windows kann es etwas dauern, bis die Rechner im Netzwerk sichtbar werden.
Wenn Sie die Rechner eingeschaltet haben und Windows auf allen Rechnern nach ein paar
Sekunden geladen ist, können Sie in der Regel nicht sofort einen anderen Rechner zugreifen.
Falls nach mehreren Minuten immer noch kein Zugriff möglich ist, so sind die Einstellungen
einer verwendeten Firewall oder eines Virenscanners zu überprüfen.
Auch die Zugriffsrechte müssen natürlich entsprechend eingestellt werden, falls Sie Betriebs-
systeme mit solchen Features einsetzen.
Beim Zugriff auf einen Netzwerkdrucker oder andere Geräte im Netzwerk beachten Sie deren
Bedienungsanleitung.
Es gibt zahlreiche Ursachen, warum keine Netzwerkverbindung zustande kommt. Bitte beach-
ten Sie entsprechende Fachliteratur oder fragen Sie einen Fachmann.
• Sofern Sie keinen eigenen DHCP-Server verwenden (z.B. in allen DSL-Routern integriert), soll-
ten Sie jedem Computer eine eigene feste IP-Adresse zuweisen.
Stellen Sie den ersten Computer z.B. auf 192.168.1.1 ein, den zweiten Computer auf 192.168.1.2
usw. Die ersten drei Zahlen müssen auf allen Computern gleich sein, die letzte Zahl darf Werte
von 1 bis 254 annehmen.
Die „Subnet-Mask“ ist auf allen Computern und Geräten im Netzwerk auf 255.255.255.0 einzu-
stellen.
Achten Sie unbedingt darauf, dass eine IP-Adresse (also z.B. 192.168.1.1) nur ein einziges Mal im
Netzwerk verwendet wird. Wenn Sie Ihren Router fest auf die IP-Adresse 192.168.1.1 eingestellt
haben, darf kein anderes Gerät im Netzwerk diese IP-Adresse verwenden!
d) USB3.0- und USB2.0-Hub
• Die 2 USB3.0-Ports und die 4 USB2.0-Ports des integrierten USB-Hubs stehen für beliebige USB-
Geräte zur Verfügung, z.B. eine USB-Webcam, eine USB-Maus oder USB-Tastatur.
Die USB3.0-Ports sind kompatibel zu USB2.0/1.1, es können auch langsame Geräte angeschlos-
sen werden.
• Der mit einem Blitzsymbol gekennzeichnete USB3.0-Port dient als Ladeport. Das bedeutet, dass
Sie hier z.B. ein Smartphone aufladen können. Der Ausgangsstrom beträgt max. 1,5 A.
Hierzu muss jedoch die USB-Verbindung zwischen PC und Dockingstation getrennt sein (oder
der PC muss ausgeschaltet sein), da das Smartphone (oder ein anderes Mobilgerät, etwa ein
Tablettcomputer) eine vorhandene herkömmliche USB-Verbindung annimmt und deshalb der
Ladestrom verringert wird).
e) Externe Soundkarte
Eine Stereoklinkenbuchse dient als Kopfhörerausgang, die andere als Mikrofonanschluss. Beach-
ten Sie die Symbole neben den Buchsen. Vertauschen Sie die Anschlüsse nicht, sonst funktioniert
weder der Kopfhörer noch das Mikrofon.
Wenn der Computer, an den die Dockingstation angeschlossen wird, bereits über eine
eigene Soundkarte verfügt, so werden normalerweise von Windows automatisch die
Anschlüsse der Dockingstation aktiviert, wenn diese mit dem Computer verbunden und
eingeschaltet wird.
In den Audioeigenschaften der Systemsteuerung von Windows kann der verwendete
Audioeingang/Mikrofoneingang und Audioausgang ausgewählt werden, so dass sich
zwischen interner und externer Soundkarte umschalten lässt.
Wartung und Reinigung
Das Produkt ist für Sie wartungsfrei. Überlassen Sie eine Wartung oder Reparatur einem Fach-
mann.
Für eine Reinigung können Sie ein sauberes, weiches, trockenes Tuch verwenden. Staub lässt sich
sehr leicht mit einem sauberen, weichen Pinsel und einem Staubsauger entfernen.
Verwenden Sie keine aggressiven, chemischen oder scheuernden Reinigungsmittel, da es hierbei
zu Verfärbungen oder gar zu Materialveränderungen der Oberfläche kommen kann.
Entsorgung
Das Produkt gehört nicht in den Hausmüll.
Entsorgen Sie das Produkt am Ende seiner Lebensdauer gemäß den geltenden gesetz-
lichen Vorschriften; geben Sie es z.B. bei einer entsprechenden Sammelstelle ab.
Technische Daten
a) Dockingstation
Betriebsspannung....................................12 V/DC
USB-Standard...........................................USB3.0
Anzahl USB3.0-Ports ............................... 2x USB3.0 (davon einer als USB-Ladeport nutzbar, Aus-
gangsstrom max. 1,5 A), 4x USB2.0
Videoausgänge .........................................1x HDMI
..................................................................... 1x DVI (per mitgeliefertem DVI-/VGA-Adapter auch ein ana-
loger VGA-Monitor anschließbar)
Auflösung für Videoausgänge ...............max. 2048 x 1152
Audioanschlüsse......................................1x Audioausgang (3,5 mm-Klinkenbuchse)
.....................................................................1x Mikrofoneingang (3,5 mm-Klinkenbuchse)
Netzwerkports ..........................................1x Gigabit (10/100/1000 MBit)
Umgebungsbedingungen........................ Temperatur 0 °C bis +40 °C; Luftfeuchte 10% bis 90% relativ,
nicht kondensierend
Abmessungen (B x H x T)........................222 x 86 x 31,5 mm
Gewicht......................................................249 g
b) Steckernetzteil
Betriebsspannung....................................100 - 240 V/AC, 50/60 Hz
Ausgang.....................................................12 V/DC, 2 A
Seite wird geladen ...
Seite wird geladen ...
Seite wird geladen ...
Seite wird geladen ...
Seite wird geladen ...
Seite wird geladen ...
-
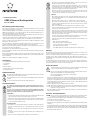 1
1
-
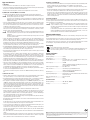 2
2
-
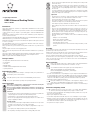 3
3
-
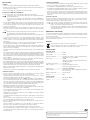 4
4
-
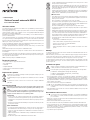 5
5
-
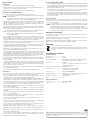 6
6
-
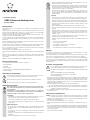 7
7
-
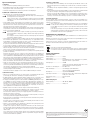 8
8
Renkforce Laptop docking station Compatible Bedienungsanleitung
- Typ
- Bedienungsanleitung
in anderen Sprachen
Verwandte Artikel
-
Renkforce External graphics card HDMI™, DVI No. of supported monitors: 1 Bedienungsanleitung
-
Renkforce Dual 4K Bedienungsanleitung
-
Renkforce 7 ports USB 3.0 hub individually connectable, + LED indicator lights, + iPad charging port Bedienungsanleitung
-
Renkforce 13 ports USB 3.0 hub Aluminium casing, wall mount option, + quick-charge port Bedienungsanleitung
-
Renkforce 2 ports DVI switch bidirectional operation 1920 x 1080 p Bedienungsanleitung
-
Renkforce HDMI / VGA Adapter [1x HDMI plug - 1x VGA socket, Jack socket 3.5 mm] Bedienungsanleitung
-
Renkforce 13+2 ports USB 3.0 hubAluminium casing, + quick-charge portBlack Bedienungsanleitung
-
Renkforce 1897812 Bedienungsanleitung
-
Renkforce Network switch 8 ports 1 Gbps Bedienungsanleitung
-
Renkforce Network adapter 100 Mbps USB 2.0, LAN (10/100 Mbps) Bedienungsanleitung
Andere Dokumente
-
Asus USB3.0_HZ-1 Benutzerhandbuch
-
Lindy 42699 Benutzerhandbuch
-
Speaka Professional 2523571 HDMI to Analog Audio Converter Benutzerhandbuch
-
Akasa 64 99 83 Operating Instructions Manual
-
VOLTCRAFT PM-40 Operating Instructions Manual
-
Rosewill hDock RX303-PU3-35B Benutzerhandbuch
-
Belkin B2B043eaC00 Benutzerhandbuch
-
König 2.5"/3.5" USB 3.0 Benutzerhandbuch
-
Belkin F5U273 Benutzerhandbuch
-
Aleratec 350123 350123EU Schnellstartanleitung