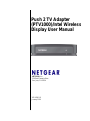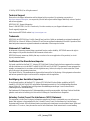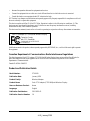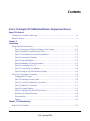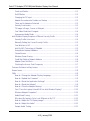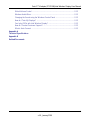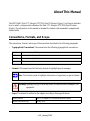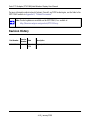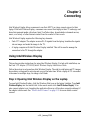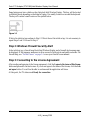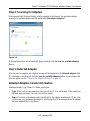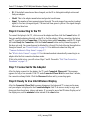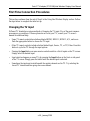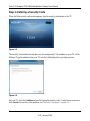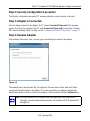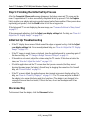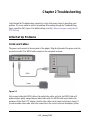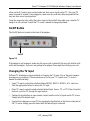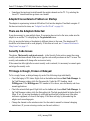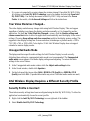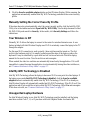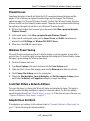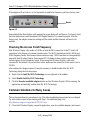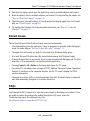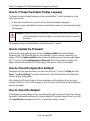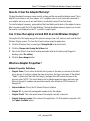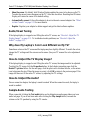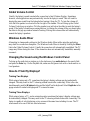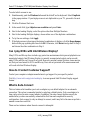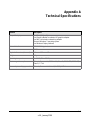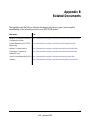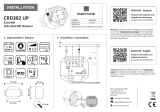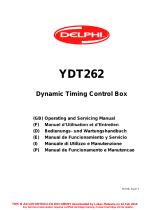202-10591-01
January 2010
NETGEAR, Inc.
350 East Plumeria Drive
San Jose, CA 95134
Push 2 TV Adapter
(PTV1000)/Intel Wireless
Display User Manual

ii
v1.0, January 2010
© 2010 by NETGEAR, Inc. All rights reserved..
Technical Support
Please refer to the support information card that shipped with your product. By registering your product at
http://www.netgear.com/register, we can provide you with faster expert technical support and timely notices of product
and software upgrades.
NETGEAR, INC. Support Information
Phone: 1-888-NETGEAR, for US & Canada only. For other countries, see your Support information card.
E-mail: [email protected]
North American NETGEAR website: http://www.netgear.com
Trademarks
NETGEAR, the NETGEAR logo, ProSafe, Smart Wizard, and Auto Uplink are trademarks or registered trademarks of
NETGEAR, Inc. Microsoft, Windows, Windows NT and Vista are registered trademarks of Microsoft Corporation.Other
brand and product names are registered trademarks or trademarks of their respective holders.
Statement of Conditions
In the interest of improving internal design, operational function, and/or reliability, NETGEAR reserves the right to
make changes to the products described in this document without notice.
NETGEAR does not assume any liability that may occur due to the use or application of the product(s) or circuit
layout(s) described herein.
Certificate of the Manufacturer/Importer
It is hereby certified that the Push 2 TV Adapter (PTV1000)/Intel Wireless Display has been suppressed in accordance
with the conditions set out in the BMPT-AmtsblVfg 243/1991 and Vfg 46/1992. The operation of some equipment (for
example, test transmitters) in accordance with the regulations may, however, be subject to certain restrictions. Please
refer to the notes in the operating instructions.
The Federal Office for Telecommunications Approvals has been notified of the placing of this equipment on the market
and
has been granted the right to test the series for compliance with the regulations.
Bestätigung des Herstellers/Importeurs
Es wird hiermit bestätigt, daß dasPush 2 TV Adapter (PTV1000)/Intel Wireless Display gemäß der im BMPT-
AmtsblVfg 243/1991 und Vfg 46/1992 aufgeführten Bestimmungen entstört ist. Das vorschriftsmäßige Betreiben
einiger Geräte (z.B. Testsender) kann jedoch gewissen Beschränkungen unterliegen. Lesen Sie dazu bitte die
Anmerkungen in der Betriebsanleitung.
Das Bundesamt für Zulassungen in der Telekommunikation wurde davon unterrichtet, daß dieses Gerät auf den Markt
gebracht wurde und es ist berechtigt, die Serie auf die Erfüllung der Vorschriften hin zu überprüfen.
Voluntary Control Council for Interference (VCCI) Statement
This equipment is in the Class B category (information equipment to be used in a residential area or an adjacent area
thereto) and conforms to the standards set by the Voluntary Control Council for Interference by Data Processing
Equipment and Electronic Office Machines aimed at preventing radio interference in such residential areas. When used
near a radio or TV receiver, it may become the cause of radio interference. Read instructions for correct handling.

v1.0, January 2010
iii
Regulatory Compliance Information
This section includes user requirements for operating this product in accordance with National laws for usage of radio
spectrum and operation of radio devices. Failure of the end-user to comply with the applicable requirements may result
in unlawful operation and adverse action against the end-user by the applicable National regulatory authority.
NOTE: This product's firmware limits operation to only the channels allowed in a particular Region or Country.
Therefore, all options described in this user's guide may not be available in your version of the product.
Europe – EU Declaration of Conformity
Marking by the above symbol indicates compliance with the Essential Requirements of the R&TTE Directive of the
European Union (1999/5/EC). This equipment meets the following conformance standards:
EN300 328, EN301 489-17, EN60950
Visit the NETGEAR EU Declarations of Conformity website at:
http://kb.netgear.com/app/answers/detail/a_id/11621/sno/0
FCC Requirements for Operation in the United States
FCC Information to User
This product does not contain any user serviceable components and is to be used with approved antennas only. Any
product changes or modifications will invalidate all applicable regulatory certifications and approvals
FCC Guidelines for Human Exposure
This equipment complies with FCC radiation exposure limits set forth for an uncontrolled environment. This equipment
should be installed and operated with minimum distance of 20 cm between the radiator and your body.
This transmitter must not be co-located or operating in conjunction with any other antenna or transmitter.
FCC Declaration Of Conformity
We NETGEAR, Inc., 350 East Plumeria Drive, San Jose, CA 95134, declare under our sole responsibility that the model
PTV1000 Push 2 TV Adapter (PTV1000)/Intel Wireless Display complies with Part 15 of FCC Rules. Operation is
subject to the following two conditions:
• This device may not cause harmful interference, and
• This device must accept any interference received, including interference that may cause undesired operation.
Federal Communication Commission Interference Statement
This equipment has been tested and found to comply with the limits for a Class B digital device, pursuant to Part 15 of
the FCC Rules. These limits are designed to provide reasonable protection against harmful interference in a residential
installation. This equipment generates, uses and can radiate radio frequency energy and, if not installed and used in
accordance with the instructions, may cause harmful interference to radio communications. However, there is no
guarantee that interference will not occur in a particular installation. If this equipment does cause harmful interference to
radio or television reception, which can be determined by turning the equipment off and on, the user is encouraged to try
to correct the interference by one of the following measures:
• Reorient or relocate the receiving antenna.

v1.0, January 2010
iv
• Increase the separation between the equipment and receiver.
• Connect the equipment into an outlet on a circuit different from that to which the receiver is connected.
• Consult the dealer or an experienced radio/TV technician for help.
FCC Caution: Any changes or modifications not expressly approved by the party responsible for compliance could void
the user's authority to operate this equipment.
This device complies with Part 15 of the FCC Rules. Operation is subject to the following two conditions: (1) This
device may not cause harmful interference, and (2) this device must accept any interference received, including
interference that may cause undesired operation.
This device and its antenna(s) must not be co-located or operating in conjunction with any other antenna or transmitter.
FOR HOME OR OFFICE USE
Tested to Comply
with FCC Standards
PY309400123
Push 2 TV Adapter (PTV1000)/Intel Wireless Display
Modifications made to the product, unless expressly approved by NETGEAR, Inc., could void the user's right to operate
the equipment.
Canadian Department of Communications Radio Interference Regulations
This digital apparatus (Push 2 TV Adapter (PTV1000)/Intel Wireless Display) does not exceed the Class B limits for
radio-noise emissions from digital apparatus as set out in the Radio Interference Regulations of the Canadian
Department of Communications.
Canada ID: 4054A-09400123
Product and Publication Details
Model Number: PTV1000
Publication Date: January 2010
Product Family: Wireless Adapter
Product Name: Push 2 TV Adapter (PTV1000)/Intel Wireless Display
Home or Business Product: Home
Language: English
Publication Part Number: 202-10591-01
Publication Version Number: 1.0

v
v1.0, January 2010
Contents
Push 2 TV Adapter (PTV1000)/Intel Wireless Display User Manual
About This Manual
Conventions, Formats, and Scope ................................................................................... ix
Revision History .................................................................................................................x
Chapter 1
Connecting
Using Intel Wireless Display ...........................................................................................1-1
Step 1: Opening Intel Wireless Display on the Laptop .............................................1-1
Step 2: Windows Firewall Security Alert ..................................................................1-2
Step 3: Consenting to the License Agreement .........................................................1-2
Step 4: Scanning for Adapters .................................................................................1-3
Step 5: Detected Adapter .........................................................................................1-3
Detected Adapters Column Information ...................................................................1-3
Step 6: Connecting to the TV ...................................................................................1-4
Step 7: Connected to the Adapter ............................................................................1-4
Step 8: Ready to Use Intel Wireless Display ............................................................1-4
First Time Connection Procedures .................................................................................1-5
Changing the TV Input .............................................................................................1-5
Step 1: Entering a Security Code .............................................................................1-6
Step 2: Security Configuration Successful ...............................................................1-7
Step 3: Adapter is Connected ..................................................................................1-7
Step 4: Rename Adapter ..........................................................................................1-7
Step 5: Finishing the Initial Set Up Process .............................................................1-8
Initial Set Up Troubleshooting ..................................................................................1-8
Disconnecting ...........................................................................................................1-8
Exiting ......................................................................................................................1-9
Chapter 2 Troubleshooting
Initial Set Up Problems ...................................................................................................2-1

Push 2 TV Adapter (PTV1000)/Intel Wireless Display User Manual
vi
v1.0, January 2010
Cords and Cables ....................................................................................................2-1
On/Off Button ...........................................................................................................2-2
Changing the TV Input .............................................................................................2-2
Adapter Encountered a Problem on Startup ............................................................2-3
There are No Adapters Detected .............................................................................2-3
Security Code Issues ...............................................................................................2-3
TV Image is Rough, Frozen or Delayed ...................................................................2-3
Your Video Mode has Changed... ............................................................................2-4
Unsupported Audio Mode ........................................................................................2-4
Intel Wireless Display Requires a Different Security Profile ...........................................2-4
Security Profile is Incorrect ......................................................................................2-4
Manually Setting the Correct Security Profile ...........................................................2-5
Your Wireless is Off .................................................................................................2-5
Intel My WiFi Technology is Disabled ......................................................................2-5
Unsupported Laptop Hardware ................................................................................2-5
Firewall Issues .........................................................................................................2-6
Windows Power Saving ...........................................................................................2-6
Could Not Obtain a Network Address ......................................................................2-6
Adapter Does Not Work ...........................................................................................2-6
Checking the Access Point Frequency ....................................................................2-7
Common Solutions to Many Issues ................................................................................2-7
Known Issues .................................................................................................................2-8
FAQs ..............................................................................................................................2-8
How do I Change the Adapter Display Language ....................................................2-9
How do I Update the Firmware? ..............................................................................2-9
How do I Reset the Application Settings? ................................................................2-9
How do I Reset the Adapter? ...................................................................................2-9
How do I Clear the Adapter Memory? ....................................................................2-10
Can I Close the Laptop Lid and Still Use Intel Wireless Display? ..........................2-10
What are Adapter Properties? ................................................................................2-10
Audio/Visual Tuning ...............................................................................................2-11
Why does My Laptop's Color Look Different on My TV? .......................................2-11
How do I Adjust the TV Display Image? .................................................................2-11
How do I Adjust the Audio? ....................................................................................2-11
Sample Audio Testing ............................................................................................2-11

Push 2 TV Adapter (PTV1000)/Intel Wireless Display User Manual
vii
v1.0, January 2010
Global Volume Control ...........................................................................................2-12
Windows Audio Mixer .............................................................................................2-12
Changing the Sound using the Windows Control Panel ........................................2-12
How do I Train My Displays? .................................................................................2-12
Can I play DVDs with Intel Wireless Display? ........................................................2-13
How do I Contact Customer Support? ...................................................................2-13
What is Auto-Connect ............................................................................................2-13
Appendix A
Technical Specifications
Appendix B
Related Documents

ix
v1.0, January 2010
About This Manual
The NETGEAR
®
Push 2 TV Adapter (PTV1000)/Intel® Wireless Display User Manual describes
how to install, configure and troubleshoot the Push 2 TV Adapter (PTV1000)/Intel Wireless
Display. The information in this manual is intended for readers with intermediate computer and
Internet skills.
Conventions, Formats, and Scope
The conventions, formats, and scope of this manual are described in the following paragraphs:
• Typographical Conventions. This manual uses the following typographical conventions::
Italic Emphasis, books, CDs, file and server names, extensions
Bold User input, IP addresses, GUI screen text
Fixed Command prompt, CLI text, code
italic URL links
• Formats. This manual uses the following formats to highlight special messages:
Warning: Ignoring this type of note may result in a malfunction or damage to the
equipment.
Note: This format is used to highlight information of importance or special interest.
• Scope. This manual is written for the adapter according to these specifications:
Product Version Push 2 TV Adapter (PTV1000)/Intel Wireless Display
Manual Publication Date January 2010

Push 2 TV Adapter (PTV1000)/Intel Wireless Display User Manual
x
v1.0, January 2010
For more information about network, Internet, firewall, and VPN technologies, see the links to the
NETGEAR website in Appendix B, “Related Documents.”
Note: Product updates are available on the NETGEAR, Inc. website at
http://kbserver.netgear.com/products/PTV1000.asp.
Revision History
Part Number
Version
Number
Date Description
202-10591-01 1.0 December
2009
Original publication

1-1
v1.0, January 2010
Chapter 1
Connecting
Intel Wireless Display allows consumers to use their HDTV as a huge, remote screen for their
laptop. With Intel Wireless Display, consumers can connect their laptop to their TV and enjoy and
share their personal media collections, latest YouTube videos, downloaded or streamed movies,
music, or a variety of other Internet content from the comfort of their couch.
Intel Wireless Display requires the following key elements:
• Push 2 TV adapter. The adapter receives Wi-Fi signals from the laptop, translates the signals
into an image, and sends the image to the TV.
• A laptop computer with Intel Wireless Display installed. This will be used to manage the
connection to the TV through the adapter.
Using Intel Wireless Display
This section provides instructions for using Intel Wireless Display. For help with installation, see
the Push 2 TV Adapter (PTV1000)/Intel® Wireless Display Installation Guide.
Follow these steps to set up and use Intel Wireless Display. The side-by-side laptop and TV images
shown below correspond to each step and occur at the same time. When a laptop or TV screenshot
is the same for multiple steps, the image is left blank.
Step 1: Opening Intel Wireless Display on the Laptop
To open Intel Wireless Display, click the Windows Start icon on the laptop’s taskbar. Type Intel
Wireless Display into the search field. In the search results click Intel Wireless Display. If an
auto-connect adapter is set, launching the application this way will invoke a connection attempt, if
the adapter is discovered. See
“What is Auto-Connect” on page 2-13 for more details on auto-
connect.

Push 2 TV Adapter (PTV1000)/Intel Wireless Display User Manual
1-2
v1.0, January 2010
Some laptops may have a button or key that starts Intel Wireless Display. This key will be located
in different places depending on the brand of laptop. It is usually found on or around the keyboard.
The key will contain a small version of the symbol below.
Figure 1-1
If this is the initial set up continue to Step 2. If this is the not the initial set up, it is not necessary to
repeat Steps 2 and 3. Proceed to Step 4.
Step 2: Windows Firewall Security Alert
In the initial set up, a firewall may block Intel Wireless Display and a firewall alert message may
be displayed. If this happens, make sure to allow access for both private and public networks. For
firewall help, see “Firewall Issues” on page 2-6 or see your firewall’s user manual.
Step 3: Consenting to the License Agreement
After reading and agreeing to the license agreement, click the I agree to the terms of this license
button and proceed to the next screen. If you do not agree to the terms of the license, click the I do
not agree button. You will not be able to continue and the application will close.
At this point, the TV status reads Ready for connection.

Push 2 TV Adapter (PTV1000)/Intel Wireless Display User Manual
1-3
v1.0, January 2010
Step 4: Scanning for Adapters
After opening Intel Wireless Display (or after agreeing to the license), the application begins
scanning for available adapters and the status reads Scanning for adapters.
Figure 1-2
If the application does not automatically begin scanning, click the Scan for available adapters
button.
Step 5: Detected Adapter
After the scan is complete, any adapters in range will be displayed in the Detected adapters field.
If your adapter is not detected, click the Scan for available adapters button. If your adapter still
does not appear, see the “There are No Adapters Detected” on page 2-3.
Detected Adapters Column Information
Headings include: Type, Name, ID, Model, and Signal.
• Type. If this is a first time connection, the circle on the TV icon will be gray. If the connection
has been used previously, the icon circle will be orange.
• Name. This refers to the adapter and is initially set by the adapter manufacturer. (If this is the
initial set up, you can rename the adapter in a following step. In the example above the adapter
has been renamed My Living Room.

Push 2 TV Adapter (PTV1000)/Intel Wireless Display User Manual
1-4
v1.0, January 2010
• ID. If the default name has not been changed, use the ID to distinguish multiple entries and
find your adapter.
• Model. This is the adapter manufacturer and product model name.
• Signal. The number of bars represents signal strength. The scale ranges from one bar (weakest
signal) to five bars (strongest signal). The bars turn from green to yellow if the signal strength
falls below three bars.
Step 6: Connecting to the TV
To connect the laptop to the TV, click once on the adapter and then click the Connect button. (If
there are multiple adapters detected, use the ID to find the adapter.) When connecting, the laptop
and TV screens both read Connecting... If the laptop status reads Connecting... and the TV screen
still reads Ready for Connection, click the Cancel connect button and try connecting again. If
this does not work, the connection may be blocked by a firewall. For help allowing the application
through a firewall, see
“Firewall Issues” on page 2-6. For additional connection help, see
“Common Solutions to Many Issues” on page 2-7.
See “What is Auto-Connect” on page 2-13 for information about automatically connecting to an
adapter after the first connection has been made.
If this is the initial set up, you will not see Steps 7 and 8. Proceed to “First Time Connection
Procedures” on page 1-5.
Step 7: Connected to the Adapter
After the laptop connects to the adapter, the TV reads Connected. Please wait. This message
appears for only a few seconds. If the TV reads Connected. Please Wait for more than 1 minute,
the connection attempt failed. Click the Disconnect button and try connecting again.
Step 8: Ready to Use Intel Wireless Display
After the Connected. Please Wait. message disappears, the laptop and TV screen are the same
and your adapter is displayed in the Connected adapter field. You are now ready to enjoy and
share your favorite pictures, videos, and music. If you want to move Intel Wireless Display out of
the display area, use the minimize button instead of the close button.

Push 2 TV Adapter (PTV1000)/Intel Wireless Display User Manual
1-5
v1.0, January 2010
First Time Connection Procedures
This section continues from the end of Step 6 in the Using Intel Wireless Display section. Follow
the steps below to complete the initial set up.
Changing the TV Input
Different TV brands have various methods of changing the TV input. Five of the most common
processes are covered here. If these options do not cover your TV, consult your TV owner’s
manual for additional help.
• Some TV remote controls have buttons labeled HDMI, HDMI 1, HDMI 2, A\V, and so on.
Push the appropriate button to choose the TV input.
• Other TV remote controls include a button labeled Input, Source, TV, or TV/Video. Press this
button to cycle the TV through the input options.
• Pressing the Input button on some remote controls results in a list of inputs on the TV screen.
Simply select the desired input.
• Input selection happens on some TVs by pressing the Input button on the front or side panel
of the TV screen. Simply press the button until the desired input is selected.
• Sometimes the inputs are located beneath the regular channels on the TV. Try selecting the
lowest TV channel and then going down one channel.

Push 2 TV Adapter (PTV1000)/Intel Wireless Display User Manual
1-6
v1.0, January 2010
Step 1: Entering a Security Code
When the Enter security code screen appears, type the security code shown on the TV.
Figure 1-3
The security code numbers shown above are for example only! The numbers on your TV will be
different. Type the numbers from your TV into the field displayed on your laptop screen:
Figure 1-4
On your TV, click the Continue button after typing the security code. To stop the set up process
click Cancel. For security code questions, see “Security Code Issues” on page 2-3.

Push 2 TV Adapter (PTV1000)/Intel Wireless Display User Manual
1-7
v1.0, January 2010
Step 2: Security Configuration Successful
The Security configuration successful TV message indicates a correct security code entry.
Step 3: Adapter is Connected
After the laptop connects to the adapter, the TV shows Connected. Please wait. This message
appears for only a few seconds. If the TV reads Connected. Please wait for more than 1 minute,
the connection attempt failed. For help, see the “Common Solutions to Many Issues” on page 2-7.
Step 4: Rename Adapter
After entering the security code, you may type a new descriptive name for the adapter.
Figure 1-5
The example above has the name My Living Room. This new name will be used in all future
connections from the laptop to this adapter. If you have more than one adapter, changing the
default name makes it easier to identify each adapter. When finished click the Continue button.
Note: The valid character set for adapter names are upper and lower case letters A
through Z, numbers and punctuation marks, also defined as ASCII characters 32
through 126.

Push 2 TV Adapter (PTV1000)/Intel Wireless Display User Manual
1-8
v1.0, January 2010
Step 5: Finishing the Initial Set Up Process
After the Connected. Please wait message disappears, the laptop screen and TV screen are the
same. Congratulations! You have successfully completed the set up process! Click the Register
link to register your adapter and receive product support and software updates. When you are done
registering your product, click the Finish button to exit the set up process.
If the laptop and TV are not displaying the same image, see “Common Solutions to Many Issues”
on page 2-7.
If the screen needs adjusting, click the Adjust your display settings link. For help, see “How do I
Adjust the TV Display Image?” on page 2-11.
Initial Set Up Troubleshooting
• If the TV display shows areas of black around the edges or appears too big, click the Adjust
your display settings link. For screen adjustment help, see
“How do I Adjust the TV Display
Image?” on page 2-11.
• If the TV image is rough, frozen, or delayed, close the application and try connecting again. If
this does not help, see
“TV Image is Rough, Frozen or Delayed” on page 2-3.
• If the audio is not correct, adjust the volume using the TV remote. If this does not solve the
issue, see
“How do I Adjust the Audio?” on page 2-11.
• If both the application and the TV screen show that you are connected, but they are not
showing the same image, the laptop’s firewall may be stopping the connection. For firewall
help, see
“Firewall Issues” on page 2-6.
• If the TV screen is blank, the application may have learned an incorrect display setting. For
help, see
“How do I Train My Displays?” on page 2-12. The TV screen may also be blank if
the adapter is too warm after being used for a long time. (The adapter is not designed to be
connected for more than four hours.) If this is the case, do not use the adapter until it has
cooled down.
Disconnecting
To disconnect from the adapter, click the Disconnect button.

Push 2 TV Adapter (PTV1000)/Intel Wireless Display User Manual
1-9
v1.0, January 2010
Exiting
To exit Intel Wireless Display, click the Disconnect button, wait until the adapter disconnects, and
click the Close Window button (red x) in the upper right corner of application window. If you
click the Close Window button while still connected, you are asked if you want to close the
connection. Click Yes to exit or No to cancel exiting. To not view this screen again, select the
Don’t ask me next time check box.
If you would like to turn off Intel My WiFi Technology after closing the application, click the Intel
My WiFi Technology icon in the Windows taskbar and choose Disable Intel My WiFi
Technology.

2-1
v1.0, January 2010
Chapter 2 Troubleshooting
Look through the Troubleshooting contents for a topic that comes closest to describing your
problem. If you are unable to resolve the problem after reading through the Troubleshooting
topics, search the FAQ topics. For additional help, visit http://kbserver.netgear.com/products/
PTV1000.asp.
Initial Set Up Problems
Cords and Cables
The power cord connects to the rear panel of the adapter. Plug the other end of the power cord into
an electrical outlet. The HDMI cable connects to the rear panel as shown:
HDMI
Power
Figure 2-1
Only connect either the HDMI cable or the audio/video cable, not both. An HDMI cable will
produce higher quality images than an audio/video cable. An HDMI cable is provided in the
package with the Push 2 TV adapter. (Audio/video cables can be found at electronics stores.) If
you use an audio/video cable, match the connectors to the correct colors on the adapter (yellow,

Push 2 TV Adapter (PTV1000)/Intel Wireless Display User Manual
2-2
v1.0, January 2010
white, and red). Connect each cord and cable into their correct inputs on the TV. (See your TV
owner’s manual if needed.) Once plugged in, make sure the cords and cables are pushed all the
way into their correct input positions.
Using the composite video cable (the yellow input on the Audio/Video cable) may cause the TV
image to be off-centered. Consult the TV owner’s manual for image adjustment.
On/Off Button
The On/Off button is located on the back of the adapter.
On/Off
Figure 2-2
If the adapter is not turning on, make sure the power cord is pushed all the way into both the wall
outlet and the adapter. If power is not getting to the adapter, there might be a faulty power cord.
Changing the TV Input
Different TV brands have various methods of changing the TV input. Five of the most common
processes are covered here. If these options do not cover your TV, consult your TV owner’s
manual for additional help.
• Some TV remote controls have buttons labeled HDMI, HDMI 1, HDMI 2, A\V, and so on.
Push the appropriate button to choose the TV input.
• Other TV remote controls include a button labeled Input, Source, TV, or TV/Video. Press this
button to cycle the TV through the input options.
• Pushing the Input button on some remote controls results in a list of inputs on the TV screen.
Simply select the desired input.
• Input selection happens on some TVs by pressing the Input button on the front or side panel of
the TV screen. Simply press the button until the desired input is selected.
Seite wird geladen ...
Seite wird geladen ...
Seite wird geladen ...
Seite wird geladen ...
Seite wird geladen ...
Seite wird geladen ...
Seite wird geladen ...
Seite wird geladen ...
Seite wird geladen ...
Seite wird geladen ...
Seite wird geladen ...
Seite wird geladen ...
Seite wird geladen ...
Seite wird geladen ...
-
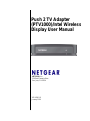 1
1
-
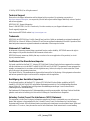 2
2
-
 3
3
-
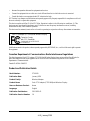 4
4
-
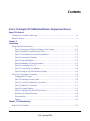 5
5
-
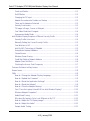 6
6
-
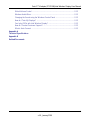 7
7
-
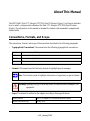 8
8
-
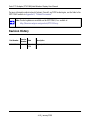 9
9
-
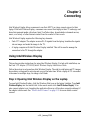 10
10
-
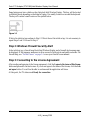 11
11
-
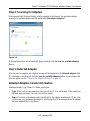 12
12
-
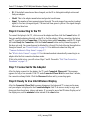 13
13
-
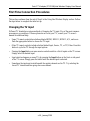 14
14
-
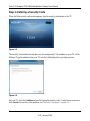 15
15
-
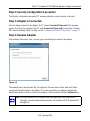 16
16
-
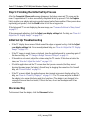 17
17
-
 18
18
-
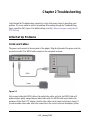 19
19
-
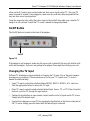 20
20
-
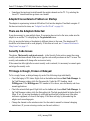 21
21
-
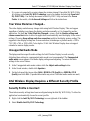 22
22
-
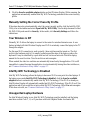 23
23
-
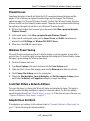 24
24
-
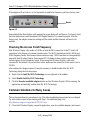 25
25
-
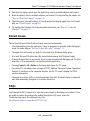 26
26
-
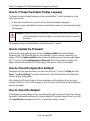 27
27
-
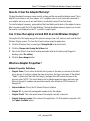 28
28
-
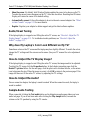 29
29
-
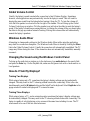 30
30
-
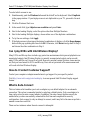 31
31
-
 32
32
-
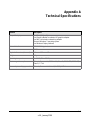 33
33
-
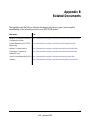 34
34
Netgear Push 2 TV Benutzerhandbuch
- Typ
- Benutzerhandbuch
- Dieses Handbuch eignet sich auch für
in anderen Sprachen
- English: Netgear Push 2 TV User manual
Verwandte Artikel
-
Netgear Modem DG834 V3 Benutzerhandbuch
-
Netgear DG834GV Benutzerhandbuch
-
Netgear XET1001 Benutzerhandbuch
-
Netgear WNDAP660 Installationsanleitung
-
Netgear XE102 Benutzerhandbuch
-
Netgear RangeMax WNDA3100 Installationsanleitung
-
Netgear GS108E Benutzerhandbuch
-
Netgear 762S Schnellstartanleitung
-
Netgear SH1100-1XWAC Benutzerhandbuch
Andere Dokumente
-
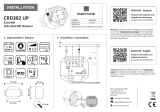 Casambi CRD302 UP Installationsanleitung
Casambi CRD302 UP Installationsanleitung
-
Aspire Digital 5810TG Benutzerhandbuch
-
Aspire Digital 5734Z Benutzerhandbuch
-
Belkin F5D9050UK Benutzerhandbuch
-
LG 28TL510S-W Bedienungsanleitung
-
Belkin ADAPTATEUR USB SANS FIL N1 #F5D8051FR Bedienungsanleitung
-
Aspire Digital 5820T Benutzerhandbuch
-
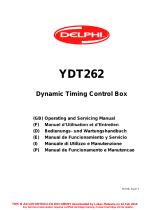 Delphi YDT262 Operating And Servicing Manual
Delphi YDT262 Operating And Servicing Manual