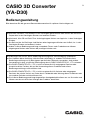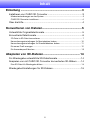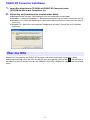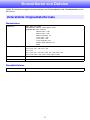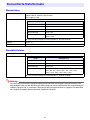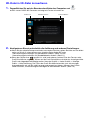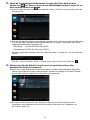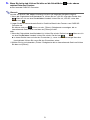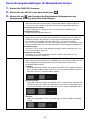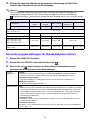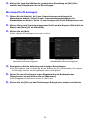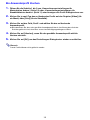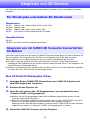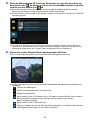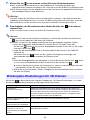1
CASIO 3D Converter
(YA-D30)
Bedienungsanleitung
Bitte bewahren Sie die gesamte Benutzerdokumentation für späteres Nachschlagen auf.
z Microsoft, Windows, und Windows Vista sind eingetragene Marken oder Marken der Microsoft
Corporation in den Vereinigten Staaten und anderen Ländern.
z Macintosh, Mac OS und QuickTime sind eingetragene Marken von Apple Inc. in den Vereinigten
Staaten.
z ArcSoft und das ArcSoft-Logo sind Marken oder eingetragene Marken von ArcSoft, Inc. in den
Vereinigten Staaten und anderen Ländern.
z Andere in dieser Bedienungsanleitung verwendete Firmen- oder Produktnamen können
eingetragene Marken oder Marken der jeweiligen Inhaber sein.
z Änderungen des Inhalts dieser Bedienungsanleitung ohne Vorankündigung vorbehalten.
z Das Kopieren dieser Anleitung, teilweise oder vollständig, ist verboten. Sie dürfen diese
Bedienungsanleitung nur für den eigenen persönlichen Gebrauch verwenden. Jede andere
Verwendung ist ohne schriftliche Genehmigung durch CASIO COMPUTER CO., LTD. verboten.
z Die CASIO COMPUTER CO., LTD. ist nicht verantwortlich für entgangene Gewinne oder
Ansprüche dritter Parteien, die auf die Verwendung dieses Produktes oder dieser
Bedienungsanleitung zurückzuführen sind.
z Die CASIO COMPUTER CO., LTD. ist nicht verantwortlich für Verluste oder entgangene
Gewinne, die auf den Verlust von Daten durch Fehlbetrieb oder Wartung dieses Produktes oder
aus anderen Gründen zurückzuführen sind.
z Die in dieser Bedienungsanleitung dargestellten Anzeigebeispiele dienen nur zur Illustration und
können von den tatsächlichen Anzeigen des Produkts abweichen.
G

2
Inhalt
Einleitung ......................................................................... 3
Installieren von CASIO 3D Converter .....................................................3
Mindestanforderungen an das System........................................................................ 3
CASIO 3D Converter installieren.................................................................................. 4
Über die Hilfe..........................................................................................4
Konvertieren von Dateien............................................... 5
Unterstützte Originaldateiformate ..........................................................5
Konvertierte Dateiformate ......................................................................6
2D-Datei in 3D-Datei konvertieren...............................................................................7
Konvertierungseinstellungen für Moviedateien ändern.............................................. 10
Konvertierungseinstellungen für Standbilddateien ändern........................................ 11
Ein neues Profil erzeugen .......................................................................................... 12
Ein Anwenderprofil löschen ....................................................................................... 13
Abspielen von 3D-Dateien............................................ 14
Für Wiedergabe unterstützte 3D-Dateiformate ....................................14
Abspielen von mit CASIO 3D Converter konvertierten 3D-Bildern ......14
Eine 3D-Datei für Wiedergabe öffnen ........................................................................14
Wiedergabe-Einstellungen für 3D-Dateien...........................................16

3
Einleitung
CASIO 3D Converter ermöglicht es, 3D-Movies und 3D-Standbilder auf einem Computer
wiederzugeben und mit einem 3D CASIO-Projektor zu projizieren. CASIO 3D Converter unterstützt die
folgenden Funktionen.
z Wiedergabe von 3D-Movies und 3D-Standbildern
z Konvertierung von standardmäßigen 2D-Bildern und -Standbildern in 3D-Movies und -Standbilder
Wichtig!
Zur dreidimensionalen Betrachtung von 3D-Bildern, die mit CASIO 3D Converter wiedergegeben
und über einen 3D CASIO-Projektor projiziert werden, ist die Verwendung der separat
erhältlichen 3D-Brille (YA-G30) erforderlich.
Mindestanforderungen an das System
z Windows
®
7, Windows Vista
®
oder Windows
®
XP vorinstalliert
z Alle anderen vom benutzten Betriebssystem empfohlenen Anforderungen.
z Mit manchen Hardware-Kombinationen kann normale Funktionalität u.U. nicht erzielt werden.
z Der Betrieb auf Computern, die unter Windows
®
2000, NT, Me, 98SE, 98, 95 oder 3.1 laufen, und
der Betrieb auf einem Macintosh oder Computer mit Mac OS wird nicht unterstützt.
z Der Betrieb auf einem Computer, der von einem anderen Betriebssystem auf Windows
®
7,
Windows Vista
®
oder Windows
®
XP aufgerüstet wurde, ist nicht garantiert.
Installieren von CASIO 3D Converter
Betriebssysteme: Microsoft
®
Windows
®
7 (32 Bit, 64 Bit), Windows Vista
®
SP2 (32 Bit, 64 Bit),
Windows
®
XP SP3 (32 Bit)
Computer : IBM PC/AT oder kompatibler Computer, der die folgenden Bedingungen erfüllt.
z CPU: Pentium
®
Dual-Core 1,86 GHz oder höher oder für das Betriebssystem des Computers
empfohlene CPU
z Arbeitsspeicher: Mindestens 1 GB
z Display: Vollfarb-Display mit Auflösung von mindestens 1024 × 768, das vom verwendeten
Betriebssystem und Computer unterstützt wird.
z Eingabegerät: Keyboard oder anderes Zeigegerät (von den obigen Betriebssystemen
unterstützte Maus oder äquivalentes Gerät)

4
CASIO 3D Converter installieren
1.
Legen Sie mitgelieferte CD-ROM mit CASIO 3D Converter in das
CD-ROM-Laufwerk des Computers ein.
2.
Klicken Sie auf [Installieren] im erscheinenden Menü.
z Befolgen Sie die auf dem Computerbildschirm erscheinenden Anweisungen.
z Windows 7: Wenn die Meldung zur „Benutzerkontensteuerung“ erscheint, klicken Sie auf [Ja].
z Windows Vista: Wenn die Meldung zur „Benutzerkontensteuerung“ erscheint, klicken Sie auf
[Zulassen].
z Windows XP: Wenn das nachstehende Dialogfenster erscheint, klicken Sie auf [Installation
fortsetzen].
Näheres zur Verwendung von CASIO 3D Converter und seiner Funktionen finden Sie in dieser
Bedienungsanleitung und in der Hilfe. Klicken Sie zum Anzeigen der Hilfe auf die -Schaltfläche in
der oberen rechten Ecke des Fensters von CASIO 3D Converter. Wählen Sie „Hilfe“ im erscheinenden
Menü.
Über die Hilfe

5
Konvertieren von Dateien
CASIO 3D Converter ermöglicht das Konvertieren von 2D-Moviedateien und -Standbilddateien in das
3D-Format.
Moviedateien
Standbild-Dateien
Unterstützte Originaldateiformate
Dateiformat MP4, MOV, AVI, WMV
Videodecoder:
MPEG4, H264, Motion JPEG
Audiodecoder: AAC, ADPCM
MPEG4, AAC, .mp4
MPEG4, AAC, .mov
MPEG4, ADPCM, .avi
H.264, AAC, .mp4
H.264, AAC, .mov
H.264, ADPCM, .mov
Motion JPEG, ADPCM, .avi
WMV
Videoauflösung 224 × 168, 224 × 56, 224 × 64, 224 × 80, 336 × 96
320 × 240, 432 × 192, 448 × 336
512 × 384
640 × 480, 704 × 384, 720 × 480, 720 × 576, 848 × 400,
848 × 480, 1280 × 720, 1440 × 1080, 1920 × 1080
Bildrate 30, 25, 24, 20, 15, 12,5
Ton-Abtastfrequenz 24,0, 32,0, 40,0, 48,0, 11,025, 22,05, 44,1
Dateiformat JPEG

6
Moviedateien
Standbild-Dateien
Wichtig!
Der tatsächliche Grad der Dreidimensionalität bei der Betrachtung des projizierten Bilds einer
konvertierten Datei mit der 3D-Brille (YA-G30) hängt von Inhalt und Qualität der Originaldatei und
anderen Faktoren ab. In manchen Fällen besitzt das konvertierte Bild im Vergleich mit dem Bild
der Original-Quelldatei überhaupt keine Dreidimensionalität.
Konvertierte Dateiformate
Dateiformat AVI 3D (Side-by-side)
Video-Codierer: ArcSoft H.264 Encoder
Ton-Codierer: PCM
Videoauflösung
z Das Profil der anfänglichen Werksvorgabe ist „Normale Qualität“.
Bildrate 30, 24, 15
Ton-Abtastfrequenz 44,1
Dateiformat 3D JPS
Bildauflösung
z Das Profil der anfänglichen Werksvorgabe ist „Normale Qualität“.
Profil Videoauflösung
Niedrige Größe 320 × 240
Normale Qualität 640 × 480
Hohe Qualität 1024 × 768
Hohe Auflösung 1280 × 720
Anwendereinstellungen 320 × 240, 640 × 480, 1024 × 768, 1280 × 720,
1920 × 1080
Profil Bildauflösung
Normale Qualität 640 × 480
Hohe Qualität 1024 × 768
Hohe Auflösung 1280 × 800
Anwendereinstellungen Benutzerdefiniert, Wie Original, 320 × 240, 640 × 480,
720 × 480, 800 × 600, 1024 × 768, 1280 × 800,
1280 × 1024, 1600 × 900, 1920 × 1080

7
2D-Datei in 3D-Datei konvertieren
1.
Doppelklicken Sie auf der Benutzeroberfläche des Computers auf .
z Dies startet CASIO 3D Converter und zeigt ein Fenster wie unten an.
2.
Konfigurieren Sie wie erforderlich die Auflösung und anderen Einstellungen.
z Wenn Sie das aktuelle Setup unverändert verwenden möchten, gehen Sie bitte von hier direkt
weiter zu Schritt 3. Informationen zum aktuellen Setup finden Sie unter
„Konvertierungseinstellungen für Moviedateien ändern“ (Seite 10) und
„Konvertierungseinstellungen für Standbilddateien ändern“ (Seite 11).
z Wenn das Geräte-Icon gewählt ist, wird in der oberen rechten Ecke des Fensters eine
Profil-Schaltfläche angezeigt. Klicken auf die Profil-Schaltfläche schaltet das aktuell gewählte
Profil in der folgenden Reihenfolge weiter: Normale Qualität
J
Hohe Qualität
J
Niedrige
Größe
J
Hohe Auflösung. Der Zyklus der Profil-Schaltfläche bezieht auch alle etwaigen
Anwenderprofile ein, die Sie selbst erzeugt und gespeichert haben. Näheres über Profile
finden Sie unter „Konvertierungseinstellungen für Moviedateien ändern“ (Seite 10).
Geräte-Icon Dateiliste-Bereich Profilschaltfläche

8
3.
Wenn die Originaldatei eine Moviedatei ist, legen Sie diese bitte auf dem
Geräte-Icon ab. Wenn es sich um eine Standbilddatei handelt, legen Sie sie
bitte auf dem Geräte-Icon ab.
z Dies lässt die Datei-Info und ein Miniaturbild der Datei im Fenster erscheinen und startet die
Konvertierung.
z Das Resultat der Konvertierung wird gemäß Vorgabe je nach Typ der zu konvertierenden Datei
in einem der unten gezeigten Ordner gespeichert, der im Ordner „Dokumente“ des aktuell
angemeldeten Benutzers angelegt wird.
Sie können den Speicherordner aufrufen, indem Sie unten im Fenster auf „Lokale Festplatte“
klicken.
Falls Sie „Lokale Festplatte“ unten im Fenster nicht sehen können, klicken Sie auf .
4.
Wiederholen Sie die Schritte 2 und 3 so oft wie zum Konvertieren aller
gewünschten Dateien erforderlich.
z Wenn alle zu konvertierenden Dateien demselben Typ (Movie oder Standbild) angehören,
können Sie alle davon auf dem entsprechenden Geräte-Icon ablegen. Die Dateien werden
dann an die Dateiliste angefügt und der Reihe nach konvertiert.
z Sie können eine konvertierte Datei abspielen, indem Sie auf ihr Miniaturbild klicken.
Einzelheiten zum Abspielen einer konvertierten Datei finden Sie unter „Abspielen von
3D-Dateien“ (Seite 14).
Moviedatei : CASIO 3D Converter\AVI 3D\
Standbilddatei: CASIO 3D Converter\JPG 3D\

9
5.
Wenn Sie fertig sind, klicken Sie bitte auf die Schaltfläche in der oberen
rechten Ecke des Fensters.
z Dies beendet CASIO 3D Converter.
Hinweis
Anstelle von Schritt 3 der obigen Anleitung sind auch die folgenden Vorgehen möglich.
oder:
1 Wenn die Originaldatei eine Moviedatei ist, klicken Sie auf „AVI 3D“ unter dem Geräte-Icon
. Wenn es sich um eine Standbilddatei handelt, klicken Sie auf „JPG 3D“ unter dem
Geräte-Icon .
2 Legen Sie die zu konvertierende Datei im Dateiliste-Bereich des Fensters von CASIO 3D
Converter ab.
Sie können auch auf klicken, um das „Öffnen“-Dialogfenster anzuzeigen, die zu
konvertierende Datei wählen und dann auf [Öffnen] klicken.
1 Wenn die Originaldatei eine Moviedatei ist, klicken Sie auf das Geräte-Icon . Wenn es sich
um eine Standbilddatei handelt, klicken Sie auf das Geräte-Icon .
z In einem Geräte-Icon erscheint ein Pluszeichen (+), wenn sich der Mauszeiger über dem
Icon befindet. Klicken Sie, wenn Sie das Pluszeichen sehen.
2 Wählen Sie im erscheinenden „Öffnen“-Dialogfenster die zu konvertierende Datei und klicken
Sie dann auf [Öffnen].

10
Konvertierungseinstellungen für Moviedateien ändern
1.
Starten Sie CASIO 3D Converter.
2.
Klicken Sie auf „AVI 3D“ unter dem Geräte-Icon .
3.
Klicken Sie auf zum Anzeigen des Einstellungen-Dialogfensters und
konfigurieren Sie die gewünschten Einstellungen.
Register [Allgemein] Zielpfad:
Speicherziel der durch Konvertierung erzeugten Moviedatei. Vorgabe: CASIO 3D
Converter\AVI 3D\ im Ordner „Dokumente“ des aktuell angemeldeten Benutzers.
Schaltfläche [Durchsuchen]:
Zeigt das Dialogfenster „Ordner suchen“ zum Anweisen des Zielordners an.
Schaltfläche [Suchen]:
Zeigt den aktuellen Speicherordner an.
Register [Video] Profil:
Wählen Sie ein Preset-Profil oder Anwenderprofil zum Konfigurieren von Auflösung,
Qualität und anderen Einstellungen für die konvertierte Moviedatei. Die folgenden
Preset-Profile sind verfügbar: Niedrige Größe (320 × 240), Normale Qualität
(640 × 480), Hohe Qualität (1024 × 768), Hohe Auflösung (1280 × 720). Näheres zu den
einzelnen Profilen finden Sie unter den Informationen im Einstellungen-Dialogfenster.
Schaltfläche [Neu]:
Hier klicken, um ein neues Anwenderprofil anzulegen. Näheres finden Sie unter „Ein
neues Profil erzeugen“ (Seite 12).
Schaltfläche [Löschen]:
Hier klicken, um ein Anwenderprofil zu löschen. Näheres finden Sie unter „Ein
Anwenderprofil löschen“ (Seite 13).
Register [Resampling] Bildseitenverhältnis anpassen:
Wählen Sie die Anpassmethode für ein Videobild, wenn das Seitenverhältnis der vom
Profil vorgegebenen Ausgabe-Auflösung nicht mit dem Seitenverhältnis der
Originaldatei übereinstimmt.
Letterbox:
Behält das Bildseitenverhältnis des Originals bei, indem es das angepasste Bild in
dieses einfügt. Bei dieser Option können sich im konvertierten Bild links und rechts
oder oben und unten schwarze Balken ergeben.
Zurechtschneiden:
Behält das Bildseitenverhältnis des Originals durch entsprechendes vertikales oder
horizontales Zoomen des konvertierten Bilds bei. Dies kann zur Folge haben, dass
im konvertierten Bild an den Seiten oder oben/unten Teile des Originalbilds fehlen.
Strecken:
Zoomt das Originalbild so, dass es die Größe des konvertierten Bilds vollständig
ausfüllt.

11
4.
Klicken Sie nach dem Wählen der gewünschten Einstellung auf [OK]. Dies
schließt das Dialogfenster für die Einstellungen.
Hinweis
Die nachstehende Tabelle zeigt die Beziehungen zwischen den Video-Auflösungen von
Originaldatei und konvertierter Datei, wenn in dem Dialogfenster, das beim Wählen von
-[Options] erscheint, „Automatically choose the best resolution for my files.“ aktiviert wurde.
Konvertierungseinstellungen für Standbilddateien ändern
1.
Starten Sie CASIO 3D Converter.
2.
Klicken Sie auf „JPG 3D“ unter dem Geräte-Icon .
3.
Klicken Sie auf zum Anzeigen des Einstellungen-Dialogfensters und
konfigurieren Sie die gewünschten Einstellungen.
Originaldatei Konvertierte Datei
Preset-Profil
Niedrige
Größe
Normale
Qualität
Hohe Qualität
Hohe
Auflösung
–
Anwendereinstellung-Profil 320 × 240 640 × 480 1024 × 768 1280 × 720 1920 × 1080
224 × 168, 224 × 56, 224 × 64,
224 × 80, 336 × 96
320 × 240
320 × 240, 432 × 192, 448 × 336 320 × 240 640 × 480
512 × 384 320 × 240 640 × 480 1024 × 768
640 × 480, 704 × 384,
720 × 480, 720 × 576,
848 × 400, 848 × 480
320 × 240 640 × 480 1024 × 768 1280 × 720
1280 × 720, 1440 × 1080,
1920 × 1080
320 × 240 640 × 480 1024 × 768 1280 × 720 1920 × 1080
Register
[Allgemein]
Zielpfad:
Speicherziel der durch Konvertierung erzeugten Standbilddatei. Vorgabe: CASIO 3D
Converter\JPG 3D\ im Ordner „Dokumente“ des aktuell angemeldeten Benutzers.
Schaltfläche [Durchsuchen]:
Zeigt das Dialogfenster „Ordner durchsuchen“ zum Anweisen des Zielordners an.
Schaltfläche [Suchen]:
Zeigt den aktuellen Speicherordner an.
Register [Foto] Profil:
Wählen Sie ein Preset-Profil oder Anwenderprofil zum Konfigurieren von Auflösung, Qualität
und anderen Einstellungen für die konvertierte Standbilddatei. Die folgenden Preset-Profile
sind verfügbar: Normale Qualität (640 × 480), Hohe Qualität (1024 × 768), Hohe Auflösung
(1280 × 720). Näheres zu den einzelnen Profilen finden Sie unter den Informationen im
Einstellungen-Dialogfenster.
Schaltfläche [Neu]:
Hier klicken, um ein neues Anwenderprofil anzulegen. Näheres finden Sie unter „Ein neues
Profil erzeugen“ (Seite 12).
Schaltfläche [Löschen]:
Hier klicken, um ein Anwenderprofil zu löschen. Näheres finden Sie unter „Ein Anwenderprofil
löschen“ (Seite 13).

12
4.
Klicken Sie nach dem Wählen der gewünschten Einstellung auf [OK]. Dies
schließt das Dialogfenster für die Einstellungen.
Ein neues Profil erzeugen
1.
Führen Sie die Schritte 1 bis 3 von „Konvertierungseinstellungen für
Moviedateien ändern“ (Seite 10) oder „Konvertierungseinstellungen für
Standbilddateien ändern“ (Seite 11) zum Anzeigen des Profil-Dialogfensters aus.
2.
Klicken Sie je nach Typ des anzulegenden Profils auf das Register [Video] (für ein
Movie) oder [Foto] (für ein Standbild).
3.
Klicken Sie auf [Neu].
z Dies zeigt die Einstellungen für ein neues Profil an.
4.
Konfigurieren Sie die Auflösung und sonstigen Einstellungen.
z Für Moviedateien sind nur Auflösung, Bitrate, Bildrate und 3D-Tiefe einstellbar. Die anderen
Einstellungen sind fest auf die angezeigten Werte voreingestellt.
5.
Geben Sie einen Profilnamen in das Eingabefeld in der Bodenzeile des
Dialogfensters ein und klicken Sie auf [Speichern].
z Der eingegebene Profilname erscheint im Feld „Profil“.
6.
Klicken Sie auf [OK], um das Einstellungen-Dialogfenster wieder zu schließen.
Einstellungen für neues
Moviedatei-Konvertierungsprofil
Einstellungen für neues
Standbilddatei-Konvertierungsprofil

13
Ein Anwenderprofil löschen
1.
Führen Sie die Schritte 1 bis 3 von „Konvertierungseinstellungen für
Moviedateien ändern“ (Seite 10) oder „Konvertierungseinstellungen für
Standbilddateien ändern“ (Seite 11) zum Anzeigen des Profil-Dialogfensters aus.
2.
Klicken Sie je nach Typ des zu löschenden Profils auf das Register [Video] (für
ein Movie) oder [Foto] (für ein Standbild).
3.
Klicken Sie auf das Feld „Profil“ und wählen Sie das zu löschende
Anwenderprofil.
z Bitte beachten Sie, dass das gewählte Anwenderprofil durch Ausführung des nächsten
Schrittes gelöscht wird, ohne dass zuvor eine Bestätigungsabfrage erscheint.
4.
Klicken Sie auf [Löschen], wenn Sie das gewählte Anwenderprofil wirklich
löschen möchten.
5.
Klicken Sie auf [OK], um das Einstellungen-Dialogfenster wieder zu schließen.
Hinweis
Preset-Profile können nicht gelöscht werden.

14
Abspielen von 3D-Dateien
Mit CASIO 3D Converter können Sie damit konvertierte 3D-Dateien sowie auch andere 3D-Dateien
abspielen.
Moviedateien
Standbild-Dateien
Nach dem Konvertieren einer 3D-Datei mit CASIO 3D Converter bleibt diese im Dateiliste-Bereich, bis
Sie sie schließen. Zum Abspielen einer 3D-Datei im Listenbereich klicken Sie bitte auf deren
Miniaturbild. Dies ruft das Betrachterfenster auf und startet die Wiedergabe der 3D-Datei.
z Um beim Tragen der 3D-Brille ein Bild in 3D betrachten zu können, ist das Betrachterfenster
unbedingt auf die Vollbildansicht zu schalten. Näheres finden Sie unter Schritt 7 des Vorgehens von
„Eine 3D-Datei für Wiedergabe öffnen“.
z Näheres zur Bedienung für das Abspielen einer 3D-Datei, die nicht im Dateiliste-Bereich angezeigt
ist, finden Sie unter „Eine 3D-Datei für Wiedergabe öffnen“.
Eine 3D-Datei für Wiedergabe öffnen
1.
Verbinden Sie den COMPUTER IN-Anschluss eines CASIO 3D-Projektors mit
dem RGB-Ausgang des Computers.
2.
Schalten Sie den Projektor ein.
3.
Rufen Sie am Projektor den „3D-Eingangsmodus“ auf und wählen Sie dann
„Computer (RGB)“ als Eingangsquelle.
z Näheres zum 3D-Eingangsmodus finden Sie in der Bedienungsanleitung auf der mit dem
Projektor mitgelieferten CD-ROM.
z Wenn das verwendete CASIO 3D-Projektormodell mehr als einen COMPUTER IN-Anschluss
besitzt, muss die oben gewählte Eingangsquelle mit dem belegten Anschluss
übereinstimmen. Wenn Sie den Computer an den Anschluss COMPUTER IN 2 des Projektors
angeschlossen haben, ist „Computer 2 (RGB)“ als Eingangsquelle zu wählen.
4.
Starten Sie CASIO 3D Converter auf dem Computer.
Für Wiedergabe unterstützte 3D-Dateiformate
AVI 3D (Side-by-side, Video: ArcSoft H.264; Audio: PCM)
3D WMV (Side-by-side)
3D MP4 (Side-by-side, Video: H.264; Audio: AAC)
3D AVI (mit Fujifilm W1/W3 aufgenommenes 3D-Video)
3D JPS
3D MPO (mit Fujifilm W1/W3 aufgenommene Bilder)
Abspielen von mit CASIO 3D Converter konvertierten
3D-Bildern

15
5.
Wenn die abzuspielende 3D-Datei eine Moviedatei ist, legen Sie diese bitte auf
dem Geräte-Icon ab. Wenn es sich um eine Standbilddatei handelt, legen Sie
sie bitte auf dem Geräte-Icon ab.
z Wenn Sie mehrere Dateien desselben Typs (Movie oder Standbild) abspielen möchten,
können Sie alle davon auf dem entsprechenden Geräte-Icon ablegen.
z Die 3D-Dateien, die Sie auf dem Icon ablegen, werden zur Dateiliste im Fenster von CASIO 3D
Converter ergänzt.
z Im Falle einer 3D-Datei, die mit CASIO 3D Converter konvertiert wurde, können Sie diese
anstelle eines Geräte-Icons auch im Dateiliste-Bereich ablegen. In diesem Falle erkennt die
Anwendung automatisch den Typ der Datei und fügt diese an die Dateiliste an.
6.
Klicken Sie auf das Miniaturbild der abzuspielenden 3D-Datei.
z Dies ruft das Betrachterfenster auf und startet die Wiedergabe der 3D-Datei.
z Im Betrachterfenster stehen zur Steuerung der Wiedergabe die folgenden Schaltflächen zur
Verfügung.
Pausiert die Wiedergabe.
Startet die Wiedergabe (bzw. setzt diese fort).
Stoppt die Wiedergabe.
Spielt eine 3D-Datei im 2D-Modus ab. Im 2D-Modus wird das Bild des linken Auges in
der linken Bildschirmhälfte und das Bild des rechten Auges in der rechten
Bildschirmhälfte angezeigt.
Spielt eine 3D-Datei im 3D-Modus ab.
Zeigt das Dialogfenster mit den „3D-Stereo-Einstellungen“ an. Näheres finden Sie unter
„Wiedergabe-Einstellungen für 3D-Dateien“ (Seite16).

16
7.
Klicken Sie auf in der unteren rechten Ecke des Betrachterfensters.
z
Dies schaltet das Betrachterfenster auf die Vollbildansicht. Die projizierten Bilder vom
angeschlossenen Computer erscheinen in 3D, wenn Sie sie mit der 3D-Brille (YA-G30) betrachten.
z Zum Zurückschalten von der Vollbildansicht auf die Fensteransicht doppelklicken Sie bitte an
einer beliebigen Stelle auf dem Bildschirm.
Wichtig!
Um beim Tragen der 3D-Brille ein Bild in 3D betrachten zu können, ist das Betrachterfenster
unbedingt auf die Vollbildansicht zu schalten. 3D-Betrachtung wird nicht unterstützt, wenn das
Betrachterfenster auf die Fensteransicht (auch bei maximiertem Fenster) geschaltet ist.
8.
Zum Schließen des Betrachterfensters klicken Sie bitte auf in der oberen
rechten Ecke.
z Dies schaltet auf das Fenster von CASIO 3D Converter zurück.
Hinweis
z Um eine 3D-Datei aus der Dateiliste zu entfernen, schließen Sie sie bitte durch Klicken auf
ganz rechts neben der Datei-Info in der Dateiliste.
z Anstelle von Schritt 2 der obigen Anleitung sind auch die folgenden Vorgehen möglich.
oder:
Klicken auf im Betrachterfenster zeigt das Dialogfenster „3D-Stereo-Einstellungen“ an, in dem
Sie die nachstehend beschriebenen Einstellungen vornehmen können.
1 Wenn die Originaldatei eine Moviedatei ist, klicken Sie auf „3D Video“ unter dem
Geräte-Icon . Wenn es sich um eine Standbilddatei handelt, klicken Sie auf „3D Image“
unter dem Geräte-Icon .
2 Legen Sie die abzuspielende Datei im Dateiliste-Bereich des Fensters von CASIO 3D
Converter ab.
Sie können auch auf klicken, um das „Öffnen“-Dialogfenster anzuzeigen, die
abzuspielende Datei wählen und dann auf [Öffnen] klicken.
1 Wenn die Wiedergabedatei eine Moviedatei ist, klicken Sie auf das Geräte-Icon . Wenn
es sich um eine Standbilddatei handelt, klicken Sie auf das Geräte-Icon .
z In einem Geräte-Icon erscheint ein Pluszeichen (+), wenn sich der Mauszeiger über dem
Icon befindet. Klicken Sie, wenn Sie das Pluszeichen sehen.
2 Wählen Sie im erscheinenden „Öffnen“-Dialogfenster die abzuspielende Datei und klicken
Sie dann auf [Öffnen].
Wiedergabe-Einstellungen für 3D-Dateien
Gegenstand Beschreibung
Automatische
3D-Dateien Erkennung.
Wählen des Kontrollkästchens dieser Option konfiguriert die Software für
automatische Erkennung und anschließendes Abspielen von Dateien des Typs
3D. Wenn die automatische Erkennung nicht wie gewünscht funktioniert,
entfernen Sie bitte das Häkchen des Kontrollkästchens und geben Sie das
Layout und Seitenverhältnis der Quelldatei ein.
Welches ist das folgende Layout
für die Quelldatei:
Zum Eingeben des Layouts der abzuspielenden 3D-Datei.
Welches ist das folgende
Seitenverhältnis Ihrer Quelldatei:
Zum Eingeben des Bildseitenverhältnisses der abzuspielenden 3D-Datei.
Linkes und rechtes Bild
vertauschen, wenn es zu
Augenermüdung im 3D-Modus
kommt
Vertauscht die Anzeige-Zeitgabe von linkem und rechtem Bild der
abzuspielenden 3D-Datei.

MA1104-A
-
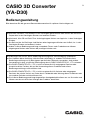 1
1
-
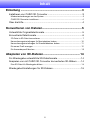 2
2
-
 3
3
-
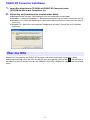 4
4
-
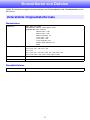 5
5
-
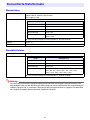 6
6
-
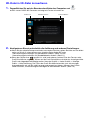 7
7
-
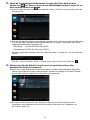 8
8
-
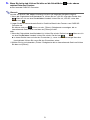 9
9
-
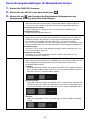 10
10
-
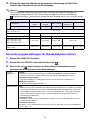 11
11
-
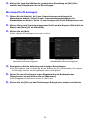 12
12
-
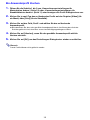 13
13
-
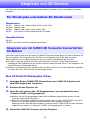 14
14
-
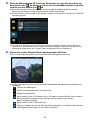 15
15
-
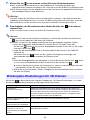 16
16
-
 17
17
Verwandte Artikel
-
Casio XJ-H2600, XJ-H2650 Bedienungsanleitung
-
Casio XJ-M140, XJ-M145, XJ-M150, XJ-M155, XJ-M240, XJ-M245, XJ-M250, XJ-M255 (SerialNumber: S9*****, B9***A) Bedienungsanleitung
-
Casio XJ-A141, XJ-A146, XJ-A241, XJ-A246, XJ-A251, XJ-A256 (Serial Number: D****B) Bedienungsanleitung
-
AKG XJ-M245 Bedienungsanleitung
-
Casio XJ-H1600, XJ-H1650, XJ-H1700, XJ-H1750, XJ-ST145, XJ-ST155 Bedienungsanleitung
-
Casio XJ-A135V* Bedienungsanleitung
-
Casio XJ-A130, XJ-A135, XJ-A140, XJ-A145, XJ-A230, XJ-A235, XJ-A240, XJ-A245 Bedienungsanleitung
-
Casio XJ-UT310WN Bedienungsanleitung
-
Casio XJ-A242 Bedienungsanleitung
-
Casio XJ-F10X, XJ-F20XN, XJ-F100W, XJ-F200WN, XJ-F210WN Bedienungsanleitung