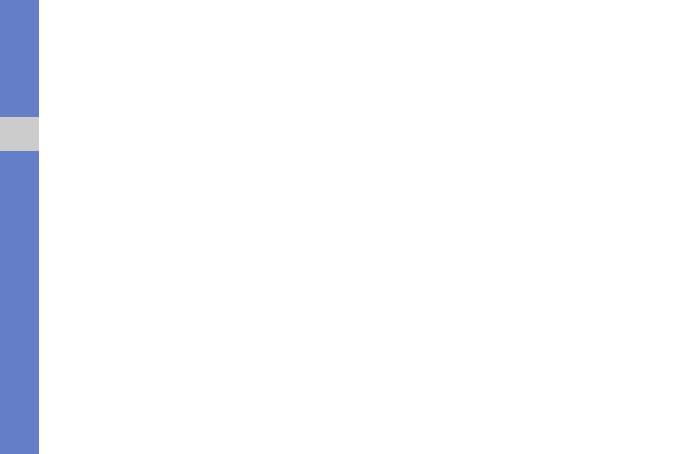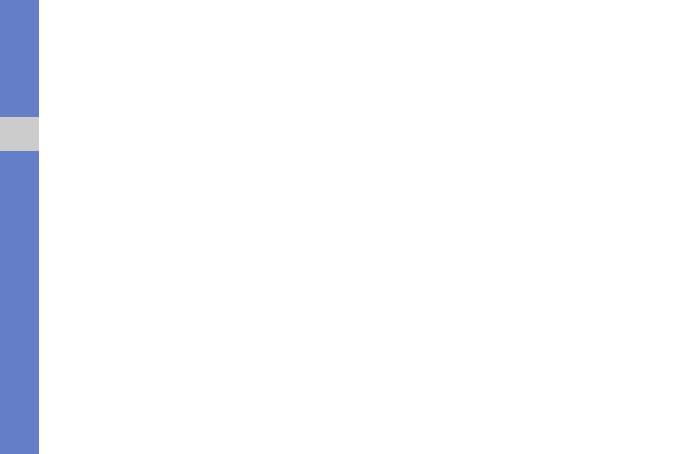
2
Kommunikation
8. Um ein vorhandenes Multimedia-Objekt
einzufügen, drücken Sie <Menü>
→
Anhängen
→
einen Objekttyp.
Um ein Multimedia-Objekt einzufügen,
drücken Sie <Menü>
→
Hinzufügen
→
einen Objekttyp.
9. Drücken Sie <Senden>, um die Nachricht
zu senden.
Wählen Sie ein E-Mail-Konto aus.
Bevor Sie E-Mails senden und empfangen
können, müssen Sie ein E-Mail-Konto
einrichten
1. Drücken Sie auf der Startseite <Start> →
<Alle Progr.>
→
Messaging
→
E-Mail
einrichten.
Zum einfachen Einrichten eines E-Mail-
Kontos drücken Sie <Start> → <Alle
Progr.>
→
Internet
→
E-Mail Assistent.
2. Geben Sie Ihre E-Mail-Adresse und Ihr
Passwort ein, und drücken Sie <Weiter>.
3. Um ein E-Mail-Konto manuell einzurichten,
deaktivieren Sie das Kontrollkästchen
neben E-Mail-Einstellungen automatisch
aus dem Internet abrufen.
4. Drücken Sie <Weiter>.
5. Wählen Sie den voreingestellten E-Mail-
Anbieter aus und drücken Sie <Weiter>.
6. Geben Sie Ihren Namen ein und drücken
Sie <Weiter>.
7. Geben Sie Ihren Eingangsmailserver ein,
wählen Sie den Kontotyp aus, und drücken
Sie <Weiter>.
8. Geben Sie Ihren Benutzernamen ein und
drücken Sie <Weiter>.
9. Geben Sie Ihren Ausgangsmailserver ein
und drücken Sie <Weiter>.
10. Stellen Sie unter Autom. senden/
empfangen ein, wie oft sich Ihr Gerät mit
dem Server verbindet und auf eingehende
E-Mail-Nachrichten prüft (falls erforderlich).
11. Drücken Sie <Fertig>.