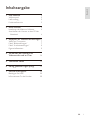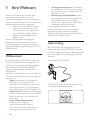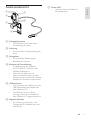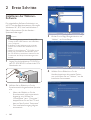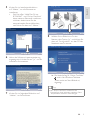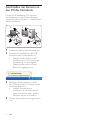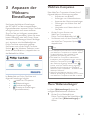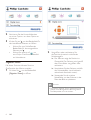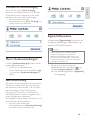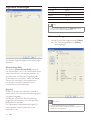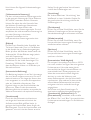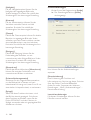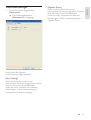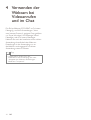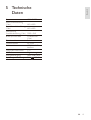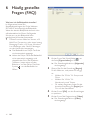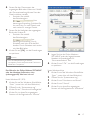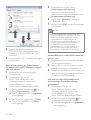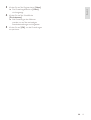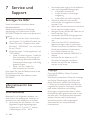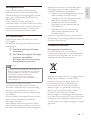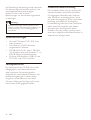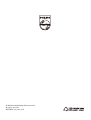Philips SPC640NC/00 Benutzerhandbuch
- Kategorie
- Webcams
- Typ
- Benutzerhandbuch

Register your product and get support at
www.philips.com/welcome
DE Benutzerhandbuch
SPC640NC

1
Deutsch
DE
Inhaltsangabe
1 Ihre Webcam 2
Willkommen! 2
Lieferumfang 2
Funktionsübersicht 3
2 Erste Schritte 4
Installieren der Webcam-Software 4
Anschließen der Kamera an den PC/das
Notebook 6
3 Anpassen der Webcam-Einstellungen 7
WebCam Companion 7
Menü “Bildeinstellungen” 7
Menü “Audioeinstellungen” 9
Eigenschaftenseiten 9
4 Verwenden der Webcam bei
Videoanrufen und im Chat
14
5 Technische Daten 15
+lXÀJJHVWHOOWH)UDJHQ)$4 16
7 Service und Support 20
Benötigen Sie Hilfe? 20
Informationen für den Kunden 20

2
Schnappschussaufnahmen: Verwenden
Sie die Bilder in Präsentationen, erstellen
Sie Postkarten, oder versenden Sie die
Bilder per E-Mail.
Bearbeitung und Spezialeffekte: Nach
der Aufnahme mit der Philips Webcam
SPC640NC können Sie Ihre Bilder
einfach mit Programmen zur Bild- oder
Videobearbeitung bearbeiten.
In den folgenden Abschnitten dieses
+DQGEXFKVÀQGHQ6LHHLQHVFKULWWZHLVH
Beschreibung des Installationsvorgangs.
Außerdem wird die Verwendung der Philips
Webcam SPC640NC erklärt.
Lieferumfang
Bitte überprüfen Sie, ob folgende Artikel im
Lieferumfang der Philips SPC640NC enthalten
sind. Die mitgelieferten Artikel helfen Ihnen bei
der Einrichtung und Verwendung Ihrer Philips
Webcam.
Philips Webcam SPC640NC
CD-ROM für Video- und Audioverbesserung
(einschließlich Benutzerhandbuch)
SPC640NC
Installation CD v.1.00
9082 100 03367
1 Ihre Webcam
Herzlichen Glückwunsch zu Ihrem Kauf
und willkommen bei Philips! Um das
Kundendienstangebot von Philips vollständig
nutzen zu können, sollten Sie Ihr Produkt unter
www.philips.com/welcome registrieren.
Wählen Sie auf www.philips.com/
welcome Ihre Sprache aus, und
klicken Sie dann auf “Registrieren
von Produkten”. Folgen Sie den
Bildschirmanweisungen für die
Registrierung.
Lesen Sie die folgenden Anweisungen
aufmerksam durch, und bewahren Sie sie
für eine spätere Verwendung auf. Halten Sie
ebenfalls die Bedienungsanleitung Ihres PCs als
Referenz bereit.
Willkommen!
Ihre Philips Webcam SPC640NC wurde nach
höchsten Qualitätsstandards hergestellt und
wird Sie über viele Jahre zuverlässig begleiten.
Mit der Webcam SPC640NC genießen
Sie hervorragende Bilder und ultimative
Klangqualität.
Nach der Installation kann die neue Webcam
für viele verschiedene Anwendungen genutzt
werden, z. B.:
Video: Verwenden Sie die Webcam
SPC640NC für Videochats und
Videoanrufe. Die Webcam funktioniert
mit Skype, Windows
®
Live Messenger,
Yahoo! Messenger, AOL Messenger usw.
Video Sharing: Erstellen Sie Ihre eigenen
Videos, und tauschen Sie sie auf YouTube,
Yahoo! Video usw. mit Freunden und
Familie aus.
Video-E-Mail/Videoaufnahme:
Erstellen Sie Ihre eigenen
Videopräsentationen, Video-E-
Mails und Produktdemonstrationen,
Schulungsvideos, Internetclips usw.
DE

3
g Power-LED
Leuchtet, wenn die Webcam
verwendet wird.
)XQNWLRQVEHUVLFKW
a Schnappschusstaste
Zur Aufnahme von Fotos ohne
Verwendung der Maus.
b)RNXVULQJ
Zur manuellen Fokuseinstellung der
Linse.
c Drehgelenk
Zur manuellen Änderung des
Blickfelds der Kamera.
d Klemme mit Gummifassung
Zur Befestigung der Webcam
am PC-Monitor (Flachbild) oder
Notebook-Bildschirm.
Wenn Sie die Webcam auf
einem Schreibtisch oder (großen)
Desktopmonitor platzieren möchten,
klappen Sie die Klemme zusammen.
e USB-Anschluss
Zum Anschluss der Webcam an die
USB-Schnittstelle des Notebooks
oder Desktop-PCs.
Die Webcam wird mit Strom
versorgt, wenn sie am Notebook
oder Desktop-PC angeschlossen ist.
f Digitales Mikrofon
Zur Erfassung von Sprach- und
Tonsignalen bei Videoanrufen und
Aufnahmen.
a
g
f
e
b
c
d
Deutsch
DE

4
3 Klicken Sie im Begrüßungsbildschirm auf
“Weiter”, um fortzufahren.
4 Wählen Sie im Bildschirm für die
Handbuchoptionen die zweite Option
aus, und klicken Sie auf “Weiter”, um die
Installation fortzusetzen.
2 Erste Schritte
Installieren der Webcam-
Software
Die mitgelieferte Software funktioniert nur
auf PCs mit den Betriebssystemen Microsoft
®
Windows
®
XP (SP2), Vista und Windows 7.
Siehe “Informationen für den Kunden –
Systemanforderungen”.
Hinweis
Bevor Sie beginnen, trennen Sie alle USB-
Geräte (außer USB-Tastatur und USB-Maus)
vom Computer.
Schließen Sie die Webcam noch nicht an.
Starten Sie zunächst die Installations-CD-
ROM.
Halten Sie Ihre Windows
®
CD-ROM bereit.
Wenn Sie die Webcam anschließen, ohne
die CD-ROM zu installieren, können Sie die
Funktionen der Philips Anwendungen nicht
nutzen.
1 Legen Sie die Installations-CD-ROM in
das CD-ROM/DVD-Laufwerk des PCs/
Notebooks ein.
2 Wählen Sie im Bildschirm für die
Sprachauswahl die gewünschte Sprache
aus.
Wenn der Bildschirm für die
Sprachauswahl nicht automatisch
angezeigt wird, öffnen Sie
“Arbeitsplatz” bzw. “Computer”,
doppelklicken Sie auf die CD und
dann auf das Symbol “Setup.exe”.
Der Installationsvorgang beginnt
automatisch.
DE

5
8 Wählen Sie im Bildschirm für den
Neustart die Option “Ja”, und klicken Sie
dann auf “Fertig stellen”, um den PC/das
Notebook neu zu starten.
Die Verknüpfung für “Philips CamSuite” »
‘’
wird in der Windows-Taskleiste
(unten rechts auf dem Bildschirm)
angezeigt.
Tipp
Mit “Philips CamSuite” können Sie die
Einstellungen Ihrer Webcam anpassen. Siehe
“Anpassen der Webcam-Einstellungen”
5 Klicken Sie im Installationsbildschirm
auf “Weiter”, um alle Elemente zu
installieren.
Falls Sie außer “WebCam Driver
SPC640NC” und “Philips CamSuite”
keine weiteren Elemente installieren
möchten, deaktivieren Sie die
entsprechenden Kontrollkästchen,
und klicken Sie dann auf “Weiter”.
6 Wenn die Software-Lizenzvereinbarung
angezeigt wird, klicken Sie auf “Ja”, um die
Installation fortzusetzen.
7 Klicken Sie im folgenden Bildschirm auf
“Weiter”, um fortzufahren.
Deutsch
DE

6
Anschließen der Kamera an
den PC/das Notebook
Führen Sie die Installations-CD aus, bevor
Sie die Webcam an den PC/das Notebook
anschließen. Siehe “Installation – Installieren der
Webcam-Software”.
1 Schalten Sie den PC/das Notebook ein.
2 Schließen Sie das Kabel an den USB-
Anschluss des PCs/Notebooks an.
Warten Sie den Abschluss der
Installation ab (nur bei erstmaliger
Verwendung), bis die folgende
Meldung unten rechts auf dem
Bildschirm angezeigt wird.
3 Befestigen Sie die Webcam mithilfe
der Klemme auf dem PC-Monitor oder
Notebook-Bildschirm.
Klappen Sie die Klemme
zusammen, um die Webcam auf
einem Schreibtisch oder (großen)
Desktopmonitor zu platzieren.
4 Richten Sie die Webcam wie gewünscht
aus.
3
3
2
2
DE

7
WebCam Companion
Über WebCam Companion können Sie auf
folgende Webcam-Funktionen zugreifen:
Aufnehmen von Bildern
Anfertigen von Videoaufnahmen
Anpassen der Monitoreinstellungen
Übertragen von Videos über das
Internet
Hochladen von Videos direkt auf
YouTube
Klicken Sie zum Starten von
WebCam Companion im
Philips CamSuite-Bedienfeld auf
.
Sie können auch auf dem Desktop auf
das WebCam Companion-Symbol
doppelklicken.
Tipp
Um detaillierte Informationen zur Verwendung
von WebCam Companion zu erhalten, öffnen
Sie das Hilfemenü, oder drücken Sie bei
geöffneter Anwendung die F1-Taste.
Falls WebCam Companion während der
Installation nicht ausgewählt wurde, wird das
WebCam Companion-Symbol
nicht auf
dem Desktop angezeigt. Wenn Sie auf
klicken, wird eine Fehlermeldung angezeigt.
Detaillierte Informationen zur Installation
ÀQGHQ6LHXQWHU´,QVWDOODWLRQ²,QVWDOOLHUHQGHU
Webcam-Software”.
Wenn Sie die Webcam bereits in einer
anderen Anwendung verwenden, ist im Viewer
von WebCam Companion kein Bild zu sehen.
0HQ´%LOGHLQVWHOOXQJHQµ
Im Menü [Bildeinstellungen] können Sie
verfügbare Bildfunktionen auswählen.
1 Klicken Sie im Bedienfeld von
3KLOLSV&DP6XLWHDXIGLH6FKDOWÁlFKH
, um das Menü [Bildeinstellungen] zu
öffnen.
3 Anpassen der
Webcam-
Einstellungen
Sie können alle Webcam-Einstellungen
der SPC640NC auf den entsprechenden
Eigenschaftenseiten anpassen. Philips CamSuite
ermöglicht jedoch auch einen einfachen
=XJULIIDXIGLHDPKlXÀJVWHQYHUZHQGHWHQ
Einstellungen (Eigenschaften). Wenn Sie einen
Instant Messaging- oder VoIP-Dienst (Skype,
Windows
®
Live Messenger, Yahoo! Messenger
usw.) aktivieren, wird das Bedienfeld von
Philips CamSuite automatisch geöffnet.
Sie können auch auf das Philips CamSuite-
Symbol
‘’
in der Windows-Taskleiste (unten
rechts auf dem Bildschirm) doppelklicken, um
das Bedienfeld zu öffnen.
Im Bedienfeld von Philips CamSuite sind
folgende Einstellungen möglich:
: WebCam Companion
: Bildeinstellungen
: Audioeinstellungen
: Erweiterte Einstellungen
(Eigenschaftenseiten)
Deutsch
DE

8
2 Vergrößern oder verkleinern Sie
die Ansicht dynamisch mithilfe des
Schiebereglers.
Der Rahmen zeigt die Position im »
Gesamtbild. Der Rahmen wird gemäß
dem Zoomfaktor vergrößert oder
verkleinert.
Verschieben Sie den Rahmen mithilfe »
der Schwenkpfeile (nach links/nach
rechts/nach oben/nach unten).
Verwenden Sie die mittlere »
6FKDOWÁlFKHXPGHQ5DKPHQLQGHU
Mitte des Bilds zu platzieren.
Hinweis
Durch den digitalen Zoom werden die Pixel,
jedoch nicht das eigentliche Bild vergrößert.
Die Bildqualität wird vermindert.
2 Aktivieren Sie das Kontrollkästchen
vor einer Option, um diese Option zu
aktivieren.
3 Klicken Sie auf , um das Bedienfeld für
das betreffende Element zu öffnen.
Klicken Sie zum Schließen des
Bedienfelds für das ausgewählte
Element auf
.
Klicken Sie erneut auf
, um
zum Philips CamSuite-Bedienfeld
zurückzukehren.
Digitaler Zoom
Mit dieser Funktion können Sie eine
Großansicht des Motivs erstellen.
1 Drücken Sie , um das Bedienfeld
[Digitaler Zoom] zu öffnen.
DE

9
Eigenschaftenseiten
Auf den Seiten [Eigenschaften] können Sie alle
verfügbaren Einstellungen (Eigenschaften) der
Webcam SPC640NC anpassen.
Hinweis
Öffnen Sie für einen schnellen Zugriff
DXIGLHDPKlXÀJVWHQYHUZHQGHWHQ
Webcam-Einstellungen (Bild, Audio) das
Philips CamSuite-Bedienfeld, und nehmen
Sie die Einstellungen wie in den vorherigen
Kapiteln beschrieben vor.
Klicken Sie im Philips CamSuite-
%HGLHQIHOGDXIGLH6FKDOWÁlFKH
, um
die Seiten [Eigenschaften] zu öffnen.
Der Einstellungsbildschirm » [Allgemein]
wird angezeigt.
Automatische Gesichtsverfolgung
Wenn Sie die Option >)DFH7UDFNLQJ@
aktivieren, verfolgt die Webcam Ihr Gesicht.
So bleiben Sie beim Videochat in der Mitte
des Bilds, selbst wenn Sie sich bewegen.
Aktivieren Sie einfach das
Kontrollkästchen vor >)DFH7UDFNLQJ@, um
diese Funktion zu aktivieren.
0HQ´$XGLRHLQVWHOOXQJHQµ
Im Menü [Audioeinstellungen] können Sie die
Audioqualität optimieren.
Klicken Sie im Bedienfeld von
3KLOLSV&DP6XLWHDXIGLH6FKDOWÁlFKH
, um das Menü [Audioeinstellungen] zu
öffnen.
5DXVFKXQWHUGUFNXQJ
Mit dieser Funktion können Sie alle statischen
Geräusche unterdrücken, die vom Mikrofon
der Webcam erfasst werden (z. B. Geräusch
der Klimaanlage und das Geräusch der
Kühlung Ihres Computers). So können Sie
die Sprachqualität in sowohl ruhigen als auch
lauten Umgebungen verbessern.
Das Ergebnis ist ein größerer Hörkomfort und
eine einfachere Kommunikation.
Aktivieren Sie einfach das
Kontrollkästchen vor [Rauschminderung],
um diese Funktion zu aktivieren.
Deutsch
DE

10
Land (Region) Regionale Frequenz
Europa 50 Hz
Nordamerika 60 Hz
China 50 Hz
Taiwan 60 Hz
Japan Regional unterschiedlich
Tipp
Die korrekte Einstellung für [Region]ÀQGHQ
Sie vor Ort auf den Steckdosen.
Videoeinstellungen
Klicken Sie auf die Registerkarte [Video].
Der Einstellungsbildschirm » [Video]
wird angezeigt.
Hinweis
8PGLH9LGHRDXÁ|VXQJ]XlQGHUQ
verwenden Sie die entsprechende Funktion in
WebCam Companion.
Allgemeine Einstellungen
Sie können folgende allgemeine Einstellungen
anpassen:
>)OLPPHUIUHLHV%LOG@
Die Option >)OLPPHUIUHLHV%LOG@ sollte nur
EHLÁDFNHUQGHP/LFKW]%/HXFKWVWRIIU|KUHQ
oder Neonröhren) verwendet werden, um
Flackern oder verfälschte Farbgebung der
Videobilder zu vermeiden. Wenn Sie diese
Option bei normalen Lichtverhältnissen
verwenden, wird das Videobild unter
Umständen zu stark belichtet.
[Region]
Dieser Parameter wird bei der Installation
automatisch auf die entsprechende regionale
Frequenz festgelegt.
Auf Reisen müssen Sie diese Einstellung
möglicherweise ändern, um eine optimale
Bildqualität zu erzielen.
Die regionalen Frequenzeinstellungen für
YHUVFKLHGHQH/lQGHUÀQGHQ6LHLQGHU
folgenden Liste.
DE

11
Stellen Sie die gewünschte Verschlusszeit
mithilfe des Schiebereglers ein.
[Verstärkung]
Bei Videos bezeichnet “Verstärkung” den
Weißanteil in einem Videobild. Stellen Sie
die gewünschte Verstärkung mithilfe des
Schiebereglers ein.
>=XUFNVHW]HQ@
.OLFNHQ6LHDXIGLHVH6FKDOWÁlFKHZHQQ6LHGLH
Webcam-Einstellungen auf die werkseitigen
Standardeinstellungen zurücksetzen möchten.
[Wiederherstellen]
.OLFNHQ6LHDXIGLHVH6FKDOWÁlFKHZHQQ6LH
Ihre persönlichen bevorzugten Einstellungen
wiederherstellen möchten.
[Speichern]
.OLFNHQ6LHDXIGLHVH6FKDOWÁlFKHZHQQ6LH
Ihre persönlichen bevorzugten Einstellungen
speichern möchten.
[Automatischer Weiß-Abgleich]
Die meisten Lichtquellen sind nicht zu 100 %
rein weiß, sondern verfügen über eine gewisse
Farbtemperatur. Normalerweise gleicht
das menschliche Auge Lichtverhältnisse mit
unterschiedlichen Farbtemperaturen aus.
Wenn der automatische Weiß-Abgleich
aktiviert ist, sucht die Webcam nach
einem Referenzpunkt, der die Farbe Weiß
repräsentiert. Alle anderen Farben werden
anhand dieses Referenzpunkts berechnet
und genau wie beim menschlichen Auge
ausgeglichen.
Sie können auch feste Einstellungen für
eine bestimmte Beleuchtungsbedingungen
([Innenbereich], [Außenbereich] und
>)OXRUHV]LHUHQG@) auswählen, oder mithilfe
der Effekte “Rot” und “Blau” Ihre persönlichen
Farbtemperatureinstellungen für die Webcam
festlegen.
Hier können Sie folgende Videoeinstellungen
anpassen:
[Vollautomatische Steuerung]
Mit dem vollautomatischen Steuerungsmodus
ist die optimale Nutzung der Philips Webcam
SPC640NC besonders einfach. Alternativ
können Sie selbst die volle Kontrolle über
die Webcam-Einstellungen übernehmen.
Deaktivieren Sie dazu einfach den
vollautomatischen Steuerungsmodus. Es wird
empfohlen, die vollautomatische Steuerung bei
normaler Nutzung zu aktivieren.
Folgende Funktionen sind im
vollautomatischen Steuerungsmodus aktiv:
[Bildrate]
Ein Bild ist ein Einzelbild oder Standbild, das
Teil eines Videos oder Films ist. Die Bildrate
ist die Anzahl der pro Sekunde angezeigten
Bilder. Je höher die Bildrate, desto besser die
Videoqualität. Mit der Bildrate steigt jedoch
auch die Prozessorlast.
Verwenden Sie das Dropdown-Menü, um
die Bildrate für das Video festzulegen. Die
Einstellung “30 Bilder/Sek.” bedeutet z. B.,
dass die Webcam Videos mit 30 Bildern pro
Sekunde aufnimmt.
[Automatische Belichtung]
Die Belichtung bezieht sich auf die Lichtmenge,
die vom Sensor aufgenommen wird. Sie wird
dadurch bestimmt, wie lange der Sensor dem
Licht ausgesetzt ist, um einen Schnappschuss
oder ein Videobild aufzunehmen. Das
(UJHEQLVKlQJWYRQGHU(PSÀQGOLFKNHLWGHV
Sensors an. Wenn Sie die automatische
Belichtungsfunktion einstellen, verwendet die
Webcam automatisch die optimale Einstellung.
[Verschlusszeit]
Durch die Verschlusszeit wird bestimmt,
wie lange der Kameraverschluss bei der
Aufnahme eines Bilds geöffnet bleibt. Je
geringer die Verschlusszeit, desto länger die
Belichtungszeit. Durch die Verschlusszeit wird
gesteuert, wie viel Licht den Sensor erreicht.
Deutsch
DE

12
Audioeinstellungen
Klicken Sie auf die Registerkarte [Audio].
Der Einstellungsbildschirm » [Audio]
wird angezeigt.
Hier können Sie die Audioeinstellungen
anpassen:
[Rauschminderung]
Eine Erläuterung der Funktion und
Informationen zur Aktivierung dieser Funktion
über das Philips CamSuite-Bedienfeld
ÀQGHQ6LHXQWHU´$QSDVVHQGHU:HEFDP
Einstellungen – Menü “Audioeinstellungen” –
Rauschunterdrückung”.
Lautstärkeschieberegler
Mit diesem Schieberegler können Sie das
Mikrofon manuell steuern.
[Helligkeit]
Mit der Helligkeitsoption können Sie die
Helligkeit des angezeigten Bilds oder
Videos festlegen. Ermitteln Sie mithilfe des
Schiebereglers Ihre bevorzugte Einstellung.
[Kontrast]
Mit der Kontrastoption können Sie das
Verhältnis zwischen Dunkel und Hell
einstellen. Ermitteln Sie mithilfe des
Schiebereglers Ihre bevorzugte Einstellung.
[Gamma]
Mithilfe der Gammaoption können Sie dunkle
Bereiche im angezeigten Bild oder Video
aufhellen und mehr Details sichtbar machen,
ohne helle Bereiche zu stark zu belichten.
Ermitteln Sie mithilfe des Schiebereglers Ihre
bevorzugte Einstellung.
[Sättigung]
Mithilfe der Sättigung können Sie die
Farbwiedergabe einstellen, um ein
monochromes oder farbiges Bild bzw. Video
zu erreichen. Ermitteln Sie mithilfe des
Schiebereglers Ihre bevorzugte Einstellung.
[Monochrom]
Mithilfe des Kontrollkästchens [Monochrom]
können Sie zwischen Farbbildern und
monochromen Bildern umschalten.
[Schwarzlichtkompensation]
Aktivieren Sie die Gegenlichtkompensation,
um die Bildqualität in Szenen mit stark
beleuchtetem Hintergrund (wenn Sie z. B. vor
einer hellen Lichtquelle sitzen) zu verbessern.
[Spiegel]
Wenn Sie diese Funktion aktivieren, wird
das Bild horizontal gespiegelt. Sie können
diese Funktion verwenden, wenn Sie die
Philips SPC640NC und den Monitor als
Spiegel verwenden oder ein gespiegeltes Bild
aufnehmen möchten.
DE

13
[Digitaler Zoom]
Eine Erläuterung der Funktion und
Informationen zur Aktivierung dieser Funktion
über das Philips CamSuite-Bedienfeld
ÀQGHQ6LHXQWHU´$QSDVVHQGHU:HEFDP
Einstellungen – Menü “Audioeinstellungen” –
Digitaler Zoom”.
)XQNWLRQVHLQVWHOOXQJHQ
Klicken Sie auf die Registerkarte
>)XQNWLRQHQ@.
Der Einstellungsbildschirm »
>)XQNWLRQHQ@ wird angezeigt.
Hier können Sie folgende
Funktionseinstellungen anpassen:
>)DFH7UDFNLQJ@
Eine Erläuterung der Funktion und
Informationen zur Aktivierung dieser Funktion
über das Philips CamSuite-Bedienfeld
ÀQGHQ6LHXQWHU´$QSDVVHQGHU:HEFDP
Einstellungen – Menü “Bildeinstellungen” –
Automatische Gesichtsverfolgung”.
Deutsch
DE

14
4 Verwenden der
Webcam bei
Videoanrufen
und im Chat
Die Philips Webcam SPC640NC ist für Instant
Messaging- und VoIP-Anwendungen (Voice
over Internet Protocol) geeignet. Dazu gehören
u. a. Skype, Windows Live Messenger, Yahoo!
Messenger und AOL Instant Messenger.
Nehmen Sie nach der Installation einer solchen
Anwendung die erforderlichen Webcam-
Einstellungen in der Anwendung vor, um
die Webcam ordnungsgemäß mit dieser
Anwendung nutzen zu können.
Tipp
'HWDLOVKLHU]XÀQGHQ6LHLQGHU
Hilfefunktion der Anwendung und unter
“Anpassen der Webcam-Einstellungen –
WebCam Companion”.
DE

15
5 Technische
Daten
Sensor VGA CMOS
5HDOH9LGHRDXÁ|VXQJ
(Max.) 640 x 480
5HDOH6WDQGELOGDXÁ|VXQJ
(Max.) 640 x 480
Interpolierte
6WDQGELOGDXÁ|VXQJ0D[ 1280x960
Bilder pro Sekunde 30 Bilder/Sek.
(Max.)
Blendenzahl 2,6
Objektivwinkel 55 Grad
Schnittstelle USB 2.0, UVC-
konform
Länge des USB-Kabels 1 m
Mikrofon Digital, integriert
Energieversorgung Über USB-Kabel
Spannungsanforderungen 5 V (
), 0,5 A
Deutsch
DE

16
2 .OLFNHQ6LHDXIGLH6FKDOWÁlFKH , um
die Seite [Eigenschaften] zu öffnen.
Der Einstellungsbildschirm » [Allgemein]
wird angezeigt.
3 Überprüfen Sie die Einstellung [Region]
für die Webcam, und passen Sie sie ggf.
an.
Wählen Sie “50 Hz” für Europa und
China.
Wählen Sie “60 Hz” für
Nordamerika und Taiwan.
)UDQGHUH5HJLRQHQÀQGHQ6LHGLH
korrekte Einstellung für [Region] vor
Ort auf den Steckdosen.
4 Klicken Sie auf [OK], um die Einstellungen
zu speichern.
5 Klicken Sie auf die Registerkarte [Video].
Der Einstellungsbildschirm » [Video]
wird angezeigt.
6 Häufig gestellte
)UDJHQ)$4
Wie kann ich die Bildqualität einstellen?
Im Allgemeinen bieten die
Standardeinstellungen der Philips Webcam
SPC640NC die bestmögliche Bildqualität.
Wenn die aktuelle Bildqualität dennoch nicht
zufriedenstellend ist, führen Sie folgende
Schritte aus, um die Bildqualität Ihren
persönlichen Wünschen anzupassen.
1 Öffnen Sie einen Webcam-Viewer, z. B.
WebCam Companion, oder einen Instant
Messaging-Dienst, z. B. Skype, Windows
®
Live Messenger oder Yahoo! Messenger,
um das Kamerabild anzuzeigen.
Das Bedienfeld von Philips CamSuite»
wird automatisch angezeigt.
Wenn das Philips CamSuite-Bedienfeld »
nicht automatisch angezeigt wird,
doppelklicken Sie in der Windows-
Taskleiste (unten rechts auf dem
Bildschirm) auf das Philips CamSuite-
Symbol
‘’
, um das Bedienfeld zu
öffnen.
DE

17
5 Legen Sie hier die Philips Webcam
SPC640NC oder das angeschlossene
Headset als Standardgerät für
“Stimmenaufnahme” fest.
6 Klicken Sie auf “OK”, um die Einstellungen
zu speichern.
Unter Windows Vista:
1 .OLFNHQ6LHDXIGLH:LQGRZV6FKDOWÁlFKH
“Start” (unten links auf dem Bildschirm).
2 Öffnen Sie die “Systemsteuerung”.
3 Klicken Sie auf “Hardware und Sound”.
4 Klicken Sie auf “Sound”.
5 Klicken Sie im daraufhin angezeigten
Fenster auf die Registerkarte “Aufnahme”.
6 Passen Sie den Gammawert des
angezeigten Bilds oder Videos an. Mithilfe
der Gammaeinstellung können Sie mehr
Details sichtbar machen.
Ermitteln Sie mithilfe
des Schiebereglers
Ihre
bevorzugte Einstellung. Schieben Sie
ihn nach links für mehr Details und
nach rechts für weniger Details.
7 Passen Sie die Helligkeit des angezeigten
Bilds oder Videos an.
Ermitteln Sie mithilfe
des Schiebereglers
Ihre
bevorzugte Einstellung. Durch
Schieben nach links wird das Bild
dunkler. Durch Schieben nach rechts
wird das Bild heller.
8 Klicken Sie auf [OK], um die Einstellungen
zu speichern.
Hinweis
8PGLH9LGHRDXÁ|VXQJ]XlQGHUQ
verwenden Sie die entsprechende Funktion in
WebCam Companion.
Das Mikrofon der Philips Webcam SPC640NC
oder des Headsets funktioniert nicht
RUGQXQJVJHPl:DVNDQQLFKWXQ"
Unter Windows XP (SP2):
1 .OLFNHQ6LHDXIGLH:LQGRZV6FKDOWÁlFKH
“Start” (unten links auf dem Bildschirm).
2 Öffnen Sie die “Systemsteuerung”.
3 Klicken Sie auf “Sounds und Audiogeräte”.
4 Klicken Sie im daraufhin angezeigten
Fenster auf die Registerkarte “Stimme”.
Deutsch
DE

18
5 Überprüfen Sie, ob die Option
[Vollautomatische Steuerung]
aktiviert ist. Falls sie aktiviert ist,
deaktivieren Sie das Kontrollkästchen für
[Vollautomatische Steuerung].
6 Legen Sie für [Bildrate] mindestens
5Bilder/Sek. fest.
7 Klicken Sie auf [OK], um die Einstellungen
zu speichern.
Hinweis
Die maximale Bildrate (von der Webcam
produzierte Bilder pro Sekunde) und die
PD[LPDOH%LOGDXÁ|VXQJKlQJHQYRQGHQ
Eigenschaften des PCs/Notebooks ab.
Die Webcam-Software passt Bildrate und
$XÁ|VXQJDXWRPDWLVFKDQGLH6LWXDWLRQ
an. Möglicherweise entsprechen die
Eigenschaften Ihres PCs/Notebooks nicht
den Anforderungen für die maximalen
(LQVWHOOXQJHQYRQ%LOGUDWHXQG$XÁ|VXQJ
Auf dem Bildschirm ist kein Bild zu sehen. Was
kann ich tun?
1 Vergewissern Sie sich, dass die Webcam
korrekt angeschlossen ist.
2 Überprüfen Sie, ob die Webcam in einer
anderen Anwendung verwendet wird.
3 Sie können die Webcam nicht in mehr als
einer Anwendung gleichzeitig verwenden.
Schließen Sie die Anwendung.
Wie kann ich meine Philips Webcam auf
die werkseitigen Standardeinstellungen
]XUFNVHW]HQ"
1 Doppelklicken Sie auf das
Philips CamSuite-Symbol in der
Windows-Taskleiste (unten rechts
auf dem Bildschirm), um das
Philips CamSuite-Bedienfeld zu öffnen.
2 .OLFNHQ6LHDXIGLH6FKDOWÁlFKH , um
die Eigenschaftenseiten zu öffnen.
Der Einstellungsbildschirm » [Allgemein]
wird angezeigt.
6 Wählen Sie die Philips Webcam
SPC640NC oder das angeschlossene
Headset aus, und klicken Sie auf “Als
Standard”.
7 Klicken Sie auf “OK”, um die Einstellungen
zu speichern.
Durch die Verwendung der Philips Webcam
SPC640NC wird mein PC/Notebook langsam.
Was kann ich tun?
1 Schließen Sie alle nicht benötigten
Anwendungen.
2 Doppelklicken Sie auf das
Philips CamSuite-Symbol in der
Windows-Taskleiste (unten rechts
auf dem Bildschirm), um das
Philips CamSuite-Bedienfeld zu öffnen.
3 .OLFNHQ6LHDXIGLH6FKDOWÁlFKH , um
die Seite [Eigenschaften] zu öffnen.
Der Einstellungsbildschirm » [Allgemein]
wird angezeigt.
4 Klicken Sie auf die Registerkarte [Video].
Der Einstellungsbildschirm » [Video]
wird angezeigt.
DE

19
3 Klicken Sie auf die Registerkarte [Video].
Der Einstellungsbildschirm » [Video]
wird angezeigt.
4 .OLFNHQ6LHDXIGLH6FKDOWÁlFKH
>=XUFNVHW]HQ@.
Alle Einstellungen der Webcam »
werden nun auf die werkseitigen
Standardeinstellungen zurückgesetzt.
5 Klicken Sie auf [OK], um die Einstellungen
zu speichern.
Deutsch
DE
Seite wird geladen ...
Seite wird geladen ...
Seite wird geladen ...
Seite wird geladen ...
-
 1
1
-
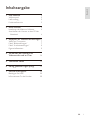 2
2
-
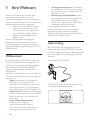 3
3
-
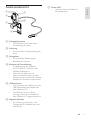 4
4
-
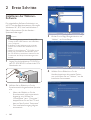 5
5
-
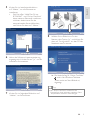 6
6
-
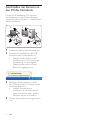 7
7
-
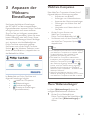 8
8
-
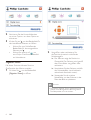 9
9
-
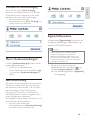 10
10
-
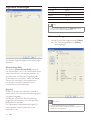 11
11
-
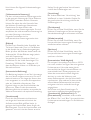 12
12
-
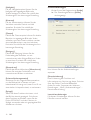 13
13
-
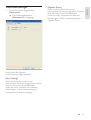 14
14
-
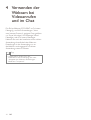 15
15
-
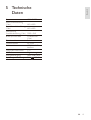 16
16
-
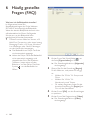 17
17
-
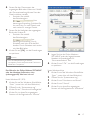 18
18
-
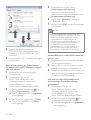 19
19
-
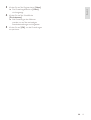 20
20
-
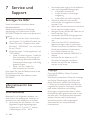 21
21
-
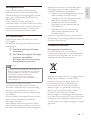 22
22
-
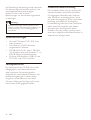 23
23
-
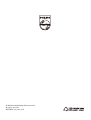 24
24
Philips SPC640NC/00 Benutzerhandbuch
- Kategorie
- Webcams
- Typ
- Benutzerhandbuch
Verwandte Artikel
-
Philips SPC640NC/00 Schnellstartanleitung
-
Philips SPC630NC/00 Benutzerhandbuch
-
Philips SPZ5000/00 Benutzerhandbuch
-
Philips SPZ3000/00 Benutzerhandbuch
-
Philips SPZ2500/00 Benutzerhandbuch
-
Philips C272P4QPKEW/00 Benutzerhandbuch
-
Philips SPC2050NC Benutzerhandbuch
-
Philips SPC1330NC/00 Benutzerhandbuch
-
Philips SPC1030NC/00 Benutzerhandbuch
-
Philips Brilliance 241P4Q Benutzerhandbuch