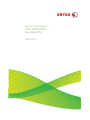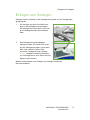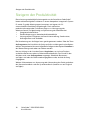Xerox ColorQube 9201/9202/9203 Benutzerhandbuch
- Typ
- Benutzerhandbuch

Xerox
®
ColorQube™
9201/9202/9203
Kurzübersicht
604P19521

© 2009 Xerox Corporation. Alle Rechte vorbehalten. Unveröffentlichte Rechte
vorbehalten unter den Urheberrechtsgesetzen der USA. Der Inhalt dieser
Publikation darf ohne Genehmigung der Xerox Corporation in keinerlei Form
reproduziert werden.
Xerox
®
und das Firmenlogo sind Marken der Xerox Corporation in den USA
und/oder anderen Ländern.
Der Urheberrechtsschutz erstreckt sich auf sämtliche gesetzlich zulässigen oder
bewilligten urheberrechtsfähigen Materialien und Informationen beliebiger Art,
einschließlich der mit den Softwareprogrammen erzeugten Materialien, die auf
dem Bildschirm angezeigt werden, so z. B. Schriften, Muster, Symbole,
Bildschirmanzeigen usw.
Dieses Handbuch wird regelmäßig überarbeitet. Änderungen, technische
Ungenauigkeiten sowie orthografische und typografische Korrekturen werden in der
jeweils nachfolgenden Auflage berücksichtigt.
Dokumentversion: September 2009

ColorQube™ 9201/9202/9203
Kurzübersicht
3
Inhaltsverzeichnis
Kurzübersicht . . . . . . . . . . . . . . . . . . . . . . . . . . . . . . . . . . . . . . . . . 5
Zweck dieser Übersicht . . . . . . . . . . . . . . . . . . . . . . . . . . . . . . . . 5
Erste Schritte . . . . . . . . . . . . . . . . . . . . . . . . . . . . . . . . . . . . . . . . . 5
Übersicht über das Multifunktionsgerät . . . . . . . . . . . . . . . . 6
Ein- und Ausschalten des Geräts . . . . . . . . . . . . . . . . . . . . . .10
Einlegen von Druckmaterial. . . . . . . . . . . . . . . . . . . . . . . . . . .12
Einlegen von Vorlagen . . . . . . . . . . . . . . . . . . . . . . . . . . . . . . .13
Kopierbetrieb . . . . . . . . . . . . . . . . . . . . . . . . . . . . . . . . . . . . . . . .14
Druckbetrieb. . . . . . . . . . . . . . . . . . . . . . . . . . . . . . . . . . . . . . . . .17
Faxbetrieb. . . . . . . . . . . . . . . . . . . . . . . . . . . . . . . . . . . . . . . . . . .19
Internetfax . . . . . . . . . . . . . . . . . . . . . . . . . . . . . . . . . . . . . . . . . .23
Serverfax . . . . . . . . . . . . . . . . . . . . . . . . . . . . . . . . . . . . . . . . . . . .26
Workflow-Scan. . . . . . . . . . . . . . . . . . . . . . . . . . . . . . . . . . . . . . .28
E-Mail . . . . . . . . . . . . . . . . . . . . . . . . . . . . . . . . . . . . . . . . . . . . . . .31
Steigern der Produktivität . . . . . . . . . . . . . . . . . . . . . . . . . . . .34
Wartung . . . . . . . . . . . . . . . . . . . . . . . . . . . . . . . . . . . . . . . . . . . .35
Hilfe . . . . . . . . . . . . . . . . . . . . . . . . . . . . . . . . . . . . . . . . . . . . . . . .39

Inhaltsverzeichnis
ColorQube™ 9201/9202/9203
Kurzübersicht
4

ColorQube™ 9201/9202/9203
Kurzübersicht
5
Xerox
®
ColorQube™ Serie
Kurzübersicht
Vielen Dank für den Erwerb dieses Multifunktionsgeräts. Diese Kurzübersicht
richtet sich an alle Benutzer und Administratoren, die die Xerox ColorQube™
9201/9202/9203 verwenden und für deren Wartung zuständig sind.
Zweck dieser Übersicht
Diese Kurzübersicht gibt einen Überblick über die auf dem Gerät verfügbaren
Funktionen und Optionen. Es wird ferner erläutert, wie Systemleistung und
Produktivität maximiert werden können.
Erste Schritte
• Gerät installieren.
• Gerät konfigurieren. Anleitungen hierzu siehe Systemhandbuch (nur auf
Englisch verfügbar).
• Gerät für den Betrieb im Netzwerk einrichten. Anleitungen hierzu siehe
Systemhandbuch (nur auf Englisch verfügbar).
• Treiber installieren. Anleitungen hierzu siehe Systemhandbuch (nur auf
Englisch verfügbar).

Übersicht über das Multifunktionsgerät
ColorQube™ 9201/9202/9203
Kurzübersicht
6
Übersicht über das
Multifunktionsgerät
Steuerpult: Touchscreen und Ziffern-
block
Behälter 6 (Zuschießeinheit):
Ein optionaler Materialbehälter für
den Großraumfinisher. Er wird für
Material verwendet, das nicht
bedruckt, sondern nach dem Druck-
prozess zugeschossen wird.
Vorlageneinzug und Vorlagenglas:
Dienen zum Scannen einzelner oder
mehrerer Dokumente. Das Vorlagen-
glas ist für Dokumente vorgesehen,
die aus einem einzelnen Blatt beste-
hen, gebunden oder beschädigt sind
bzw. ein Sonderformat aufweisen.
Großraumfinisher: Mit diesem optio-
nalen Finisher können Aufträge sor-
tiert, versetzt ausgegeben, gestapelt
und geheftet werden. Zusätzlich kön-
nen Booklet Maker, Falzmodul und
Locher installiert werden.
Materialbehälter 1, 2 und 3:
Diese Behälter gehören zur Standard-
ausstattung des Geräts. Behälter 1
und 2 sind für die Materialformate A5
bis A3 vorgesehen. Behälter 3 fasst
Material im Format A4.
Booklet Maker und Falzmodul:
Diese optionalen Geräte können mit
dem Großraumfinisher installiert wer-
den und dienen zum Heften und Fal-
zen von Broschüren.
Behälter 4 (Zusatzzufuhr): für Son-
dermaterial vorgesehen.
Versatzausgabefach: Mit diesem
optionalen Gerät können Aufträge
gestapelt, sortiert und versetzt ausge-
geben werden.
1
2
4
7
3
6
5
9
10
8
1
6
2
7
3
8
4
9

Übersicht über das Multifunktionsgerät
ColorQube™ 9201/9202/9203
Kurzübersicht
7
Weitere Informationen zu sämtlichen Funktionen und
Endverarbeitungsoptionen enthält das Benutzerhandbuch.
Behälter 5: Dieser optionale Groß-
raumbehälter fasst Material im For-
mat A4 LSZ (Längsseitenzufuhr). Falls
andere Materialformate benötigt
werden, können zusätzliche Module
erworben werden.
Office-Finisher: Mit diesem optiona-
len Gerät können Aufträge gestapelt,
sortiert, geheftet und versetzt ausge-
geben werden. Für diesen Finisher
sind auch Locher erhältlich.
5
10

Übersicht über das Multifunktionsgerät
ColorQube™ 9201/9202/9203
Kurzübersicht
8
Gerätekonfiguration
Das Gerät ist in den folgenden Konfigurationen erhältlich:
ColorQube™
9201
ColorQube™
9202
ColorQube™
9203
Digitales Kopieren Standard Standard Standard
Drucken Standard Standard Standard
Workflow-Scan Standard Standard Standard
E-Mail Standard Standard Standard
Fax (integriert, 1 oder 2 Lei-
tungen)
Option Option Option
Internetfax und Serverfax Option Option Option
Netzwerkkostenzählung Standard Standard Standard
Behälter 1, 2, 3 und Zusatzzu-
fuhr
Standard Standard Standard
Behälter 5 (Zufuhrmodul) Option Option Option
Behälter 6 (Zuschießeinheit) Option Option Option
80-GB-Festplatte Standard Standard Standard
Office-Finisher Option Option Option
Versatzausgabefach Option Option Option
Großraumfinisher Option Option Option
Großraumfinisher mit Booklet
Maker/Falzmodul
Option Option Option
Externer Kostenzähler Option Option Option
Benutzerhandbuch Standard Standard Standard
Kurzübersicht Standard Standard Standard
Systemhandbuch (nur auf
Englisch verfügbar)
Standard Standard Standard
Telefonkabel Standard Standard Standard
Netzkabel Standard Standard Standard
Dokumentordner Standard Standard Standard

Übersicht über das Multifunktionsgerät
ColorQube™ 9201/9202/9203
Kurzübersicht
9
Übersicht über das Steuerpult
Alle Betriebsarten: bietet Zugriff auf
die Betriebsarten, die auf dem Gerät
verfügbar sind.
Unterbrechen: hält den aktuellen
Druckauftrag an, damit ein dringen-
derer Kopierauftrag erledigt werden
kann.
Betriebsarten: kehrt von der Anzeige
„Auftragsstatus“ oder „Gerätestatus“
zur vorherigen Kopier-, Fax- oder Sca-
nanzeige zurück.
Start: dient zum Starten eines Auf-
trags.
Auftragsstatus: dient zum Überprü-
fen des Status aktiver Aufträge sowie
zur Anzeige detaillierter Informatio-
nen zu bereits fertig gestellten Aufträ-
gen.
Alles löschen: einmal drücken, um die
aktuelle Eingabe zu löschen, zweimal
drücken, um zu den Standardeinstel-
lungen zurückzukehren.
Gerätestatus: dient zum Überprüfen
des Gerätestatus, Gebührenzählers
und Status der Verbrauchsmaterialien
sowie zum Drucken verschiedener
Berichte. Diese Taste auch beim
Zugriff auf den Systemadministrator-
modus verwenden.
Stopp: dient zum Abbrechen des akti-
ven Auftrags.
Touchscreen: ermöglicht die Aus-
wahl von Programmierfunktionen
sowie die Anzeige von Informationen
zur Fehlerbehebung und allgemeiner
Geräteinformationen.
Energie sparen: dient zum Aufrufen
des Energiesparmodus oder zum
Durchführen eines Neustarts.
Anmelden/Abmelden: dient zur Ein-
gabe von Anmeldeinformationen und
zum Abmelden.
Sprache: ermöglicht die Auswahl
einer anderen Sprache für das Dis-
play.
Ziffernblock: ermöglicht die Eingabe
alphanumerischer Zeichen.
Wählpause: dient zum Einfügen von
Wählpausen in Faxnummern.
Hilfe: zeigt Hilfetext für Gerätefunkti-
onen an.
Eingabe löschen (C): löscht die
zuletzt über den Ziffernblock vorge-
nommene Eingabe.
1
2
3
4
5
6
8
9
10
7
12
13
11
16
14
15
1
9
2
10
3
11
4
12
5
13
6
14
7
15
8
16

Ein- und Ausschalten des Geräts
ColorQube™ 9201/9202/9203
Kurzübersicht
10
Ein- und Ausschalten des Geräts
1. Einschalten: Schalter Ein/Aus links am Gerät drücken.
Manche Funktionen sind schneller betriebsbereit als andere. Scannen ist
nach etwa 3 Minuten möglich.
2. Ausschalten: Schalter Ein/Aus links am Gerät drücken. Auf der
Bestätigungsanzeige die Schaltfläche Ausschalten antippen.
Hinweis: Das Gerät wird innerhalb von 60 Sekunden automatisch
ausgeschaltet, falls die Schaltfläche Ausschalten nicht angetippt wird.
Beim Ausschalten werden alle Aufträge aus der Liste gelöscht. Gerät erst
wieder einschalten, nachdem es sich vollständig ausgeschaltet hat.
Zum Transportieren des Geräts nach dem Ausschalten mindestens
30 Minuten warten.
Energiesparmodus und Neustart
Weitere Funktionen zu Stromversorgung und Energieverbrauch sind über die
Ta s te Energie sparen auf dem Steuerpult verfügbar.
Auf dem Steuerpult die Taste Energie sparen drücken.
• Energiesparmodus: Gerät schaltet sofort in den Energiesparmodus
gemäß seiner Konfiguration. Befinden sich Aufträge in der Auftragsliste,
wird eine zweite Anzeige eingeblendet.
Um das Gerät aus diesem Modus heraus wieder zu aktivieren, eine
Schaltfläche auf dem Touchscreen oder eine Taste auf dem Steuerpult
betätigen.
• Neustart: Nach Bestätigung erfolgt ein Neustart des Geräts.
Alle Kopieraufträge in der Auftragsliste werden gelöscht, und
Druckaufträge werden wiederhergestellt.
• Abbrechen: Abschaltoptionen werden ausgeblendet, und das Gerät ist
wieder betriebsbereit.

Ein- und Ausschalten des Geräts
ColorQube™ 9201/9202/9203
Kurzübersicht
11
Energiesparoptionen
Das Gerät ist mit einer Energiesparfunktion ausgestattet, die automatisch in
Kraft tritt, wenn es eine bestimmte Zeit lang nicht benutzt wird.
Der Systemadministrator kann folgende Optionen für den Energiesparmodus
einrichten.
• Systemgesteuert: Das Umschalten zwischen Ruhezustand und
Betriebsbereitschaft erfolgt automatisch auf der Basis vorheriger
Nutzungswerte. Das Gerät errechnet anhand der in einem Nutzungsprofil
erfassten Daten, wann es wahrscheinlich benötigt wird. Es schaltet dann
automatisch auf Betriebsbereitschaft.
• Auftragsgesteuert: Das Gerät schaltet auf Betriebsbereitschaft, sobald
ein Vorgang stattfindet.
• Zeitgesteuert: Das Umschalten zwischen Betriebsbereitschaft und
Ruhezustand erfolgt täglich zu festgesetzten Zeiten. Es kann eine
bestimmte Zeit eingegeben werden, oder das Gerät kann so eingerichtet
werden, dass es auf Betriebsbereitschaft schaltet, sobald eine Aktivität
erkannt wird.
• Beschleunigt: Das Umschalten auf Betriebsbereitschaft geht schneller.
Der Energieverbrauch wird hierdurch erhöht, weil die Standard-Timeouts
geändert werden.
Informationen zum Einrichten des Energiesparmodus siehe Systemhandbuch
(nur auf Englisch verfügbar).

Einlegen von Druckmaterial
ColorQube™ 9201/9202/9203
Kurzübersicht
12
Einlegen von Druckmaterial
1. Behälter öffnen und Material einlegen.
Die maximale Füllhöhenmarkierung nicht
überschreiten.
2. Die Materialführungen so verschieben,
dass das Material an der Seite des
Behälters anliegt.
3. Nach dem Schließen des Behälters wird die Anzeige Materialeinstellung
eingeblendet. Format, Art und Farbe des neu eingelegten Druckmaterials
angeben und Bestätigen antippen.
Hinweis: Wird ein Behälter geöffnet, während Material aus ihm
eingezogen wird, kann es zu einem Druckmaterialstau kommen.
Behälter 1 nicht öffnen, wenn Behälter 2 geöffnet ist.
Weitere Informationen zum Einlegen von Druckmaterial und zu
Materialbehältern enthält das Benutzerhandbuch.

Einlegen von Vorlagen
ColorQube™ 9201/9202/9203
Kurzübersicht
13
Einlegen von Vorlagen
Vorlagen können entweder in den Vorlageneinzug oder auf das Vorlagenglas
gelegt werden.
1. Die Vorlagen mit dem Schriftbild nach
oben in den Vorlageneinzug einlegen.
Die Vorlagenführungen oben und unten
an die Vorlagenkanten heranschieben.
Oder...
2. Den Vorlageneinzug hochklappen.
Vorlage mit dem Schriftbild nach unten
auf das Vorlagenglas legen und an dem
Pfeil in der rechten hinteren Ecke
ausrichten. Vorlageneinzug schließen.
Hinweis: Vorlagen werden grundsätzlich
nur einmal gescannt, auch wenn mehrere
Kopien erstellt werden.
Weitere Informationen zum Einlegen von Vorlagen enthält das
Benutzerhandbuch..

Kopierbetrieb
ColorQube™ 9201/9202/9203
Kurzübersicht
14
Kopierbetrieb
1. Die Vorlagen mit dem Schriftbild nach oben in den Vorlageneinzug
einlegen. Die Vorlagenführungen oben und unten an die Vorlagenkanten
heranschieben.
Oder...
Den Vorlageneinzug hochklappen. Vorlage mit dem Schriftbild nach
unten auf das Vorlagenglas legen und an dem Pfeil in der rechten
hinteren Ecke ausrichten. Vorlageneinzug schließen.
2. Taste Alles löschen (AC) einmal
drücken, um alle zuvor
vorgenommenen Einstellungen
zu löschen.
3. Taste Alle Betriebsarten
drücken und Kopieren
antippen.
Damit werden die
Kopierfunktionen aufgerufen.
4. Die gewünschten Funktionen auf dem Touchscreen auswählen:
5. Die gewünschte Auflage über den Ziffernblock eingeben und die
Starttaste drücken. Die Vorlagen werden nun gescannt.
6. Nach Abschluss des Scanvorgangs die Vorlagen aus dem Vorlageneinzug
bzw. vom Vorlagenglas nehmen.
Hinweis: Der Kopierauftrag wird in die Auftragsliste gestellt und dann
gedruckt.
Ausgabefarbe: Über diese Option wird angegeben, ob die
Originalfarben reproduziert werden sollen oder ob in
Schwarzweiß, Vollfarbe oder einer Einzelfarbe gedruckt wird.
Verkleinern/Vergrößern: Mit dieser Option kann bestimmt
werden, ob das Bild verkleinert oder vergrößert wird (um 25 bis
400 %).
Seitenaufdruck: Über diese Option wird festgelegt, ob das
Material ein- oder zweiseitig bedruckt wird.
Druckmaterial: Diese Option dient zur Auswahl des Behälters
und Materialformats für die Kopien.
Ausgabe: Hier wird angegeben, ob die Ausgabe sortiert,
geheftet oder gefalzt werden soll (abhängig vom verfügbaren
Endverarbeitungsgerät).

Kopierbetrieb
ColorQube™ 9201/9202/9203
Kurzübersicht
15
7. Auftragsstatus drücken, um die Auftragsliste aufzurufen und den Status
des Auftrags zu prüfen.
Wenn ein Auftrag in der Liste zurückgehalten wird, bedeutet dies, dass
zum Drucken weitere Ressourcen erforderlich sind. Den Auftrag
auswählen und Auftragsdaten antippen, um Informationen zu den
erforderlichen Ressourcen anzuzeigen. Der Auftrag wird gedruckt, sobald
die Ressourcen verfügbar sind.
Zusätzliche Kopierfunktionen
Register „Bildqualität“
Die Qualität der Kopierausgabe kann abhängig von Art und Qualität der
Vorlage optimiert werden.
• Vorlagenart: Durch die Angabe der Vorlagenart kann die Qualität der
Kopien (zum Beispiel die Farbe) optimiert werden.
• Helligkeit: Über diese Option wird die Helligkeit der Kopien geregelt.
• Hintergrundunterdrückung: Über diese Option werden Schatten im
Hintergrund der Kopien, die bei Farb- oder Zeitungsvorlagen entstehen
können, automatisch reduziert.
• Farbfestwert: Diese Option dient zur Optimierung der Bildqualität.
• Farbabstimmung: Diese Option ermöglicht eine Feineinstellung der
Farben auf den Kopien.
Register „Layout“
• Vorlagenausrichtung: Hier wird angegeben, in welcher Ausrichtung die
Vorlagen in den Vorlageneinzug eingelegt sind.
• Vorlagenformat: Hier wird angegeben, wie das System das
Vorlagenformat ermittelt. Alternativ können benutzerdefinierte oder
Mischformatvorlagen ausgewählt werden.
• Bildverschiebung: Über diese Funktion kann das Schriftbild auf dem
Druckmaterial verschoben werden.
• Buchvorlage: Diese Option wird beim Kopieren von Büchern und anderer
gebundener Vorlagen benötigt.
• Randausblendung: Mit dieser Funktion können unerwünschte
Markierungen (z. B. Lochungen), die auf den Vorlagenrändern sichtbar
sind, auf den Kopien ausgeblendet werden.
• Invertieren: Über diese Option kann das Schriftbild auf den Kopien
gespiegelt oder als Negativ ausgegeben werden.

Kopierbetrieb
ColorQube™ 9201/9202/9203
Kurzübersicht
16
Register „Ausgabe“
• Broschüre: Über diese Option kann ein sortierter Vorlagensatz in
Broschürenform ausgegeben werden.
• Sonderseiten: Über diese Option können einem Auftrag Sonderseiten wie
Deckblätter, Trennblätter und Kapitelanfänge hinzugefügt werden.
• Textfelder: Über diese Option kann die Ausgabe von Kommentaren,
Seitenzahlen und/oder des Datums auf den Kopien veranlasst werden.
• Klarsichtfolientrennblätter: Diese Option dient zum Einfügen von
Trennblättern zwischen Klarsichtfolien.
• Seitenlayout: Hier wird festgelegt, wie viele Schriftbilder auf der
Vorder- und Rückseite des Druckblatts ausgegeben werden sollen.
Register „Auftragserstellung“
• Auftragsaufbau: Diese Funktion ist für Aufträge gedacht, bei denen
einzelne Seiten eine unterschiedliche Programmierung erfordern.
• Musterauftrag: Über diese Option kann ein Probeexemplar des Auftrags
ausgegeben werden. Die übrigen Exemplare verbleiben im Speicher, bis
das Probeexemplar überprüft wurde.
• Aktuelle Einstellungen speichern/Einstellungen laden: Über diese
Optionen können Einstellungen gespeichert und später wieder
aufgerufen werden.
Weitere Informationen zum Kopieren enthält das Benutzerhandbuch.

Druckbetrieb
ColorQube™ 9201/9202/9203
Kurzübersicht
17
Druckbetrieb
1. Darauf achten, dass der richtige Xerox ColorQube™-Treiber auf dem PC
installiert ist. Informationen zum Installieren der Druckertreiber siehe
Systemhandbuch (nur auf Englisch verfügbar).
Die Druckertreiber stehen auch auf der Drucker- und Faxtreiber-CD zur
Verfügung.
2. Das zu druckende Dokument öffnen. Auf Datei > Drucken klicken und die
Xerox ColorQube™ in der Druckerliste auswählen.
3. Auf Eigenschaften klicken, um die vorgegebenen Druckeinstellungen zu
ändern.
Im Druckertreiber werden diverse
Register mit Optionen angezeigt.
•Register Material/Ausgabe:
Auf diesem Register können Art,
Format und Farbe des
Druckmaterials sowie
Ausgabeoptionen wie
Duplexdruck gewählt werden.
•Register Sonderseiten:
Über dieses Register können
Deckblätter, Trennblätter und
Sonderseiten eingefügt werden.
•Register Farboptionen: Auf diesem Register können die
Ausgabefarben eingestellt werden.
•Register Layout/Aufdrucke: Dieses Register enthält Optionen für
Aufdrucke, die Bildausrichtung (Hoch- oder Querformat) sowie zum
Aktivieren von Broschürendruck und Mehrfachnutzen.
•Register Erweitert: Dieses Register bietet verschiedene Schrift-,
Dokument- und Druckoptionen.
Für den Druckauftrag geeignete Optionen auswählen und auf OK klicken,
um das Dokument zu drucken.
4. Der Druckauftrag wird an das Gerät gesendet und in die Liste Aktive
Aufträge aufgenommen. Zum Anzeigen der Liste auf dem Gerät auf dem
Steuerpult die Taste Auftragsstatus drücken.
Hat ein Auftrag in der Liste den Status „Angehalten“, so sind zum Drucken
zusätzliche Ressourcen oder ein Kennwort erforderlich. Den Auftrag
auswählen und Auftragsdaten antippen, um Informationen zu den
erforderlichen Ressourcen anzuzeigen. Der Auftrag wird gedruckt, sobald
die Ressourcen verfügbar sind. Ist ein Kennwort erforderlich, Freigeben
antippen und das Kennwort eingeben.
Weitere Informationen zum Drucken enthält das Benutzerhandbuch.

Druckbetrieb
ColorQube™ 9201/9202/9203
Kurzübersicht
18
Zusätzliche Druckfunktionen
Bild drehen
Mit dieser Funktion kann eine Seite um 180 Grad gedreht werden. Dazu das
Register Erweitert auswählen und auf Bildoptionen klicken. Dann Ein
auswählen. Die Druckbilder werden ausgehend von der aktuellen Ausrichtung
um 180 Grad gedreht. Zum Deaktivieren der Funktion die Option Aus wählen.
Profil
Häufig verwendete Druckeinstellungen können mit der Option Profil
gespeichert werden. Fast alle auswählbaren Einstellungen eines Druckauftrags
können benannt, gespeichert und abgerufen werden. Es können bis zu 50
Auftragsprofile gespeichert werden. Zur Verwendung dieser Option auf das
Register Material/Ausgabe klicken. In der Dropdownliste Profil den Eintrag
Speichern unter... wählen, um die aktuellen Einstellungen zu speichern.
Zum Laden bereits gespeicherter Einstellungen in der Dropdownliste Profil den
gewünschten Eintrag auswählen.

Faxbetrieb
ColorQube™ 9201/9202/9203
Kurzübersicht
19
Faxbetrieb
1. Die Vorlagen mit dem Schriftbild nach oben in den Vorlageneinzug
einlegen. Die Vorlagenführungen oben und unten an die Vorlagenkanten
heranschieben.
Oder...
Den Vorlageneinzug hochklappen. Vorlage mit dem Schriftbild nach
unten auf das Vorlagenglas legen und an dem Pfeil in der rechten
hinteren Ecke ausrichten. Vorlageneinzug schließen.
2. Taste Alles löschen (AC) einmal
drücken, um alle zuvor
vorgenommenen Einstellungen
zu löschen.
3. Taste Alle Betriebsarten
drücken und Fax antippen.
Die Faxfunktionen werden
angezeigt.
4. Die Faxnummer des Empfängers wie folgt eingeben:
• Ziffernblock: Auf dem Touchscreen den Bereich zur
Nummerneingabe antippen und die Nummer über den Ziffernblock
eingeben.
• Manuelle Wahl: Falls ein Telefongerät an das Gerät angeschlossen
ist, die Taste für die manuelle Wahl drücken und die Nummer am
Telefongerät oder über den Ziffernblock eingeben.
• Kurzwahl: Den Bereich zur Nummerneingabe antippen und die aus 3
Ziffern bestehende Kurzwahlnummer eingeben. Dann die Option
Kurzwahl antippen.
• Adressbuch: Die Schaltfläche Adressbuch antippen, um das
Faxadressbuch aufzurufen. Im Adressbuch einen Eintrag auswählen,
der der Empfängerliste hinzugefügt werden soll. Nach Bedarf weitere
Empfänger hinzufügen. Schließen antippen, um zur vorherigen
Anzeige zurückzukehren.
5. Gegebenenfalls Hinzufügen antippen, um die eingegebene Nummer der
Empfängerliste hinzuzufügen.
Weitere Nummern nach Bedarf hinzufügen.
Das Fax wird an sämtliche Empfänger in der Liste gesendet.

Faxbetrieb
ColorQube™ 9201/9202/9203
Kurzübersicht
20
6. Die gewünschten Funktionen für den Faxauftrag auf dem Touchscreen
auswählen:
7. Die Starttaste drücken, um die Vorlagen zu scannen und den Faxauftrag
zu verarbeiten.
Nach dem Einscannen der Vorlagen diese aus dem Vorlageneinzug bzw.
vom Vorlagenglas nehmen.
Hinweis: Der Faxauftrag wird in die Auftragsliste aufgenommen und
anschließend gesendet.
8. Auftragsstatus drücken, um die Auftragsliste aufzurufen und den Status
des Auftrags zu prüfen.
Wählzeichen: alphanumerische Zeichen mit einer bestimmten
Faxfunktion. Sie können als Teil der Faxnummer eingegeben
werden.
Deckblatt: ermöglicht es, Faxnachrichten mit einem Deckblatt zu
senden.
Vorlagenaufdruck: Mit dieser Option kann angegeben werden, ob
die Vorlagen ein- oder zweiseitig bedruckt sind.
Vorlagenart: Mit dieser Option kann angegeben werden, ob die
Vorlage nur Text, nur Fotos oder eine Mischung aus beidem
enthält.
Auflösung: Mit dieser Option können die Auflösungseinstellungen
optimiert werden.
Seite laden ...
Seite laden ...
Seite laden ...
Seite laden ...
Seite laden ...
Seite laden ...
Seite laden ...
Seite laden ...
Seite laden ...
Seite laden ...
Seite laden ...
Seite laden ...
Seite laden ...
Seite laden ...
Seite laden ...
Seite laden ...
Seite laden ...
Seite laden ...
Seite laden ...
Seite laden ...
-
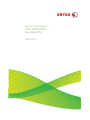 1
1
-
 2
2
-
 3
3
-
 4
4
-
 5
5
-
 6
6
-
 7
7
-
 8
8
-
 9
9
-
 10
10
-
 11
11
-
 12
12
-
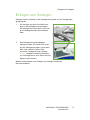 13
13
-
 14
14
-
 15
15
-
 16
16
-
 17
17
-
 18
18
-
 19
19
-
 20
20
-
 21
21
-
 22
22
-
 23
23
-
 24
24
-
 25
25
-
 26
26
-
 27
27
-
 28
28
-
 29
29
-
 30
30
-
 31
31
-
 32
32
-
 33
33
-
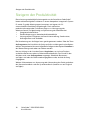 34
34
-
 35
35
-
 36
36
-
 37
37
-
 38
38
-
 39
39
-
 40
40
Xerox ColorQube 9201/9202/9203 Benutzerhandbuch
- Typ
- Benutzerhandbuch
Verwandte Papiere
-
Xerox COLORQUBE 9201 9202 9203 Bedienungsanleitung
-
Xerox ColorQube 9201/9202/9203 Benutzerhandbuch
-
Xerox ColorQube 9201/9202/9203 Benutzerhandbuch
-
Xerox ColorQube 9201/9202/9203 Benutzerhandbuch
-
Xerox ColorQube 8900 Benutzerhandbuch
-
Xerox ColorQube 9301 Benutzerhandbuch
-
Xerox 3635MFP Benutzerhandbuch
-
Xerox 5865i/5875i/5890i Benutzerhandbuch
-
Xerox Pro 55 Bedienungsanleitung
-
Xerox WORKCENTRE 5790 Bedienungsanleitung