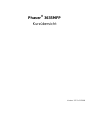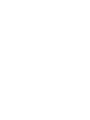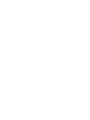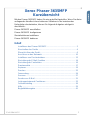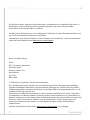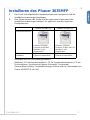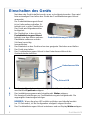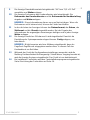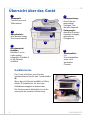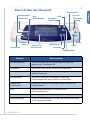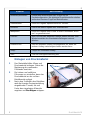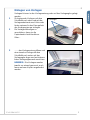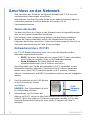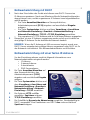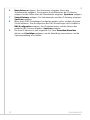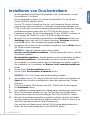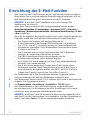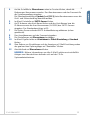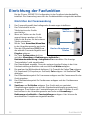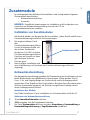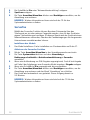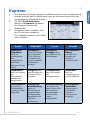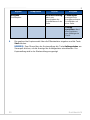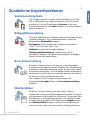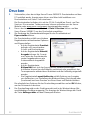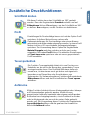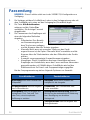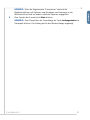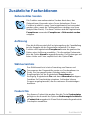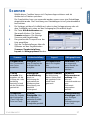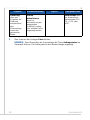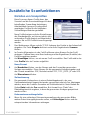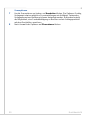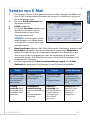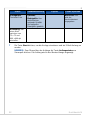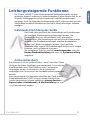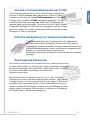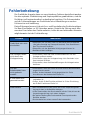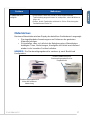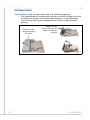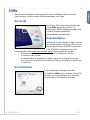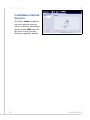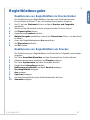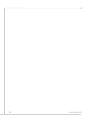Phaser
®
3635MFP
Kurzübersicht
Version 3.2 11.01.2008


Phaser
®
3635MFP
Kurzübersicht


Kurzübersicht 1
Deutsch
Xerox Phaser 3635MFP
Kurzübersicht
Mit dem Phaser 3635MFP haben Sie eine gute Wahl getroffen. Wenn Sie die im
vorliegenden Handbuch beschriebenen Verfahren in der bestehenden
Reihenfolge durcharbeiten, können Sie folgende Aufgaben erfolgreich
durchführen:
Phaser 3635MFP anschließen
Phaser 3635MFP konfigurieren
Zusatzfunktionen installieren
Phaser 3635MFP bedienen
Inhalt
Installieren des Phaser 3635MFP.......................................................3
Einschalten des Geräts.......................................................................4
Übersicht über das Gerät ....................................................................6
Anschluss an das Netzwerk ..............................................................10
Installieren von Druckertreibern.........................................................13
Einrichtung der E-Mail-Funktion........................................................14
Einrichtung der Faxfunktion...............................................................16
Zusatzmodule....................................................................................17
Kopieren............................................................................................19
Drucken.............................................................................................22
Faxsendung.......................................................................................24
Scannen............................................................................................27
Senden von E-Mail............................................................................31
Leistungssteigernde Funktionen .......................................................33
Fehlerbehebung................................................................................36
Hilfe...................................................................................................39
Begleitblattausgabe...........................................................................41

2 Kurzübersicht
Sicherheitshinweise, gesetzliche Bestimmungen, Informationen zur Umweltverträglichkeit, zu
Raubkopien sowie zu Wiederverwertung und Entsorgung sind in den entsprechenden
Abschnitten im Benutzerhandbuch enthalten.
Ausführlichere Informationen zu den verfügbaren Funktionen sind dem Benutzerhandbuch und
der CD für Systemadministratoren zu entnehmen.
Informationen zum Produkt-Support und zum Bestellen von Verbrauchs- und Druckmaterialien
liefert die Xerox-Website unter
www.xerox.com/support.
Autor und Übersetzung:
Xerox
GKLS European Operations
Bessemer Road
Welwyn Garden City
Hertfordshire
AL7 1BU
ENGLAND
© 2008 Xerox Corporation. Alle Rechte vorbehalten.
Der Urheberrechtsschutz erstreckt sich auf sämtliche gesetzlich zulässigen oder bewilligten
urheberrechtsfähigen Materialien und Informationen beliebiger Art, einschließlich der mit den
Softwareprogrammen erzeugten Materialien, die auf dem Bildschirm angezeigt werden, so z.B.
Symbole, Bildschirm-Layouts usw.
Alle in dieser Veröffentlichung erwähnten Xerox-Produkte sind Marken der Xerox Corporation.
Produktnamen und Marken anderer Hersteller werden hiermit anerkannt. Die Informationen in
diesem Programm sind zum Zeitpunkt der Veröffentlichung korrekt. Jedoch behält sich Xerox das
Recht vor, diese Informationen jederzeit ohne Ankündigung zu ändern. Änderungen und
technische Aktualisierungen werden in nachfolgende Ausgaben dieser Dokumentation
aufgenommen.
Aktuelle Informationen stehen unter
www.xerox.com/support zur Verfügung.

Kurzübersicht 3
Deutsch
Installieren des Phaser 3635MFP
1 Das Gerät und mitgelieferte Hardwarekomponenten auspacken und die
Installationsanweisungen bereitlegen.
2 Zum Zusammenbau des Geräts und der optionalen Komponenten die
Installationsanweisungen befolgen. Es ergibt sich eine der folgenden
Konfigurationen:
Außerdem sind im Lieferumfang enthalten:
Netzkabel, CD mit Benutzerhandbuch, CD für Systemadministratoren, CD mit
Druckertreibern, Kurzübersicht (dieses Dokument), Druckmodul,
Steuerpultbeschriftung, Produktaktivierungsschlüssel und ein Telefonkabel (nur
Phaser 3635MFP/X mit Fax).
Phaser 3635MFP/S Phaser 3635MFP/X
Standardfunktionen
Kopieren, Drucken
Scannen und E-Mail
Behälter 1 und
Zusatzzufuhr
Kopieren, Drucken,
Scannen, E-Mail und Fax
Behälter 1 und
Zusatzzufuhr
Optionale
Hardware
Behälter 2
Externer Kostenzähler
Behälter 2
Externer Kostenzähler

4 Kurzübersicht
Einschalten des Geräts
Nachdem das Gerät installiert wurde, muss es konfiguriert werden. Dazu wird
beim erstmaligen Einschalten des Geräts der Produktaktivierungsschlüssel
verwendet.
Der Produktaktivierungsschlüssel
ist im Lieferumfang enthalten. Er
befindet sich in einer Plastikröhre.
Das Gerät wird folgendermaßen
konfiguriert:
1 Die Plastikröhre, in der sich der
Produktaktivierungsschlüssel
befindet, aus dem Karton nehmen.
Plastikkarte entfernen und den
Schlüssel vorsichtig
herausdrücken.
2 Das Netzkabel an das Gerät und an eine geeignete Steckdose anschließen.
3 Das Gerät einschalten.
4 Den Produktaktivierungsschlüssel in den Kartenleserschlitz auf der
Geräterückseite einführen.
5 Die Anzeige Standardsprache wird eingeblendet. Gewünschte Sprache und
anschließend Speichern antippen.
6 Das Installationsprogramm wird eingeblendet. Weiter antippen.
7 Die Anzeige Einstellungen zur Produktaktivierung wird eingeblendet. Die
angezeigten Anweisungen befolgen.
HINWEIS: Wenn die grüne LED aufhört zu blinken und ständig leuchtet
(ca. 10 Sekunden), ist die Konfiguration erfolgreich abgeschlossen.
8 Den Produktaktivierungsschlüssel entnehmen und am Display Weiter antippen.
Produktaktivierungsschlüssel
Kartenleserschlitz
Grüne LED

Kurzübersicht 5
Deutsch
9 Die Anzeige Standardformat wird eingeblendet. "A4" bzw. "8,5 x 11 Zoll"
auswählen und Weiter antippen.
10 Die Anzeige Rufnummer des Kundendienstes wird eingeblendet. Die
Rufnummer des Kundendienstes und die Rufnummer für Nachbestellung
eingeben und Weiter antippen.
HINWEIS: Diese Informationen dienen nur zum Nachschlagen. Wenn die
Rufnummern nicht bekannt sind, können die Felder leer bleiben.
11 In den nächsten vier Anzeigen können das Datumsformat, das Datum, das
Zeitformat und die Uhrzeit eingestellt werden. Bei der Eingabe der
Informationen die angezeigten Anweisungen befolgen und in jeder Anzeige
Weiter antippen.
12 Die Anzeige Herzlichen Glückwunsch! wird eingeblendet. Damit ist die
Einstellung der Systemparameter abgeschlossen. Fertig antippen, um
fortzufahren.
HINWEIS: Möglicherweise wird eine Meldung eingeblendet, dass der
PagePack-Zugriffscode eingegeben werden muss. In diesem Fall den
Kundendienst um Rat bitten.
13 Während das Gerät die Konfigurationseinstellungen anwendet, wird die
Meldung Geräteselbsttest läuft angezeigt. Sobald dieser Vorgang beendet ist,
wird die Anzeige Kopieren eingeblendet. Das Gerät ist nun betriebsbereit.
14 Bei installierter Faxfunktion wird das Faxinstallationsprogramm eingeblendet.
Siehe Einrichtung der Faxfunktion auf Seite 16.

6 Kurzübersicht
Übersicht über das Gerät
Geräteinneres
Das Gerät enthält ein vom Kunden
austauschbares Modul, den Tonerbehälter
(6).
Wenn der als Zubehör erhältliche Offline-
Hefter (7) installiert ist, ist auch das
Heftklammermagazin austauschbar.
Die Seriennummer befindet sich auf der
Innenseite der vorderen Abdeckung.
1
5
2
3
1
1
3
5
Steuerpult:
Touchscreen und
Zifferntasten
4
2
Druckmaterial-
behälter:
Behälter 1 ist im
Lieferumfang
inbegriffen, Behälter 2
ist als Zubehör
erhältlich.
Ausgabefach:
Hier werden fertige
Drucke gesammelt
Zusatzzufuhr:
Für
Druckmaterialien
eines nicht
genormten
Formats.
Vorlageneinzug:
Zum Scannen
mehrseitiger
Vorlagen. Das
darunter liegende
Vorlagenglas
dient zum Scannen
einzelner Vorlagen,
gebundener
Vorlagen etc.
4
7
6

Kurzübersicht 7
Deutsch
Übersicht über das Steuerpult
Element Beschreibung
Alle Betriebsarten Ruft die Anzeige mit den Betriebsarten zur Wahl der
gewünschten Funktionen auf.
Betriebsart Dient zum Zugriff auf die einzelnen Betriebsarten.
Auftragsstatus Zeigt die Warteschlange aktueller Aufträge und andere
Warteschlangen an.
Systemstatus Dient zum Zugriff auf Gerätedaten, Status und
Seriennummer und zum Ausdruck von Berichten.
Display und
Touchscreen
Enthält den aktuellen Gerätestatus sowie Optionen zur
Funktionswahl.
Hilfe Zeigt Hilfeinformationen zu Funktionen und
Fehlermeldungen an.
Sprachwahl Dient zur Auswahl der Displaysprache.
Stromversorgung Dient zur Umschaltung des Geräts vom Energiesparbetrieb
in den normalen Betrieb.
Auftragsstatus
Alle
Betriebsarten
System-
status
Display und
Touchscreen
Wählpause
Korrektur
Start
Stopp
Löschen
Anmelden/
Abmelden
Hilfe
Sprachwahl
Unterbrechen
Betriebsart
Stromver
s
orgung
Zifferntastatur

8 Kurzübersicht
Einlegen von Druckmaterial
1 Den Materialbehälter öffnen und
Druckmaterial einlegen. Dabei die
Markierung des maximalen
Füllstands beachten.
2 Die hintere und seitlichen
Führungen so einstellen, dass das
Druckmaterial an der rechten
Behälterseite anliegt.
3 Nach dem Schließen des Behälters
wird die Anzeige Papiereinstellung
eingeblendet. Format, Art und
Farbe des eingelegten Materials
angeben und Bestätigen antippen.
Anmelden/Abmelden Erlaubt dem Administrator den Zugriff auf die
Gerätekonfiguration. Bei aktivierter Zugriffskontrolle erhalten
außerdem Benutzer Zugriff auf Betriebsarten.
Zifferntastatur Dient zur Eingabe alphanumerischer Zeichen.
Korrektur Löscht die letzte Eingabe über Zifferntastatur.
Wählpause Dient zur Eingabe einer Pause in einer Faxnummer, wenn
ein Fax gesendet wird.
Löschen Zum Löschen des aktuellen Eintrags einmal drücken. Zum
Wiederherstellen der Standardeinstellungen zweimal
drücken.
Unterbrechen Hält den aktuellen Auftrag vorübergehend an, damit ein
anderer Auftrag zwischengeschoben werden kann.
Stopp Stoppt den laufenden Auftrag.
Start Löst die Auftragsverarbeitung aus.
Element Beschreibung
Führungen

Kurzübersicht 9
Deutsch
Einlegen von Vorlagen
Vorlagen können in den Vorlageneinzug oder auf das Vorlagenglas gelegt
werden.
1 Zu kopierende Vorlagen mit dem
Schriftbild nach oben und mit der
Vorlagenoberkante nach links oder
hinten weisend in das Einzugsfach
des Vorlageneinzugs einlegen.
2 Die Vorlagenführungen so
verschieben, dass sie die
Papierkanten leicht berühren.
Oder...
3 ........den Vorlageneinzug öffnen und
eine einzelne Vorlage mit dem
Schriftbild nach unten auf das
Vorlagenglas legen und am hinteren
linken Vorlagenglasrand ausrichten.
HINWEIS: Die Vorlagen werden
jeweils nur einmal gescannt, auch
wenn mehrere Kopien angefordert
werden.
Führungen

10 Kurzübersicht
Anschluss an das Netzwerk
Zum Anschluss des Geräts an ein Ethernet-Netzwerk mit TCP/IP sind die
nachfolgenden Anweisungen auszuführen.
Informationen zum Anschluss des Geräts an ein anderes Netzwerk oder zur
Verwendung anderer Protokolle befinden sich auf der CD für
Systemadministratoren.
Testen des Geräts
Vor dem Anschluss des Geräts an das Netzwerk muss sichergestellt werden,
dass es als Kopierer einwandfrei funktioniert.
1 Eine Vorlage in den Vorlageneinzug einlegen und drei Kopien anfertigen.
2 Werden die Kopien einwandfrei erstellt, den Netzwerkanschluss wie im
Folgenden beschrieben einrichten. Treten beim Kopiervorgang Fehler auf, im
Abschnitt Fehlerbehebung auf Seite 36 nachschlagen.
Netzwerkanschluss (TCP/IP)
Der TCP/IP-Netzwerkanschluss kann nach einer der folgenden beiden
Methoden vorgenommen werden:
• DHCP: Bei dieser Methode wird von einem DHCP-Server automatisch
eine IP-Adresse vergeben. Dies ist die Standardeinstellung.
• Feste IP-Adresse: Bei dieser Methode weist der
Netzwerkadministrator eine IP-Adresse manuell zu.
Beim Einschalten des Geräts wird automatisch DHCP verwendet, um die
Netzwerkkonfiguration abzurufen. Damit eine feste IP-Adresse verwendet
werden kann, muss DHCP deaktiviert werden und IP-Adresse, Gateway-
Adresse, Subnetzmaske und DNS-Serveradresse müssen manuell angegeben
werden.
1 Das Ethernetkabel an der RJ45-Buchse
an der Rückseite des Geräts
anschließen.
HINWEIS: Das Ethernetkabel ist nicht
im Lieferumfang enthalten.
2 Informationen zum Einrichten der
Adresse mit DHCP stehen im Abschnitt Netzwerkeinrichtung mit DHCP auf
Seite 11. Wenn eine statische IP-Adresse zugewiesen werden soll, mit dem
Abschnitt Netzwerkeinrichtung mit einer festen IP-Adresse auf Seite 11
fortfahren.
RJ45-
Netzwerk-
buchse

Kurzübersicht 11
Deutsch
Netzwerkeinrichtung mit DHCP
1 Nach dem Einschalten des Geräts wird diesem vom DHCP-Server eine
IP-Adresse zugewiesen. Nach zwei Minuten sollte die Netzwerkkonfiguration
abgeschlossen sein, und die zugewiesene IP-Adresse kann folgendermaßen
geprüft werden:
•Die Taste Anmelden/Abmelden am Steuerpult drücken,
Administratorpasswort [1111] eingeben und anschließend Eingabe
antippen.
•Die Taste Systemstatus drücken und dann Verwaltung > Anschlüsse
und Netzwerk-Einstellung > Erweitert > Netzwerkeinstellung >
Netzwerk-Einstellung > TCP/IP > TCP/IP-Einstellung auswählen.
• Die zugewiesene TCP/IP-Adresse wird im Feld Name/Adresse angegeben.
2 Überprüfen, ob eine IP-Adresse zugewiesen wurde und ob es sich dabei um
eine gültige IP-Adresse für das betreffende Netzwerk handelt.
HINWEIS: Wenn die IP-Adresse mit 169.xxx.xxx.xxx beginnt, wurde vom
DHCP-Server entweder keine gültige Adresse zugewiesen oder DHCP ist für
das Netzwerk nicht aktiviert. Den Netzwerkadministrator um Hilfe bitten.
Netzwerkeinrichtung mit einer festen IP-Adresse
Vor der Einrichtung müssen zunächst folgende Informationen vom
Netzwerkadministrator eingeholt werden:
• IP-Adresse
• Gateway-Adresse
• Subnetzmaske
• DNS-Serveradresse
1 Die Taste Anmelden/Abmelden auf
dem Steuerpult drücken, das
Administratorpasswort [1111]
eingeben und anschließend Eingabe
antippen.
2 Die Taste Systemstatus drücken und
dann Verwaltung > Anschlüsse und
Netzwerk-Einstellung > Erweitert >
Netzwerkeinstellung > Netzwerk-
Einstellung > TCP/IP auswählen.
3 Die Optionen HTTP und Ein
auswählen. Speichern antippen.
4 TCP/IP-Einstellung auswählen.
5 Die Schaltfläche Dynamische Adressierung auswählen. Standardmäßig ist
DHCP ausgewählt. Zum Deaktivieren von DHCP Aus und anschließend
Speichern antippen.

12 Kurzübersicht
6 Name/Adresse antippen. Den Hostnamen eingeben (hierzu das
Tastatursymbol antippen). Die einzelnen Kontrollkästchen der IP-Adresse
antippen und die Ziffern über die Zifferntastatur eingeben. Speichern antippen.
7 Subnet/Gateway antippen. Die Subnetzmaske und das IP-Gateway eingeben.
Speichern antippen.
8 Wenn keine DNS-Einstellungen konfiguriert werden sollen, mit dem nächsten
Schritt fortfahren. Zum Konfigurieren der DNS-Einstellungen die Schaltfläche
DNS-Konfiguration antippen. Den Domänennamen und die Adresse des
primären DNS-Servers eingeben. Speichern antippen.
9 Die feste IP-Adresse ist nun eingestellt. Die Taste Anmelden/Abmelden
drücken und Bestätigen antippen, um die Abmeldung vorzunehmen und die
Systemverwaltung zu schließen.

Kurzübersicht 13
Deutsch
Installieren von Druckertreibern
Im vorliegenden Abschnitt wird die Installation von Druckertreibern von der
Druckertreiber-CD erläutert.
Die Druckertreiber befinden sich auf der Druckertreiber-CD, die mit dem
Phaser 3635MFP geliefert wurde.
Von der CD mit den CentreWare Drucker- und Faxtreibern können mehrere
Komponenten wie Druckertreiber, Scantreiber, Benutzerdokumentation und
PPDs (PostScript
®
Druckerbeschreibung) gleichzeitig installiert werden. Um das
Installationsprogramm aufzurufen, die CD-ROM mit den Drucker- und
Faxtreibern einlegen, die im Lieferumfang des Phaser 3635MFP enthalten ist.
1 Am Computer die Treiber-CD in das CD-ROM-Laufwerk einlegen.
2 Wenn die CD nicht automatisch gestartet wird, das Startmenü aufrufen, auf
Ausführen klicken und zum CD-Laufwerk wechseln. Einrichten auswählen
und auf OK klicken. Den Installationsvorgang mit OK starten.
3 Die gewünschte Sprache für die Installation auswählen und auf Weiter klicken.
Die Treiber werden angezeigt.
HINWEIS: Folgende Optionen stehen zur Auswahl:
Drucker- und Scantreiber installieren - Hiermit werden die Drucker- und die
Scantreiber installiert.
Druckertreiber installieren - Hiermit werden nur die Druckertreiber installiert.
Scantreiber installieren - Hiermit werden nur die Scantreiber installiert.
Zur Installation von Druckertreibern wie im Folgenden beschrieben vorgehen.
Zur Installation von Scantreibern auf Drucker- und Scantreiber installieren
klicken.
4 Auf die Option Treiber installieren klicken.
5 Auf die Option Druckertreiber installieren klicken.
HINWEIS: Der PCL6-Treiber wird standardmäßig installiert.
6 Zur Installation des PCL5- oder des Adobe® PostScript®-Druckertreibers auf
Option klicken und die Kontrollkästchen neben den gewünschten Treibern
aktivieren.
7 Drucker-IP-Adresse, DNS-Namen oder UNC-Pfad für das Gerät eingeben.
8 Auf Installieren klicken.
9
Den Installationsvorgang gemäß der eingeblendeten Anweisungen abschließen.
10 Wenn Druckertreiber installiert ist, eine Testseite über den Druckertreiber
drucken lassen oder einen Druckauftrag an den Phaser 3635MFP senden.
11 Wird der Druckauftrag einwandfrei ausgeführt, mit dem nächsten Schritt des
hier beschriebenen Konfigurationsvorgangs fortfahren. Tritt ein Fehler auf, im
Abschnitt Fehlerbehebung auf Seite 36 weiterlesen.
Eine ausführliche Erläuterung ist auf der CD für Systemadministratoren zu
finden, die zum Lieferumfang des Phaser 3635MFP gehört.

14 Kurzübersicht
Einrichtung der E-Mail-Funktion
Zum Einrichten des E-Mail-Dienstes wie im Folgenden beschrieben vorgehen.
Wenn dieser Dienst zu einem späteren Zeitpunkt eingerichtet werden soll, mit
dem Abschnitt Einrichtung der Faxfunktion auf Seite 16 fortfahren.
HINWEIS: Wenn die E-Mail-Schaltfläche nicht in der Anzeige "Alle
Betriebsarten" zu sehen ist,
muss diese Option zunächst in der Systemverwaltung aktiviert werden.
(Anmelden/Abmelden > Systemstatus > Kennwort [1111] > Eingabe >
Verwaltung > Bedienungsschnittstelle > Betriebsartenaktivierung > E-Mail
> Ein auswählen.)
Bevor die Konfiguration durchgeführt werden kann, muss überprüft werden, ob
Folgendes zutrifft bzw. die folgenden Maßnahmen durchgeführt wurden:
• Das Gerät ist im Netzwerk voll funktionsfähig und der
E-Mail-Dienst steht in der Anzeige Alle Betriebsarten zur Verfügung.
• Die TCP/IP- und HTTP-Protokolle wurden am Gerät konfiguriert und
funktionieren einwandfrei. Siehe Netzwerkeinrichtung mit einer festen
IP-Adresse auf Seite 11.
• Die IP-Adresse wird von einem funktionierenden SMTP-Mailserver
bezogen, der eingehenden Mailverkehr annimmt.
• Die DNS-Einstellungen sind korrekt konfiguriert und die
Domänennamenadresse (falls zutreffend) liegt vor.
• Ein E-Mail-Konto wurde angelegt, das vom Gerät standardmäßig als
Absender (Von) verwendet wird.
• Das E-Mail-Konto wurde durch Senden einer E-Mail an das Xerox-
Gerätekonto getestet. Diese Aufgabe muss an einem E-Mail-Client in
einem Netzwerk durchgeführt werden, der SMTP- und POP3-fähig ist
(Simple Mail Transfer Protocol bzw. Post Office Protocol 3).
Zur Konfiguration der E-Mail-Einstellungen wird das Programm Internet-
Services verwendet, das über den Webbrowser aufgerufen wird.
1 Den Webbrowser öffnen und die TCP/IP-Adresse des Geräts in das Adressfeld
eingeben. Die Eingabetaste drücken.
2 Auf Eigenschaften > Anschlüsse > Protokolle > TCP/IP klicken.
3 Den Domänennamen in das Feld Domänenname eingeben (Beispiel:
abc.xyz.firma.com). Die Konfiguration der DNS-Einstellungen ist nur dann
erforderlich, wenn Hostnamen verwendet werden sollen.
HINWEIS: Wurde am Gerät die dynamische Adressierung eingestellt (DHCP
oder BootP), ist der Domänenname nicht zugänglich. Um diese Einstellung zu
ändern, die Option Fest als IP-Adresszuweisungsmethode auswählen.

Kurzübersicht 15
Deutsch
4 Auf die Schaltfläche Übernehmen unten im Fenster klicken, damit alle
Änderungen übernommen werden. Den Benutzernamen und das Passwort für
die Systemverwaltung eingeben.
Die Standardeinstellung ist [admin] und [1111]; beim Benutzernamen muss die
Groß- und Kleinschreibung beachtet werden.
5 Im Menü Protokolle auf SMTP-Server klicken.
6 Auf IP-Adresse oder Host-Name klicken und den Host-Namen bzw. die
IP-Adresse sowie die Anschlussnummer (1-65535) des SMTP-Servers
eingeben. Der Standardanschluss ist 25.
7 Die Option Server erfordert SMTP-Authentifizierung aktivieren (sofern
gewünscht).
8 Den Anmeldenamen und das Passwort eingeben.
9 Die Einstellungen mit Übernehmen bestätigen.
10 Im Menü Eigenschaften auf Betriebsart > E-Mail-Einstellung > Standard
klicken.
11 Zum Ändern von Einstellungen auf der Anzeige zur E-Mail-Einrichtung neben
der gewünschten Optionsgruppe auf "Bearbeiten" klicken.
12 Abschließend auf Übernehmen klicken.
HINWEIS: Nähere Informationen zu allen E-Mail-Funktionen einschließlich
Anlegen von Adressbüchern befinden sich auf der CD für
Systemadministratoren.

16 Kurzübersicht
Einrichtung der Faxfunktion
Bei der Phaser 3635MFP/X-Konfiguration ist der Faxdienst standardmäßig
installiert. Die Anwendung muss bei der Geräteinstallation eingerichtet werden.
Einrichten der Faxanwendung
1 Das Faxmodul gemäß den beiliegenden Anweisungen installieren.
2 Das Telefonkabel an der
Telefonbuchse des Geräts
anschließen.
3 Wenn ein Telefon an das Gerät
angeschlossen werden soll, das
Kabel in die Buchse für das externe
Telefon einstecken.
4 Mit der Taste Anmelden/Abmelden
in den Verwaltungsmodus wechseln.
5 Über die Zifferntastatur [1111] bzw.
das aktuelle Passwort eingeben und
Eingabe antippen.
6 Die Taste Systemstatus drücken
und dann Verwaltung > Bedienungsschnittstelle >
Betriebsartenaktivierung > Integriertes Fax auswählen. Die Anzeige
"Faxinstallation" wird eingeblendet.
7 Das Standortland angeben. Dazu den entsprechenden Eintrag in der Liste
Ländereinstellung auswählen und anschließend Weiter antippen.
8 Die gewünschte Wählmethode festlegen. Für Tonwahl die Option Ton antippen.
Für Impulswahl (10 Impulse pro Sekunde) Puls antippen. Im Zweifelsfall Ton
aktivieren.
9 Das Zifferntastatursymbol für Faxnummer antippen und die Faxnummer für das
Gerät eingeben.
10 Das Zifferntastatursymbol für Gerätename antippen und den Gerätenamen
eingeben.
11 Speichern und Schließen antippen. Das Gerät wird neu gestartet.
Faxmitteilungen werden nun mit den Standardeinstellungen gesendet und
empfangen. Zum Ändern der Faxeinstellungen wie in den Schritten 4 und 5
beschrieben in den Verwaltungsmodus wechseln und Verwaltung >
Bedienungsschnittstelle > Faxeinstellungen antippen. Hier können die
verschiedenen Faxoptionen eingestellt werden.
Buchse für externes
Telefon
Telefon-
buchse
Seite wird geladen ...
Seite wird geladen ...
Seite wird geladen ...
Seite wird geladen ...
Seite wird geladen ...
Seite wird geladen ...
Seite wird geladen ...
Seite wird geladen ...
Seite wird geladen ...
Seite wird geladen ...
Seite wird geladen ...
Seite wird geladen ...
Seite wird geladen ...
Seite wird geladen ...
Seite wird geladen ...
Seite wird geladen ...
Seite wird geladen ...
Seite wird geladen ...
Seite wird geladen ...
Seite wird geladen ...
Seite wird geladen ...
Seite wird geladen ...
Seite wird geladen ...
Seite wird geladen ...
Seite wird geladen ...
Seite wird geladen ...
-
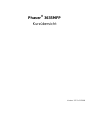 1
1
-
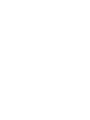 2
2
-
 3
3
-
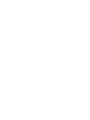 4
4
-
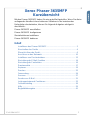 5
5
-
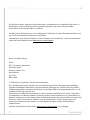 6
6
-
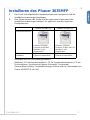 7
7
-
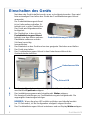 8
8
-
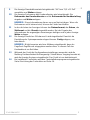 9
9
-
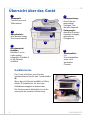 10
10
-
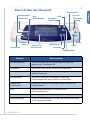 11
11
-
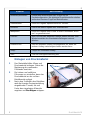 12
12
-
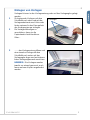 13
13
-
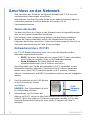 14
14
-
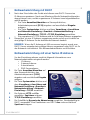 15
15
-
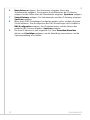 16
16
-
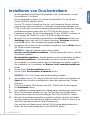 17
17
-
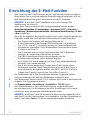 18
18
-
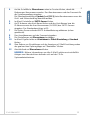 19
19
-
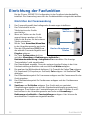 20
20
-
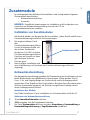 21
21
-
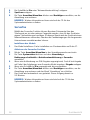 22
22
-
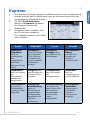 23
23
-
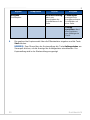 24
24
-
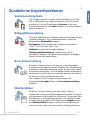 25
25
-
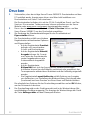 26
26
-
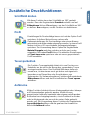 27
27
-
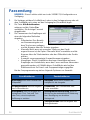 28
28
-
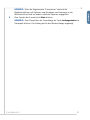 29
29
-
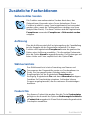 30
30
-
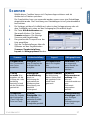 31
31
-
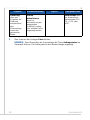 32
32
-
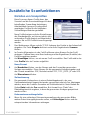 33
33
-
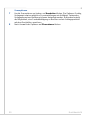 34
34
-
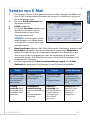 35
35
-
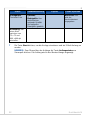 36
36
-
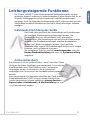 37
37
-
 38
38
-
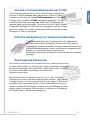 39
39
-
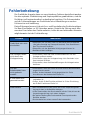 40
40
-
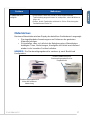 41
41
-
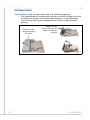 42
42
-
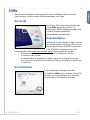 43
43
-
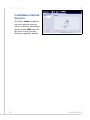 44
44
-
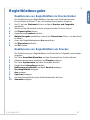 45
45
-
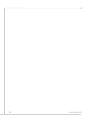 46
46
Verwandte Artikel
-
Xerox 4260 Benutzerhandbuch
-
Xerox 5225/5230 Installationsanleitung
-
Xerox 3635MFP Benutzerhandbuch
-
Xerox 3550 Installationsanleitung
-
Xerox Xerox 4112/4127 Copier/Printer with Xerox EX Print Server (powered by Fiery) Installationsanleitung
-
Xerox 4150 Schnellstartanleitung
-
Xerox WORKCENTRE 4250 Bedienungsanleitung
-
Xerox 5645/5655 Bedienungsanleitung
-
Xerox Pro 55 Bedienungsanleitung
-
Xerox M175 Benutzerhandbuch