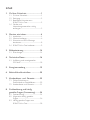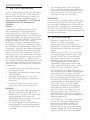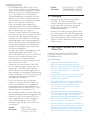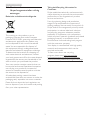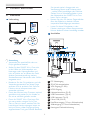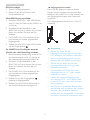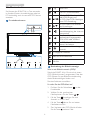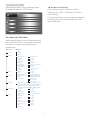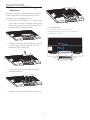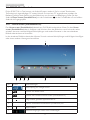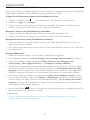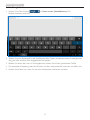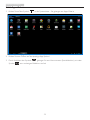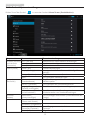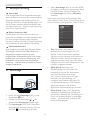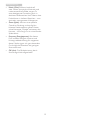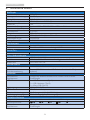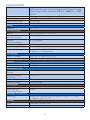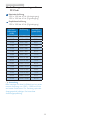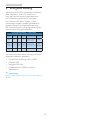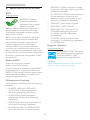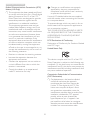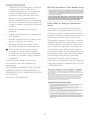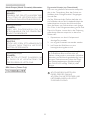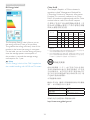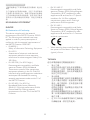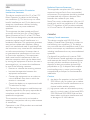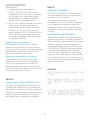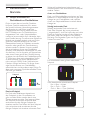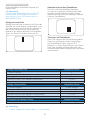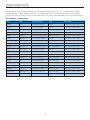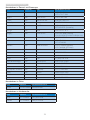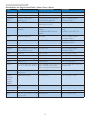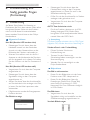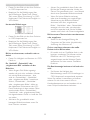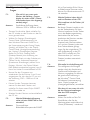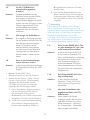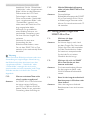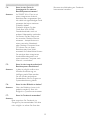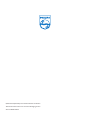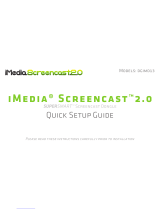Philips S221C3 Benutzerhandbuch
- Kategorie
- Fernseher
- Typ
- Benutzerhandbuch
Dieses Handbuch eignet sich auch für

Inhalt
1. Zu Ihrer Sicherheit ................................1
1.1 Zu Ihrer Sicherheit.........................................1
1.2 Reinigung .............................................................2
1.3 Besondere Hinweise zum
SMART All-in-One ........................................2
1.4 Geräte und
Verpackungsmaterialien richtig
entsorgen ............................................................3
2. Monitor einrichten ................................ 4
2.1 Installation ...........................................................4
2.2 Monitor bedienen ..........................................6
2.3 Scharnier zur VESA-Montage
abnehmen ...........................................................8
2.4 SMART All-in-One bedienen ..................9
3. Bildoptimierung ....................................14
3.1 SmartImage ..................................................... 14
4. Technische Daten ................................16
4.1 Auösungundvoreingestellte
PC-Modi ...........................................................18
5. Energieverwaltung ..............................19
6. Behördliche Vorschriften ..................20
7. Kundendienst und Garantie ............29
7.1 Philips-Richtlinien zu
Flachbildschirm-Pixeldefekten ..............29
7.2 Kundendienst und Garantie ..................31
8. Problemlösungundhäug
gestellte Fragen (Fortsetzung) ..........34
8.1 Problemlösung ..............................................34
8.2 Allgemeinehäuggestellte
Fragen ................................................................36
8.3 HäuggestellteFragenzum
SMART All-in-One .....................................38

1
1. Zu Ihrer Sicherheit
1. Zu Ihrer Sicherheit
Lesen Sie diese Anleitung bitte gründlich durch,
bevorSiedenSMARTAll-in-Onebedienen.
Bewahren Sie diese Anleitung am besten auf,
damit Sie später darin nachlesen können.
Hinweise zu Funkstörungen – FCC-Klasse B
WARNUNG:(beiFCC-zertizierten
Modellen)
Hinweis:
Dieses Gerät wurde getestet und als mit
den Grenzwerten für Digitalgeräte der
Klasse B gemäß Teil 15 der FCC-Regularien
übereinstimmend befunden. Diese Grenzwerte
wurden geschaffen, um angemessenen Schutz
gegen Störungen beim Betrieb in Wohngebieten
zu gewährleisten. Dieses Gerät erzeugt,
verwendetundstrahltHochfrequenzenergie
ab und kann – falls nicht in Übereinstimmung
mit den Bedienungsanweisungen installiert und
verwendet–StörungenderFunkkommunikation
verursachen.Allerdingsistnichtgewährleistet,
dass es in bestimmten Installationen nicht zu
Störungen kommt. Falls dieses Gerät Störungen
desRadio-oderFernsehempfangsverursachen
sollte, was leicht durch Aus- und Einschalten
des Gerätes herausgefunden werden kann, wird
dem Anwender empfohlen, die Störung durch
eine oder mehrere der folgenden Maßnahmen
zu beseitigen:
1. Neuausrichtung oder Neuplatzierung der
Empfangsantenne(n).
2. Vergrößern des Abstands zwischen Gerät
und Empfänger.
3. AnschlussdesGerätesaneinenvom
Stromkreis des Empfängers getrennten
Stromkreis.
4. Hinzuziehen des Händlers oder eines
erfahrenen Radio-/Fernsehtechnikers.
HINWEIS:
1. JeglicheÄnderungenoderModikationen,
dienichtausdrücklichvonderfürdie
EinhaltungvonVorgabenverantwortlichen
Stelle zugelassen sind, können die
Berechtigung des Anwenders zum Betrieb
des Gerätes erlöschen lassen.
2. Zur Einhaltung der Emissionsgrenzwerte
müssen abgeschirmte Schnittstellenkabel
undNetzkabelverwendetwerden,sofern
vorhanden.
3. Der Hersteller haftet nicht für jegliche
Radio- oder Fernsehstörungen, die durch
nichtautorisierteModikationdesGerätes
verursachtwerden.DasAbstellensolche
Störungen obliegt dem Anwender.
WARNUNG:
Damit es nicht zu Bränden oder Stromschlägen
kommt, setzen Sie den Monitor weder Regen
noch sonstiger Feuchtigkeit aus. Im Inneren des
Monitors herrscht gefährliche Hochspannung.
Öffnen Sie nicht das Gehäuse. Überlassen Sie
Wartungs- und Reparaturarbeiten ausschließlich
qualiziertenFachleuten.
1.1 Zu Ihrer Sicherheit
• Benutzen Sie den SMART All-in-One
nichtinderNähevonWasser–
beispielsweisenichtinderNähevon
Badewannen, Waschzubern, Waschbecken,
Schwimmbecken und nicht in feuchten
Kellern.
• Stellen Sie den SMART All-in-One nicht
auf instabile Wagen, Ständer oder Tische.
Falls der SMART All-in-One umkippen
oder fallen sollte, kann es zu schweren
Beschädigungen des Gerätes oder zu
Verletzungen kommen. Benutzen Sie
ausschließlich Wagen oder Ständer, die
vomHerstellerempfohlenodermitdem
SMARTAll-in-Oneverkauftwerden.
• Die Schlitze und sonstigen Öffnungen an
der Rückseite und am Boden des Gehäuses
dienen der Belüftung. Damit Ihr SMART
All-in-Onestetszuverlässigfunktioniertund
sich nicht überhitzt, dürfen diese Schlitze
und sonstige Öffnungen keinesfalls blockiert
oder abgedeckt werden. Stellen Sie den
SMART All-in-One nicht auf weiche
Unterlagen wie Betten, Sofas, Teppiche
und Ähnliches. Stellen Sie den SMART
All-in-OnenichtinderNähevonoder
über einer Heizung auf. Installieren Sie
den SMART All-in-One nicht in Regalen
oder Schränken, sofern keine angemessene
Belüftung gegeben ist.
• Der SMART All-in-One darf ausschließlich
mit der am Typenschild angegebenen
Stromquellebetriebenwerden.Falls
Sie nicht absolut sicher sind, welche
StromquellenbeiIhnenzuhausegenutzt
werden, wenden Sie sich an den Händler
oderanIhrenörtlichenStromversorger.

2
1 . Zu Ihrer Sicherheit
• Das Netzkabel des SMART All-in-One
ist mit einem Stecker mit Schutzkontakt,
einem Schukostecker, ausgestattet. Dieser
Stecker lässt sich aus Sicherheitsgründen
nur in Steckdosen mit Schutzkontakt
(Schukosteckdosen) einstecken. Falls der
Stecker nicht in Ihre Steckdosen passen
sollte, lassen Sie eine passende Steckdose
durch einen Elektriker installieren
oderverwendeneinenAdapterzur
ordnungsgemäßen Erdung des Gerätes.
Versuchen Sie niemals, die Schutzfunktion
des Schukosteckers zu umgehen.
• Trennen Sie das Gerät bei Gewitterlage
und wenn Sie das Gerät längere Zeit nicht
benutzenvonderStromversorgung.So
schützenSiedenSMARTAll-in-Onevor
Beschädigungen durch Spannungsspitzen.
• Achten Sie darauf, dass Steckdosenleisten
und Verlängerungskabel nicht überlastet
werden. Bei Überlastung besteht Brand-
und Stromschlaggefahr.
• Schieben Sie niemals Fremdkörper in die
Gehäuseöffnungen des SMART All-in-
One. Andernfalls kann es zu Kurzschlüssen
kommen, die wiederum Brände oder
Stromschlägeverursachenkönnen.
Verschütten Sie niemals Flüssigkeiten auf
dem SMART All-in-One.
• Versuchen Sie niemals, den SMART All-
in-One eigenhändig zu warten oder zu
reparieren – das Öffnen des Gerätes
undEntfernenvonAbdeckungenkannzu
Stromschlägen und anderen Gefährdungen
führen. Überlassen Sie sämtliche Wartungs-
und Reparaturarbeiten ausschließlich
qualifiziertenFachleuten.
• Damit Ihr Monitor stets einwandfrei
funktioniert, nutzen Sie den SMART All-
in-One ausschließlich mit UL-gelisteten
Computern mit korrekt konfigurierten
Stromanschlüssen im Bereich 100 – 240 V
Wechselspannung, mindestens 5 A.
• Die Steckdose sollte sich in der Nähe des
Gerätes befinden und leicht zugänglich sein.
• Nutzen Sie das Gerät ausschließlich mit
dem mitgelieferten Netzteil (Ausgang:
19 V Gleichspannung) mit UL-/CSA-
Zertifizierung. Dies gilt nur für Monitore
mit Netzteil.
Modell: ADPC1965
Hersteller: TPV ELECTRONICS
(FUJIAN) CO., LTD.
Modell: ADS-65LSI-19-1 19065G
Hersteller: SHENZHZEN HONOR
ELECTRONIC CO., LTD.
1.2 Reinigung
• Reinigen Sie das Gehäuse regelmäßig
mit einem Tuch. Bei hartnäckigen
Verschmutzungen können Sie ein mildes
Reinigungsmittelverwenden;aggressive
Reinigungsmittel jedoch können das
Gehäuse beschädigen.
• Achten Sie bei der Reinigung darauf, dass
kein Reinigungsmittel in das Gerät gelangt.
Verwenden Sie ein möglichst weiches Tuch,
damitderBildschirmnichtverkratztwird.
• ZiehenSiedenNetzstecker,bevorSiedas
Gerät reinigen.
1.3 Besondere Hinweise zum SMART
All-in-One
Folgende Dinge sind beim SMART All-in-
Onevöllignormalundweisennichtauf
Fehlfunktionen hin.
Anmerkung
• Aufgrund technischer Eigenschaften
der Hintergrundbeleuchtung kann der
Bildschirm beim ersten Einsatz flackern. Das
Flackernverschwindet,wennSiedasGerät
mit dem Netzschalter aus- und wieder
einschalten.
• JenachBildinhaltkannesvorkommen,dass
das Bild nicht 100-prozentig gleichmäßig
ausgeleuchtet erscheint.
• DerLCD-Bildschirmweisteineeffektive
Pixelfehlerfreiheitvonmindestens99,99%
auf.Daherkannesvorkommen,dass
0,01%oderwenigerPixelnichtoder
dauerhaft leuchten.
• AufgrundtechnischerCharakteristikenvon
LCD-Bildschirmen kann es zu Nachbildern
kommen, wenn längere Zeit identische,
unbewegte Bilder angezeigt werden. Solche
EffekteverschwindenbeimSMARTAll-in-
One im Laufe der Zeit wieder.
• Falls der Bildschirm schwarz bleibt, flackert
oder nicht mehr beleuchtet wird, lassen Sie
das Gerät durch Ihren Händler oder den
Kundendienst reparieren. Versuchen Sie
nicht, den Bildschirm selbst zu reparieren!
Seite wird geladen ...

4
2. Monitor einrichten
2. Monitor einrichten
2.1 Installation
Lieferumfang
AC/DC Adapter
VGA Cable (Optional)Audio Cable
(Optional)
©
2
0
1
3
K
o
n
i
n
k
l
i
j
k
e
P
h
i
l
i
p
s
N
.
V
.
A
l
l
r
i
g
h
t
s
r
e
s
e
r
v
e
d
.
U
n
a
u
t
h
o
r
i
z
e
d
d
u
p
l
i
c
a
t
i
o
n
i
s
a
v
i
o
l
a
t
i
o
n
o
f
a
p
p
l
i
c
a
b
l
e
l
a
w
s
.
M
a
d
e
a
n
d
p
r
i
n
t
e
d
i
n
C
h
i
n
a
.
V
e
r
s
i
o
n
Philips and the Philips’ Shield Emblem are registered trademarks of
Koninklijke Philips N.V. and are used under license from Koninklijke
Philips N.V.
Monitor drivers
SmartControl software
User’s Manual
SMART All-in-One
Anmerkung
• VerwendenSieausschließlichdasvon
Philips gelieferte Netzteil.
• Stellen Sie den SMART All-in-One nicht
inderNähevonWärmequellenwie
Heizungen oder Heizungskanälen und
nicht an Stellen auf, an denen das Gerät
direkter Sonneneinstrahlung, starkem
Staubaufkommen, Vibrationen oder Stößen
ausgesetzt wird.
• Bewahren Sie den Originalkarton und die
Verpackungsmaterialienauf;dieseDinge
erweisen sich als praktisch, falls Sie Ihren
Monitor einmal transportieren oder
versendenmöchten.
• Damit der Monitor beim Transport optimal
geschützt wird, packen Sie ihn wieder so
ein, wie er ab Werk geliefert wurde.
• Damit Ihr SMART All-in-One lange Zeit
wieneuaussieht,reinigenSieihnvon
Zeit zu Zeit mit einem weichen Tuch. Bei
hartnäckigen Verschmutzungen leistet ein
leicht mit einer milden Reinigungslösung
angefeuchtetes Tuch gute Dienste. Benutzen
Sie niemals starke Lösungsmittel wie
Verdünnung, Benzin oder Scheuermittel
– solche Mittel beschädigen das Gehäuse.
Ziehen Sie aus Sicherheitsgründen immer
den Netzstecker des SMART All-in-One,
bevorSieihnreinigen.
• Kratzen Sie nicht mit harten Gegenständen
überdenBildschirm;dadurchkönnen
irreparable Beschädigungen entstehen.
• Lassen Sie keine Flüssigkeiten in den
Monitoreindringen;interneKomponenten
können dadurch schwer beschädigt werden.
Anschließen
11
6
10
9
8 7 86 5 4 3 2 1
1
DC-Netzeingang
2
SDHC-Kartensteckplatz
3
VGA-Eingang (D-Sub)
4
HDMI-Eingang
5
Netzwerkanschluss (RJ-45)
6
USB-Downstream (Typ A)
7
USB-Upstream (Typ B)
8
Micro-USB (Mini-A)
9
Kopfhörerausgang (3,5-mm-Klinkenbuchse)
10
Audioeingang (3,5-mm-Klinkenbuchse)
11
Kensington-Diebstahlsicherung

5
2. Monitor einrichten
SD-Karte einlegen
1. Ziehen Sie den Netzstecker.
2. Setzen Sie die SDHC-Karte in den
Kartensteckplatz ein.
VGA/HDMI-Eingang anschließen
1. Schließen Sie ein VGA- oder HDMI-Kabel
vomPCoderAV-GerätandenSMARTAll-
in-One an.
2. Schließen Sie das Netzkabel an den
SMART All-in-One an, achten Sie auf einen
festen Sitz, drücken Sie dann die Ein-/
Austaste.
3. Der SMART All-in-One schaltet sich ein
und wechselt zur zuletzt ausgewählten
Eingangsquelle.
4. Wählen Sie eine VGA- oder HDMI-Quelle
mit der Eingangstaste .
Zur SMART All-in-One-Eingabe entweder
WLAN- oder LAN-Verbindung herstellen
1. BeiKabelnetzwerkverbindungschließenSie
ein Netzwerkkabel mit RJ-45 -Stecker an
den Netzwerkanschluss des Gerätes an.
2. Schließen Sie das Netzkabel an den
SMART All-in-One an, achten Sie auf einen
festen Sitz, drücken Sie dann die Ein-/
Austaste.
3. Der SMART All-in-One schaltet sich ein
und wechselt zur zuletzt ausgewählten
Eingangsquelle.
4. Wählen Sie mit der Eingangstaste
AndroidalsEingangsquelle.
5. Schalten Sie die WLAN-Funktionalität in
den Android-Systemeinstellungen ein.
Neigungswinkel einstellen
Damit Sie den Bildschirm optimal ablesen
können,solltenSiedirektvonvorneaufden
Bildschirm des SMART All-in-One schauen und
den Neigungswinkel dann nach Geschmack
angleichen.
DerNeigungswinkellässtsichvon12bis54°
verstellen.
Anmerkung
• Achten Sie darauf, bei der
Neigungsverstellungmöglichstnichtden
LCD-Bildschirm zu berühren. Andernfalls
kann es zu Beschädigungen bis hin zum
Brechen des LCD-Bildschirms kommen.
• Achten Sie gut darauf, sich bei der
NeigungsverstellungnichtFingeroder
Hände einzuklemmen.
• Wir empfehlen, das Gerät bei einem
Neigungswinkelvon12°oderweniger
zusätzlich zu fixieren.
• Meiden Sie möglichst Neigungswinkel
vonwenigerals12°.DerMonitorsteht
in diesem Fall nicht mehr stabil und kann
leicht umkippen.
• Bei Displays mit glänzender Blende sollte
der Benutzer beim Aufstellort des Gerätes
beachten, dass die Blende störende
ReflektionenvonumliegendenLichtquellen
undhellenOberflächenverursachenkann.

6
2. Monitor einrichten
2.2 Monitor bedienen
Sie können den SMART All-in-One entweder
im Android-System als unabhängiges oder bei
PC-Verbindung auch als normalen PC-Monitor
einsetzen.
Frontbedienelemente
5 3
4
2
1
11 10 9
678
1
Strom-LED
2
Zum Ein- und Ausschalten.
3
Ruft das OSD-Menü zum VGA-
und HDMI-Eingang auf.
Im OSD-Menü: Zum Bestätigen
einer OSD-Einstellung.
4
Im OSD-Menü: Zur Auswahl
vonEinstellungen.
5
Schnelltaste zur
Lautstärkeregelung der internen
Lautsprecher.
6
Zum Auswählen der
gewünschtenEingangsquelle:
VGA, HDMI oder Android.
7
Im OSD-Menü: Zurück zur
letzten Menüebene.
8
Schnelltaste zur SmartImage-
Auswahl.
9
1,0-Megapixel-Webcam
10
Webcam-Aktivitätsleuchte
11
Mikrofon
Beschreibung der Bildschirmanzeige
Was ist ein Bildschirmmenü (OSD)?
Sämtliche SMART All-in-One sind mit einem
OSD (Bildschirmmenü) ausgestattet. Über das
OSD können Sie per Bildschirmeinblendung
direkt Bildeinstellungen ändern und
Monitorfunktionen auswählen.
So rufen Sie das OSD-Menü auf
1. Drücken Sie die Schnelltaste an der
Frontblende.
2. Wählen Sie die gewünschten
Menüoptionen mit den Tasten .
3. Mit der Taste bestätigen Sie eine
Auswahl im OSD-Menü.
4. Mit der Taste kehren Sie zur letzten
Menüebene zurück.
5. Zum Verlassen des OSD-Menüs drücken
Sie die Taste mehrere Male.

7
2. Monitor einrichten
NachstehendndenSieeineAbbildungdes
anwenderfreundlichen OSD-Menüs:
Der Aufbau des OSD-Menüs
NachstehendndenSieeineGesamtübersicht
überdieOSD-Struktur;sogelangenSieschnell
und ohne Umwege zu den gewünschten
Einstellungen.
Input
Picture
Audio
Color
Language
OSD Settings
Setup
Main menu Sub menu
VGA
HDMI
Android
Picture Format
Brightness
Contrast
SmartKolor
SmartTxt
SmartResponse
Pixel Orbiting
Gamma
Over Scan
Volume
Mute
Audio Source
Color Temperature
sRGB
User Define
English, Deutsch, Español, Ελληνική, Français, Italiano,
Maryar, Nederlands, Português, Português do Brazil,
Polski, Русский, Svenska, Suomi, Türkçe, Čeština,
Українська, 简体中文, , 日本語, 한국어
Horizontal
Vertical
Transparency
OSD Time Out
Auto
H.Position
V.Position
Phase
Clock
Resolution Notification
S.Power on sync
Reset
Information
Wide Screen, 4:3
0~100
0~100
On, Off
On, Off
Off, Fast, Faster, Fastest
On, Off
1.8, 2.0, 2.2, 2.4, 2.6
On, Off
0~100
On, Off
Audio In, HDMI In
5000K, 6500K, 7500K,
8200K,9300K,11500K
Red: 0~100
Green: 0~100
Blue: 0~100
0~100
0~100
Off, 1, 2, 3, 4
5s, 10s, 20s, 30s, 60s
0~100
0~100
0~100
0~100
On, Off
On, Off
Yes, No
SmartContrast
On, Off
HinweiszurAuösung
DieserMonitorerzieltbeiseinernativen
Auösungvon1920×1080bei60Hzseine
volleLeistung.
Ein entsprechender Hinweis auf die physikalische
AuösunglässtsichbeiBedarfüberdasOSD-
Menü abschalten.

8
2. Monitor einrichten
2.3 Scharnier zur VESA-Montage
abnehmen
Halten Sie sich beim Abnehmen des Scharniers
an die folgenden Hinweise, damit es nicht zu
Schäden oder Verletzungen kommt.
1. Platzieren Sie den Bildschirm mit dem Panel
nach unten auf einem weichen Untergrund.
Achten Sie darauf, dass der Bildschirm nicht
zerkratzt oder beschädigt wird.
2. Drücken Sie die Scharnierabdeckung etwas
mit den Fingern zusammen, bis sich der
Haken aus dem Schlitz löst.
3. LösenSiedievierSchraubenmiteinem
Schraubendreher.
4. NehmenSiedenStändervomMonitorab.
Anmerkung
Der Monitor kann an einer VESA-
Standardhalterung (75mm Lochabstand)
angebracht werden.

9
2. Monitor einrichten
2.4 SMART All-in-One bedienen
Philips SMART All-in-One kommt mit Android-System, wodurch Sie ihn mittels Touchscreen-
TechnologiealseigenständigenPCnutzenkönnen.EsmusskeinPCangeschlossenwerden;die
Bedienung erfolgt durch Berührung des Bildschirms zur Auswahl und Bestätigung. Rufen Sie den
Android-Home screen (Startbildschirm) mit der Schnelltaste an der Frontblende auf und wählen
AndroidalsEingangsquelle.
2.4-1 Home screen (Startbildschirm)
Der Home screen (Startbildschirm) besteht aus fünf Bildschirmbereichen. Wenn Sie den Home
screen (Startbildschirm) durch Antippen und Wischen über den Bildschirm nach links oder rechts
schieben,kommenweitereWidgets,VerknüpfungenundandereElementeindenverschiedenen
Bildschirmbereichen zum Vorschein.
In den einzelnen Bildschirmbereichen können Sie auch weitere Verknüpfungen und Widgets hinzufügen
oder einen anderen Hintergrund auswählen.
1
32 4 5
6
7
Nr. Symbol Beschreibungen
1 Verknüpfung zur Google-Suche
2 Zurück zur letzten Seite
3 Zurück zum Android-Home screen (Startbildschirm)
4 Zeigt zuletzt genutzte Applikationen an
5 Nimmt eine Bildschirmaufnahme (Screenshot) auf
6 Apps-Galerie
7 Benachrichtigungen, lokale Zeit, Einstellungen

10
2. Monitor einrichten
2.4-2 Home screen (Startbildschirm) anpassen
Den Home screen (Startbildschirm) können Sie nach Wunsch mit Applikationssymbolen, Verknüpfungen
oder Widgets ausstatten. Auch der Bildschirmhintergrund lässt sich ändern.
So fügen Sie ein Element zum Home screen (Startbildschirm) hinzu:
1. Tippen Sie auf das Symbol in der Systemleiste – Sie gelangen zur Apps-Galerie.
2. Wählen Sie [Apps] oder [Widgets].
3. Tippen und halten Sie das gewünschte Element, bis es größer dargestellt wird. Ziehen Sie das
Element an die gewünschte Stelle im Home screen (Startbildschirm).
Elemente im Home screen (Startbildschirm) verschieben:
1. Tippen und halten Sie das gewünschte Element, bis es größer dargestellt wird.
2. Ziehen Sie das Element an die gewünschte Stelle im Home screen (Startbildschirm).
Elemente aus dem Home screen (Startbildschirm) entfernen:
1. Tippen und halten Sie das gewünschte Element, bis es größer dargestellt wird. Das Trash Can
(Papierkorb)-Symbol erscheint.
2. Zum Entfernen des Elementes aus dem Home screen (Startbildschirm) ziehen Sie es in den Trash
Can (Papierkorb).
Hintergrundbild ändern:
1. Halten Sie eine leere Stelle im Home screen (Startbildschirm) angetippt.
2. EinKongurationsbildschirm[Choose wallpaper from (Hintergrundbild auswählen)] erscheint.
3. KlickenSieaufeineHintergrundbildquelle:[Gallery (Galerie)], [Live Wallpapers (Live-
Hintergründe)], [Select (Eigene Auswahl)] und [Wallpapers (Hintergrundbilder)].
4. WählenSieimausgewähltenHintergrundbildquelle-BildschirmdasgewünschteHintergrundbild
aus, klicken Sie dann zum Wechseln des Hintergrundbildes auf [Set wallpaper (Hintergrundbild
festlegen)].AlternativklickenSiemitderrechtenMaustaste,wennSiedenHintergrundbildquelle-
BildschirmverlassenundwiederzumHomescreen(Startbildschirm)zurückkehrenmöchten.
5. Bei manchen Hintergrundbildern, beispielsweise bei [Magic Smoke (Magischer Rauch)], können
Sie auch die Farbe ändern. Wenn eine [Settings… (Einstellungen…)]-Option auf dem Bildschirm
erscheint, tippen Sie darauf. Daraufhin erscheint die Aufforderung [Tap to change (Zum Ändern
antippen)]imoberenTeildesBildschirms.TippenSiezumKongurierenundDurchblätternder
verschiedenenFarbenaufdenBildschirm.
6. MitderSchaltäche könnenSiewiederzumvorherigenBildschirmzurückkehren,wennSie
die Änderungen nicht übernehmen möchten.
Anmerkung
• Alle fünf Home screen (Startbildschirm) teilen sich denselben Hintergrund. Daher gilt ein
Hintergrundbild für alle Startbildschirme.

11
2. Monitor einrichten
2.4-3 Google-Suche
1. Klicken Sie auf das Symbol im Home screen (Startbildschirm). Die
Bildschirmtastatur erscheint.
2. Geben Sie einen Suchbegriff in das Suchfeld ein. Beim Tippen erscheinen bereits Suchergebnisse,
die ganz oder teilweise zum eingegebenen Text passen.
3. Blättern Sie durch die Liste mit Suchergebnissen, klicken Sie auf den gewünschten Treffer.
4. Die passende Anwendung oder der Browser mit dem entsprechenden Internet-Link öffnen sich.
5. Klicken Sie auf den Link, wenn Sie sich eine Internetseite anschauen möchten.

12
2. Monitor einrichten
2.4-4 Apps-Galerie
1. Klicken Sie auf das Symbol in der Systemleiste – Sie gelangen zur Apps-Galerie.
2. Klicken Sie zum Öffnen auf das jeweilige App-Symbol.
3. Durch Anklicken des Symbols gelangen Sie zum Home screen (Startbildschirm), mit dem
Symbol zumvorherigenBildschirmzurück.

13
2. Monitor einrichten
2.4-5 Android-Systemeinstellungen
Klicken Sie auf das Symbol
Settings
im zentralen Android-Home Screen (Startbildschirm).
Hauptmenü Untermenü Elementbeschreibung
Wireless (WLAN)
und networks
(Netzwerke)
Wi-Fi (WLAN) Netzwerksuche und erweiterte Einstellungen
Ethernet Kabelnetzwerkkonguration
More (Mehr) VPN einrichten
Device(Gerät) Sound (Ton) Lautstärkeeinstellungen.
Display (Anzeige) Hintergrundbild, Einschlaftimer und Schriftgröße
festlegen.
Storage (Speicher) Zeigt Informationen zum Speicher.
Apps Zum Verwalten installierter Apps.
Personal
(Persönlich)
Location access
(Standortdienste)
Zugriff auf den eigenen Standort und auf
Standortquellen.
Security (Sicherheit) Zum Anpassen der Sicherheitsfunktionen.
Language & input
(Sprache und Eingabe)
ZumEinstellenvonSprach-undEingabeoptionen.
Backup & reset (Sichern
und zurücksetzen)
Zum Sichern aktueller Einstellungen und zum
WiederherstellenvonStandardeinstellungen.
Accounts
(Konten)
Add account
(Konto hinzufügen)
Zum Hinzufügen eines Kontos (Unternehmen/eMail/
Google).
System Date & time
(Datum und Uhrzeit)
ZumEinstellenvonDatumundUhrzeit.
Accessibility (Eingabehilfe)
Developeroptions
(Entwickler-Optionen)
Bietet Zugang zu unterschiedlichen erweiterten
Optionen.
About (Info) Zeigt Informationen zum System.

14
3. Bildoptimierung
3. Bildoptimierung
Was ist das?
SmartImage bietet Ihnen Vorgabeeinstellungen,
die Ihren Bildschirm optimal an unterschiedliche
Bildinhalte anpassen und Helligkeit, Kontrast,
Farbe und Schärfe in Echtzeit perfekt regeln. Ob
Sie mit Texten arbeiten, Bilder betrachten oder
ein Video anschauen – Philips SmartImage sorgt
stets für ein optimales Bild.
Wieso brauche ich das?
Sie wünschen sich einen Monitor, der Ihnen
unter allen Umständen ein optimales Bild bietet.
Die SmartImage-Software regelt Helligkeit,
Kontrast, Farbe und Schärfe in Echtzeit und sorgt
damit jederzeit für eine perfekte Darstellung.
Wie funktioniert das?
SmartImageisteineexklusive,führendePhilips-
Technologie, welche die auf dem Bildschirm
dargestellten Inhalte analysiert. Je nach
ausgewähltem Einsatzzweck passt SmartImage
Einstellungen wie Kontrast, Farbsättigung und
Bildschärfe ständig optimal an die jeweiligen
Inhalte an – und dies alles in Echtzeit mit einem
einzigen Tastendruck.
3.1 SmartImage
1. Rufen Sie das SmartImage-OSD mit der
Schnelltaste auf.
2. Wählen Sie mit den Tasten / die
gewünschten SmartImage-Einstellungen.
3. Das SmartImage-OSD wird 5 Sekunden
langangezeigt;alternativkönnenSieauch
die Taste zur Bestätigung drücken.
4. Wenn SmartImageaktivist,wirddiesRGB-
Darstellung automatisch abgeschaltet. Wenn
Sie sRGB nutzen möchten, müssen Sie
bei SmartImage die Option {Off (Aus)}
einstellen.
Sie können aus sieben Modi auswählen: Text,
Ofce(Büro),Photo(Foto),Movie(Film),Game
(Spiel), Economy (Energiesparen) und Off (Aus).
• Text: Verbessert die Lesbarkeit
textbasierter Anwendungen wie PDF-
eBooks. Durch Einsatz eines speziellen
Algorithmus,derKontrastundSchärfevon
Textinhalt erhöht, wird die Anzeige zum
augenschonenden Lesen optimiert, indem
Helligkeit, Kontrast und Farbtemperatur des
Monitors angepasst werden.
• Office (Büro): Verbessert die
Textdarstellungundvermindertdie
Helligkeit;sokönnenSieTextebesser
lesen und überlasten Ihre Augen
nicht. Dieser Modus eignet sich ganz
besonderszurVerbesserungvon
LesbarkeitundProduktivität,wennSie
mit Tabellenkalkulationen, PDF-Dateien,
gescannten Artikeln und anderen
allgemeinen Büroanwendungen arbeiten.
• Photo (Foto): Dieses Profil kombiniert
verbesserteFarbsättigung,Schärfeund
dynamischenKontrastzurDarstellungvon
Fotos und anderen Bildern in lebendigen
Farben – ohne störende Artefakte und
blasse Farbwiedergabe.

15
3. Bildoptimierung
• Movie (Film): Stärkere Leuchtkraft,
satte Farben, dynamische Kontraste und
rasiermesserscharfe Bilder sorgen für
eine detailgetreue Darstellung auch in
dunklerenBildbereichenIhrerVideos;ohne
Farbschlieren in helleren Bereichen – zum
optimalen, naturgetreuen Videogenuss.
• Game (Spiel):Aktivierteinespezielle
Overdrive-Schaltungundermöglicht
kürzeste Reaktionszeiten, glättet Kanten
schnellbewegterObjekte,verbessertden
Kontrast – kurz: Sorgt für ein mitreißendes
Spielerlebnis.
• Economy (Energiesparen): Bei diesem
Profil werden Helligkeit, Kontrast und
Hintergrundbeleuchtungfeinangepasst;
dieser Modus eignet sich ganz besonders
für die tägliche Büroarbeit bei geringem
Stromverbrauch.
• Off (Aus): Die Bildoptimierung durch
SmartImage bleibt abgeschaltet.

16
4. Technische Daten
4. Technische Daten
Bild/Display
Art des LCD-Panels TFT-LCD
Hintergrundbeleuchtung WLED-System
Panelgröße 21,5 Zoll / 54,6 cm
EffektiverAnzeigebereich 476,64 (H) mm x 268,11 (V) mm
Bildformat 16:9
OptimaleAuösung Android: 1280 x 720, PC: 1920 x 1080 bei 60 Hz
Reaktionszeit (typisch) 14 ms
SmartResponse 5 ms GtG
Helligkeit 250 cd/m²
Betrachtungswinkel 170°(H)/160°(V)beiC/R>10
Bildverbesserungen
SmartImage
Anzeigefarben 16,7 Millionen
Betriebssystem
Android Android 4.1
Prozessor Dual-Core, ARM-basierter Amlogic, 1,5 GHz
Sound (Ton)
Intern-Audio 2,0 W x 2
Video-/Audiowiedergabe
Videomodi MPEG4, H.264, WMV
Audioformate MPEG1, MPEG2, MP3, WMA, WAV, Ogg Vorbis, AAC
Bildformate JPEG, BMP, PNG, GIF
Speichermedium
Interne Speicherkapazität 1 GB DDR3, 8 GB EMMC-Flash
Externe
Speichererweiterung
Externe SDHC-Karte oder USB-Flash-Laufwerk bis 64 GB (jeweils
optional)
Anschlüsse
Vorinstallierte
Applikationen
Google Play, Youtube, Browser, Email, Galerie, Musik, Kamera,
Einstellungen
USB 2.0 4 x USB-Downstream (Typ A)
1 x USB-Upstream (Typ B)
1 x Micro-USB (Mini-A)
Signaleingang VGA, HDMI, RJ-45
SD-Karte SDHC-Kartensteckplatz
Drahtlose Verbindungen Wi-Fi (integriert), WLAN 802.11b/g/n
Audioeingang/-ausgang PC-Audioeingang, Kopfhörerausgang
Zusätzliche Merkmale
Integrierte Webcam 1,0-Megapixel-Kamera mit Mikrofon und LED-Anzeige
Komfortfunktionen
Vorinstallierte
Applikationen
Google Play, Youtube, Browser, Email, Galerie, Musik, Kamera,
Einstellungen

17
4. Technische Daten
OSD-Sprachen English,Deutsch,Español,Ελληνική,Français,Italiano,Maryar,
Nederlands,Português,PortuguêsdoBrazil,Polski,Русский,Svenska,
Suomi,Türkçe,Čeština,Українська,
简体中文 , 繁體中文 ,
日本語 ,
한국어
Sonstige Komfortmerkmale Kensington-Schloss,VESA-Halterung(75×75mm)
Plug and Play-Kompatibilität
DDC/CI, Mac OS X, sRGB, Windows 7, Windows 8
LAN-Geschwindigkeit 10/100 Mb/s
HF-Modul-M/N WSDB-673GN
Ständer
Neigung 12°~54°
Stromversorgung
Betrieb 26,76 W (typisch), 44,7 W (max.)
Monitor-
Bereitschaftsmodus
1,02 W (typisch)
Android-
Bereitschaftsmodus
6,42 W (typisch)
Ausgeschaltet 0,5 W (typisch)
Betriebsanzeige-LED Betrieb: Weiß. Bereitschaftsmodus: Weiß (blinkend)
Stromversorgung Eingang:100bis240V~,50bis60Hz
Ausgang: 19 V Gleichspannung
Abmessungen
Gerät mit Ständer 524×373×78mm(B×H×T)
Gerät mit Verpackung 580×446×137mm(B×H×T)
Gewicht
Gerät mit Ständer 4,76 kg
Gerät mit Verpackung 6,26 kg
Betriebsbedingungen
Temperaturbereich
(Betrieb)
0bis40°C
Temperaturbereich
(Lagerung)
-20bis60°C
RelativeLuftfeuchtigkeit 20%~80%
Mittlere Ausfallzeit 30.000 Stunden
Nachhaltigkeit
Umwelt und Energie RoHS, China RoHS, Bleifrei, Quecksilberfrei, EPEAT
Recyclingfähiges
Verpackungsmaterial
100%
Einhaltung von Richtlinien
Zulassungen EnergyStar-Zertizierung,EUEEI,Semko,CU-EAC,CCC,CECP,
C-Häkchen, SASO, ETL, FCC,
Gehäuse
Farbe Weiß oder Schwarzkirsche
Design Glänzend

18
4. Technische Daten
4.1 Auösungundvoreingestellte
PC-Modi
MaximaleAuösung
1920 x 1080 bei 60 Hz (Analogeingang)
1920 x 1080 bei 60 Hz (Digitaleingang)
EmpfohleneAuösung
1920 x 1080 bei 60 Hz (Digitaleingang)
Horizon-
talfrequenz
(kHz)
Auösung Vertikalfre-
quenz (Hz)
31,47 720 x 400 70,09
31,47 640 x 480 59,94
35,00 640 x 480 66,67
37,86 640 x 480 72,81
37,50 640 x 480 75,00
37,88 800 x 600 60,32
46,88 800 x 600 75,00
48,36 1024 x 768 60,00
60,02 1024 x 768 75,03
63,89 1280 x 1024 60,02
79,98 1280 x 1024 75,03
55,94 1440 x 900 59,89
70,64 1440 x 900 74,98
65,29 1680 x 1050 59,95
67,50 1920 x 1080 60,00
Anmerkung
Bitte beachten Sie, dass Ihr Bildschirm bei seiner
nativenAuösungvon1920×1080bei60Hz
am besten funktioniert. Zur Erzielung optimaler
AnzeigequalitätbefolgenSiebittediese
Auösungempfehlung.

19
5. Energieverwaltung
5. Energieverwaltung
WenneineVESADPM-kompatibleGrakkarte
oder Software in Ihrem PC installiert ist,
kannderMonitorseinenEnergieverbrauch
beiNichtnutzungautomatischverringern.
Der Monitor kann durch Tastatur-, Maus-
und sonstige Eingaben wieder betriebsbereit
gemacht werden. Die folgende Tabelle zeigt
denStromverbrauchunddieSignalisierungder
automatischen Energiesparfunktion:
Energieverwaltung–Denition
VESA-
Modus
Video H-Sync V-Sync Stromverbrauch LED-Farbe
Aktiv Ein Ja Ja
26,76 W (typisch)
44,7 W (max.)
Weiß
Bereit-
schaftsmo-
dus
Aus Nein Nein 0,5 W (typisch)
Weiß
(blinkend)
Ausgeschal-
tet
Aus - - 0,5 W (typisch) Aus
DerStromverbrauchdiesesMonitorswirdmit
folgender Installation gemessen.
• Physikalische Auflösung: 1920 x 1080
• Kontrast:50%
• Helligkeit: 250 Nits
• Farbtemperatur:6500Kmitvollem
Weißbereich
Anmerkung
Diese Daten können sich ohne Vorankündigung
ändern.
Seite wird geladen ...
Seite wird geladen ...
Seite wird geladen ...
Seite wird geladen ...
Seite wird geladen ...
Seite wird geladen ...
Seite wird geladen ...
Seite wird geladen ...
Seite wird geladen ...
Seite wird geladen ...
Seite wird geladen ...
Seite wird geladen ...
Seite wird geladen ...
Seite wird geladen ...
Seite wird geladen ...
Seite wird geladen ...
Seite wird geladen ...
Seite wird geladen ...
Seite wird geladen ...
Seite wird geladen ...
Seite wird geladen ...
-
 1
1
-
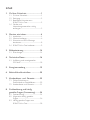 2
2
-
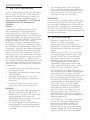 3
3
-
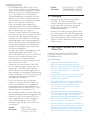 4
4
-
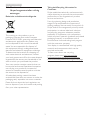 5
5
-
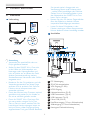 6
6
-
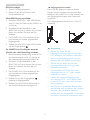 7
7
-
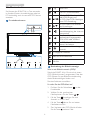 8
8
-
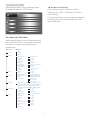 9
9
-
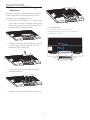 10
10
-
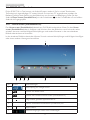 11
11
-
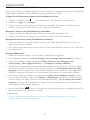 12
12
-
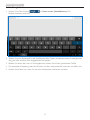 13
13
-
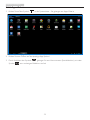 14
14
-
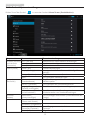 15
15
-
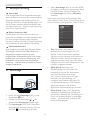 16
16
-
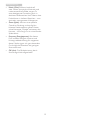 17
17
-
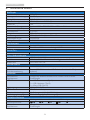 18
18
-
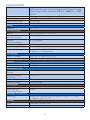 19
19
-
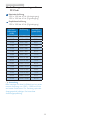 20
20
-
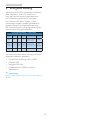 21
21
-
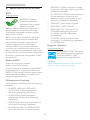 22
22
-
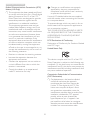 23
23
-
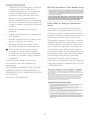 24
24
-
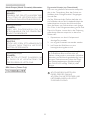 25
25
-
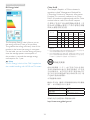 26
26
-
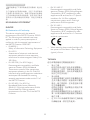 27
27
-
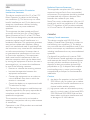 28
28
-
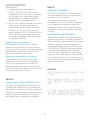 29
29
-
 30
30
-
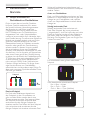 31
31
-
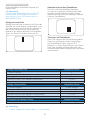 32
32
-
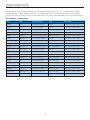 33
33
-
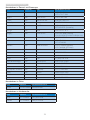 34
34
-
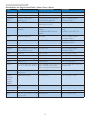 35
35
-
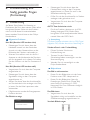 36
36
-
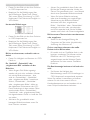 37
37
-
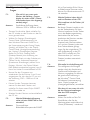 38
38
-
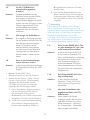 39
39
-
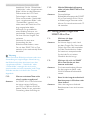 40
40
-
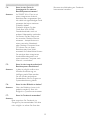 41
41
-
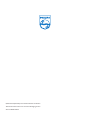 42
42
Philips S221C3 Benutzerhandbuch
- Kategorie
- Fernseher
- Typ
- Benutzerhandbuch
- Dieses Handbuch eignet sich auch für
Verwandte Artikel
Andere Dokumente
-
Acer DA220HQL Schnellstartanleitung
-
LG LGH850.AGBRTN Benutzerhandbuch
-
Acer TA272HUL Schnellstartanleitung
-
Asus MeMO Pad 8 (ME581CL) Bedienungsanleitung
-
Samsung SM-T800 Benutzerhandbuch
-
Samsung SM-T800 Benutzerhandbuch
-
LG LGH850.AGBRTN Benutzerhandbuch
-
Samsung SM-T700 - GALAXY Tab S Benutzerhandbuch
-
LG LGH850.AGBRTN Benutzerhandbuch
-
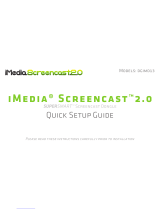 iMedia Screencast 2.0 Quick Setup Manual
iMedia Screencast 2.0 Quick Setup Manual