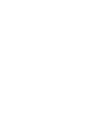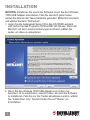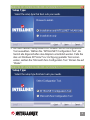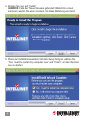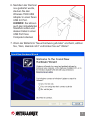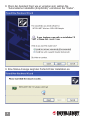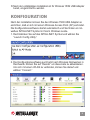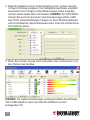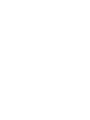Intellinet Wireless 150N USB Adapter Installationsanleitung
- Kategorie
- Notebook-Zubehör
- Typ
- Installationsanleitung
Dieses Handbuch eignet sich auch für

Wireless
150N
UsB
AdApter
kUrzANleitUNg
MODELL 524438
INT-524438-QIG-0908-04


eiNleitUNg
Vielen Dank für den Kauf des Wireless 150N USB Adapters (Modell
524438) von INTELLINET NETWORK SOLUTIONS™.
Diese Kurzanleitung zeigt die rudimentären Schritte zur Einrichtung
und Betriebnahme dieses Gerätes.
Für eine spezische und detailiertere Anleitung können Sie
1) in dem Handbuch auf der beiliegenden CD nachlesen
2) weitere Information auf der Webseite nachsehen
3) bei einigen Produkten das beiliegende Benutzerhandbuch lesen.
Bei Fragen und Kommentare wenden Sie sich bitte an Ihren
INTELLINET NETWORK SOLUTIONS Händler und besuchen Sie
www.intellinet-network.com für neueste Software- und Firmware-
Upgrades, sowie weiterer produktbezogener Informationen.
Lieferumfang
• Wireless 150N USB Adapter
• USB Verlängerungskabel und Standfuß
• Setup CD und Handbuch
Systemvoraussetzungen
• Notebook oder PC mit Pentium 1 GHz kompatiblem Prozessor
oder höher
• Windows 2000/XP/Vista/ Windows 7
• Ein freier Hi-Speed USB 2.0 Port
3

4
iNstAllAtioN
WICHTIG: Installieren Sie zuerst die Software, bevor Sie den Wireless
150N USB Adapter anschließen. Falls Sie das doch getan haben,
warten Sie bitte bis der “Neue Hardware gefunden” Bildschirm erscheint
und wählen Sie dann “Abbrechen”.
1. Legen Sie die beiliegende Setup CD in das CD-ROM Laufwerk
und starten Sie das Programm INTELLINET WLAN.exe. Wenn der
Bilschirm mit den Lizenzvereinbarungen erscheint, wählen Sie
weiter, um diese zu akzeptieren.
2. Wenn Sie den Wireless 150N USB Adapter zum ersten mal
benutzen, ist zu empfehelen, sowohl Treiber, als auch die Software
zu installieren. Falls Sie nur die Treiber aktualisieren wollen, wählen
Sie “Install driver only”. Danach klicken Sie auf “Weiter” um
fortzufahren.

3. Auf dem zweiten Setup-Bildschirm müssen Sie ein Kongurations-
Tool auswählen. Wählen Sie “INTELLINET Conguration Tool”, da
hiermit alle Eigenschaften des Adapters unterstützt werden. Falls Sie
das von Windows XP/Vista/7 zur Verfügung gestellte Tool nutzen
wollen, wählen Sie “Microsoft Zero Conguration Tool.” Klicken Sie auf
“Weiter”.
5

6
4. Klicken Sie nun auf “Install.”
HINWEIS: Falls der “Neue Harware gefunden” Bildschirm erneut
erscheint, warten Sie einen moment, bis diese Mitteilung erscheint.
5. Wenn der Installationsassistent mit dem Setup fertig ist, wählen Sie
“Yes, I want to restart my computer now” und “Finish”, um den Rechner
neu zu starten.

6. Nachdem der Rechner
neu gestartet wurde,
stecken Sie den
Wireless 150N USB
Adapter in einen freien
USB 2.0 Port.
HINWEIS: Sie können
auch den mitgelieferten
Standfuß nutzen und
dessen Kabel in einen
USB Port Ihres
Computers stecken
7. Wenn der Bildschirm “Neue Hardware gefunden” erscheint, wählen
Sie, “Nein, diesmal nicht” und klicken Sie auf “Weiter”.
7

8
8. Wenn der Assistent fragt, wie er vorgehen soll, wählen Sie
“Automatische Installation (Empfohlen)” und klicken Sie “Weiter”.
9. Eine Status Anzeige zeigt den Fortschritt der Installation an.
INTELLINET Wireless 150N USB Adapter

9
10.
Nach der vollständigen Installation ist Ihr Wireless 150N USB Adapter
bereit, eingerichtet zu werden.
koNfigUrAtioN
Nach der installation können Sie den Wireless 150N USB Adapter so
einrichten, daß er sich mit einem Wireless Access Point (AP) verbindet.
Die Kongurationssoftware startet automatisch und Sie nden ein rot-
weißes INTELLINET Symbol in Ihrerm Windows Leiste.
1. Rechtsklicken Sie auf das INTELLINET Symbol und wählen Sie
“Launch Cong Utility.”
2. Die Kongurationssoftware sucht jetzt nach Wireless Netzwerken in
Reichweite. Klicken Sie auf “Rescan” um diese Liste zu aktualisieren.
Um sich mit einem WLAN zu verbinden, klicken Sie darauf und
wählen “Connect.”

10
3. Falls das Netzwerk meine Verschlüsselung nutzt, müssen Sie den
richtigen Schlüssel eingeben. Die Kongurationssoftware empehlt
automatisch den richtigen Authentizierungstyp (siehe Auswahl),
und Sie sollten diesen Wert nicht ändern. HINWEIS: Für WPA/WPA2
müssen Sie auch den korrekten Verschlüsselungtyp wählen (AES
oder TKIP). Diese Einstellungen hängen von Ihrem Wireless Netzwerk
und nur der Besitzer dieses Netzwerkes kann Ihnen die erforderlichen
Informationen geben.
4. Wenn Sie mit dem Access Point verbunden sind, erscheint ein4vor
dem Namen des Gerätes.
HINWEIS: Für weitere Einstellungen und Eigenschaften des Wireless
150 N USB Adapters, lesen Sie bitte das Handbuch auf der
beiliegenden CD.


I INTELL INET NETWORK SOL UTIONS™ bietet ein komplettes Portfolio
aktiverund passiver Netzwerkkomponenten.
Für weitere Informationen wenden Sie sich bitte an Ihren Händler oder
besuch en Sie
www.intellinet-network.com.
Copyright © INTELLINET NETWORK
SOLUTIONS
All products mentioned are trademarks or registered trademarks of their respective owners.
-
 1
1
-
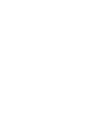 2
2
-
 3
3
-
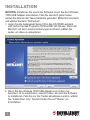 4
4
-
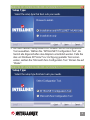 5
5
-
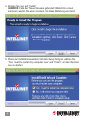 6
6
-
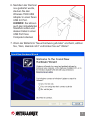 7
7
-
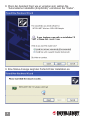 8
8
-
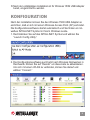 9
9
-
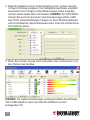 10
10
-
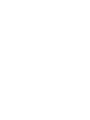 11
11
-
 12
12
Intellinet Wireless 150N USB Adapter Installationsanleitung
- Kategorie
- Notebook-Zubehör
- Typ
- Installationsanleitung
- Dieses Handbuch eignet sich auch für
Verwandte Artikel
-
Intellinet Wireless 150N USB Adapter Installationsanleitung
-
Intellinet 524438 Quick Installation Guide
-
Intellinet Wireless 150N USB Mini Adapter Quick Installation Guide
-
Intellinet Wireless 150N Portable 3G Router Installationsanleitung
-
Intellinet Wireless 150N Portable 3G Router Quick Installation Guide
-
Intellinet Wireless 300N PCI Card Installationsanleitung
-
Intellinet Wireless 300N PCI Card Installationsanleitung
-
Intellinet 524797 Quick Installation Guide