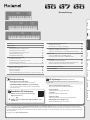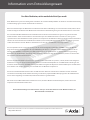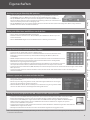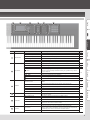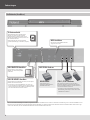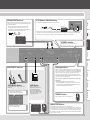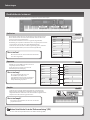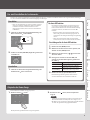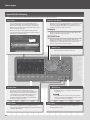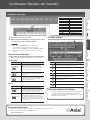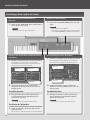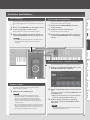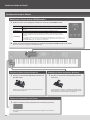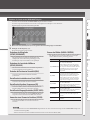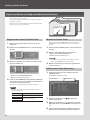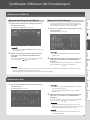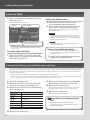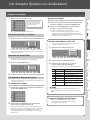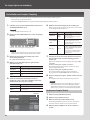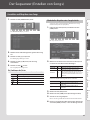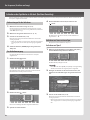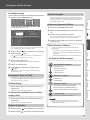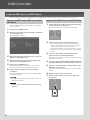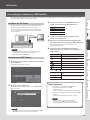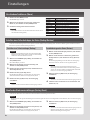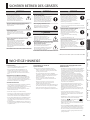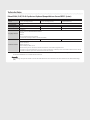Gedruckte Anleitung
• Kurzanleitung (dieses Dokument)
Hier werden die ersten Bedienschritte beschrieben.
• SICHERER BETRIEB DES GERÄTES (separates Beiblatt)
Lesen Sie dieses Informationsblatt zuerst. Es enthält wichtige
Sicherheitshinweise.
PDF-Anleitungen (Download über die Internetseite)
Sie können die folgenden PDF-Anleitungen von der Roland-Internetseite
herunter laden.
• Reference Manual (Referenzanleitung)
Hier sind alle Funktionen im Detail beschrieben.
• Parameter Guide
Enthält die Beschreibung der Parameter.
• Sound List
Enthält die Aufzählung aller Sounds.
• Application Guide
Beschreibt praktische Anwendungen des Instrumentes.
• MIDI Implementation (English only)
Enthält die MIDI-Adressen der Parameter.
Download der PDF-Anleitungen
1.
Gehen Sie auf die folgende Internetseite:
http://roland.cm/om
2. Wählen Sie als Produktnamen “FA-06”, “FA-07” oder
“FA-08” aus.
Lesen Sie zuerst die Abschnitte “SICHERER BETRIEB DES GERÄTES” und “WICHTIGE HINWEISE” (siehe S. 27 in dieser Anleitung und auf dem separaten
Beiblatt “SICHERER BETRIEB DES GERÄTES”). Diese enthalten wichtige Informationen für die korrekte Bedienung des Instrumentes. Lesen Sie dann diese
Anleitung vollständig durch, um einen Überblick über alle beschriebenen Funktionen zu erhalten. Bewahren Sie diese Anleitung auf und verwenden Sie
diese als Referenz.
Copyright © 2017 ROLAND CORPORATION
Deutsch Français Italiano Español Português NederlandsEnglish Deutsch
Vorwort .........................................................2
Eigenschaften ...................................................3
Vorbereitungen ..................................................4
Die Bedienoberäche und Anschlüsse ...........................4
Überblick über das Instrument ...................................8
Ein- und Ausschalten des Instrumentes ..........................9
Abspielen der Demo Songs ......................................9
Grundsätzliche Bedienung .....................................10
Synthesizer (Spielen der Sounds) ................................11
Auswählen eines Tones .........................................11
Einstellungen für das Spielen der Sounds .......................12
Verschiedene Spiel-Funktionen .................................13
Registrieren/Abrufen von häug verwendeten Sounds (Favorites) 16
Synthesizer (Editieren der Einstellungen) .........................17
Editieren eines Studio-Sets .....................................17
Editieren eines Tones ...........................................17
Editieren der Eekte ............................................18
Sichern der Einstellungen eines Studio-Sets, Tones oder Songs ..18
Der Sampler (Spielen von Audiodaten) ...........................19
Abspielen von Samples .........................................19
Die Aufnahme von Samples (Sampling) .........................20
Der Sequenzer (Erstellen von Songs) .............................21
Auswählen und Abspielen eines Songs .........................21
Aufnehmen der Spieldaten in Echtzeit (Realtime Recording) .....22
DAW Controller .................................................24
Laden einer MIDI-Spur in eine DAW-Software ...................24
Verwendung des Instrumentes als DAW Controller ..............25
Einstellungen ...................................................26
Verschiedene Funktionen (Menu) ...............................26
Erstellen einer Sicherheitskopie der Daten (Backup/Restore) .....26
Abrufen der Werksvoreinstellungen (Factory Reset) .............26
SICHERER BETRIEB DES GERÄTES .................................27
WICHTIGE HINWEISE ............................................27
Kurzanleitung

Information vom Entwicklungsteam
Eine Music Workstation, mit der musikalische Arbeit Spass macht.
Music Workstations spielen eine wichtige Rolle sowohl bei der modernen Musikproduktion im Studio als auch für die Vorbereitung
und Anwendung eigener Sounds und Tracks für Live-Konzerte.
Roland hat die Philosophie der Workstation neu überdacht und auf dieser Grundlage ein neues Instrument erstellt, welches Ihnen
maximalen Support bei Erstellen Ihrer Musik bietet. Dabei steht die Unterstützung der eigenen Kreativität immer an erster Stelle.
Die neue Roland FA Music Workstation unterstützt Ihre kreativen Prozesse bei Erstellen Ihrer eigenen Songs und Sounds mit
maximaler Power. Sofort nach Einschalten ist das Instrument spiel- und aufnahmebereit. Das versetzt Sie in die Lage, Ihre
spontanen Ideen sofort festzuhalten und zu speichern. Der Sampler liest die Audiodaten direkt von der im Instrument installierten
SD-Karte aus. Das bedeutet: keine umständlichen Ladezeiten, keine unnötige Wartezeiten. Das Abrufen der Samples geschieht
einfach durch Drücken der Pads. Mit dieser Technik können Sie z.B. sehr schnell Remixes von Songs erstellen.
Die hochqualitative interne Sound Library entspricht der des Roland High End-Synthesizers INTEGRA-7 und ist das Maß der
Dinge für anspruchsvolle Klangqualität. Die SuperNATURAL Synth Tones sind kompatibel zum INTEGRA-7, so dass Sie auf die
umfangreiche INTEGRA-7 Sound Library der AXIAL-Internetseite zurück greifen können. Sie können damit Ihre eigene Klang-
Bibliothek in der FA-Workstation zusammen stellen und besitzen mit diesem Support ein Instrument, welches Sie immer wieder
mit modernen Sounds bestücken können.
Die Non-stop Aufnahmefunktion des internen Sequenzers ist der Schlüssel für das spontane, schnelle, kreative und erfolgreiche
Produzieren von eigenen Tracks. Ihre Kompositionen können schnell und unkompliziert in eine DAW-Software übertragen und
dort weiter bearbeitet werden. Die Multi Track Export-Funktion ermöglicht das Exportieren einzelner MIDI-Spuren als Audiodaten.
Es ist natürlich auch möglich, den Song als 2-Kanal Mix oder als SMF-Datei zu exportieren.
Die FA-06/07/08 Music Workstation kann über den USB-Anschluss direkt mit einem Rechner verbunden werden und besitzt
verschiedene Control Maps für die Echtzeit-Steuerung verschiedener populärer DAW-Softwareprogramme. Die FA-Workstation
kann in dieser Umgebung als Soundmodul, Controller und Interface genutzt werden.
Mit der FA-06/07/08 Music Workstation hat Roland ein neues, modernes Musik-Instrument konzipiert, welches Ihnen neue
Inspirationen für Ihre Musik verleihen wird.
Ihr Roland Entwicklungs-Team wünscht Ihnen viel Spass und Freude mit Ihrem neuen Musikinstrument, der
Music Workstation FA-06/07/08!
*1 Axial ist eine Internetseite, von der Sie Sounds für verschiedene Roland-Synthesizer herunter laden können.
http://axial.roland.com/
2

Deutsch Français Italiano Español Português NederlandsEnglish Deutsch
Eigenschaften
Die Klangerzeugung des Roland High-End Synthesizers
• Das Instrument enthält die neueste Roland-Klangerzeugung mit SuperNATURAL Acoustic Tones,
SuperNATURAL Synth Tones, PCM-Sounds und einen Speicher für Wave Expansion Sounds.
• Die SuperNATURAL Synth Tones entsprechen denen des High Class-Soundmoduls INTEGRA-7. Sie
können Tone-Daten importieren und von der Roland Sound Library protieren, die als Download auf
der Axial Sound Library-Internetseite zur Verfügung steht.
• Die SuperNATURAL Acoustic Tones stammen im Wesentlichen aus den Bereichen Piano, Electric Piano, Organ, Bass, Guitar, Strings und Drums,
perfekt für Ihre Live-Konzerte und Studio-Produktionen.
Umfangreiche Eekt-Sektion mit MFX-Prozessoren für alle Parts
• Für alle 16 Parts stehen Multieekte (MFX) zur Verfügung.
• Zusätzlich besitzt das Instrument einen “TFX” (Total Eect), der z.B. Eekte wie “DJ FX Looper” oder
“Isolator” bereit stellt.
• Mit den SOUND MODIFY-Reglern können die Eekt-Parameter in Echtzeit gesteuert werden.
Sample Pads zum Spielen von Audiodaten (Loops, Samples)
• Sie können über die 16 Pads Audio-Samples in Echtzeit spielen.
• Damit lassen sich intuitiv Live-Performances oder Musik-Produktionen realisieren, z.B. Remixes durch
Kombinieren von Vocal Lines, Audio Loops und Instrumental-Passagen wie Gitarren, Drums und
Soundeekten.
• Mithilfe des Clipboard können Sie die Samples sehr schnell auf die Pads verteilen und bei Bedarf umsortieren.
• Die Pad-Samples können auch vom Sequenzer gesteuert werden. Damit haben Sie die Möglichkeit,
Audiodaten in Ihr Song-Arrangement zu integrieren.
• Sie können eigene Sounds aufnehmen, z.B. durch Anschließen eines Mikrofons oder einer Gitarre. Sie können
die Samples im Instrument editieren, z.B. Einstellen des Abspielbereiches oder Anpassen der Lautstärke.
• Sie können vorbereitetes Audiomaterial (WAV, AIFF, MP3) in das Instrument importieren bzw. die mit dem Instrument erzeugten Sounds als WAV-
Daten exportieren.
• Sie können die Pads auch für verschiedene Funktionen nutzen, z.B. als Controller zum Stummschalten von Parts oder zur Eingabe von
nummerischen Werten.
Moderner Sequenzer mit neu strukturierter Bedienoberäche
• Zur Aufnahme muss lediglich der Record-Taster gedrückt werden. Damit können Sie jede musikalische
Idee spontan festhalten.
• Das “Non-stop Recording” ermöglicht das schnelle, aufeinander folgende Aufzeichnen von Passagen,
ohne dass Sie die Performance unterbrechen müssen.
• Die Master-Eekte wie Reverb, Chorus und Compressor verleihen dem Song den sog. “letzten Schli”,
ohne dass Sie dafür auf externes Studio-Equipment zurück greifen müssen.
Vielseitige Steuerungsmöglichkeiten inkl. DAW-Software Controller und Audio Interface
• Sie können verschiedene DAW-Softwareprogramme über dieses Instrument in Echtzeit steuern. Dafür stehen mehrere DAW
Control Maps zur Verfügung. Sie können auch im verwendeten Rechner installierte Software-Synthesizer ansteuern.
• Sie können die auf den MIDI-Spuren aufgenommenen Daten in die DAW-Software übertragen. Mithilfe der Multitrack Export-
Funktion können Sie aufgenommene Spuren in das WAV-Format konvertieren. Zusätzlich ist es möglich, die Spuren als
Stereomix oder als SMF-Datei zu exportieren.
• Sie können das Instrument als Audio Interface für Ihren Rechner nutzen. Das Mikrofon- bzw. Gitarrensignal kann damit direkt mit
der DAW-Software aufgenommen werden.
• Das Playback der Audiodaten des Rechners kann über das Instrument abgehört bzw. ausgegeben werden.
* Die in dieser Anleitung verwendeten Display-Darstellungen dienen nur als Beispiele und müssen nicht zwangsläug mit den Display-Abbildungen Ihres
Instrumentes übereinstimmen.
3

Vorbereitungen
Nr.
Bereich Name Beschreibung Seite
1
D-BEAM
D-BEAM Controller
Durch Bewegen der Hand oberhalb des D-BEAM Controllers können verschiedene
Soundeekte erzeugt werden.
S. 14
[SOLO SYNTH]-Taster
Ermöglicht das Spielen eines monophonen Synthesizer-Sounds durch Bewegen der
Hand oberhalb des D-BEAM Controllers.
[EXPRESSION]-Taster
Ermöglicht das Steuern der Lautstärke durch Bewegen der Hand oberhalb des
D-BEAM Controllers.
[ASSIGNABLE]-Taster
Ermöglicht das Steuern verschiedener Parameterfunktionen durch Bewegen der
Hand oberhalb des D-BEAM Controllers.
2
SOUND MODIFY
[1]–[6]-Regler Steuern die Parameter, die mit dem [SELECT]-Taster aktuell ausgewählt sind.
S. 15
[SELECT]-Taster Bestimmt die Parametergruppe, die mit den [1]–[6]-Reglern gesteuert werden kann.
3
[PREVIEW]-Taster Spielt den aktuell gewählten Sound ab, indem dieser Taster gedrückt gehalten wird.
S. 11
[FAVORITE]-Taster
Ermöglicht das Registrieren von “Favorite Tones” oder “Studio-Sets” auf die
[0]–[9]-Taster.
S. 16
FAVORITE [BANK]-Taster
Tone-Taster
([0]–[9])
Über diese Taster werden die Soundgruppen ausgewählt.
Wenn einer der Taster [FAVORITE] oder [BANK] leuchtet, arbeiten diese Taster als
[0]–[9]-Taster.
Wenn eine der unten im Display angezeigten Funktionen ausgeführt werden,
arbeiten diese Taster als Function-Taster ([2]–[7]-Taster).
S. 11
4
Display
Display Zeigt abhängig vom ausgewählten Menü verschiedene Informationen an.
–
5
Drehregler
Verändert den Wert des aktuell ausgewählten Parameters.
Bei Halten des [SHIFT]-Tasters und Drehen des Reglers wird der Wert in größeren
Schritten verändert.
S. 10
[MENU]-Taster Ruft Einstellungen für verschiedene Funktionen auf.
S. 26
[WRITE]-Taster Sichert die Einstellungen eines Studio-Sets, eines Tones oder eines Songs.
S. 18
[DEC] [INC]-Taster
Verändert den Wert des aktuell ausgewählten Parameters.
Wenn Sie einen dieser Taster gedrückt halten und dann den jeweils anderen Taster
drücken, wird der Wert schneller verändert.
Bei Halten des [SHIFT]-Tasters und Drücken eines dieser Taster wird der Wert in
größeren Schritten verändert.
S. 10
[
] [ ] [ ] [ ]-Taster
Bewegen den Cursor im Display nach oben/unten/links/rechts.
S. 10
[SHIFT]-Taster Ruft in Verbindung mit einem Taster das entsprechende Editier-Display auf.
S. 10
[EXIT]-Taster
Ruft wieder das jeweils vorherige Display auf bzw. schließt das geönete Display-
Fenster.
S. 10
[ENTER]-Taster
Bestätigt die Eingabe eines Wertes, führt einen Vorgang aus, oder ruft eine Liste der
Tones oder anderer Parameter auf.
S. 10
9
10
1 2
11
Die Bedienoberäche und Anschlüsse
Die Bedienoberfläche
4

Deutsch Français Italiano Español Português NederlandsEnglish Deutsch
Nr.
Bereich Name Beschreibung Seite
6
ARP/RHYTHM
[ARPEGGIO]-Taster Schaltet den Arpeggiator ein bzw. aus.
S. 13
[CHORD MEMORY]-Taster Schaltet die Chord Memory-Funktion ein bzw. aus.
S. 13
[RHYTHM PATTERN]-Taster Ruft das RHYTHM PATTERN-Display auf.
S. 13
TEMPO-Anzeige Zeigt das aktuell eingestellte Tempo an.
S. 13
[TEMPO]-Regler Verändert den Tempowert.
[TAP]-Taster Ermöglicht die Eingabe des Tempos durch wiederholtes Tippen dieses Tasters.
7
SEQUENCER
[SEQUENCER]-Taster Ruft das SEQUENCER-Display auf.
S. 22
[SONG SELECT]-Taster Wählt einen Song aus.
S. 21
[LOOP]-Taster Aktiviert die Loop-Funktion für das Song-Playback bzw. die Overdub-Aufnahme.
S. 21
[
]-Taster
Ruft den Anfang des gewählten Songs auf.
Während des laufenden Playbacks: Ruft den Anfang des gewählten Songs auf und
stoppt das Playback.
S. 21
[
] [ ]-Taster
Wählt den Anfang des jeweils vorherigen bzw. nachfolgenden Taktes an.
[
]-Taster
Stoppt das Song-Playback bzw. die Aufnahme.
[
]-Taster
Startet das Song-Playback.
[
]-Taster
Aktiviert die Aufnahmebereitschaft.
S. 22
8
SAMPLER
[PAD UTILITY]-Taster
Zeigt den Status der Samples an bzw. ermöglicht das Editieren und Importieren von
Samples.
Es können auch andere Funktionen als “Sampler” zugeordnet werden.
S. 19
[SAMPLING]-Taster Ermöglicht die Aufnahme eines Audio-Samples.
S. 20
[CLIP BOARD]-Taster Ermöglicht das Verschieben bzw. Kopieren eines Samples auf andere Pads.
S. 19
[BANK]-Taster Schaltet die Pad-Bank um.
[HOLD]-Taster Ermöglicht das dauerhafte Abspielen eines Samples.
Pads [1]–[16] Spielen die zugewiesenen Samples der aktuell gewählten Sample-Bank ab.
9
[VOLUME]-Regler
Bestimmt die Lautstärke der über die MAIN OUTPUT-Buchsen und PHONES-Buchse
ausgegebenen Signale.
S. 9
10
KEYBOARD
[DAW CONTROL]-Taster Ermöglicht den Einsatz des Instrumentes als DAW-Controller.
S. 25
[SPLIT]-Taster Schaltet die Split-Funktion ein bzw. aus.
S. 12
[DUAL]-Taster Schaltet die Dual-Funktion ein bzw. aus.
S. 12
[TRANSPOSE]-Taster
Halten dieses Tasters und Drücken der OCTAVE [DOWN] [UP]-Taster ermöglicht das
Transponieren der Tonhöhe in Halbtonschritten.
S. 12
OCTAVE [DOWN] [UP]-Taster Ermöglicht das Oktavieren der Tonhöhe.
S. 12
11
Controller
[S1] [S2]-Taster
Diesen Tastern können verschiedene Funktionen zugeordnet werden.
Halten des [SHIFT]-Tasters und Drücken eines dieser Taster ruft das entsprechende
Einstell-Display auf, in dem Sie eine Funktion auswählen können.
S. 14
Pitch Bend/Modulationshebel Verändert die Tonhöhe bzw. aktiviert einen Vibrato-Eekt.
3 5 6 7 84
Die Bedienoberäche und Anschlüsse
Die Bedienoberfläche
5

Vorbereitungen
FOOT PEDAL-Buchsen
* Bevor Sie neue Kabelverbindungen vornehmen, regeln Sie die Lautstärke auf Minimum und schalten Sie alle Geräte aus. Damit beugen Sie eventuellen Fehlfunktionen vor.
* Verwenden Sie nur Audiokabel ohne eingebauten Widerstand. Bei Benutzung von Kabeln mit integriertem Widerstand wird die Lautstärke deutlich reduziert. Dieses gilt
insbesondere für Geräte, die über die AUDIO INPUT-Buchsen mit dem Instrument verbunden sind.
MIDI-Anschlüsse
Hier können externe MIDI-Instrumente
angeschlossen werden.
SD-Kartenschacht
Ab Werk bendet sich im Instrument eine
SD-Karte, die durch eine mit Schrauben
befestigte Platte geschützt ist. Wenn Sie die
SD-Karte herausnehmen möchten, müssen Sie
die Schrauben entfernen.
Auf der SD-Karte sind verschiedene Daten
gesichert (Einstellungen, Sounddaten, Samples).
USB COMPUTER-Anschluss
Zum Anschluss an einen Rechner
mithilfe eines USB 2.0-kompatiblen
USB-Kabels.
USB FOR UPDATE-Anschluss
Zum Anschluss eines USB Flash-Speichers, der eine Update-
Datei für das Instrument enthält.
* Verwenden Sie einen handelsüblichen oder einen von
Roland empfohlenen USB Flash-Speicher. Für die Funktion-
alität der im freien Handel erhältlichen USB Flash-Speicher
kann keine Garantie übernommen werden.
CTRL 1, CTRL 2-Buchsen
Zum Anschluss eines Expression-Pedals (EV-5;
zusätzliches Zubehör) oder Pedalschalters (Roland
DP-Serie; zusätzliches Zubehör). Sie können für diese
verschiedene Funktionen zuweisen.
* Verwenden Sie das Roland EV Expression-Pedal.
Bei Benutzung anderer Expression-Pedale können
Fehlfunktionen auftreten.
HOLD-Buchse
Zum Anschluss eines
Haltepedals (Roland DP-Serie;
zusätzliches Zubehör).
Die Rückseite (Anschlüsse)
6

Deutsch Français Italiano Español Português NederlandsEnglish Deutsch
Erdungsanschluss
Wenn sich die Oberäche des Gehäuses rauh anfühlt, liegt
dieses eventuell an einer minimalen statischen Auadung,
diese ist aber harmlos. Sie können die statische Auadung
ableiten, indem Sie den Erdungs-Anschluss mit einem
externen geerdeten Objekt verbinden. Befragen Sie bei
Bedarf Ihren Roland-Vertragspartner bzw. Ihr Roland Service
Center (siehe Seite “Information”).
Nicht geeignete Objekte für das Ableiten der statischen
Elektrizität:
• Wasserleitung (Risiko eines Kurzschlusses)
• Gasleitung (Gefahr einer Explosion oder eines Feuers)
• Telefonleitung oder Blitzableiter (Gefahr durch Strom-
schläge bei Einschlagen eines Blitzes).
AUDIO INPUT-Buchsen
SUB OUTPUT-Buchse
Zum Anschluss eines Kopfhörers oder Lautsprechers.
Sie können darüber Sounds separat herausführen, z.B. ein Click-Signal
wie das Metronom oder den Sound eines bestimmten Parts. Damit kön-
nen Sie z.B. für das Spielen innerhalb einer Band das Tempo vorgeben.
* Die Lautstärke des SUB OUTPUT-Signals kann nicht mit dem [VOLUME]-
Regler gesteuert werden.
MAIN OUTPUT-Buchsen
Zum Anschluss an ein externes Verstärkersystem bzw.
Lautsprecher. Verkabeln Sie für den Monobetrieb nur
die L/MONO-Buchse.
* Dieses Instrument besitzt symmetrische (TRS)
Ausgangsbuchsen. Stellen Sie sicher, dass die
Anschlüsse des mit diesem Instrument verkabelte
Gerätes die gleiche Pin-Belegung besitzt.
1: GND2: HOT
3: COLD
1: GND 2: HOT
3: COLD
TIP: HOT
RING: COLD
SLEEVE: GND
PHONES-Buchse
Zum Anschluss eines Stereokopfhörers.
DC IN-Buchse, Kabelsicherung
Hier wird der beigefügte Netzadapter angeschlossen.
* Führen Sie das Kabel des Netzadapters um die Kabelsicherung, damit bei einer eventuellen Zugbelas-
tung der Stecker nicht versehentlich heraus gezogen und die Stromversorgung unterbrochen wird.
* Die Anzeige am Netzadapter leuchtet, wenn die verwendete Steckdose Strom führt.
[POWER]-Schalter
Schaltet das Instrument ein bzw. aus.
GUITAR/MIC-Buchse
Zum Anschluss einer Gitarre bzw. eines
Mikrofons.
“GUITAR”: für eine Gitarre.
“MIC”: Für ein Mikrofon.
[LEVEL]-Regler: Bestimmt die
Lautstärke des Eingangssignals.
LINE-Buchse
Zum Anschluss eines
Digital Audio Player oder
anderen Audiogerätes
(Buchsentyp: Miniklinke
stereo). Die Lautstärke muss
am externen Audiogerät
eingestellt werden.
Die Rückseite (Anschlüsse)
Anzeige
zur Stromversorgung
7

Überblick über das Instrument
Das Instrument besteht aus drei Bereichen: Synthesizer, Sequenzer und Sampler.
SamplerSequenzerSynthesizer
Synthesizer
Dieser Bereich umfasst 16 Parts, die gleichzeitig gespielt werden können.
Diese 16 Parts werden als “Studio Set” bezeichnet. Jedem der Parts kann
jeweils ein “Tone” zugeordnet werden.
Normalerweise wird der Tone des Part “1” gespielt (Single-Modus).
Bei Nutzung des Sequenzers zum Erstellen einer Song-Komposition können
Sie alle 16 Parts eines Studio-Sets nutzen (Multi Part-Modus).
Sie können die Tones des Part 1 und Part 2 gleichzeitig spielen, entweder
übereinander (Dual-Modus) oder nebeneinander (Split-Modus).
Was ist ein Tone?
Die Sounds werden als “Tones” bezeichnet und über die
Tone-Taster angewählt.
Sequenzer
Mithilfe des 16-Spur MIDI Sequenzers können Sie
Song-Kompositionen erstellen.
Für die 16 Parts eines Studio-Sets stehen 16
Aufnahmespuren zur Verfügung.
Was ist ein Song?
Ein “Song” beinhaltet die Spiel- und
Kontrolldaten (inkl. Tempo und
ausgewähltem Studio-Set) der verschiedenen
Aufnahmespuren. Auch die Zuordnung der
Sample-Bank wird gespeichert.
Sampler
Sie können den Sound des Tastaturspiels bzw. den Sound des Audio-
Eingangssignals oder Mikrofons als Audiodatei auf der im Instrument
eingesteckte SD-Karte aufzeichnen. Die auf der SD-Karte aufgezeichneten
Samples können über die Pads gespielt werden.
Was ist ein Sample?
Ein Sample ist ein Audiodatei, die über eines der 16 Pads
gespielt werden kann.
S. 11
Studio Set
Part 3
Part 4
Part 1
Part 16
Part 2
Normalerweise wird
der Tone des Part 1
gespielt.
Part 10
* Über den Part 10 werden Drum-Sounds gespielt.
S. 21
Studio Set
Part 3
Part 4
Part 1
Part 16
Part 2
Part 10
Song
Track 3
Track 4
Track 1
Track 16
Track 2
Track 10
S. 19
Vorbereitungen
Weitere Details nden Sie im der “Referenzanleitung” (PDF)
Lesen Sie dazu das Kapitel “Überblick” im der “Referenzanleitung” (PDF).
8

Deutsch Français Italiano Español Português NederlandsEnglish Deutsch
Einschalten
* Bevor Sie das Instrument ein- bzw. ausschalten, regeln Sie
immer die Lautstärke auf Minimum. Auch bei minimaler
Lautstärke ist beim Ein- bzw. Ausschalten ein leises
Nebengeräusch hörbar, dieses ist aber normal und keine
Fehlfunktion.
1. Schalten Sie die Geräte in folgender Reihenfolge ein:
Dieses Instrument andere Geräte.
On
O
2. Stellen Sie mit dem [VOLUME]-Regler die gewünschte
Lautstärke ein.
Ausschalten
1.
Schalten Sie die Geräte in folgender Reihenfolge aus:
Andere Geräte dieses Instrument.
Die Auto O-Funktion
Das Instrument wird automatisch ausgeschaltet, wenn
es nach einer voreingestellten Zeit nicht gespielt bzw.
bedient wurde. Wenn Sie die automatische Abschaltung
verhindern möchten, de-aktivieren Sie die Auto O-
Funktion.
• Beim Ausschalten des Instruments werden alle bis
dahin nicht gesicherten Einstellungen gelöscht. Sie
sollten daher alle wichtigen Einstellungen regelmäßig
sichern.
• Wenn das Instrument automatisch ausgeschaltet
wurde, müssen Sie dieses wieder manuell einschalten.
Einstellungen für die Auto O-Funktion
1.
Drücken Sie den [MENU]-Taster.
2. Wählen Sie mit den Cursor-Tastern “System”, und
drücken Sie den [ENTER]-Taster.
3. Wählen Sie mit den Cursor [ ] [ ]-Tastern den
“General”-Reiter.
4. Bewegen Sie den Cursor auf “Auto O”, und
wählen Sie mit dem Drehregler die gewünschte
Einstellung.
Wert Beschreibung
OFF Die Auto O-Funktion ist de-aktiviert.
30 [min]
Das Instrument wird nach 30 Minuten
Inaktivität automatisch ausgeschaltet.
240 [min]
(Voreinstellung)
Das Instrument wird nach 4 Stunden
Inaktivität automatisch ausgeschaltet.
5. Drücken Sie den [6] (System Write)-Taster.
Die Einstellungen werden gesichert und sind nach
erneutem Einschalten des Instrumentes wirksam.
Abspielen der Demo Songs
Auf der SD-Karte sind Demo Songs gespeichert.
1. Drücken Sie den [ ]-Taster.
Das Playback des gewählten Demo Songs wird gestartet.
2. Drücken Sie den [ ]-Taster, um das Playback zu
stoppen.
HINWEIS
Informationen zur Auswahl eines Demo Songs nden Sie im
Abschnitt “Auswählen und Abspielen eines Songs” (S. 21).
* Die Demo Songs sind durch ein Copyright geschützt. Beachten
Sie daher die gesetzlichen Copyright-Vorschriften.
Ein- und Ausschalten des Instrumentes
Nachdem Sie alle Kabelverbindungen korrekt durchgeführt haben (S. 6), schalten Sie die Geräte immer in der vorgeschriebenen Reihenfolge
ein, um eventuellen Fehlfunktionen bzw. Beschädigungen vorzubeugen.
9

[SHIFT]-Taster
Durch Halten des [SHIFT]-Tasters und Drücken eines der
anderen Taster wird das Einstell-Display des gedrückten Tasters
aufgerufen (Kurzbefehl).
Function-Taster
Diese Taster sind normalerweise Tone-Taster zur
Auswahl der Sounds. In einigen Display arbeiten diese
Taster als Function-Taster ([2]–[7]) zwecks Ausführen
einer Funktion. Die entsprechenden Funktionen sind
unten im Display dargestellt. In einigen Displays
können durch Halten des [SHIFT]-Tasters zusätzliche
Funktionen aufgerufen werden.
Vorbereitungen
[EXIT]-Taster
Ruft wieder das vorherige Display auf bzw. schließt das im
Display geönete Fenster.
[MENU]-Taster
Ruft verschiedene Funktionen auf (S. 26).
[ENTER]-Taster
Bestätigt die Eingabe eines Wertes bzw. führt einen
Vorgang aus.
HINWEIS
Wenn Sie den Cursor auf einen Tone bzw. Parameter
bewegen und dann den [ENTER]-Taster drücken, wird
eine entsprechende Liste aufgerufen.
Grundsätzliche Bedienung
In diesem Abschnitt werden die Bedienung und Funktionen der Taster und Regler beschrieben.
Cursor-Taster
In einem Display bzw. Fenster werden häug mehrere
Parameter abgebildet. Um den Wert eines Parameters zu
ändern, muss der Cursor auf diesen Wert bewegt werden.
Wenn Sie einen der Cursor-Taster gedrückt halten, wird der
Cursor kontinuierlich bewegt.
Wenn Sie einen Cursor-Taster gedrückt halten und den
entsprechend gegenüber liegenden Cursor-Taster drücken,
wird der Cursor schneller bewegt.
Cursor
Verändern eines Wertes
Der mit dem Cursor ausgewählte Wert kann entweder mit dem
Drehregler oder den [DEC] [INC]-Tastern verändert werden.
Wenn Sie zusätzlich den [SHIFT]-Taster gedrückt halten, wird
der Wert in größeren Schritten verändert.
Drehregler
Drehen des Reglers nach rechts erhöht den Wert; Drehen des
Reglers nach links verringert den Wert.
[DEC] [INC]-Taster
Drücken des [INC]-Tasters erhöht den Wert; Drücken des
[DEC]-Tasters verringert den Wert. Wenn Sie einen dieser Taster
gedrückt halten und zusätzlich den jeweils anderen Taster
drücken, wird der Wert schneller verändert.
10

Deutsch Français Italiano Español Português NederlandsEnglish Deutsch
Auswählen eines Tones
Synthesizer (Spielen der Sounds)
1. Drücken Sie einen der Tone-Taster.
2. Wählen Sie mit dem Drehregler den gewünschten Sound
aus, und spielen Sie diesen auf der Tastatur.
HINWEIS
• Durch Halten des [PREVIEW]-Tasters wird eine zum
ausgewählten Sound passende Phrase abgespielt.
• Nach Drücken des [ENTER]-Tasters wird das TONE LIST-Display
aufgerufen, in dem Sie einen Tone aus der Liste auswählen
können.
Die verschiedenen Tone-Typen
Dieses Instrument besitzt SuperNATURAL Tones und PCM Tones.
SuperNATURAL Tone
Type Beschreibung
SuperNATURAL
Acoustic Tones
(
)
Diese Tones beinhalten nicht nur den Klang
akustischer Instrumente, sondern auch deren
jeweils typisches Verhalten bei unterschiedlicher
Spielweise (Phrasen, Akkorde, Melodie usw.).
SuperNATURAL
Synth Tones
(
)
Jeder Tone besteht aus drei Komponenten: OSC
(Oszillator), FILTER (Filter/Resonanz) und AMP
(Lautstärke).
SuperNATURAL
Drum Kits
(
)
In diesem Bereich nden Sie Schlagzeug-Sounds,
welche bei unterschiedlicher Spieldynamik und
Spielweise nicht nur die Lautstärke, sondern auch
das Klangverhalten ändern.
PCM Tone
Type Beschreibung
PCM Synth Tones
(
)
Diese Sounds entsprechen den “Patches” in
früheren Roland-Synthesizern und wurden über-
arbeitet. Sie können bis zu vier Partiale (Waves) in
einem PCM Synth Tone übereinander legen.
PCM Drum Kits
(
)
Diese Sounds entsprechen den “Rhythm Sets”
in früheren Roland-Synthesizern und wurden
überarbeitet. Ein Drum Kit beinhaltet eine Vielzahl
von Schlagzeug- und Percussion-Sounds, und für
jede Note kann ein unterschiedlicher Drum-Sound
gespielt werden.
Die Display-Anzeigen
7
3
5
4
6
1
2
8
Nr. Beschreibung
1
Informationen über die Eekte und deren Status
2
Informationen über den Song
3
Bank, Nummer und Name des aktuell gewählten Studio-Sets
4
Tone-Nummer und Tone-Name
5
Typ und Bank des aktuell gewählten Tones
6
Lautstärke des Tones
7
Name der Kategorie
8
Keyboard-Status (aktive Zone, Dual/Split-Status usw.)
Sichern der geänderten Einstellungen
Sie sollten wichtige Änderungen in einem Studio-Set sichern
(S. 18), da bei Auswahl eines anderen Studio-Sets bzw.
Ausschalten des Instrumentes alle bis dahin nicht gesicherte
Änderungen verloren gehen.
Erweitern der Sound Library
Sie können zusätzliche Sounds von der Axial Sound Library-Webseite herunter laden.
Weitere Informationen nden Sie auf der Webseite:
http://axial.roland.com/
Sound-Kategorie Beschreibung
DRUMS/PERCUSSION Rhythmus-Instrumente
A. PIANO/E. PIANO Piano
KEYBOARD/ORGAN Keyboard/Orgel
BASS/SYNTH BASS Bass
GUITAR/PLUCKED Gitarre
STRINGS/ORCHESTRA Streicher/Orchester
BRASS/WIND Blech- und Holzbläser
VOCAL/CHOIR Vokal/Chor
SYNTH/PAD Synthesizer/Flächen
FX/OTHER Soundeekte/Andere
11

Synthesizer (Spielen der Sounds)
Einstellungen für das Spielen der Sounds
Verschieben der Tonhöhe in Halbtonschritten
(Transpose)
1. Halten Sie den [TRANSPOSE]-Taster, und drücken Sie
den [–]-Taster oder [+]-Taster.
HINWEIS
Der Einstellbereich ist [-5] bis [+6] Halbtöne.
Übereinanderlegen von Tones (Dual-Modus)
1. Drücken Sie den [DUAL]-Taster (die Anzeige leuchtet).
Das Dual-Display erscheint. Upper Tone und Lower Tone
werden übereinander gelegt und gleichzeitig gespielt.
Upper Tone
Lower Tone
2. Um die Dual-Funktion wieder auszuschalten,
drücken Sie erneut den [DUAL]-Taster, so dass die
Anzeige erlischt.
Auswählen der Tones
1.
Bewegen Sie den Cursor auf den gewünschten
Tone, und wählen Sie mit dem Drehregler den
gewünschten Sound aus.
HINWEIS
Sie können auch einen der Tone-Taster drücken.
Oktavieren der Tonhöhe (Octave)
1. Drücken Sie den OCTAVE [DOWN]-Taster oder [UP]-
Taster.
HINWEIS
• Der Einstellbereich ist ±3 Oktaven.
• Um wieder die originale Oktavlage zu erreichen, drücken
Sie beide OCTAVE [DOWN]- und [UP]-Taster gleichzeitig.
Spielen von zwei verschiedenen Sounds nebeneinander
(Split-Modus)
1. Drücken Sie den [SPLIT]-Taster (die Anzeige leuchtet).
Das Split-Display erscheint. Auf der rechten Seite des
Splitpunktes wird der Upper Tone und auf der linken Seite
des Splitpunktes der Lower Tone gespielt.
Upper ToneLower Tone
Splitpunkt
2. Um die Split-Funktion wieder auszuschalten,
drücken Sie erneut den [SPLIT]-Taster, so dass die
Anzeige erlischt.
Auswählen der Tones
1.
Bewegen Sie den Cursor auf den gewünschten
Tone, und wählen Sie mit dem Drehregler den
gewünschten Sound aus.
HINWEIS
Sie können auch einen der Tone-Taster drücken.
Verschieben des Splitpunktes
1.
Halten Sie den [SPLIT]-Taster, und spielen Sie die
gewünschte Note.
Diese ist der neue Splitpunkt und gehört zum oberen Bereich.
12

Deutsch Français Italiano Español Português NederlandsEnglish Deutsch
Verschiedene Spiel-Funktionen
Auswählen und Abspielen von Rhythmus-Patterns
Sie können zum Playback eines Rhythmus-Patterns spielen.
1. Drücken Sie den [RHYTHM PATTERN]-Taster, um das
RHYTHM PATTERN-Display aufzurufen.
2. Wählen Sie die Rhythmusgruppe und das Drum-Kit
aus.
1. Bewegen Sie den Cursor auf das “RHYTHM GROUP”- bzw.
das “DRUM KIT”-Feld.
2. Wählen Sie mit dem Drehregler das gewünschte Drum-
Kit bzw. die gewünschte Rhythmusgruppe aus.
3. Drücken Sie einen der [2] (Intro)–[7] (Ending)-
Taster, um das entsprechende Rhythmus-Pattern
abzuspielen.
HINWEIS
Um das Rhythmus-Pattern zu stoppen, drücken Sie den
entsprechenden Taster erneut.
Spielen von Arpeggios
Der Arpeggiator bricht gespielte Akkorde in seine einzelnen
Noten auf und spielt diese nach einem Muster nacheinander
ab.
1. Drücken Sie den [ARPEGGIO]-Taster (die Anzeige leuchtet).
2. Spielen Sie einen Akkord auf der Tastatur.
Die gespielten Noten werden nacheinander gespielt.
3. Um die Funktion wieder abzuschalten, drücken Sie
erneut den [ARPEGGIO]-Taster (die Anzeige erlischt).
HINWEIS
In Verbindung mit der Chord Memory-Funktion können
Sie Arpeggio-Muster durch Spielen nur einer Note
erzeugen.
Spielen von Akkorden (Chord Memory)
Mithilfe der Chord Memory-Funktion können Sie Akkorde
durch Spielen nur einer Note erzeugen.
1. Drücken Sie den [CHORD MEMORY]-Taster (die
Anzeige leuchtet).
2. Spielen Sie eine Note auf der Tastatur.
Das Instrument spielt einen Akkord.
3. Um die Funktion wieder abzuschalten, drücken Sie
erneut den [CHORD MEMORY]-Taster (die Anzeige
erlischt).
Verändern des Tempos
Sie können das Tempo für den Arpeggiator oder das
Rhythmus-Pattern verändern.
1. Betätigen Sie den [TEMPO]-Regler.
HINWEIS
• Sie können das gewünschte Tempo auch durch
wiederholtes Drücken des [TAP]-Tasters eingeben.
Drücken Sie den [TAP]-Taster mindestens dreimal
im gewünschten Tempo. Das Instrument berechnet
daraus einen Durchschnittswert und stellt das Tempo
entsprechend ein.
• Wenn Sie den [TAP]-Taster drücken, erscheint das Tempo-
Fenster im Display. Durch Halten des [SHIFT]-Tasters und
Betätigen des Drehreglers können Sie in diesem Fenster
Feineinstellungen für das Tempo vornehmen.
13

Synthesizer (Spielen der Sounds)
Variieren des Sounds mit den [S1] [S2]-Tastern
1. Spielen Sie auf der Tastatur, und drücken Sie einen der [S1] [S2]-Taster.
Der Klangcharakter wird entsprechend der den Tastern zugewiesenen Funktionen
verändert.
Modulieren des Sounds mit dem D-BEAM Controller
1.
Drücken Sie einen der nachfolgend beschriebenen Taster für den D-BEAM Controller.
Taster Beschreibung
[SOLO SYNTH]
Erzeugt den Sound eines monophonen Synthesizers durch Bewegen der Hand oberhalb des D-BEAM
Controllers.
[EXPRESSION] Steuert die Lautstärke durch Bewegen der Hand oberhalb des D-BEAM Controllers.
[ASSIGNABLE]
Ermöglicht das Steuern verschiedener Parameter und Funktionen durch Bewegen der Hand
oberhalb des D-BEAM Controllers. Bei Auswahl eines Tones ist bereits ein passender Parameter
zugeordnet.
Um eine Funktion bzw. Parameter zuzuordnen, halten Sie den [SHIFT]-Taster, und drücken Sie den
[ASSIGNABLE]-Taster - oder - halten Sie den [ASSIGNABLE]-Taster gedrückt, und bewegen Sie einen
der SOUND MODIFY-Regler, oder drücken Sie eines der Pads.
2. Spielen Sie auf der Tastatur, und bewegen Sie die Hand oberhalb des D-BEAM Controllers auf und ab.
Es wird der bei Schritt 1 ausgewählte Soundeekt erzeugt.
Verändern des Sounds in Echtzeit
Hinzufügen von Vibrato oder Dynamics (Modulation)
1. Drücken Sie den den Pitch Bend/Modulationshebel
nach vorne.
Es wird entweder ein Vibrato- oder Dynamics-Eekt erzeugt.
Unter “Dynamics” versteht man die Änderung der Klangfarbe
und Lautstärke bei unterschiedlicher Spieldynamik.
Verändern der Tonhöhe in Echtzeit (Pitch Bend)
1. Bewegen Sie den Pitch Bend/Modulationshebel nach
links bzw. rechts.
Bewegen nach links erniedrigt die Tonhöhe, Bewegen nach
rechts erhöht die Tonhöhe.
14

Deutsch Français Italiano Español Português NederlandsEnglish Deutsch
Verändern des Sounds mit den SOUND MODIFY-Reglern
Sie können den Sound mithilfe der SOUND MODIFY-Regler in Echtzeit verändern.
Sie können insgesamt 24 Parameter steuern. Diese sind aufgeteilt in vier Gruppen à sechs Parameter.
Parametergruppe, die gesteuert wird (die Anzeige leuchtet)
1. Drücken Sie den [SELECT]-Taster, um die gewünschte Parametergruppe auszuwählen.
2. Betätigen Sie die Regler [1]–[6].
Der Sound wird entsprechend verändert.
Verändern der Klangfarbe
(CUTOFF, RESONANCE)
Die Filter-Parameter beeinussen die Klangfarbe (die
Helligkeit) des Sounds. Dieser klingt abhängig von den
Einstellungen entsprechend brilliant oder gedämpft.
Verändern der Lautstärke-Hüllkurve
(ATTACK, RELEASE)
Diese Parameter bestimmen, wie schnell bzw. langsam der
Sound eingeblendet wird und ausklingt.
Veränder der Position im Stereofeld (PAN)
Sie können den Sound eines Parts im Stereofeld
positionieren.
Einstellen der Lautstärke eines Parts (LEVEL)
Sie können die Lautstärke eines Parts einstellen.
Einstellen der Equalizer-Frequenzen (EQ)
Sie können die Bass-, Mitten- und Höhen-Frequenzen des
Equalizers (EQ) unabhängig voneinander einstellen.
Einstellen der Eingangslautstärke (INPUT LEVEL)
Sie können die Lautstärke des an den AUDIO INPUT-Buchsen
angeschlossenen Instrumentes bzw. Mikrofons einstellen.
Anwenden einer Parameter-Funktion (ASSIGN)
Sie können für ASSIGN 1–6 verschiedene Parameter
zuordnen.
Steuern der Eekte (GLOBAL CONTROL)
Mit
“Global Control” werden durch Betätigen eines Reglers
mehrere Eekt-Parameter gleichzeitig gesteuert.
Regler Beschreibung
[1] (COMPRESSOR)
Wenn der Regler ganz nach links gedreht ist, ist
kein Compressor-Eekt aktiv.
Wenn der Regler ganz nach rechts gedreht
ist, ist der maximale Compressor-Eekt aktiv.
Der Compressor setzt die Lautstärke auf einen
gleichmäßigen Pegel, d.h., zu leise Signale
werden angehoben und zu laute Signale
komprimiert.
[2] (TONE)
Wenn der Regler ganz nach links gedreht ist,
ist der Klang durchsetzungsfähiger, da die
Mitten-Frequenzen angehoben werden (z.B.
wichtig beim Spielen in einer Live-Band).
Wenn der Regler ganz nach rechts gedreht
ist, werden die Höhen- und Bass-Frequenzen
angehoben (z.B. wichtig für das Solo-Spiel).
[3] (CHORUS)
Wenn der Regler ganz nach links gedreht ist, ist
kein Chorus-Eekt aktiv.
Wenn der Regler ganz nach rechts gedreht ist,
ist der maximale Chorus-Eekt aktiv.
[4] (REVERB)
Wenn der Regler ganz nach links gedreht ist, ist
kein Reverb-Eekt aktiv.
Wenn der Regler ganz nach rechts gedreht ist,
ist der maximale Reverb-Eekt aktiv
[5] (TFX SELECT)
Bestimmt den Eekttyp für “Total Eect”. Sie
haben insgesamt 29 Total Eect-Typen zur
Auswahl.
[6] (TFX CTRL)
Steuert die für “Total Eect” ausgewählten
Parameter.
Verändern des Sounds in Echtzeit
HINWEIS
• Weitere Informationen zu den SOUND MODIFY-Reglern nden Sie unter “Verändern des Klangs mit den SOUND MODIFY-Reglern” im
der “Referenzanleitung” (PDF).
• Weitere Informationen zu den Total Eect-Parametern nden Sie im “Parameter Guide” (PDF).
15

Synthesizer (Spielen der Sounds)
Registrieren/Abrufen von häug verwendeten Sounds (Favorites)
Sounds (Tones oder Studio-Sets), welche Sie häug verwenden,
können Sie als “Favorites” speichern.
Sie können insgesamt 100 Favorite-Sounds registrieren (Bank 0-9
mit jeweils 10 Sounds).
Beispiel: Sie können für jede Bank die Sounds zusammen stellen,
welche Sie in einem Song verwenden.
Bank 0
Bank 9
Favorite 9
Favorite 0
Registrieren eines Sounds als Favorite-Sound
1.
Wählen Sie den gewünschten Sound aus (Tone oder
Studio-Set).
2. Drücken Sie den [FAVORITE]-Taster, so dass die Anzeige
leuchtet.
3. Wählen Sie die Bank aus, in der der Sound als “Favorite”
registriert werden soll.
1. Drücken Sie den FAVORITE [BANK]-Taster.
2. Drücken Sie einen der Taster [0]–[9].
4. Halten Sie den [FAVORITE]-Taster gedrückt, und drücken
Sie einen der Taster [0]–[9], um die Speichernummer für
den Favorite-Sound zu bestimmen.
Der Favorite-Sound wird unter dieser Nummer registriert.
HINWEIS
Der Inhalt, der registriert wird, ist abhängig vom aktuell
gewählten Spiel-Status.
Spiel-Status Registrierter Inhalt
Single-Modus Der Tone des Part 1
Dual-Modus
Das ausgewählte Studio-Set
Split-Modus
Multi Part-Modus
Abrufen eines Favorite-Sounds
Wenn die Anzeige des [FAVORITE]-Taster leuchtet, können Sie
durch Drücken der [0]–[9]-Taster die Favorite-Sounds direkt
abrufen.
1. Drücken Sie den [FAVORITE]-Taster, so dass die Anzeige
leuchtet.
2. Wählen Sie die gewünschte Favorite-Bank aus.
1. Drücken Sie den FAVORITE [BANK]-Taster.
2. Drücken Sie einen der Taster [0]–[9].
HINWEIS
Sie können die Favorite-Bank auch auswählen, wenn die
Anzeige des [FAVORITE]-Tasters nicht leuchtet.
3. Wählen Sie mit den [0]–[9]-Tastern den gewünschten
Favorite-Sound aus.
Entfernen einer Favorite-Registrierung
1.
Halten Sie den [SHIFT]-Taster, und drücken Sie den
[FAVORITE]-Taster.
Das FAVORITE LIST-Display erscheint.
Favorite-Nummer Bank-Nummer
2. Wählen Sie mit den Cursor [ ] [ ]-Tastern die
gewünschte Bank aus.
3. Wählen Sie mit den Cursor [ ] [ ]-Tastern bzw. den
[DEC] [INC]-Taster den gewünschten Favorite-Speicher
aus.
4. Halten Sie den [SHIFT]-Taster, und drücken Sie den [2]
(Remove)-Taster, um die Registrierung zu entfernen.
16

Deutsch Français Italiano Español Português NederlandsEnglish Deutsch
Synthesizer (Editieren der Einstellungen)
Editieren eines Studio-Sets
Allgemeine Einstellungen für ein Studio-Set
1.
Halten Sie den [SHIFT]-Taster, und drücken Sie den [5]
(Studio Common)-Taster.
Das STUDIO SET COMMON-Display erscheint.
HINWEIS
Sie können das STUDIO SET COMMON-Display auch über das
Menü aufrufen (S. 26).
2. Wählen Sie mit den Cursor-Tastern den gewünschten
Parameter aus, und ändern Sie den Wert mit dem
Drehregler.
Sie können die Reiter umschalten, indem Sie den [SHIFT]-Taster
halten und die Cursor [ ] [ ]-Taster verwenden.
Editieren der Part-Einstellungen
Ein Studio-Set besitzt 16 Parts, und Sie können für jeden Part
individuelle Einstellungen vornehmen, inkl. Lautstärke (Level),
Equalizer (EQ) und Spielbereich auf der Tastatur (KBD).
1. Halten Sie den [SHIFT]-Taster, und drücken Sie den [4]
(Part View)-Taster.
Das PART VIEW-Display erscheint.
HINWEIS
Sie können das PART VIEW-Display auch über das Menü
aufrufen (S. 26).
2. Wählen Sie mit den Cursor-Tastern den gewünschten
Parameter aus, und ändern Sie den Wert mit dem
Drehregler.
Sie können die Reiter umschalten, indem Sie den [SHIFT]-Taster
halten und die Cursor [
] [ ]-Taster verwenden.
Editieren eines Tones
1. Halten Sie den [SHIFT]-Taster, und drücken Sie den [2]
(Tone Edit)-Taster.
Das TONE EDIT-Display erscheint.
HINWEIS
• Das im Display angezeigte TONE EDIT-Display ist abhängig
vom ausgewählten Tone-Typ.
• Sie können das TONE EDIT-Display auch über das Menü
aufrufen (S. 26).
2. Wählen Sie mit den Cursor-Tastern den gewünschten
Parameter aus, und ändern Sie den Wert mit dem
Drehregler.
Sie können die Reiter umschalten, indem Sie den [SHIFT]-Taster
halten und die Cursor [ ] [ ]-Taster verwenden.
WICHTIG
Die geänderten Einstellungen gehen verloren, wenn Sie einen
anderen Tone auswählen oder das Instrument ausschalten. Sie sollten
daher wichtige Änderungen regelmäßig sichern (S. 18).
HINWEIS
Weitere Informationen zu den Parametern nden Sie im
“Parameter Guide” (PDF).
WICHTIG
Die geänderten Einstellungen gehen verloren, wenn Sie ein anderes Studio-Set auswählen oder das Instrument ausschalten. Sie sollten
daher wichtige Änderungen regelmäßig sichern (S. 18).
Weitere Informationen zu den Parametern nden Sie im “Parameter Guide” (PDF).
17

1. Halten Sie den [SHIFT]-Taster, und drücken Sie den [3]
(Eects Edit)-Taster.
Das EFFECTS EDIT-Display erscheint.
Tone-Eekt Studio Set-Eekt
Eekt-Schalter
(System-Eekt (dieser beeinusst den
Sound des gesamten Gerätes)
Sie können das EFFECTS EDIT-Display auch über das Menü
aufrufen (S. 26).
Ein- und Ausschalten der Eekte
1.
Wählen Sie mit den Cursor-Tastern den gewünschten
Eekt-Schalter aus, und wählen Sie mit dem Drehregler
die Einstellung “ein” bzw. “aus”.
Editieren der Eekt-Parameter
1.
Drücken Sie einen der Function-Taster, um das
entsprechende Eect Edit-Display aufzurufen.
2. Wählen Sie mit den Cursor-Tastern den Parameter aus,
und verändern Sie den Wert mit dem Drehregler.
Durch Drücken des [EXIT]-Tasters erreichen Sie wieder das
EFFECTS EDIT-Display.
WICHTIG
Die geänderten Einstellungen gehen verloren, wenn Sie ein
anderes Studio-Set bzw. einen anderen Tone auswählen
oder das Instrument ausschalten. Sie sollten daher wichtige
Änderungen regelmäßig sichern.
HINWEIS
• Weitere Informationen zu den Parametern nden Sie im
“Parameter Guide” (PDF).
Sichern der Systemeekt-Einstellungen
Die Änderungen der Systemeekt-Einstellungen müssen
vor Ausschalten wie folgt gesichert werden, wenn Sie diese
behalten möchten.
1. Drücken Sie bei ausgewähltem System Eect Edit-
Display den [6] (System Write)-Taster.
Synthesizer (Editieren der Einstellungen)
Editieren der Eekte
Sichern der Einstellungen eines Studio-Sets, Tones oder Songs
Die geänderten Einstellungen bzw. Daten für ein Studio-Set, einen Tone oder einen aufgenommenen Song gehen verloren, wenn Sie ein anderes
Studio-Set bzw. einen anderen Tone oder Song auswählen oder das Instrument ausschalten. Sie sollten daher wichtige Änderungen regelmäßig
sichern. Die Daten für Studio-Sets und Tones werden im internen Speicher abgelegt, die Daten für Songs werden direkt auf der im Instrument
installierten SD-Karte gesichert.
• Durch diesen Vorgang werden die vorherigen Daten im jeweiligen Zielspeicher überschrieben.
• Beim Speichern eines Songs wird auch die Zuordnung des gewählten Studio-Sets mit gesichert. Wenn Sie danach das entsprechende Studio-
Set oder die zugehörigen Tones im internen Speicher editieren, erklingt der Song anders als vorher.
1. Drücken Sie den [WRITE]-Taster.
2. Wählen Sie mit den Cursor-Tastern den gewünschten
Bereich aus, und drücken Sie den [ENTER]-Taster.
3. Drücken Sie den [2] (Rename)-Taster, und benennen Sie
die zu sichernde Datei.
Controller Beschreibung
Drehregler oder
[DEC] [INC]
Auswahl des Zeichens an der Cursor-Position.
[
] [ ]
Bewegen des Cursors.
[
] [ ]
Umschalten zwischen Groß- und
Kleinschreibung.
[4] (Delete) Löschen des Zeichens an der Cursor-Position.
[5] (Insert)
Einfügen eines Leerzeichens an der Cursor-Position.
[6] (Cancel) Abbrechen des Vorgangs.
[7] (OK) Bestätigen der Eingabe.
4. Drücken Sie den [7] (OK)-Taster.
5. Wählen Sie mit dem Drehregler oder den [DEC] [INC]-
Tastern den gewünschten Ziel-Speicherplatz aus.
6. Drücken Sie den [7] (Write)-Taster.
Eine Bestätigungs-Abfrage erscheint. Wenn Sie den Vorgang
abbrechen möchten, drücken Sie den [7] (Cancel)-Taster.
7. Drücken Sie den [6] (OK)-Taster.
Der Speichervorgang wird ausgeführt.
Weitere Details: Siehe “Reference Manual”
(PDF)
Weiter Informationen zur Speicherstruktur des
Instrumentes nden Sie im Abschnitt “Overview” im der
“Referenzanleitung” (PDF).
18

Deutsch Français Italiano Español Português NederlandsEnglish Deutsch
1. Drücken Sie eines der Pads [1]–[16].
Während ein Sample gespielt
wird, blinkt das entsprechende
Pad. Sie können mehrere Pads
gleichzeitig anschlagen.
Das entsprechende Sample wird abgespielt.
Dauerhaftes Abspielen eines Samples
1.
Drücken Sie eines der Pads und dann den [HOLD]-Taster.
Das entsprechende Sample wird auch nach Loslassen des Pads
weiter gespielt. Um das Sample-Playback zu stoppen, drücken Sie
das gleiche Pad erneut.
Umschalten der Sample-Bänke
Die 16 Sample-Pads entsprechen einer Bank. Insgesamt stehen
vier Bänke (1–4) = 64 Samples/Loops zur Verfügung.
1. Drücken Sie den [BANK]-Taster.
2. Drücken Sie eines der Pads [1]–[4] zur Auswahl der Bank.
Verschieben bzw. Kopieren von Samples
Sie können ein Sample auf ein anderes Pad verschieben bzw. auf
ein anderes Pad kopieren.
Verschieben eines Samples
1.
Halten Sie das gewünschte Pad gedrückt, und drücken
Sie den [CLIP BOARD]-Taster.
2. Halten Sie den [CLIP BOARD]-Taster gedrückt, und
drücken Sie das gewünschte Ziel-Pad.
Das Sample wird auf das Ziel-Pad verschoben. Wenn sich im
Zielspeicher bereits ein Sample bendet, erscheint die Meldung
“Overwrite OK?”. Drücken Sie den [ENTER]-Taster, um den
Vorgang auszuführen bzw. den [EXIT]-Taster, um den Vorgang
abzubrechen.
Kopieren eines Samples
1.
Halten Sie das gewünschte Pad und den [SHIFT]-Taster
gedrückt, und drücken Sie den [CLIP BOARD]-Taster.
2. Halten Sie den [CLIP BOARD]-Taster gedrückt, und
drücken Sie das gewünschte Ziel-Pad.
Das Sample ist damit auf das Ziel-Pad kopiert.
* Wenn sich im Zielspeicher bereits ein Sample bendet,
erscheint die Meldung “Overwrite OK?”. Drücken Sie den
[ENTER]-Taster, um den Vorgang auszuführen bzw. den [EXIT]-
Taster, um den Vorgang abzubrechen.
Zuordnen von Funktionen auf die Pads
Sie können über die Pads nicht nur Samples abspielen,
sondern auch Funktionen abrufen.
1. Drücken Sie den [PAD UTILITY]-Taster.
2. Drücken Sie den [6] (Pad Mode)-Taster.
3. Drücken Sie eines der Pads [1]–[7], um die
entsprechende Funktion zuzuordnen.
Im Display erscheint eine entsprechende Einstell-Anzeige.
Pad Funktion Beschreibung
[1] SAMPLE PAD Abspielen von Samples.
[2] PART SELECT Auswählen der Parts.
[3] PART MUTE Part-Stummschaltung ein/aus.
[4] PART SOLO Part-Soloschaltung ein/aus.
[5] NUMERIC Eingabe von nummerischen Werten.
[6] PARTIAL SW/SEL Partial-Auswahl bzw. Partial ein/aus.
[7] KBD SW
Über die Pads werden die Keyboard-
Schalter ein- bzw. ausgeschaltet.
HINWEIS
Weitere Informationen zu den Funktionen nden Sie im
Abschnitt “Anwenden der Pads” im der “Referenzanleitung”
(PDF).
Stoppen des Playbacks aller Pad-Sounds
Drücken Sie den [HOLD]-Taster viermal schnell
hintereinander. Damit werden alle über die Pads
getriggerten Sounds gestoppt.
Der Sampler (Spielen von Audiodaten)
Abspielen von Samples
19

1. Schließen Sie das gewünschte Gerät bzw. Instrument an
die AUDIO INPUT-Buchsen an.
HINWEIS
Siehe “Die Rückseite (Anschlüsse)” (S. 6).
2. Drücken Sie den [SAMPLING]-Taster, so dass die Anzeige
leuchtet.
Pads, die noch keine Samples enthalten, blinken.
WICHTIG
Wenn Sie auf ein Pad aufzeichnen, dass bereits ein Sample
enthält, wird das jeweils vorherige Sample überschrieben.
3. Drücken Sie das gewünschte Sample-Pad, so dass
dessen Anzeige leuchtet.
Das SAMPLING STANDBY-Display erscheint.
4. Wählen Sie mit dem Drehregler den gewünschten
Aufnahmemodus aus.
Einstellung Aufgenommen wird:
KBD+INPUT
Der über die Tastatur gespielte Sound und das über
die AUDIO INPUT-Buchsen eingehende Signal.
KBD Der über die Tastatur gespielte Sound.
INPUT
Das über die AUDIO INPUT-Buchsen eingehende
Signal.
5. Stellen Sie die Aufnahmelautstärke so hoch wie
möglich ein, aber so, dass das Level Meter nicht in den
Verzerrbereich (max. Pegel) ausschlägt.
Gerät Beschreibung
LINE IN-Audiogerät Stellen Sie die Lautstärke am Audiogerät ein.
Mikrofon oder
Gitarre
Verwenden Sie den [LEVEL]-Regler an der Rückseite
des Instrumentes.
Level Meter
6. Nehmen Sie die Einstellungen für das Sampling vor.
Wählen Sie mit den Cursor-Tastern den Parameter aus, und stellen
Sie mit dem Drehregler den Wert ein.
Parameter Einstellung Beschreibung
STEREO SW
MONO,
STEREO
Wählen Sie “MONO” für ein Mikrofon
oder einer Gitarre.
Wählen Sie “STEREO” für ein externes
Stereo-Audiogerät.
AUTO TRIGGER
LEVEL
0–15
Bei "Auto Trig=ON" wird das Sampling
automatisch gestartet, wenn das
Eingangssignal den hier eingestellten
Pegel überschreitet.
Auto Trig OFF, ON
Bei ON wird das Sampling automatisch
gestartet, wenn das Eingangssignal den
bei AUTO TRIGGER LEVEL eingestellten
Pegel überschreitet.
Bei OFF wird das Sampling gestartet,
nach dem Sie den [7] (Start)-Taster
gedrückt haben.
7. Erzeugen Sie einen Sound, und drücken Sie zu der Zeit
den [7] (Start)-Taster, wenn das Sampling gestartet
werden soll.
Während der Aufnahme erscheint im Display die Anzeige “NOW
SAMPLING!”.
Bei der Einstellung Auto Trig “OFF” bei Schritt 6
Das Sampling wird erst dann gestartet, nachdem Sie den [7]
(Start)-Taster gedrückt haben.
Bei der Einstellung Auto Trig “ON” bei Schritt 6
Das Sampling wird automatisch gestartet, nachdem das
Eingangssignal den AUTO TRIGGER LEVEL überschritten hat.
8. Um das Sampling zu stoppen, drücken Sie den [6] (Stop)-
Taster.
Das aufgenommene Sample wird auf dem Pad gespeichert.
HINWEIS
• Sampledaten werden direkt auf der SD-Karte gespeichert.
• Sie können Audiodaten der Formate WAV, AIFF und MP3
auf die SD-Karte importieren. Lesen Sie dazu den Abschnitt
“Editieren eines Samples” im der “Referenzanleitung” (PDF).
Löschen eines Samples (Delete)
1.
Drücken Sie den [PAD UTILITY]-Taster.
2. Drücken Sie das gewünschte Pad.
3. Drücken Sie den [4] (Sample Delete)-Taster.
Eine Bestätigungs-Abfrage erscheint. Wenn Sie den Vorgang
abbrechen möchten, drücken Sie den [7] (Cancel)-Taster.
4. Drücken Sie den [6] (OK)-Taster, um das Sample zu
löschen.
Der Sampler (Spielen von Audiodaten)
Die Aufnahme von Samples (Sampling)
Sie können eigene Sounds als Audio-Samples aufnehmen und über die Pads abspielen. Dazu gehören:
• Das Spielen der Sounds auf der Tastatur
• Das über die AUDIO INPUT-Buchsen eingehende Audiosignal (Audiogerät, Mikrofon, Gitarre).
20
Seite wird geladen ...
Seite wird geladen ...
Seite wird geladen ...
Seite wird geladen ...
Seite wird geladen ...
Seite wird geladen ...
Seite wird geladen ...
Seite wird geladen ...
-
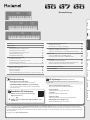 1
1
-
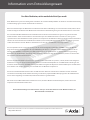 2
2
-
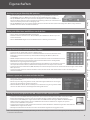 3
3
-
 4
4
-
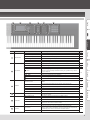 5
5
-
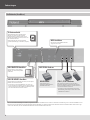 6
6
-
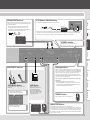 7
7
-
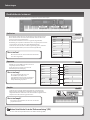 8
8
-
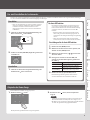 9
9
-
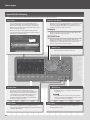 10
10
-
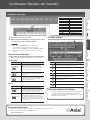 11
11
-
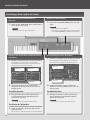 12
12
-
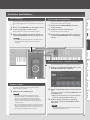 13
13
-
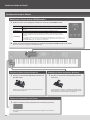 14
14
-
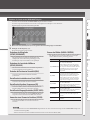 15
15
-
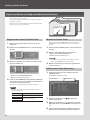 16
16
-
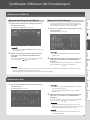 17
17
-
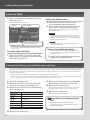 18
18
-
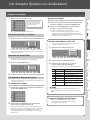 19
19
-
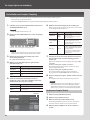 20
20
-
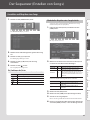 21
21
-
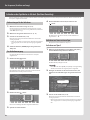 22
22
-
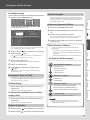 23
23
-
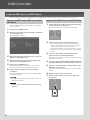 24
24
-
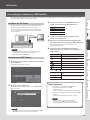 25
25
-
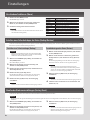 26
26
-
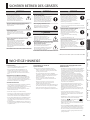 27
27
-
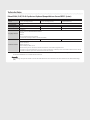 28
28
Roland FA-06 Bedienungsanleitung
- Kategorie
- Sequenzer
- Typ
- Bedienungsanleitung
Verwandte Artikel
-
Roland FA 08 Bedienungsanleitung
-
Roland FA 08 Bedienungsanleitung
-
Roland FA-06 Benutzerhandbuch
-
Roland FA-07 Benutzerhandbuch
-
Roland TD-25 Bedienungsanleitung
-
Roland GO:KEYS Bedienungsanleitung
-
Roland Fantom 8 Bedienungsanleitung
-
Roland AX-Synth Bedienungsanleitung
-
Roland Fantom-G8 Bedienungsanleitung
-
Roland RD-88 Bedienungsanleitung