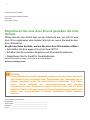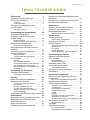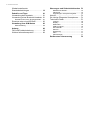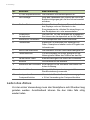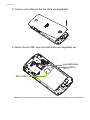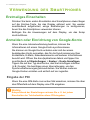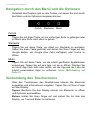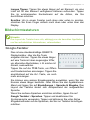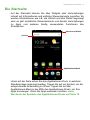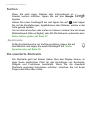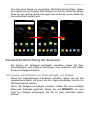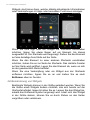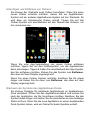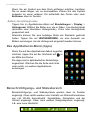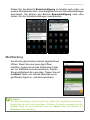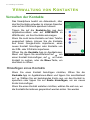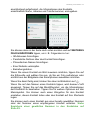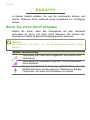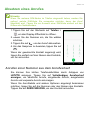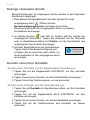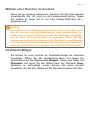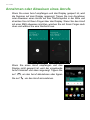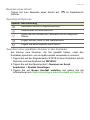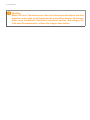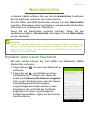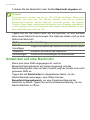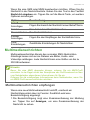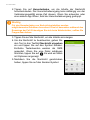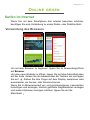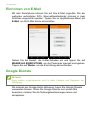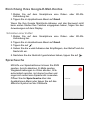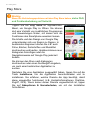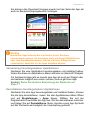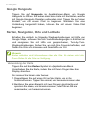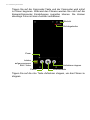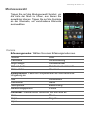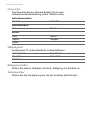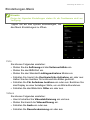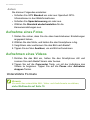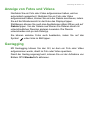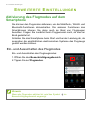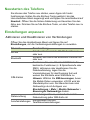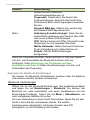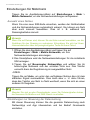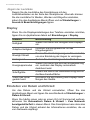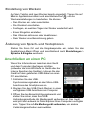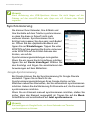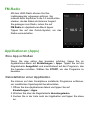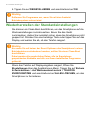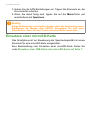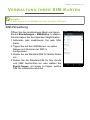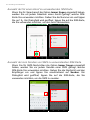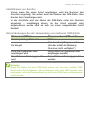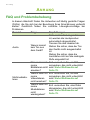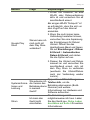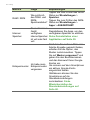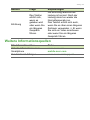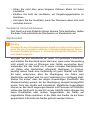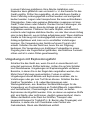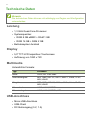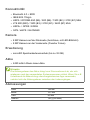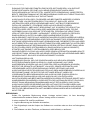Acer Liquid Z530 Duo Benutzerhandbuch
- Kategorie
- IP-Telefone
- Typ
- Benutzerhandbuch
Dieses Handbuch ist auch geeignet für

Liquid Z530
Benutzerhandbuch

2 -
© 2015 Alle Rechte vorbehalten
Acer Liquid Z530 Duo Benutzerhandbuch
Modell: T02
Diese Version: 10/2015
Acer Liquid Z530 Duo Smartphone
Modellnummer: ______________________________________________
Seriennummer: ______________________________________________
Kaufdatum: _________________________________________________
Kaufort: ____________________________________________________
Wichtig
Dieses Handbuch enthält eigentumsbezogene Informationen, die durch
das Urheberrecht geschützt sind. Änderungen der Informationen in
diesem Handbuch ohne Benachrichtigung vorbehalten. Alle Bilder
hierin dienen lediglich zur Veranschaulichung und könnten
Informationen oder Funktionen zeigen, die sich nicht auf Ihr Gerät
beziehen. Die Acer Gruppe kann nicht für technische oder redaktionelle
Fehler oder Auslassungen in diesem Handbuch haftbar gemacht
werden.
Registrieren Sie eine Acer ID und genießen Sie tolle
Vorteile
Öffnen Sie die Acer-Portal App von der Startseite aus, um sich für eine
Acer ID zu registrieren oder melden Sie sich an, wenn Sie bereits eine
Acer ID besitzen.
Es gibt drei tolle Vorteile, warum Sie eine Acer ID erhalten sollten:
• Erschaffen Sie Ihre eigene Cloud mit Acer BYOC.
• Erhalten Sie die neuesten Angebote und Produktinformationen.
• Registrieren Sie Ihr Gerät für Garantiedienste.
Weitere Informationen finden Sie auf der AcerCloud Webseite:
www.acer.com/byoc-start

Inhaltsverzeichnis - 3
INHALTSVERZEICHNIS
Einrichtung 5
Auspacken des Smartphones.................. 5
Ihr neues Smartphone ............................. 5
Ansichten .................................................... 5
Laden des Akkus ........................................ 6
Einsetzen einer SIM-Karte oder
microSD-Karte......................................... 7
SIM-Karten-Sperre...................................... 9
Verwendung des Smartphones 10
Erstmaliges Einschalten ........................ 10
Anmelden oder Einrichtung von
Google-Konto ........................................ 10
Eingabe der PIN........................................ 10
Aktivierung einer neuen SIM-Karte........... 11
Sperren des Smartphones..................... 11
Aktivieren des Smartphones..................... 11
Navigation durch das Menü und die
Optionen................................................ 12
Verwendung des Touchscreens ............ 12
Bildschirmtastaturen .............................. 13
Google-Tastatur........................................ 13
Vorausschauende Texteingabe ................ 14
Die Startseite......................................... 15
Suchen...................................................... 16
Die erweiterte Startseite............................ 16
Persönliche Einrichtung der Startseite...... 17
Das Applikationen-Menü (Apps) ............... 20
Benachrichtigungs- und Statusbereich ..... 20
Multitasking ............................................... 21
Verwaltung von Kontakten 22
Verwalten der Kontakte ......................... 22
Hinzufügen eines Kontakts ....................... 22
Anrufen 24
Bevor Sie einen Anruf absetzen ............ 24
Absetzen eines Anrufes......................... 25
Anrufen einer Nummer aus dem
Anrufverlauf............................................... 25
Anzeige verpasster Anrufe........................ 26
Anrufen eines Ihrer Kontakte .................... 26
Wählen einer Nummer im Ausland ........... 27
Direktwahl-Widget..................................... 27
Annehmen oder Abweisen eines Anrufs 28
Internetanruf 30
Hinzufügen eines Internetanrufkontos... 30
Bearbeiten oder Entfernen eines
Internetanrufkontos................................ 30
Nutze Internetanrufe.............................. 30
Empfangen eines Internetanrufs ........... 31
Anrufen der Internetanrufadresse eines
Kontaktes............................................... 31
Anrufen einer Telefonnummer mit Hilfe
der Internetanruffunktion........................ 31
Nachrichten 33
Erstellen einer neuen Nachricht............. 33
Antworten auf eine Nachricht................. 34
Multimedianachrichten........................... 35
Multimedianachrichten empfangen........... 35
Online gehen 37
Surfen im Internet .................................. 37
Verwendung des Browsers....................... 37
Einrichten von E-Mail............................. 38
Google Dienste ...................................... 38
Einrichtung Ihres Google-E-Mail-Kontos .. 39
Sprachsuche............................................. 39
Play Store ................................................. 40
Google Hangouts...................................... 42
Karten, Navigation, Orte und Latitude ...... 42
Verwendung der Kamera 43
Kamera/Camcordersymbole
und -anzeigen ...................................... 43
Modusauswahl.......................................... 45
Einstellungen-Menü.................................. 47
Aufnahme eines Fotos........................... 48
Aufnehmen eines Videos....................... 48
Unterstützte Formate ................................ 48
Anzeige von Fotos und Videos .............. 49
Geotagging ............................................ 49
Erweiterte Einstellungen 50
Aktivierung des Flugmodus auf dem
Smartphone ........................................... 50
Ein- und Ausschalten des Flugmodus ...... 50
Neustarten des Telefons........................ 51
Einstellungen anpassen......................... 51
Aktivieren und Deaktivieren von
Verbindungen ........................................... 51
Einstellungen für Mobilnetz....................... 54
Telefoneinstellungen................................. 55
Sound ....................................................... 55
Display ...................................................... 56
Einstellen von Datum und Uhrzeit ............ 56
Einstellung von Weckern .......................... 57
Änderung von Sprach- und Textoptionen. 57
Anschließen an einen PC ...................... 57
Synchronisierung...................................... 58
FM-Radio ............................................... 59
Applikationen (Apps).............................. 59
Eine App schließen................................... 59
Deinstallation einer Applikation................. 59

4 - Inhaltsverzeichnis
Wiederherstellen der
Standardeinstellungen ........................... 60
Zubehör und Tipps 61
Verwendung des Headsets.................... 61
Verwendung eines Bluetooth-Headsets. 61
Erstellen eines neuen Zugangspunktes... 61
Einsetzen einer microSD-Karte.............. 62
Verwaltung Ihrer SIM-Karten 63
SIM-Verwaltung ....................................... 63
Anhang 66
FAQ und Problembehebung .................. 66
Weitere Informationsquellen .................. 69
Warnungen und Sicherheitshinweise 70
Medizinische Geräte ................................. 72
Fahrzeuge................................................. 72
Umgebungen mit Explosionsgefahr.......... 73
Notrufe ................................................... 74
Die richtige Pflege des Smartphones..... 74
Technische Daten .................................. 76
Leistung .................................................... 76
Display ...................................................... 76
Multimedia ................................................ 76
USB-Anschluss......................................... 76
Konnektivität ............................................. 77
Kamera ..................................................... 77
Erweiterung............................................... 77
Akku.......................................................... 77
Abmessungen........................................... 77
Endbenutzer-Lizenzvertrag 78

Einrichtung - 5
EINRICHTUNG
Auspacken des Smartphones
Das Acer Smartphone wird in einem Karton geliefert. Öffnen Sie den
Karton vorsichtig und nehmen Sie den Inhalt heraus. Wenn eines der
folgenden Teile fehlen oder beschädigt sein sollte, wenden Sie sich
bitte sofort an Ihren Händler:
• Ihr neues Acer Smartphone
• USB-Kabel
•Netzteil
• Headset
Ihr neues Smartphone
Ansichten
1
4
6
9
2
5
12
10
7
13
11
3
8
Hinweis
Die Inhalte des Kartons können sich je nach Land und Region unterscheiden.

6 - Einrichtung
Laden des Akkus
Vor der ersten Verwendung muss das Smartphone acht Stunden lang
geladen werden. Anschließend können Sie den Akku falls nötig
wieder laden.
Nr. Element Beschreibung
1 3,5 mm Kopfhörerbuchse Hier schließen Sie Stereokopfhörer an.
2 LED-Anzeige Zeigt den Ladestatus des Telefons an und ob es
Benachrichtigungen gibt, die Ihre Aufmerksamkeit
erfordern.
3 Ein/Aus-Taste Drücken Sie diese Taste zum Ein- und Abschalten
des Displays und zum Wechseln in den
Energiesparmodus; drücken Sie etwas länger, um
das Smartphone ein- oder auszuschalten.
4 Smartphone
Lautsprecher
Hier wird der Ton des Smartphones ausgegeben;
Sie können den Lautsprecher an Ihr Ohr halten.
5 Kamera auf Vorderseite Für Selbstporträts und Online-Videochat.
6 Touchscreen Kapazitiver Touchscreen zum Anzeigen von
Daten, Smartphone-Inhalten und zur Eingabe von
Informationen.
7 Micro-USB-Anschluss Hier schließen Sie das USB-Kabel/Ladegerät an.
8 Telefonmikrofon Für den Empfang von Audio; geeignet für die
Nutzung beim Halten des Telefons an das Ohr.
9 Lauter/Leiser-Taste Erhöhen/Verringern Sie hiermit die Lautstärke.
10 Blitzlicht LED-Blitzlicht für die Kamera.
11 Kamera an der Rückseite Eine Kamera für die Aufnahme von Bildern mit
hoher Auflösung.
12 Zweites Mikrofon Geeignet für Freisprechnutzung; wird für
Rauschminderung verwendet.
13 Lautsprecher für
Freisprechfunktion
Hier wird der Ton des Smartphones ausgegeben,
z. B. bei Verwendung der Freisprechfunktion.

Einrichtung - 7
Schließen Sie das AC-Adapterkabel an den Micro-USB-Anschluss
des Smartphones an.
Einsetzen einer SIM-Karte oder microSD-Karte
Damit Sie sämtliche Funktionen des Smartphones nutzen können,
müssen Sie eine SIM-Karte einsetzen.
Ihr neues Telefon verfügt über mehrere SIM Kartenhalter. Sie können
jede Kombination von SIM-Karten einlegen.
Um die Speicherkapazität des Smartphones zu erhöhen, können Sie
eine microSD-Karte in den entsprechenden Einschub einsetzen.
1.Schalten Sie das Smartphone aus, indem Sie etwas länger auf die
Ein/Aus-Taste drücken.

8 - Einrichtung
2.Trennen und entfernen Sie die Hülle wie abgebildet.
3.Setzen Sie die SIM- oder microSD-Karte wie abgebildet ein.
MicroSD
microSD-Karte
Micro SIM 2
Hinweis: Ihr Smartphone ist je nach Modell entweder mit einem oder zwei SIM-Einschüben ausgestattet.
Micro SIM 1
(optional)

Einrichtung - 9
4.Richten Sie die goldenen Kontakte am Akku an den Kontakten an
der Oberseite des Akkufachs aus und setzen Sie den Akku ein.
5.Bringen Sie den Deckel wieder an, indem Sie die Zungen des
Deckels an den entsprechenden Öffnungen am Telefon ausrichten.
Drücken Sie leicht auf den Deckel, bis er einrastet.
SIM-Karten-Sperre
Das Smartphone wird eventuell mit einer SIM-Karten-Sperre geliefert.
Das bedeutet, dass Sie nur SIM-Karten Ihres Netzbetreibers
verwenden können.
Wenden Sie sich an Ihren Netzbetreiber, wenn Sie die SIM-Sperre
aufheben möchten.

10 - Verwendung des Smartphones
VERWENDUNG DES SMARTPHONES
Erstmaliges Einschalten
Drücken Sie beim ersten Einschalten des Smartphones etwas länger
auf die Ein/Aus-Taste, bis das Display aktiviert wird. Sie werden
anschließend aufgefordert, einige Einstellungen zu konfigurieren,
bevor Sie das Smartphone verwenden können.
Befolgen Sie die Anweisungen auf dem Display, um das Setup
durchzuführen.
Anmelden oder Einrichtung von Google-Konto
Wenn Sie eine Internetverbindung besitzen, können Sie
Informationen mit einem Google-Konto synchronisieren.
Sie können ein Google Konto erstellen oder sich bei einem
bestehenden Konto anmelden, das für die Synchronisierung Ihrer
Kontaktliste, E-Mails, Kalenderelemente und anderer Informationen
benutzt wird. Öffnen Sie das Applikationen-Menü und tippen Sie
anschließend auf Einstellungen > Konten > Konto hinzufügen.
Tippen Sie auf den Typ des Kontos, das Sie hinzufügen möchten
(z.B. Google). Sie benötigen einen Internetzugang, um den
Synchronisationsvorgang abzuschließen. Sie können mehrere
Google-Konten erstellen und einfach auf sie zugreifen.
Eingabe der PIN
Wenn Sie eine SIM-Karte zum ersten Mal einsetzen, müssen Sie über
das Ziffernfeld auf dem Display eine PIN eingeben.
Wichtig
Entsprechend der Einstellungen müssen Sie u. U. bei jedem
Einschalten der Telefonfunktion diese PIN eingeben.

Verwendung des Smartphones - 11
Aktivierung einer neuen SIM-Karte
Wenn Sie eine SIM-Karte zum ersten Mal verwenden, müssen Sie sie
u. U. erst aktivieren. Kontaktieren Sie den Netzbetreiber, um
Einzelheiten dazu zu erfahren.
Sperren des Smartphones
Wenn Sie das Smartphone für eine Weile nicht verwenden möchten,
drücken Sie kurz auf die Ein/Aus-Taste, um es zu sperren. Sie
können so Akkustrom sparen und sicherstellen, dass das Smartphone
keine ungewünschten Dienste nutzt. Das Smartphone wird
automatisch gesperrt, wenn es für mehr als eine Minute nicht bedient
wird (abhängig von Ihren Einstellungen).
Aktivieren des Smartphones
Wenn das Display deaktiviert ist und das
Smartphone auf keine Eingaben über das
Display reagiert, befindet es sich im
Energiesparmodus.
Drücken Sie auf die Ein/Aus-Taste, um das
Smartphone zu aktivieren. Entsperren Sie
das Smartphone, indem Sie mit Ihrem Finger
von unten nach oben über das Display
wischen. Entsperren Sie das Telefon und
greifen Sie darauf zu, indem Sie mit Ihrem
Finger von links nach rechts über das Display
wischen. Entsperren Sie die Kamera und
greifen Sie darauf zu, indem Sie mit Ihrem
Finger von rechts nach links über das Display
wischen.
Für zusätzliche Sicherheit können Sie ein Entsperrmuster erstellen,
welches aus Punkten besteht, die Sie in der richtigen Reihenfolge
berühren müssen, um auf das Telefon zuzugreifen. Öffnen Sie das
Applikationen-Menü und tippen Sie anschließend auf
Einstellungen > Sicherheit > Displaysperre. Sollten Sie das
Entsperrmuster vergessen haben, lesen Sie Entsperrmuster auf
Seite 68.

12 - Verwendung des Smartphones
Navigation durch das Menü und die Optionen
Unterhalb des Displays gibt es drei Tasten, mit denen Sie sich durch
das Menü und die Optionen navigieren können.
Zurück
Tippen Sie auf diese Taste, um zur vorherigen Seite zu gelangen oder
im Menü eine Stufe nach oben zu gehen.
Startseite
Tippen Sie auf diese Taste, um direkt zur Startseite zu wechseln.
Halten Sie diese Taste gedrückt und ziehen Sie Ihren Finger auf den
Google Ballon, um Google Now (falls verfügbar) oder Suche zu
öffnen.
Menü
Tippen Sie auf diese Taste, um die zuletzt geöffneten Applikationen
anzuzeigen. Tippen Sie auf eine App, um sie zu öffnen. Wischen Sie
auf einer App nach links oder rechts, um die App aus der Liste der
zuletzt verwendeten Apps zu entfernen. Siehe Multitasking auf
Seite 21.
Verwendung des Touchscreens
Über den Touchscreen des Smartphones können Sie Elemente
auswählen und Informationen eingeben. Tippen Sie mit Ihrem Finger
auf das Display.
Tippen: Berühren Sie das Display einmal, um Elemente zu öffnen
und Optionen auszuwählen.
Ziehen: Halten Sie Ihren Finger auf und ziehen Sie ihn über das
Display, um Text und Bilder zu markieren.
Zurück
Startseite
Menü

Verwendung des Smartphones - 13
Langes Tippen: Tippen Sie etwas länger auf ein Element, um eine
Liste mit für das Element verfügbaren Aktionen aufzurufen. Tippen
Sie im erscheinenden Kontextmenü auf die Aktion, die Sie
durchführen möchten.
Scrollen: Um in einem Fenster nach oben oder unten zu scrollen,
streichen Sie Ihren Finger einfach nach oben oder unten über das
Display.
Bildschirmtastaturen
Google-Tastatur
Dies ist eine standardmäßige QWERTZ-
Displaytastatur, über die Sie Texte
eingeben können. Tippen Sie etwas länger
auf eine Taste mit oben angezeigter Ziffer,
um alternative Buchstaben, z. B. solche mit
Akzent, auszuwählen.
Tippen Sie auf die ?123-Taste, um Ziffern
und Sonderzeichen anzuzeigen. Tippen Sie
anschließend auf die =\< -Taste, um noch
mehr anzuzeigen.
Sie können eine andere Eingabesprache auswählen, wenn Sie das
Komma etwas länger berühren. Oder öffnen Sie das Applikationen-
Menü und tippen Sie auf Einstellungen > Sprache & Eingabe. Das
Layout der Tastatur ändert sich entsprechend der ausgewählten
Sprache.
Wenn Sie mehrere Sprachen einrichten möchten, tippen Sie auf
Google Tastatur > Sprachen. Tippen und deaktivieren Sie
Systemsprache verwenden. Tippen und aktivieren Sie unter Aktive
Eingabemethoden auf die Sprachen, die Sie zur Tastatur hinzufügen
möchten.
Hinweis
Das Layout der Tastatur kann sich, abhängig von der benutzten Applikation
und den erforderlichen Informationen, unterscheiden.

14 - Verwendung des Smartphones
Nachdem Sie mehr als eine Sprache eingestellt haben, sehen
Sie die Globus-Taste neben der Leertaste. Tippen Sie auf
diese Taste, um schnell durch die verschiedenen
Eingabesprachen zu wechseln. Die verwendete Sprache wird
auf der Leertaste angezeigt.
Texteingabehilfe
Die Android Tastatur besitzt eine Reihe von Funktionen, die Ihnen bei
der Eingabe des richtigen Textes helfen. Tippen Sie im Applikationen-
Menü auf Einstellungen > Sprache & Eingabe. Tippen Sie
anschließend auf Android Tastatur. Sie können dann mehrere auf die
Tastatur bezogene Einstellungen aktivieren oder deaktivieren.
Ändern der Texteingabemethode
Wenn Sie die Eingabemethode wechseln möchten, tippen Sie im
Applikationen-Menü auf Einstellungen > Sprache & Eingabe >
Aktuelle Tastatur und wählen Sie anschließend die bevorzugte
Eingabemethode aus.
Vorausschauende Texteingabe
Die Android Tastatur bietet vorausschauende Texteingabe für den
Browser. Sobald Sie die Buchstaben eines Wortes eingeben, wird
eine Liste mit übereinstimmenden oder ähnlichen Worten über der
Tastatur angezeigt. Die Wortliste ändert sich nach jedem Drücken
einer Taste. Wenn das gewünschte Wort angezeigt wird, tippen Sie
es an, um es in den Text einzufügen.

Verwendung des Smartphones - 15
Die Startseite
Auf der Startseite können Sie über Widgets oder Verknüpfungen
schnell auf Informationen und einfache Steuerelemente zugreifen. Es
werden Informationen wie z.B. die Uhrzeit und das Wetter angezeigt
oder es gibt zusätzliche Steuerelemente und direkte Verknüpfungen
zu Apps und anderen häufig verwendeten Funktionen des
Smartphone.
Unten auf der Seite sehen Sie das Applikationen-Dock, in welchem
Standard-Apps angezeigt werden. Tippen Sie auf ein Symbol, um die
entsprechende Anwendung zu öffnen. Tippen Sie auf das
Applikationen-Menü in der Mitte des Applikationen-Docks, um Ihre
Apps anzuzeigen. Wenn Sie Apps wechseln möchten, siehe
Wechseln der Symbole des Applikationen-Docks auf Seite 19.
Suchen
Uhrzeit und Status
Applikationen-Menü

16 - Verwendung des Smartphones
Suchen
Wenn Sie nach Apps, Dateien oder Informationen im
Internet suchen möchten, tippen Sie auf das Google
Symbol.
Geben Sie einen Suchbegriff ein und tippen Sie auf oder tippen
Sie auf die Empfehlungen, Applikationen oder Dateien, welche in der
Liste gezeigt werden.
Um im Internet suchen oder surfen zu können, müssen Sie mit einem
Mobilnetzwerk (falls verfügbar) oder WLAN-Netzwerk verbunden sein.
Siehe Online gehen auf Seite 37.
Sprachsuche
Sollte die Sprachsuche zur Verfügung stehen, tippen Sie auf
das Mikrofon und sagen Sie einen Suchbegriff auf. Siehe
Sprachsuche auf Seite 39.
Die erweiterte Startseite
Die Startseite geht auf beiden Seiten über das Display hinaus, so
dass Ihnen zusätzlicher Platz für das Hinzufügen von Symbolen,
Widgets und Funktionen bereitsteht. Wenn Sie die erweiterte
Startseite angezeigt bekommen möchten, streichen Sie mit Ihrem
Finger nach links oder rechts.

Verwendung des Smartphones - 17
Um eine neue Seute zur erweiterten Startseite hinzuzufügen, tippen
und ziehen Sie ein Symbol oder Widget zur rechten Kante der letzten
Seite auf der rechten Seite und legen Sie es auf der neuen Seite ab,
die automatisch erstellt wird.
Persönliche Einrichtung der Startseite
Sie können die Startseite persönlich einrichten, indem Sie App-
Verknüpfungen und Widgets hinzufügen oder entfernen und indem
Sie den Hintergrund ändern.
Hinzufügen und Entfernen von Verknüpfungen und Widgets
Wenn Sie Verknüpfungen hinzufügen möchten, tippen Sie auf das
Applikationen-Menü, um eine Liste von Apps anzuzeigen, die Sie zur
Startseite ziehen können.
Wenn Sie Widgets hinzufügen möchten, halten Sie eine beliebige
Stelle der Startseite gedrückt. Tippen Sie auf WIDGETS, um eine
Liste von Widgets anzuzeigen, die Sie zu einer Startseite ziehen
können.

18 - Verwendung des Smartphones
Widgets sind kleine Apps, welche ständig aktualisierte Informationen
oder Verknüpfungen zu Apps oder besondere Funktionen anzeigen.
Wenn Sie eine App oder ein Widget zur Startseite verschieben
möchten, tippen Sie etwas länger auf ein Element, bis dieses
ausgewählt ist. Die Startseite wird angezeigt. Ziehen Sie das Element
auf eine beliebige freie Stelle auf der Seite.
Wenn Sie das Element zu einer anderen Startseite verschieben
möchten, ziehen Sie es zur Seite der Startseite. Das nächste Fenster
auf der Seite wird geöffnet. Legen Sie das Element ab, wenn es sich
an der gewünschten Stelle befindet.
Wenn Sie eine Verknüpfung oder ein Widget aus der Startseite
entfernen möchten, tippen Sie es an und ziehen Sie es nach
Entfernen oben im Fenster.
Größenänderung von Widgets
Bestimmte Widgets können in der Größe geändert werden. Wenn Sie
die Größe eines Widgets ändern möchten, das sich bereits auf der
Startseite befindet, tippen & halten Sie es. Lassen Sie das Widget los,
sobald das Entfernen-Symbol angezeigt wird. Lässt sich das Widget
in der Größe ändern, können Sie es durch Ziehen an den Seiten
vergrößern oder verkleinern.

Verwendung des Smartphones - 19
Hinzufügen und Entfernen von Ordnern
Sie können der Startseite auch Ordner hinzufügen. Wenn Sie einen
neuen Ordner erstellen möchten, ziehen Sie ein Applikationen-
Symbol auf ein anderes Applikationen-Symbol auf der Startseite. Es
wird dann ein Unbenannter Ordner erstellt. Tippen Sie auf das
Ordner-Symbol und anschließend auf den Namen des Ordners, um
ihn umzubenennen.
Wenn Sie eine App-Verknüpfung von einem Ordner entfernen
möchten, tippen Sie auf das Ordnersymbol, um die Applikationen
darin anzuzeigen. Tippen & halten Sie anschließend das App-Symbol,
das Sie entfernen möchten. Ziehen Sie das Symbol zum Entfernen,
das oben auf dem Display angezeigt wird.
Wenn Sie einen Ordner löschen möchten, berühren Sie ihn etwas
länger und ziehen Sie ihn dann zum Entfernen, das oben auf dem
Display angezeigt wird.
Wechseln der Symbole des Applikationen-Docks
Sie können Symbole für installierte Applikationen im Applikationen-
Dock einstellen. Öffnen Sie das Applikationen-Menü und suchen Sie
nach der Applikation, die Sie hinzufügen möchten. Berühren Sie das
Symbol etwas länger und ziehen Sie es anschließen an eine beliebige
Stelle im Dock. Wenn Sie die neue Applikation zu einem bestehenden
Dock-Symbol ziehen, wird ein Ordner für beide Symbole erstellt.

20 - Verwendung des Smartphones
Wenn Sie ein Symbol aus dem Dock entfernen möchten, berühren
Sie es etwas länger, um es auszuwählen. Ziehen Sie das Symbol
entweder an einen anderen Ort außerhalb des Docks oder nach
Entfernen oben im Fenster.
Ändern des Hintergrundes
Tippen Sie im Applikationen-Menü auf Einstellungen > Display >
Hintergrund. Wählen Sie Bilder aus, die in Alben, Live-Hintergründe
(animierte oder interaktive Hintergründe), Fotos oder Hintergründe
gespeichert sind.
Alternativ können Sie eine beliebige Stelle der Startseite gedrückt
halten. Tippen Sie auf HINTERGRÜNDE, um eine Auswahl von
Bildern anzuzeigen, die als Hintergrund eingestellt werden können.
Das Applikationen-Menü (Apps)
Wenn Sie auf das Applikationen-Menü zugreifen
möchten, tippen Sie auf der Startseite auf in
der Mitte des Docks.
Die Apps sind in alphabetischer Reihenfolge
angeordnet. Wischen Sie die Seite nach links
oder rechts, um weitere Applikationen
anzuzeigen.
Benachrichtigungs- und Statusbereich
Benachrichtigungs- und Statussymbole werden oben im Fenster
angezeigt. Oben rechts werden eine Vielzahl von Statusinformationen
wie z.B. WLAN Konnektivität, Signalstärke, Akkustatus und die
Uhrzeit angezeigt. Oben links werden Ereignissymbole angezeigt,
z.B. eine neue Nachricht.
Seite laden ...
Seite laden ...
Seite laden ...
Seite laden ...
Seite laden ...
Seite laden ...
Seite laden ...
Seite laden ...
Seite laden ...
Seite laden ...
Seite laden ...
Seite laden ...
Seite laden ...
Seite laden ...
Seite laden ...
Seite laden ...
Seite laden ...
Seite laden ...
Seite laden ...
Seite laden ...
Seite laden ...
Seite laden ...
Seite laden ...
Seite laden ...
Seite laden ...
Seite laden ...
Seite laden ...
Seite laden ...
Seite laden ...
Seite laden ...
Seite laden ...
Seite laden ...
Seite laden ...
Seite laden ...
Seite laden ...
Seite laden ...
Seite laden ...
Seite laden ...
Seite laden ...
Seite laden ...
Seite laden ...
Seite laden ...
Seite laden ...
Seite laden ...
Seite laden ...
Seite laden ...
Seite laden ...
Seite laden ...
Seite laden ...
Seite laden ...
Seite laden ...
Seite laden ...
Seite laden ...
Seite laden ...
Seite laden ...
Seite laden ...
Seite laden ...
Seite laden ...
Seite laden ...
Seite laden ...
Seite laden ...
-
 1
1
-
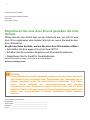 2
2
-
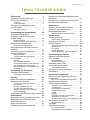 3
3
-
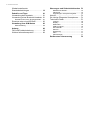 4
4
-
 5
5
-
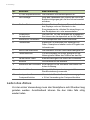 6
6
-
 7
7
-
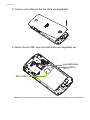 8
8
-
 9
9
-
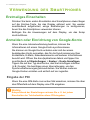 10
10
-
 11
11
-
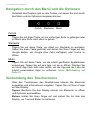 12
12
-
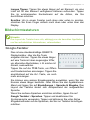 13
13
-
 14
14
-
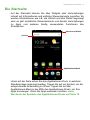 15
15
-
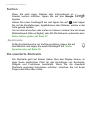 16
16
-
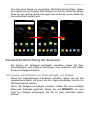 17
17
-
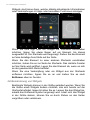 18
18
-
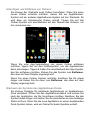 19
19
-
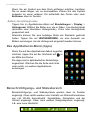 20
20
-
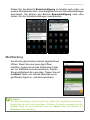 21
21
-
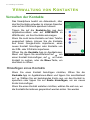 22
22
-
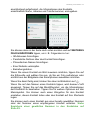 23
23
-
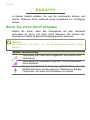 24
24
-
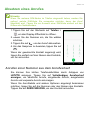 25
25
-
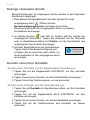 26
26
-
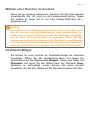 27
27
-
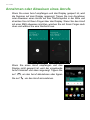 28
28
-
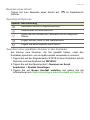 29
29
-
 30
30
-
 31
31
-
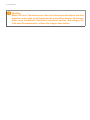 32
32
-
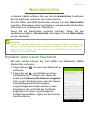 33
33
-
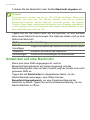 34
34
-
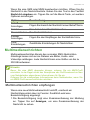 35
35
-
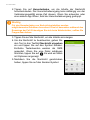 36
36
-
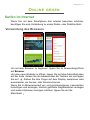 37
37
-
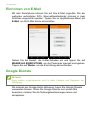 38
38
-
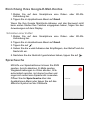 39
39
-
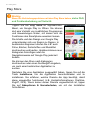 40
40
-
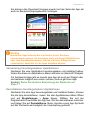 41
41
-
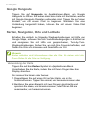 42
42
-
 43
43
-
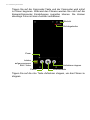 44
44
-
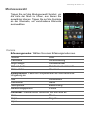 45
45
-
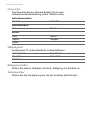 46
46
-
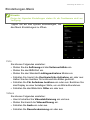 47
47
-
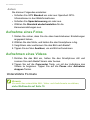 48
48
-
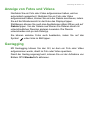 49
49
-
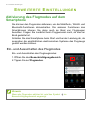 50
50
-
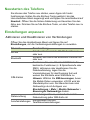 51
51
-
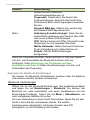 52
52
-
 53
53
-
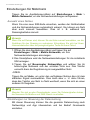 54
54
-
 55
55
-
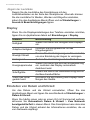 56
56
-
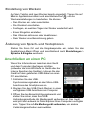 57
57
-
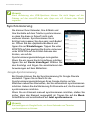 58
58
-
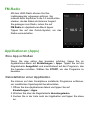 59
59
-
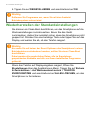 60
60
-
 61
61
-
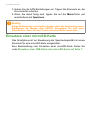 62
62
-
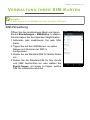 63
63
-
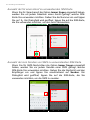 64
64
-
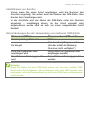 65
65
-
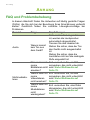 66
66
-
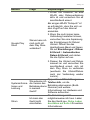 67
67
-
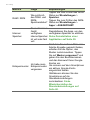 68
68
-
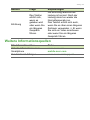 69
69
-
 70
70
-
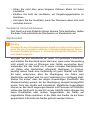 71
71
-
 72
72
-
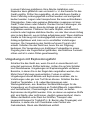 73
73
-
 74
74
-
 75
75
-
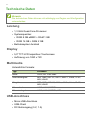 76
76
-
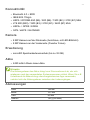 77
77
-
 78
78
-
 79
79
-
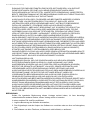 80
80
-
 81
81
Acer Liquid Z530 Duo Benutzerhandbuch
- Kategorie
- IP-Telefone
- Typ
- Benutzerhandbuch
- Dieses Handbuch ist auch geeignet für
Verwandte Papiere
-
Acer Liquid Z630 Duo Benutzerhandbuch
-
Acer Z630S Benutzerhandbuch
-
Acer Liquid Z500 Duo Benutzerhandbuch
-
Acer Z500 plus Benutzerhandbuch
-
Acer Liquid Express E320 Benutzerhandbuch
-
Acer Z330 Benutzerhandbuch
-
Acer Z520 Benutzerhandbuch
-
Acer Z200 Benutzerhandbuch
-
Acer E600 Benutzerhandbuch
-
Acer Z220 Benutzerhandbuch