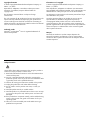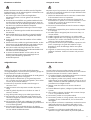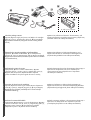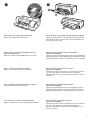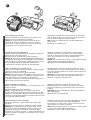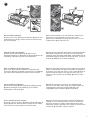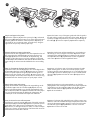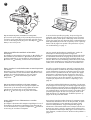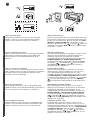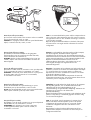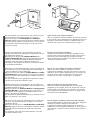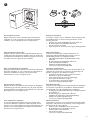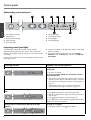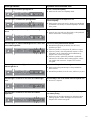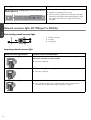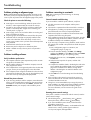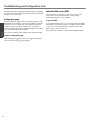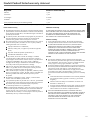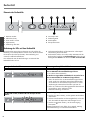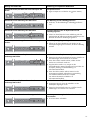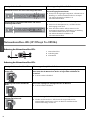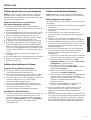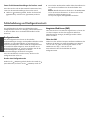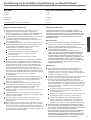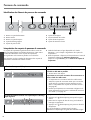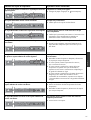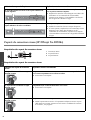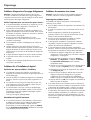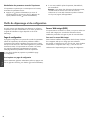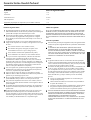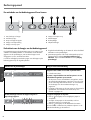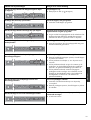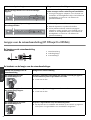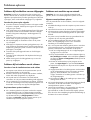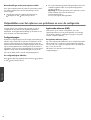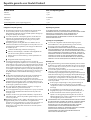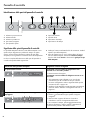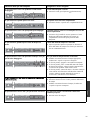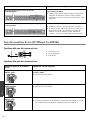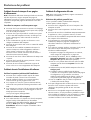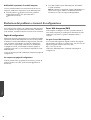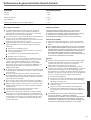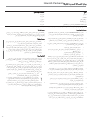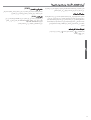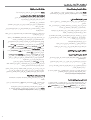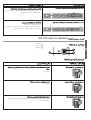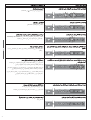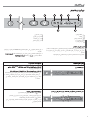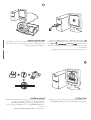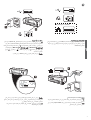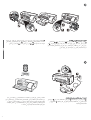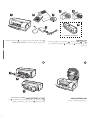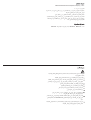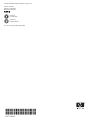HP OFFICEJET PRO K850DN Bedienungsanleitung
- Kategorie
- Typ
- Bedienungsanleitung

HP Officejet K850/K850dn Color Printer
Getting Started Guide
Leitfaden zur Inbetriebnahme
Guide de Mise en Marche
Beknopte Handleiding
Guida introduttiva
Seite wird geladen ...

3
Informationen zur Sicherheit
Beachten Sie beim Einsatz dieses Produkts immer die folgenden
Sicherheitshinweise, um die Verletzungsgefahr und das Risiko eines
elektrischen Schlags zu verringern.
1 Die Anweisungen in der mit dem Druckergelieferten
Dokumentation müssen von Ihnen gelesen und verstanden
worden sein.
2 Verwenden Sie ausschließlich eine geerdete Steckdose für den
Anschluss dieses Produktes an die Stromversorgung. Wenn Sie
sich nicht sicher sind, ob die Steckdose geerdet ist, so lassen Sie
dies durch einen qualifizierten Elektriker überprüfen.
3 Alle am Produkt angebrachten Warnungen und Anweisungen
sind zu befolgen.
4 Ziehen Sie vor dem Reinigen des Produkts den Netzstecker aus
der Steckdose.
5 Dieses Produkt darf nicht in der Nähe von Wasser betrieben
bzw. von einer durchnässten Person aufgestellt oder bedient
werden.
6 Sorgen Sie für sicheren Stand des Produkts auf einer stabilen
Auflagefläche.
7 Wählen Sie für das Produkt einen geschützten Standort, an dem
keine Personen auf das Netzkabel treten oder darüber stolpern
können. Das Netzkabel darf nicht beschädigt werden.
8 Wenn das Produkt nicht richtig funktioniert, lesen Sie den
Abschnitt zur Fehlerbehebung im Online-Benutzerhandbuch auf
der Starter-CD für Ihr Betriebssystem.
9 Im Inneren des Geräts befinden sich keine Teile, die vom
Endnutzer gewartet werden können. Beauftragen Sie mit
Wartung und Instandsetzung qualifiziertes
Kundendienstpersonal.
Consignes de sécurité
Respectez toujours les précautions de sécurité élémentaires quand
vous utilisez ce produit, afin de réduire les risques de blessures dues
au feu ou à un choc électrique.
1 Veuillez lire attentivement toutes les instructions contenues dans
la documentation livrée avec l’imprimante.
2 Utilisez toujours une prise de courant mise à la terre lors du
branchement de ce produit à une source d’alimentation. Si vous
ne savez pas si une prise de courant est mise à la terre,
consultez un électricien qualifié.
3 Suivez tous les avertissements et toutes les instructions indiqués
sur le produit.
4 Débranchez cet appareil des prises murales avant de procéder
à un nettoyage.
5 N’installez jamais cet appareil près d’une source d’eau, ni si
vous êtes mouillé.
6 Installez l’appareil en toute sécurité sur une surface stable.
7 Installez l’appareil dans un lieu protégé où personne ne risque
de marcher sur le cordon ou de trébucher sur celui-ci, et où le
cordon ne risque pas d’être endommagé.
8 Si le produit ne fonctionne pas correctement, reportez-vous à la
section « Dépannage » du guide de l’utilisateur en ligne
disponible sur le CD de démarrage relatif à votre système
d’exploitation.
9 L’appareil ne contient aucune pièce dont l’entretien doit être
réalisé par l’utilisateur. Confiez-en l’entretien à du personnel
qualifié.
Veiligheidsinformatie
Neem bij het gebruik van dit product altijd de elementaire
voorzorgsmaatregelen in acht om de kans op letsel ten gevolge van
brand of elektrische schokken te beperken.
1 Zorg dat u alle instructies in de documentatie die wordt geleverd
bij de printer, hebt gelezen en begrepen.
2 Sluit dit product uitsluitend aan op een geaard stopcontact.
Als u niet zeker weet of een stopcontact geaard is, kunt u advies
inwinnen bij een erkende elektricien.
3 Neem alle op dit product vermelde waarschuwingen en
instructies in acht.
4 Haal het netsnoer uit het stopcontact voordat u dit product
reinigt.
5 Plaats of gebruik dit product niet in de buurt van water of
wanneer u nat bent.
6 Zorg dat het product stevig op een stabiel oppervlak staat.
7 Zet het product op een veilige plaats waar niemand op het
netsnoer kan trappen of erover kan struikelen en het netsnoer
niet wordt beschadigd.
8 Als het product niet goed werkt, raadpleegt u het hoofdstuk
Probleemoplossing in de gebruikershandleiding op de Starter-cd
voor uw besturingssysteem.
9 Dit product bevat geen onderdelen die door de gebruiker
kunnen worden onderhouden. Laat onderhoudswerkzaamheden
over aan erkende onderhoudsmonteurs.
Informazioni sulla sicurezza
Durante l’utilizzo di questo prodotto, attenersi sempre alle
precauzioni di sicurezza di base al fine di ridurre il rischio di lesioni
alle persone derivanti da incendi o scariche elettriche.
1 Si consiglia di leggere e apprendere tutte le istruzioni contenute
nei documenti forniti insieme alla stampante.
2 Per collegare il prodotto a una presa di corrente, utilizzare
esclusivamente una presa elettrica collegata a massa. In caso di
dubbio, contattare un elettricista qualificato per verificare che la
presa elettrica sia collegata a massa.
3 Attenersi a tutte le avvertenze e le istruzioni indicate sul
prodotto.
4 Prima di effettuare la pulizia, scollegare il prodotto dalle prese
aparete.
5 Non installare o utilizzare il prodotto nelle vicinanze di acqua
o se non si è perfettamente asciutti.
6 Posizionare il prodotto su una superficie stabile.
7 Posizionare il prodotto in un luogo riparato, dove non si possa
inciampare sul cavo di alimentazione, che non deve essere
danneggiato.
8 Se il prodotto non funziona correttamente, consultare la sezione
relativa alla risoluzione dei problemi nella guida in linea
dell’utente dal CD di avviamento relativo al proprio sistema
operativo.
9 Il prodotto non include parti riparabili dall’utente. Per le
riparazioni rivolgersi esclusivamente al personale qualificato.

English
4
Deutsch
Français
Nederlands
Italiano
Check the package contents.
1) Printer, 2) power supply and power cord, 3) four ink cartridges:
black (B), cyan (C), magenta (M), yellow (Y), 4) four printheads,
5) printed documentation (setup poster and this Getting Started
Guide),
6) Starter CD (software and electronic documentation), and
7) optional automatic two-sided printing accessory (duplex unit)
(available with the HP Officejet Pro K850dn).
Überprüfen des Verpackungsinhalts auf Vollständigkeit.
1) Drucker, 2) Netzteil und Netzkabel, 3) vier Tintenpatronen:
Schwarz (B), Cyan (C), Magenta (M), Gelb (Y), 4) vier Druckköpfe,
5) gedruckte Dokumentation (Installationsposter und dieser Leitfaden
zur Inbetriebnahme),
6) Starter-CD (Software und Online-Dokumentation), und
7) optionales Zubehör für automatischen beidseitigen Druck
(Duplex-Einheit) (erhältlich für HP Officejet Pro K850dn).
Vérification du contenu du carton.
1) Imprimante, 2) bloc et cordon d’alimentation, 3) quatre
cartouches d’encre : noir (B), cyan (C), magenta (M), jaune (Y),
4) quatre têtes d’impression, 5) documentation imprimée
(poster d’installation et le présent guide de mise en marche),
6) CD de démarrage (logiciel et documentation électronique) et
7) accessoires d’impression recto-verso automatique en
option (unité recto-verso) (disponible avec l’imprimante
HP Officejet Pro K850dn).
Controleer de inhoud van de verpakking.
1) Printer, 2) stroomvoorziening en netsnoer, 3) vier inktpatronen:
zwart (B), cyaan (C), magenta (M), geel (Y), 4) vier printkoppen,
5) gedrukte documentatie (installatieposter en deze beknopte
installatiehandleiding),
6) Starter-cd (software en elektronische documentatie) en
7) optionele eenheid voor automatisch dubbelzijdig afdrukken
(duplexeenheid) (verkrijgbaar bij de HP Officejet Pro K850dn).
Verificare il contenuto dell’imballo.
1) Stampante, 2) alimentazione e cavo di alimentazione, 3) quattro
cartucce di inchiostro: nero (B), ciano (C), magenta (M), giallo (Y),
4) quattro testine di stampa, 5) documentazione stampata
(impostazione poster e la presente Guida introduttiva),
6) CD di avviamento (software e documentazione elettronica) e
7) accessori di stampa fronte retro automatica opzionale
(unità duplex) (disponibile con HP Officejet Pro K850dn).
HP Officejet Pro K850dn
7
6
43
5
1
2

5
Step 1: Remove the packing tapes and materials.
Remove all packing tapes from the printer.
Step 2: Install the optional duplex unit (HP Officejet Pro K850dn).
1) Push the release buttons on the rear-access panel towards each
other. 2) Pull the panel out of the printer. 3) Insert the duplex unit
into the printer until it clicks.
Schritt 1: Entfernen der Verpackungsklebestreifen und
des Verpackungsmaterials.
Entfernen Sie alle Verpackungsklebestreifen vom Drucker.
Schritt 2: Installieren Sie die optionale Duplex-Einheit
(HP Officejet Pro K850dn).
1) Drücken Sie die Entriegelungstasten an der hinteren Abdeckung
zusammen. 2) Ziehen Sie die Abdeckung heraus. 3) Setzen Sie die
Duplex-Einheit in den Drucker ein, und drücken Sie, bis sie einrastet.
Étape 1 : Retrait des matériaux d’emballage.
Retirez tous les rubans adhésifs de l’imprimante.
Étape 2 : Installez l’unité recto-verso en option
(HP Officejet Pro K850dn).
1) Poussez les boutons d’ouverture sur le panneau d’accès arrière
l’un vers l’autre. 2) Tirez le panneau hors de l’imprimante.
3) Insérez l’unité recto-verso dans l’imprimante jusqu’à ce qu’elle
s’enclenche.
Stap 1: Verwijder het verpakkingsmateriaal en de tape.
Verwijder alle plakstroken van de printer.
Stap 2: Installeer de optionele duplexeenheid
(HP Officejet Pro K850dn).
1) Druk de ontgrendelingsknoppen op het toegangspaneel aan
de achterzijde naar elkaar toe. 2) Haal het paneel uit de printer.
3) Plaats de duplexeenheid in de printer totdat u een klik hoort.
Punto 1: Rimuovere i nastri e il materiale di imballo.
Togliere completamente i nastri di imballo dalla stampante.
Punto 2: Installare l’unità duplex opzionale
(HP Officejet Pro K850dn).
1) Premere i pulsanti di rilascio del pannello di accesso posteriore
uno verso l’altro. 2) Estrarre il pannello dalla stampante.
3) Inserire l’unità duplex automatico nella stampante finché non
scatta in posizione.
1 2
1
2
3

English
6
Deutsch
Français
Nederlands
Italiano
1
2
3
3
4
Step 3: Install the ink cartridges.
1) Press and release the ink cartridge cover to open the cover.
2) Remove each ink cartridge from its package.
Caution: HP recognizes each customer’s choice but cannot
guarantee the quality or reliability of non-HP ink cartridges.
Printer services or repairs required as a result of using non-HP
ink cartridges are not covered under warranty.
3) Align each cartridge with its color-coded slot, and then insert
each cartridge into its slot. To ensure proper contact, press down
firmly on each cartridge until it snaps into place.
Note: All four ink cartridges must be correctly installed for the
printer to work.
4) Close the ink cartridge cover.
Schritt 3: Einsetzen der Tintenpatronen.
1) Öffnen Sie die obere Abdeckung der Tintenpatrone, indem Sie
darauf drücken und wieder loslassen.
2) Nehmen Sie die Tintenpatronen aus der Verpackung.
Achtung: HP erkennt zwar die freie Wahlmöglichkeit des Kunden
an, kann aber die Qualität und Zuverlässigkeit von Tintenpatronen
anderer Hersteller nicht garantieren. Schäden am Drucker, die auf
die Verwendung nicht von HP hergestellter Tintenpatronen
zurückzuführen sind, fallen nicht unter die Gewährleistung.
3) Richten Sie die Patronen nacheinander an ihrem farblich
markierten Schacht aus, und setzen Sie sie in den jeweiligen
Schacht ein. Drücken Sie die Patronen nacheinander fest nach
unten, bis sie einrasten. Nur so ist der richtige Kontakt
gewährleistet.
Hinweis: Alle vier Tintenpatronen müssen richtig eingesetzt werden,
damit Ihr Drucker ordnungsgemäß funktioniert.
4) Schließen Sie die Tintenpatronenabdeckung.
Étape 3 : Installation des cartouches d’encre.
1) Pour ouvrir le capot des cartouches d’encre, exercez une légère
pression sur celui-ci, puis relâchez-le.
2) Retirez les cartouches d’encre de leur emballage.
Attention : HP respecte le choix des utilisateurs, mais n’est pas en
mesure de garantir la qualité ou la fiabilité des cartouches d’encre
d’une autre marque. Les interventions ou réparations de
l’imprimante consécutives à l’utilisation de cartouches d’encre non
HP ne sont pas couvertes par la garantie.
3) Alignez chaque cartouche sur l’emplacement de la couleur
correspondante, puis insérez-la dans le logement. Pour assurer un
bon contact, appuyez fermement sur chaque cartouche jusqu’à ce
qu’elle s’enclenche.
Remarque : Les quatre cartouches d’encre doivent être mises en
place correctement pour que l’imprimante puisse fonctionner.
4) Fermez le capot des cartouches d’encre.
Stap 3: De inktpatronen installeren.
1) Druk op de klep van de inktpatronen in en laat deze weer los om
de klep te openen.
2) Haal de inktpatronen uit de verpakking.
Let op: er mogen inktpatronen van een ander merk worden
gebruikt, maar HP kan de kwaliteit of betrouwbaarheid van deze
inktpatronen niet garanderen. Reparaties of service als gevolg van
het gebruik van bijgevulde inktpatronen of patronen die niet van HP
zijn, vallen niet onder de garantie.
3) Plaats de patronen ter hoogte van de sleuven met de
bijbehorende kleurcode en bevestig de patronen in de sleuven.
Bevestig de inktpatronen goed door deze stevig in de sleuf vast
te klikken.
Opmerking: de printer werkt alleen als alle vier de inktpatronen
goed zijn bevestigd.
4) Sluit de klep van de inktpatronen.
Punto 3: Installare le cartucce di stampa.
1) Premere e rilasciare il coperchio della cartuccia di stampa
per aprirlo.
2) Rimuovere ciascuna cartuccia di stampa dal proprio imballo.
Attenzione: pur rispettando le scelte dei propri clienti, HP non
garantisce la qualità o l’affidabilità di cartucce di stampa non
originali HP. Gli interventi di assistenza o riparazione della
stampante che si rendono necessari in conseguenza dell’utilizzo di
cartucce di stampa non originali HP o ricaricate non sono coperti
dalla garanzia.
3) Allineare ciascuna cartuccia al relativo alloggiamento codificato
in colore, quindi inserire la cartuccia nell’alloggiamento.
Per assicurare un corretto contatto, premere con decisione sulle
cartucce finché non scattano in posizione.
Nota: Perché la stampante funzioni, è necessario che tutte e quattro
le cartucce siano state installate correttamente.
4) Chiudere il coperchio delle cartucce di stampa.

7
Step 4: Install the printheads.
1) Open the top cover. 2) Lift the printhead latch. 3) Remove each
printhead from its package, and then remove the protective tape
from each printhead.
4) Insert each printhead into its color-coded slot, and then press
down firmly on each printhead to ensure proper contact.
5) Close the printhead latch, pressing down to ensure it is in the
locked position. 6) Close the top cover.
Schritt 4: Einsetzen der Druckköpfe.
1) Öffnen Sie die obere Abdeckung. 2) Heben Sie die
Druckkopfverriegelung an. 3) Nehmen Sie die Druckköpfe aus der
Verpackung, und ziehen Sie jeweils die Schutzfolie ab.
4) Setzen Sie die Druckköpfe nacheinander in den entsprechenden
farbcodierten Steckplatz ein und drücken Sie dann fest auf den
Druckkopf, damit der Kontakt gewährleistet ist. 5) Schließen Sie die
Druckkopfverriegelung. Drücken Sie sie fest nach unten, so dass sie
einrastet. 6) Schließen Sie die obere Abdeckung.
Étape 4 : Installation des têtes d’impression.
1) Ouvrez le capot supérieur. 2) Soulevez le loquet des têtes
d’impression. 3) Sortez chaque tête d’impression de son emballage,
puis retirez le ruban adhésif de protection de chacune d’elles.
4) Insérez chaque tête d’impression dans l’emplacement portant la
couleur correspondante, puis appuyez fermement sur chaque tête
d’impression vers le bas pour assurer un bon contact. 5) Fermez le
loquet de la tête d’impression, puis appuyez dessus pour vous
assurer qu’il est en position de verrouillage. 6) Fermez le capot
supérieur.
Stap 4: Installeer de printkoppen.
1) Open de printerkap. 2) Til de printkopvergrendeling omhoog.
3) Haal de printkoppen uit de verpakking en verwijder de
beschermtape van de printkoppen.
4) Plaats de printkoppen in de sleuven met de bijbehorende
kleurcode en duw elke printkop stevig op zijn plaats. 5) Sluit de
printkopgrendel en druk deze omlaag zodat deze in de
vergrendelde positie terechtkomt. 6) Sluit de printerkap.
Punto 4: Installare le testine di stampa.
1) Aprire il coperchio superiore. 2) Sollevare il fermo della testina di
stampa. 3) Rimuovere ciascuna testina di stampa dal suo imballo,
quindi rimuovere il nastro protettivo da ciascuna testina.
4) Inserire ciascuna testina di stampa nel relativo alloggiamento
codificato in colore, quindi premere con decisione su ciascuna
testina per assicurare il contatto completo. 5) Chiudere il fermo
delle testine di stampa, premendo verso il basso per assicurarsi che
sia bloccato. 6) Chiudere il coperchio superiore.
4
1
3
2
4
5
6

English
8
Deutsch
Français
Nederlands
Italiano
Step 5: Load paper in the printer.
1) Raise the output tray. 2) Press the input tray lock (a), and extend
the input tray (b). 3) Press the button on top of the paper guide and
slide the guide to the left to the outermost position. 4) Insert up to
150 sheets of A4- or Letter-size paper, print-side down, along the
right side of the input tray until the paper stops.
5) Press the button on top of the paper guide and slide the guide to
the right until the guide stops at the edge of the media. 6) Press the
input tray lock (a), and push the tray in until it stops at the edge of
the media (b). 7) Lower the output tray. 8) Extend the output tray.
Schritt 5: Einlegen von Papier in die Fächer.
1) Schwenken Sie das Ausgabefach nach oben. 2) Drücken Sie auf
die Verriegelung des Zufuhrfachs (a), und ziehen Sie das Fach
heraus (b). 3) Drücken Sie die Taste auf der Papierführung, und
schieben Sie die Führung ganz nach links. 4) Legen Sie maximal
150 Blatt Papier des Formats A4 oder Letter mit der Druckseite nach
unten entlang der rechten Seite des Zufuhrfachs bis zum Anschlag
ein.
5) Drücken Sie die Taste auf der Papierführung, und schieben Sie
die Führung so weit wie möglich nach rechts. 6) Drücken Sie die
Verriegelung des Zufuhrfachs (a), und schieben Sie das Fach bis
zum Papierrand hinein (b). 7) Schwenken Sie das Ausgabefach
nach unten. 8) Ziehen Sie das Ausgabefach heraus.
Étape 5 : Chargement du papier dans l’imprimante.
1) Soulevez le bac de sortie. 2) Appuyez sur le verrouillage du bac
d’entrée (a) et déployez ce dernier (b). 3) Appuyez sur le bouton
situé sur la partie supérieure du guide papier et faites glisser ce
dernier le plus loin possible vers la gauche. 4) Insérez jusqu’à 150
feuilles de papier A4 ou Lettre, face à imprimer vers le bas, le long
du bord droit du bac d’entrée jusqu’à ce que le papier s’arrête.
5) Appuyez sur le bouton situé sur la partie supérieure du guide
papier et faites glisser ce dernier vers la droite jusqu’à ce qu’il
s’arrête au bord du support. 6) Appuyez sur le verrouillage du bac
d’entrée (a) et poussez ce dernier jusqu’à ce qu’il s’arrête au bord
du support (b). 7) Abaissez le bac de sortie. 8) Déployez le bac
de sortie.
Stap 5: Plaats papier in de printer.
1) Klap de uitvoerlade omhoog. 2) Druk de vergrendeling van de
invoerlade in (a) en trek de invoerlade uit (b). 3) Druk de knop
boven op de papiergeleider in en schuif de papiergeleider naar
links tot deze niet verder kan. 4) Plaats maximaal 150 vellen papier
van A4- of Letter-formaat met de afdrukzijde omlaag tegen de
rechterzijde van de invoerlade tot de stapel niet verder kan.
5) Druk de knop boven op de papiergeleider in en schuif de
papiergeleider naar rechts tegen de rand van de stapel. 6) Druk de
vergrendeling van de invoerlade in (a) en duw de lade in totdat
deze niet meer verder kan (b). 7) Laat de uitvoerlade zakken.
8) Trek de uitvoerlade uit.
Punto 5: Caricare la carta nella stampante.
1) Sollevare il vassoio di raccolta. 2) Premere il fermo del vassoio di
alimentazione (a) ed estenderlo (b). 3) Premere il pulsante sopra la
guida della carta e farla scorrere completamente verso sinistra.
4) Inserire fino a 150 fogli formato A4 o Letter, con il lato di stampa
rivolto verso il basso, spingendoli lungo il lato destro del vassoio di
alimentazione finché la carta si blocca.
5) Premere il pulsante sulla guida della carta e farla scorrere verso
destra fino a toccare l’estremità dei supporti. 6) Premere il fermo del
vassoio di alimentazione (a) e spingere il vassoio fino a bloccarlo
sul bordo del supporto (b). 7) Abbassare il vassoio di raccolta.
8) Estendere il vassoio di raccolta.
HP D
eskjet
9800
5
1
2a
2b
3
4
5
6a
6b
7
8

9
Step 6: Connect the power cord and turn on the printer.
1) Connect the power supply to the printer. 2) Connect the power
cord to the power supply. 3) Connect the other end of the power
cord to an alternating current (AC) power outlet. 4) Press (Power
button) to turn on the printer.
To ensure the best possible print quality, the printer aligns the
printheads. At the beginning of the alignment process, the Power
light blinks and the printer prints a status page. At the end of the
process, the printer prints two alignment pages. Printhead alignment
takes approximately 8 minutes. Do not open any covers or push any
buttons until the pages have printed. If the printer does not print,
see “Troubleshooting” on page 17.
Schritt 6: Anschließen des Netzkabels und Einschalten
des Druckers.
1) Schließen Sie das Netzteil an den Drucker an. 2) Schließen Sie
das Netzkabel an das Netzteil an. 3) Schließen Sie das andere
Ende des Netzkabels an eine Steckdose für Wechselspannung an.
4) Drücken Sie (Netztaste), um den Drucker einzuschalten.
Um eine optimale Druckqualität zu gewährleisten, werden die
Druckköpfe vom Drucker ausgerichtet. Zu Beginn des
Ausrichtungsvorgangs blinkt die Power-LED und der Drucker druckt
eine Statusseite. Am Ende des Vorgangs druckt der Drucker zwei
Ausrichtungsseiten. Die Ausrichtung des Druckkopfs dauert ca. 8
Minuten. Öffnen Sie keine Abdeckung und drücken Sie keine Taste,
bis die Seiten ausgedruckt sind. Wenn die Seiten nicht gedruckt
werden, lesen Sie im Abschnitt “Fehlersuche” auf Seite 23 nach.
Étape 6 : Branchez le cordon d’alimentation et mettez l’imprimante
sous tension.
1) Branchez le bloc d’alimentation à l’imprimante. 2) Branchez le
cordon d’alimentation au bloc d’alimentation. 3) Branchez l’autre
extrémité du cordon d’alimentation sur une prise secteur.
4) Appuyez sur (bouton Alimentation) pour allumer
l’imprimante.
Pour offrir une qualité d’impression optimale, l’imprimante aligne
les têtes d’impression. Au début de la procédure d’alignement, le
voyant d’alimentation clignote et l’imprimante imprime une page
d’état. Une fois la procédure terminée, elle imprime deux pages
d’alignement. L’alignement des têtes d’impression dure environ
8 minutes. N’ouvrez aucun capot et n’appuyez sur aucun bouton
tant que les pages n’ont pas été imprimées. Si le document ne
s’imprime pas, reportez-vous à la section « Dépannage », à la
page 29.
Stap 6: Het netsnoer aansluiten en de printer aanzetten.
1) Sluit de stroomvoorziening aan op de printer. 2) Sluit het
netsnoer aan op de stroomvoorziening. 3) Sluit het andere
uiteinde van het netsnoer aan op een stopcontact (AC).
4) Druk op (Aan/uit-knop) om de printer aan te zetten.
Om de best mogelijke afdrukkwaliteit te garanderen, lijnt de printer
de printkoppen uit. Aan het begin van het uitlijningsproces knippert
het Aan/uit-lampje en drukt de printer een statuspagina af. Aan het
einde van het proces drukt de printer twee testpagina’s af. Uitlijning
van printkoppen duurt ongeveer acht minuten. Open tijdens deze
procedure geen kleppen en druk niet op knoppen, maar wacht
totdat de pagina’s zijn afgedrukt. Zie “Problemen oplossen” op
pagina 35 als de printer niet afdrukt.
Punto 6: Collegare il cavo di alimentazione e accendere
la stampante.
1) Collegare l’alimentatore alla stampante. 2) Collegare il cavo di
alimentazione all’alimentatore. 3) Collegare l’altra estremità del
cavo di alimentazione a una presa CA. 4) Premere (pulsante di
accensione) per accendere la stampante.
Per assicurare la migliore qualità di stampa, la stampante esegue
l’allineamento delle testine. All’inizio di tale procedura, la spia di
accensione lampeggia e viene stampata una pagina di stato.
Al termine della procedura, vengono stampate due pagine di
allineamento. L’allineamento delle testine di stampa richiede circa
8 minuti. Non aprire i coperchi o premere nessun pulsante prima
del completamento della stampa delle pagine. Se il documento non
viene stampato, consultare la sezione “Risoluzione dei problemi“ a
pagina 41.
6
1
3
4
2

English
10
Deutsch
Français
Nederlands
Italiano
Step 7: Connect the printer.
See the following instructions for your connection type (USB,
parallel, or network). For more information about installing
software, see the onscreen user guide on the Starter CD.
USB or parallel connection:
1) Close any running applications and insert the Starter CD into the
CD drive. If the CD menu does not start automatically, double-click
the setup icon on the Starter CD. 2) On the CD menu, click Install
(Windows) or Install Driver (Mac OS), and follow the onscreen
instructions. 3) Connect the USB ( ) or parallel ( ) cable (sold
separately) when prompted. Note: Connect only a parallel cable or
a USB cable — not both.
Schritt 7: Anschließen des Druckers.
Folgen Sie den Anweisungen für Ihren Anschlusstyp (USB, parallel
oder Netzwerk). Weitere Informationen zum Installieren der
Software finden Sie im Online-Benutzerhandbuch auf der
Starter-CD.
USB- oder Parallelanschluss:
1) Schließen Sie alle geöffneten Anwendungen, und legen Sie die
Starter-CD in das CD-Laufwerk ein. Falls das CD-Menü nicht
automatisch angezeigt wird, doppelklicken Sie auf das
Setup-Symbol auf der Starter-CD. 2) Klicken Sie im CD-Menü auf
Installation (Windows) oder Treiber-Installation (Mac OS),
und folgen Sie den Anleitungen auf dem Bildschirm. 3) Schließen
Sie das USB- ( ) oder Parallelkabel ( ) (getrennt erhältlich)
nach Aufforderung an. Hinweis: Schließen Sie entweder ein
Parallelkabel oder ein USB-Kabel an.
Étape 7 : Connexion de l’imprimante.
Consultez les instructions correspondant à votre type de connexion
(USB, parallèle ou réseau). Pour plus d’informations sur l’installation
des logiciels, reportez-vous au guide de l’utilisateur en ligne,
disponible sur le CD de démarrage.
Connexion USB ou parallèle :
1) Fermez toutes les applications ouvertes et insérez le CD de
démarrage dans le lecteur de CD-ROM. Si le menu du CD ne
s’ouvre pas automatiquement, double-cliquez sur l’icône
d’installation du CD de démarrage. 2) Dans le menu du CD, cliquez
sur Installer (Windows) ou Installer le pilote (Mac OS) et suivez les
instructions à l’écran. 3) Branchez le câble USB ( ) ou parallèle
( ) (vendu séparément) lorsque vous y êtes invité. Remarque :
branchez uniquement le câble parallèle ou le câble USB, pas les
deux.
Stap 7: De printer aansluiten.
Zie de volgende aanwijzingen voor uw verbindingstype (USB,
parallel of netwerk). Zie de gebruikershandleiding op de Starter-cd
voor meer informatie over het installeren van de software.
USB-verbinding of parallelle verbinding:
1) Sluit alle toepassingen die nog open zijn af en plaats de
Starter-cd in het cd-rom-station. Als het cd-menu niet automatisch
wordt geopend, dubbelklikt u op het pictogram van het
installatieprogramma op de Starter-cd. 2) Klik in het cd-menu op
Installeren (Windows) of Stuurprogramma installeren (Mac OS)
en volg de aanwijzingen op het scherm. 3) Sluit de USB-kabel
( ) of parallelle ( ) kabel (niet meegeleverd) aan wanneer
hierom wordt gevraagd. Opmerking: Sluit óf een parallelle óf een
USB-kabel aan - nooit beide.
Punto 7: Collegare la stampante.
Vedere le istruzioni di seguito per il tipo di collegamento (USB,
parallelo o rete). Per ulteriori informazioni sull’installazione del
software, consultare la Guida in linea sul CD di avviamento.
Collegamento parallelo o USB:
1) Chiudere tutte le applicazioni aperte e inserire il CD di
avviamento nella relativa unità. Se il menu del CD non si avvia
automaticamente, fare doppio clic sull’icona di installazione del CD
di avviamento. 2) Dal menu del CD, fare clic su Installa (Windows)
o Installa driver (Mac OS) e seguire le istruzioni visualizzate.
3) Collegare il cavo USB ( ) o parallelo ( ) (da acquistare
separatamente) quando richiesto. Nota: Collegare solo un cavo
parallelo o un cavo USB – non entrambi.
1
3
2
HP Officejet Pro K850dn
7

11
Network (HP Officejet Pro K850):
1) Connect the network cable to the connector and to an available
port on the network hub, switch, or router.
CAUTION: Do not plug the network cable into a port labeled WAN,
Uplink, or Internet in the hub, switch, or router.
Note: It is recommended that the printer and the computers that use
it be on the same subnet. Repeat the step if the network connector
Link light does not turn on. See “Problems connecting to a network”
in the onscreen user guide.
2) Locate the printer hardware address on the back of the printer
and write it down. You might need this information for network
configuration.
Netzwerk (HP Officejet Pro K850):
1) Schließen Sie das Netzwerkkabel an den geeigneten
Druckeranschluss sowie an einen freien Anschluss des Hubs,
Switch oder Routers des Netzwerks an.
ACHTUNG: Stecken Sie das Netzwerkkabel nicht in einen mit
“WAN”, “Uplink” oder “Internet” beschrifteten Anschluss des
Netzwerkgeräts.
Hinweis: Es wird empfohlen, dass der Drucker und die Computer,
die darauf zugreifen, demselben Subnetz angehören.
Wiederholen Sie den Schritt, wenn die Verbindungsanzeige des
Netzwerkanschlusses nicht leuchtet. Lesen Sie auch unter “Probleme
mit der Netzwerkverbindung” im Online-Benutzerhandbuch nach.
2) Sehen Sie auf der Rückseite des Druckers nach der
Hardware-Adresse des Druckers, und schreiben Sie sie auf.
Diese Angabe benötigen Sie möglicherweise für die
Netzwerkkonfiguration.
Réseau (HP Officejet Pro K850) :
1) Branchez le câble réseau au connecteur et à un port disponible
sur le concentrateur de réseau, le commutateur ou le routeur.
ATTENTION : ne branchez pas le câble réseau sur un port portant
la mention WAN, Uplink ou Internet sur le concentrateur,
le commutateur ou le routeur.
Remarque : l’imprimante et les ordinateurs qui l’utilisent doivent, de
préférence, se trouver sur le même sous-réseau. Répétez cette étape
si le voyant de liaison du connecteur réseau ne s’allume pas.
Reportez-vous à la section “Problème de connexion à un réseau”
du guide de l’utilisateur en ligne.
2) Localisez l’adresse matérielle de l’imprimante à l’arrière de
l’imprimante et prenez-en note. Vous aurez peut-être besoin de ces
informations pour la configuration du réseau.
Netwerk (HP Officejet Pro K850):
1) Sluit de netwerkkabel aan op de aansluiting en op een
beschikbare poort op de netwerkhub, -switch of -router.
LET OP: sluit de netwerkkabel niet aan op een poort met de naam
WAN, Uplink of Internet op de hub, switch of router.
Opmerking: het wordt aanbevolen dat de printer en de computers
die de printer gebruiken, zich in hetzelfde subnet bevinden.
Herhaal de stap als het verbindingslampje van de
netwerkaansluiting niet gaat branden. Raadpleeg ’Problemen met
aansluiten op een netwerk’ in de elektronische
gebruikershandleiding.
2) Zoek het hardware-adres van de printer op de achterkant van de
printer en schrijf dat op. U heeft deze gegevens misschien nodig
voor de netwerkconfiguratie.
Rete (HP Officejet Pro K850):
1) Collegare il cavo di rete al connettore e a una porta disponibile
nell’hub della rete, nel commutatore o nel router.
ATTENZIONE: Non collegare il cavo di rete a una porta
contrassegnata da WAN, Uplink o Internet nell’hub, nel
commutatore o nel router.
Nota: Si consiglia di avere la stampante e il computer che la
utilizza nella stessa sottorete. Ripetere il punto se la spia del
collegamento del connettore di rete non si accende. Vedere
“Problemi di collegamento alla rete” nella Guida in linea
dell’utente.
2) Individuare l’indirizzo hardware della stampante sul lato
posteriore della stampante e annotarlo. Può essere utile per la
configurazione della rete.
1
3
3
2

English
12
Deutsch
Français
Nederlands
Italiano
3) Insert the Starter CD into the CD drive. If the CD menu does not
start automatically, double-click the setup icon on the CD.
4) On the CD menu, click Install (Windows) or Install Driver
(Mac OS), and follow the onscreen instructions to install the software
using the hardware address to identify the printer on your network.
For information about sharing the printer on a network, see the
onscreen user guide.
Step 8: Test the printer software installation.
After you complete the software installation and connect the printer
to the computer, print a document from an application that you use
frequently to ensure that the software is installed correctly. If the
document does not print, see “Troubleshooting” on page 17.
3) Legen Sie die Starter-CD in das CD-Laufwerk ein. Falls das
CD-Menü nicht automatisch angezeigt wird, doppelklicken Sie auf
das Setup-Symbol auf der CD.
4) Klicken Sie im CD-Menü auf Installation (Windows) oder
Treiber-Installation (Mac OS). Folgen Sie den Anleitungen auf dem
Bildschirm, um die Software mithilfe der Hardware-Adresse zu
installieren, damit der Drucker im Netzwerk erkannt wird.
Informationen zum Freigeben des Druckers im Netzwerk finden Sie
im Online-Benutzerhandbuch.
Schritt 8: Testen der Softwareinstallation.
Nachdem Sie die Installation der Software ausgeführt und den
Drucker an den Computer angeschlossen haben, drucken Sie ein
Dokument aus einer Anwendung, die Sie häufig verwenden.
Wenn das Dokument nicht gedruckt wird, lesen Sie im Abschnitt
“Fehlersuche” auf Seite 23 nach.
3) Introduisez le CD de démarrage dans le lecteur de CD-ROM. Si
le menu du CD ne s’ouvre pas automatiquement, double-cliquez sur
l’icône d’installation du CD de démarrage.
4) Dans le menu du CD, cliquez sur Installer (Windows) ou Installer
le pilote (Mac OS) et suivez les instructions à l’écran pour installer le
logiciel en utilisant l’adresse matérielle pour identifier l’imprimante
sur votre réseau.
Pour plus d’informations sur le partage de l’imprimante en réseau,
reportez-vous au guide de l’utilisateur en ligne.
Étape 8 : Test de l’installation du logiciel de l’imprimante.
Après avoir terminé l’installation du logiciel et connecté
l’imprimante à l’ordinateur, imprimez un document à partir d’une
application que vous utilisez régulièrement pour vous assurer que
le logiciel est bien installé. Si le document ne s’imprime pas,
reportez-vous à la section « Dépannage », à la page 29.
3) Plaats de Starter-cd in het cd-rom-station. Als het cd-menu niet
automatisch wordt geopend, dubbelklikt u op het pictogram van het
installatieprogramma op de cd.
4) Klik in het cd-menu op Installeren (Windows) of Stuurprogramma
installeren (Mac OS) en volg de aanwijzingen op het scherm voor
het installeren van de software met het hardware-adres om de
printer in het netwerk te identificeren.
Zie de elektronische gebruikershandleiding voor informatie over het
delen van de printer in een netwerk.
Stap 8: De installatie van de printersoftware testen.
Nadat u de software heeft geïnstalleerd en de printer heeft
aangesloten op de computer, drukt u een document af vanuit een
toepassing die u vaak gebruikt om te controleren of de software
juist is geïnstalleerd. Zie “Problemen oplossen” op pagina 35 als
het document niet wordt afgedrukt.
3) Inserire il CD di avviamento nella relativa unità. Se il menu del
CD non si avvia automaticamente, fare doppio clic sull’icona di
installazione del CD.
4) Dal menu del CD, fare clic su Installa (Windows) o Installa driver
(Mac OS) e seguire le istruzioni visualizzate per installare il software
utilizzando l’indirizzo hardware per identificare la stampante
nella rete.
Per informazioni sulla condivisione della stampante in una rete,
consultare la Guida in linea.
Punto 8: Verificare l’installazione del software della stampante.
Al termine dell’installazione del software e dopo avere collegato la
stampante al computer, stampare un documento da
un’applicazione utilizzata frequentemente per assicurarsi che
l’installazione sia stata eseguita correttamente. Se il documento non
viene stampato, consultare la sezione “Risoluzione dei problemi“ a
pagina 41.
3
4
8

13
Step 9: Register the printer.
Register the printer to receive important support and technical
information. If you do not register your printer during software
installation, you can register later at www.register.hp.com.
Finding more information.
Your printer is ready to use. For information about using the printer
and troubleshooting, as well as warranty information, see the
following resources:
• Onscreen user guide and Readme file on the Starter CD
• HP Instant Support and embedded Web server
(see the onscreen user guide)
• Product support site at www.hp.com/support/officejetprok850
Schritt 9: Registrieren des Druckers.
Registrieren Sie den Drucker, damit Sie Kundenunterstützung und
wichtige technische Informationen erhalten. Wenn Sie den Drucker
nicht während der Installation der Software registrieren, können Sie
dies später unter www.register.hp.com nachholen.
Weitere Informationen.
Ihr Drucker ist betriebsbereit. Weitere Informationen zur
Verwendung und Fehlerbehebung des Druckers sowie zur
Gewährleistung finden Sie in folgenden Quellen:
• Online-Benutzerhandbuch und Readme-Datei auf der
Starter-CD
• HP Instant Support und integrierter Web-Server
(siehe Online-Benutzerhandbuch)
• Website für Produktunterstützung unter
www.hp.com/support/officejetprok850
Étape 9 : Enregistrement de l’imprimante.
Enregistrez l’imprimante afin d’obtenir de l’aide et des informations
techniques importantes. Si vous n’enregistrez pas l’imprimante au
moment de l’installation du logiciel, vous pouvez le faire
ultérieurement sur le site www.register.hp.com.
Informations complémentaires.
Votre imprimante est prête à l’emploi. Pour plus d’informations sur
l’utilisation de l’imprimante, les instructions de dépannage et la
garantie, reportez-vous aux références suivantes :
• au guide de l’utilisateur en ligne et au fichier Lisezmoi
disponibles sur le CD de démarrage ;
• à l’HP Instant Support et au serveur Web intégré
(voir le guide de l’utilisateur en ligne) ;
• au site d’assistance du produit à l’adresse
www.hp.com/support/officejetprok850.
Stap 9: De printer registreren.
Registreer de printer om gebruik te kunnen maken van belangrijke
ondersteuning en technische informatie. Als u de printer niet heeft
geregistreerd tijdens de installatie van de software, kunt u de printer
later registreren op www.register.hp.com.
Aanvullende informatie.
De printer is klaar voor gebruik. Voor meer informatie over het gebruik
van de printer en het oplossen van problemen, alsmede informatie
over de garantie, kunt u de volgende bronnen raadplegen:
• De elektronische gebruikershandleiding en het Leesmij-bestand
op de Starter-cd.
• HP Instant Support en ingebouwde webserver
(raadpleeg de elektronische gebruikershandleiding)
• Website voor productondersteuning op
www.hp.com/support/officejetprok850
Punto 9: Registrare la stampante.
Per ricevere importanti informazioni tecniche e sull’assistenza,
è necessario effettuare la registrazione della stampante. Se tale
operazione non è stata eseguita al momento dell’installazione del
software, sarà possibile registrare la stampante successivamente
all’indirizzo www.register.hp.com.
Ulteriori informazioni.
La stampante è pronta per l’uso. Per informazioni sull’utilizzo della
stampante e sulla risoluzione dei problemi, nonché sulle garanzie,
fare riferimento alle risorse seguenti:
• Guida in linea e file Readme nel CD di avviamento.
• HP Instant Support e server Web incorporato
(vedere Guida in linea dell’utente)
• Sito assistenza prodotti
www.hp.com/support/officejetprok850
9
Seite wird geladen ...
Seite wird geladen ...
Seite wird geladen ...
Seite wird geladen ...
Seite wird geladen ...
Seite wird geladen ...

20
Deutsch
Bedienfeld
Elemente des Bedienfelds
1 Netztaste mit LED
2 Abbrechen (Taste)
3 Taste ’Weiter’ mit LED
4 Papierstau-LED
5 ’Abdeckung offen’-LED
6 ’Kein Papier’-LED
7 Farbanzeige-LED
8 Druckkopf-LED
9 Tintenpatronen-LED
Bedeutung der LEDs auf dem Bedienfeld
Die Drucker-LEDs zeigen den Druckerstatus an und sind bei der
Behebung von Druckerproblemen nützlich. Dieser Abschnitt enthält
Informationen über die Drucker-LEDs, deren Bedeutung und
eventuell zu treffende Maßnahmen.
Eine umfassende Liste der Beschreibungen von LEDs auf dem
Bedienfeld finden Sie hier:
z Online-Benutzerhandbuch auf der Starter-CD: siehe Kapitel
“Beschreibung der Drucker-LEDs”.
z Druckertreiber: Klicken Sie mit der rechten Maustaste auf das
Druckersymbol. Wählen Sie Druckeinstellungen. Klicken Sie auf
die Registerkarte Dienste und danach auf Hilfe zu Drucker-LEDs.
1
8
2
9
5
3 4 6 7
Anzeige der Drucker-LED Erläuterung und empfohlene Maßnahmen
Die Netz-LED leuchtet. Der Drucker ist eingeschaltet und befindet sich im Leerlauf. Er ist
über ein USB-Kabel oder Parallelkabel angeschlossen.
z Es ist keine Aktion erforderlich.
Der Drucker ist eingeschaltet und befindet sich im Leerlauf. Er ist
über ein Netzwerkkabel an ein Netzwerk angeschlossen.
z Wenn der Drucker über ein Netzwerkkabel angeschlossen
wurde, prüfen Sie anhand der Netzwerkanschlussleuchten,
ob der Drucker an das Netzwerk angeschlossen ist. Siehe
“Bedeutung der Netzwerkanschluss-LEDs” auf Seite 22.
z Prüfen Sie, ob der Drucker ordnungsgemäß für das Netzwerk
eingerichtet ist. Siehe “Probleme mit der
Netzwerkverbindung” auf Seite 23.
Die Netz-LED leuchtet, die Weiter-LED und die Papierstau-LED
blinken.
Im Drucker liegt ein Papierstau vor.
z Drücken Sie (Taste ’Weiter’), um das gestaute Druckmedium
auszuwerfen.
z Nehmen Sie alle Medien aus dem Ausgabefach, suchen Sie
nach der Quelle des Papierstaus und beseitigen Sie sie.
z Drücken Sie (Taste ’Weiter’), um den Druckvorgang
fortzusetzen.
Weitere Informationen hierzu finden Sie im Kapitel „Wartung
und Fehlerbehebung“ im Online-Benutzerhandbuch.

21
Deutsch
Die Netz-LED leuchtet, die Weiter-LED und die ’Kein Papier’-LED
blinken.
Das Papierfach ist leer.
z Legen Sie Papier ein und drücken Sie (Taste ’Weiter’).
Die Netz-LED und die ’Abdeckung offen’-LED leuchten.
Eine Abdeckung ist nicht vollständig geschlossen.
z Prüfen Sie, ob alle Abdeckungen vollständig geschlossen
sind.
Die Netz-LED und die ’Abdeckung offen’-LED blinken.
Die hintere Abdeckung oder die Duplex-Einheit ist nicht
vollständig eingesetzt.
z Achten Sie darauf, dass die hintere Abdeckung oder die
Duplex-Einheit (HP Officejet Pro K850dn Farbdrucker) an der
Rückseite des Druckers vollständig eingesetzt ist.
Die Netz-LED, die ’Abdeckung offen’-LED und die Druckkopf-LED
leuchten.
Die Druckkopfverriegelung ist nicht geschlossen.
z Öffnen Sie die obere Abdeckung und drücken Sie die
Druckkopfverriegelung fest nach unten, bis diese vollständig
einrastet.
Die Netz-LED leuchtet, die Druckkopf-LED und eine oder mehrere
Farbanzeige-LEDs blinken.
Ein oder mehrere Druckköpfe müssen überprüft werden.
z Setzen Sie die richtigen Druckköpfe erneut ein, schließen Sie
alle Abdeckungen und versuchen Sie zu drucken.
z Wenn das Problem weiterhin auftritt, schalten Sie den
Drucker aus und danach wieder ein.
z Liegt der Fehler weiterhin vor, reinigen Sie die
Druckkopfkontakte. Weitere Informationen hierzu finden Sie
im Kapitel „Wartung und Fehlerbehebung“ im
Online-Benutzerhandbuch.
z Wenn der Fehler weiterhin auftritt, ersetzen Sie die
angezeigten Druckköpfe. Informationen zur Bestellung
von Verbrauchsmaterial finden Sie im Kapitel
“HP Verbrauchsmaterial und Zubehör” im
Online-Benutzerhandbuch.
Die Netz-LED, die Druckkopf-LED und eine oder mehrere
Farbanzeige-LEDs leuchten.
Ein oder mehrere Druckköpfe fehlen.
z Vergewissern Sie sich, dass die Schutzfolie von den
Druckköpfen abgezogen wurde.
z Setzen Sie die Druckköpfe erneut ein, schließen Sie alle
Abdeckungen und versuchen Sie zu drucken.
Die Netz-LED und eine oder mehrere Farbanzeige-LEDs leuchten.
Eine Tintenpatrone ist weitgehend verbraucht und muss bald
ersetzt werden.
z Es ist keine Aktion erforderlich.
Anzeige der Drucker-LED Erläuterung und empfohlene Maßnahmen

22
Deutsch
Netzwerkanschluss-LEDs (HP Officejet Pro K850dn)
Bedeutung der Netzwerkanschluss-LEDs
1 Netzwerkanschluss
2 Verbindungs-LED
3 Aktivitäts-LED
Bedeutung der Netzwerkanschluss-LEDs
Die Netz-LED und eine oder mehrere Farbanzeige-LEDs blinken.
Eine Tintenpatrone ist leer und muss ersetzt werden, bevor Sie
den Druckvorgang fortsetzen können.
z Ersetzen Sie die angezeigte Tintenpatrone. Informationen zur
Bestellung von Verbrauchsmaterial finden Sie im Kapitel
“HP Verbrauchsmaterial und Zubehör” im
Online-Benutzerhandbuch.
Die Netz-LED, die Tintenpatronen-LED und eine oder mehrere
Farbanzeige-LEDs leuchten.
Eine oder mehrere Tintenpatronen sind nicht eingesetzt.
z Setzen Sie die Tintenpatronen ein, und führen Sie den
Druckvorgang erneut durch.
z Wenn der Fehler weiterhin auftritt, ersetzen Sie die
angezeigten Tintenpatronen. Informationen zur Bestellung
von Verbrauchsmaterial finden Sie im Kapitel
“HP Verbrauchsmaterial und Zubehör” im
Online-Benutzerhandbuch.
Anzeige der Drucker-LED Erläuterung und empfohlene Maßnahmen
1
2
3
Anzeige der Netzwerkanschluss-LED Erläuterung und empfohlene Maßnahmen
Verbindungs-LED leuchtet. Aktivitäts-LED
leuchtet nicht.
Der Drucker ist an das Netzwerk angeschlossen, empfängt bzw. überträgt jedoch
keine Daten über das Netzwerk. Der Drucker ist eingeschaltet und befindet sich
im Leerlauf.
z Es ist keine Aktion erforderlich.
Verbindungs-LED leuchtet. Aktivitäts-LED
blinkt.
Der Drucker empfängt bzw. überträgt Daten über das Netzwerk.
z Es ist keine Aktion erforderlich.
Verbindungs-LED leuchtet nicht.
Aktivitäts-LED leuchtet nicht.
Der Drucker ist ausgeschaltet oder nicht an das Netzwerk angeschlossen.
z Schalten Sie den Drucker ein. Falls der Drucker eingeschaltet und ein
Netzwerkkabel angeschlossen ist, lesen Sie Abschnitt “Probleme mit der
Netzwerkverbindung” auf Seite 23.

23
Deutsch
Fehlersuche
Probleme beim Drucken einer Ausrichtungsseite
Hinweis: Die Ausrichtung des Druckkopfs dauert ca. 8 Minuten.
Als Ergebnis dieses Vorgangs werden zwei Ausrichtungsseiten
gedruckt. Öffnen Sie keine Abdeckung und drücken Sie keine Taste,
bis diese Seiten ausgedruckt sind.
Überprüfen Sie den Drucker, um sicherzustellen,
dass folgende Bedingungen erfüllt sind:
z Netz-LED leuchtet und blinkt nicht. Nach einem Kaltstart
benötigt der Drucker etwa 45 Sekunden bis zum Erreichen der
Betriebstemperatur.
z Auf dem Bedienfeld leuchten bzw. blinken keine LEDs, und der
Drucker ist betriebsbereit. Wenn LEDs leuchten oder blinken,
lesen Sie im Abschnitt “Bedienfeld” auf Seite 20 nach.
z Prüfen Sie, ob das Netzteil, Netzkabel und andere Kabel in
Ordnung und fest mit dem Drucker verbunden sind.
z Es befindet sich kein Verpackungsmaterial mehr am Drucker.
z Druckköpfe und Tintenpatronen sind ordnungsgemäß in die
zugehörigen farblich gekennzeichneten Schächte eingesetzt.
Drücken Sie jede Tintenpatrone und jeden Druckkopf fest nach
unten, um den ordnungsgemäßen Sitz zu gewährleisten. Achten
Sie darauf, dass die Schutzfolie von den Druckköpfen entfernt
wurde.
z Druckkopfverriegelung und sämtliche Abdeckungen sind
geschlossen.
z Die hintere Abdeckung bzw. die Duplex-Einheit sind eingerastet.
z Medien sind richtig im Fach eingelegt, und es liegt kein
Papierstau im Drucker vor.
Probleme beim Installieren der Software
Überprüfen Sie die Installationsvorbereitungen
z Der Computer erfüllt die Systemanforderungen (siehe
Online-Benutzerhandbuch auf der Starter-CD).
z Bevor Software unter Windows auf einem Computer installiert
wird, müssen alle anderen Programme geschlossen werden.
z Wenn der Computer den von Ihnen angegebenen Pfad zur CD
nicht erkennt, überprüfen Sie, ob Sie den richtigen
Laufwerksbuchstaben eingegeben haben.
z Wenn der Computer die Starter-CD im CD-Laufwerk nicht
erkennen kann, überprüfen Sie die CD auf Beschädigungen.
Sie können den Druckertreiber auch unter
www.hp.com/support/officejetprok850 herunterladen.
Deinstallieren Sie die Druckersoftware
z Wenn der Computer unter Windows läuft und den Drucker nicht
erkennt, starten Sie das Deinstallationsprogramm, um den
Druckertreiber sauber zu deinstallieren. Klicken Sie auf der
Starter-CD auf Dienstprogramme und dann auf Deinstallation.
Starten Sie das System neu, und installieren Sie den
Druckertreiber erneut.
Probleme mit der Netzwerkverbindung
Hinweis: Nachdem Sie eine der folgenden Fehlerbedingungen
beseitigt haben, führen Sie das Installationsprogramm erneut aus.
Behebung allgemeiner Netzwerkfehler
Wenn die Druckersoftware nicht installiert werden kann, überprüfen
Sie Folgendes:
z Alle Kabel am Computer und am Drucker sind ordnungsgemäß
angeschlossen.
z Das Netzwerk ist betriebsbereit und der Netzwerk-Hub
eingeschaltet.
z Alle Anwendungen, auch Virenschutzprogramme und
persönliche Firewalls, sind geschlossen oder vorübergehend
deaktiviert.
z Stellen Sie sicher, dass der Drucker im gleichen Subnetz
installiert ist wie die Computer, die auf den Drucker zugreifen.
z Wenn das Installationsprogramm den Drucker nicht erkennen
kann, drucken Sie die Konfigurationsseite, suchen Sie nach der
IP-Adresse und geben dann die IP-Adresse manuell in das
Installationsprogramm ein.
z Wenn Sie einen Computer nutzen, der unter Windows läuft,
achten Sie darauf, dass die vom Druckertreiber erstellten
Netzwerkanschlüsse mit der IP-Adresse des Druckers
übereinstimmen:
1 Drucken Sie eine Konfigurationsseite. Weitere Anweisungen
finden Sie im Abschnitt “Konfigurationsseite” auf Seite 24.
2 Klicken Sie auf dem Windows-Desktop auf Start,
Einstellungen, Drucker; oder klicken Sie auf Start, Drucker
und Faxgeräte (je nach Betriebssystem).
3 Klicken Sie mit der rechten Maustaste auf das
Druckersymbol, klicken Sie auf Eigenschaften und dann auf
die Registerkarte Anschlüsse.
4 Wählen Sie den TCP/IP-Anschluss für den Drucker aus,
und klicken Sie auf Anschluss konfigurieren.
5 Achten Sie darauf, dass die IP-Adresse im Dialogfeld mit der
IP-Adresse auf der Konfigurationsseite übereinstimmt.
Wenn die IP-Adressen unterschiedlich sind, ändern Sie die
IP-Adresse im Dialogfeld entsprechend der
Konfigurationsseite ab.
6 Klicken Sie zweimal auf OK, um die Einstellungen zu
speichern und die Dialogfelder zu schließen.
z Wenn die Verbindungs-LED am Netzwerkanschluss nicht
leuchtet, überprüfen Sie, ob alle der unter „Behebung
allgemeiner Netzwerkfehler“ genannten Bedingungen
erfüllt sind.
z Die Zuweisung einer statischen IP-Adresse für den Drucker wird
zwar generell nicht empfohlen, bestimmte Installationsprobleme
(z.B. Konflikte mit persönlichen Firewalls) lassen sich dadurch
aber möglicherweise beheben. Weitere Informationen hierzu
finden Sie im Online-Benutzerhandbuch auf der Starter-CD.

24
Deutsch
Setzen Sie die Netzwerkeinstellungen des Druckers zurück
Wenn der Drucker nicht mit dem Netzwerk kommunizieren kann,
setzen Sie die Netzwerkeinstellungen des Druckers zurück:
z Halten Sie (Netztaste) gedrückt, drücken Sie dreimal auf
(Weiter-Taste), und lassen Sie (Netztaste) wieder los.
z Wenn Sie den Druckertreiber installiert haben, deinstallieren Sie
ihn zunächst und installieren Sie den Druckertreiber dann
erneut.
Hinweis: Aktuelle Informationen finden Sie in der Readme-Datei
und in den Versionsinformationen. Sie können auch auf der
Website für Produktunterstützung unter
www.hp.com/support/officejetprok850 nachsehen.
Fehlerbehebung und Konfigurationstools
Die nachfolgenden Tools stehen zur Fehlerbehebung bzw.
Konfiguration des Druckers zur Verfügung. Weitere Informationen
zu den Tools finden Sie im Online-Benutzerhandbuch auf der
Starter-CD.
Konfigurationsseite
Mit der Konfigurationsseite können Sie die aktuellen
Druckereinstellungen anzeigen, Druckerprobleme beheben und die
Installation von optionalem Zubehör wie zum Beispiel einer
Duplex-Einheit überprüfen. Zudem enthält die Konfigurationsseite
ein Protokoll der letzten Ereignisse. Wenn der Drucker an ein
Netzwerk angeschlossen ist, wird eine zusätzliche Seite für die
Netzwerkkonfiguration ausgedruckt, aus der die
Netzwerkeinstellungen des Druckers hervorgehen.
Wenn Sie HP telefonisch erreichen müssen, drucken Sie die
Konfigurationsseite vorher aus.
Drucken einer Konfigurationsseite
Halten Sie die (Netztaste) gedrückt, drücken Sie einmal die
(Taste Abbrechen) und lassen Sie die (Netztaste) wieder los.
Integrierter Web-Server (EWS)
Wenn der Drucker an ein Netzwerk angeschlossen ist, können Sie
von Ihrem Computer aus über den integrierten Web-Server
Statusinformationen anzeigen, Einstellungen ändern und den
Drucker verwalten.
Öffnen des EWS
Geben Sie in den auf dem Computer installierten Webbrowser die
IP-Adresse des Druckers ein. Lautet die IP-Adresse zum Beispiel
123.123.123.123, geben Sie die folgende Adresse in den
Webbrowser ein: http://123.123.123.123.
Die IP-Adresse für den Drucker befindet sich auf der
Konfigurationsseite.

25
Deutsch
Vereinbarung zur beschränkten Gewährleistung von Hewlett-Packard
Umfang der beschränkten Gewährleistung
1 Hewlett-Packard (HP) gewährleistet dem Endkunden, dass die
obengenannten HP Produkte während des obengenannten
Gewährleitungszeitraums frei von Material- und Verarbeitungsfehlern
sind. Der Gewährleitungszeitraum beginnt mit dem Kaufdatum.
2 Bei Softwareprodukten gilt die beschränkte Gewährleistung von HP nur,
wenn Programmanweisungen nicht ausgeführt werden. HP
gewährleistet weder einen unterbrechungs- noch fehlerfreien Betrieb
eines Softwareproduktes.
3 Die beschränkte Gewährleistung von HP deckt nur Defekte ab, die bei
normalem Betrieb des Produkts auftreten. Nicht abgedeckt sind alle
übrigen Probleme, einschließlich der Probleme, die auf eine der
folgenden Ursachen zurückgeführt werden können:
a Unsachgemäße Wartung oder Modifikationen
b Verwendung von Software, Druckmedien, Ersatzteilen oder
Zubehör, die von HP nicht zur Verfügung gestellt bzw.
unterstützt werden
c Betrieb außerhalb der technischen Daten des Produkts
d Unberechtigte Veränderungen oder missbräuchliche Verwendung.
4 Bei allen Produkten von Hewlett-Packard hat die Verwendung von
Tintenpatronen oder nachgefüllten Tintenpatronen anderer Hersteller
als Hewlett-Packard weder Auswirkungen auf die Gewährleistung
gegenüber dem Kunden noch auf andere Support-Vereinbarungen
zwischen Hewlett-Packard und dem Kunden. Wenn jedoch ein
Druckerausfall oder -schaden auf die Verwendung nicht originaler HP
Tintenpatronen oder nachgefüllter Tintenpatronen zurückgeführt werden
kann, berechnet HP die üblichen Gebühren für Arbeitszeit und Material
für in diesem Zusammenhang am Drucker durchgeführte
Wartungsarbeiten.
5 Wenn Hewlett-Packard während der geltenden Gewährleistungsfrist
Kenntnis von einem Fehler erhält, der unter die Gewährleistung durch
Hewlett-Packard fällt, repariert oder ersetzt Hewlett-Packard das
Produkt nach eigenem Ermessen.
6 Wenn HP das defekte, unter HP Gewährleistung stehende Produkt
weder reparieren noch ersetzen kann, erstattet HP innerhalb eines
angemessenen Zeitraums den Kaufpreis für das Produkt zurück.
7 HP trägt keine Verpflichtung für Reparatur, Ersatz oder
Kaufpreisrückerstattung, solange der Kunde das defekte Produkt nicht
zurückgesendet hat.
8 Ersatzprodukte können neu oder neuwertig sein. Voraussetzung ist
jedoch, dass sie über mindestens denselben Funktionsumfang verfügen
wie das zu ersetzende Produkt.
9 HP Produkte können instandgesetzte Teile, Komponenten oder
Materialien enthalten, die hinsichtlich ihrer Leistung neuwertigen
gleichgestellt sind.
10 Die beschränkte Gewährleistung von HP ist in allen Ländern/Regionen
gültig, in denen das durch sie gedeckte HP Produkt von HP vertrieben
wird. Vereinbarungen für zusätzliche Gewährleistung, zum Beispiel
Service vor Ort, sind in Ländern/Regionen, in denen das Produkt durch
HP oder durch einen autorisierten Importeur vertrieben wird, über jede
autorisierten HP Servicestelle verfügbar.
Gewährleistungsausschlüsse
IN DEM NACH GELTENDEM RECHT ZULÄSSIGEN AUSMASS
GEWÄHREN WEDER HP NOCH DIE ZULIEFERER VON HP JEGLICHE
SONSTIGEN GEWÄHRLEISTUNGEN, WEDER AUSDRÜCKLICHE NOCH
STILLSCHWEIGENDE GEWÄHRLEISTUNGEN DER MARKTGÄNGIGKEIT,
ZUFRIEDENSTELLENDEN QUALITÄT ODER EIGNUNG FÜR EINEN
BESTIMMTEN ZWECK.
Haftungsausschlüsse
1 In dem nach geltendem Recht zulässigen Ausmaß stehen dem
Endkunden über die in dieser Gewährleistungsvereinbarung genannten
Ansprüche hinaus keine weiteren Ansprüche an HP zu.
2 IN DEM NACH GELTENDEM RECHT ZULÄSSIGEN AUSMASS,
AUSGENOMMEN DER IN DIESER
GEWÄHRLEISTUNGSVEREINBARUNG FESTGELEGTEN
VERPFLICHTUNGEN, SIND HP ODER DIE ZULIEFERER VON HP IN
KEINEM FALL HAFTBAR FÜR DIREKTE, INDIREKTE, BESONDERE,
ZUFÄLLIGE ODER FOLGESCHÄDEN, UNABHÄNGIG DAVON,
OB DIESE AUF DER BASIS VON VERTRÄGEN, DELIKTRECHT ODER
ANDEREN RECHTSTHEORIEN GELTEND GEMACHT WERDEN,
UND UNABHÄNGIG DAVON, OB HP ODER DIE ZULIEFERER VON
HP VON DER MÖGLICHKEIT EINES SOLCHEN SCHADENS
UNTERRICHTET WURDEN.
Geltendes Recht
1 Diese Gewährleistungsvereinbarung stattet den Endkunden mit
bestimmten Rechten aus. Der Endkunde hat möglicherweise noch
weitere Rechte, die in den Vereinigten Staaten von Staat zu Staat,
in Kanada von Provinz zu Provinz bzw. allgemein von Land/Region zu
Land/Region verschieden sein können.
2 Soweit diese Gewährleistungsvereinbarung nicht dem geltenden Recht
entspricht, soll sie als derart abgeändert gelten, dass die hierin
enthaltenen Bestimmungen dem geltenden Recht entsprechen.
Es ist möglich, dass bestimmte Haftungsausschlusserklärungen und
Einschränkungen dieser Gewährleistungsvereinbarung nach geltendem
Recht für den Endkunden nicht zutreffen. Bestimmte Bundesstaaten der
USA und Länder/Regionen außerhalb der USA (einschließlich einiger
kanadischer Provinzen):
a Beschränken die Rechte des Verbrauchers nicht durch die
Erklärungen und Einschränkungen dieser Herstellergarantie
(z.B. in Großbritannien);
b Schränken die Möglichkeit des Herstellers, solche Erklärungen und
Einschränkungen geltend zu machen, in anderer Weise ein;
c Gewähren dem Endkunden weitere Gewährleistungsrechte,
definieren die Dauer von stillschweigenden Gewährleistungen,
die der Hersteller nicht ausschließen kann, oder gestatten eine
Beschränkung der Dauer von stillschweigenden Gewährleistungen.
3 FÜR ENDKUNDEN IN AUSTRALIEN UND NEUSEELAND: DURCH
DIESE GEWÄHRLEISTUNGSVEREINBARUNG WERDEN DIE DURCH
DAS IN DIESEN LÄNDERN GELTENDE RECHT IM ZUSAMMENHANG
MIT DEM KAUF VON HP PRODUKTEN GEWÄHRTEN
ENDKUNDENANSPRÜCHE NICHT ÜBER DAS NACH GELTENDEM
RECHT ZULÄSSIGE AUSMASS HINAUS AUSGESCHLOSSEN,
EINGESCHRÄNKT ODER GEÄNDERT. DIE BEDINGUNGEN DIESER
GEWÄHRLEISTUNGSVEREINBARUNG SIND EINE ERWEITERUNG
DER GESETZLICHEN GRUNDRECHTE FÜR ENDKUNDEN.
HP Produkt Dauer der beschränkten Gewährleistung
Software 1 Jahr
Zubehör 1 Jahr
Tintenpatronen 6 Monate*
Druckköpfe 1 Jahr*
Ekstern printerhardware (siehe folgende Details) 1 Jahr
*Weitere Garantieinformationen finden Sie unter www.hp.com/support/inkjet_warranty.
Seite wird geladen ...
Seite wird geladen ...
Seite wird geladen ...
Seite wird geladen ...
Seite wird geladen ...
Seite wird geladen ...
Seite wird geladen ...
Seite wird geladen ...
Seite wird geladen ...
Seite wird geladen ...
Seite wird geladen ...
Seite wird geladen ...
Seite wird geladen ...
Seite wird geladen ...
Seite wird geladen ...
Seite wird geladen ...
Seite wird geladen ...
Seite wird geladen ...
Seite wird geladen ...
Seite wird geladen ...
Seite wird geladen ...
Seite wird geladen ...
Seite wird geladen ...
Seite wird geladen ...
Seite wird geladen ...
Seite wird geladen ...
Seite wird geladen ...
Seite wird geladen ...
Seite wird geladen ...
Seite wird geladen ...
Seite wird geladen ...
-
 1
1
-
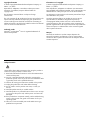 2
2
-
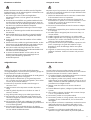 3
3
-
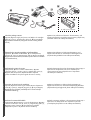 4
4
-
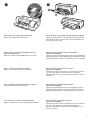 5
5
-
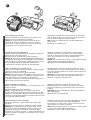 6
6
-
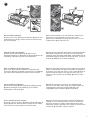 7
7
-
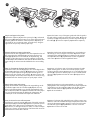 8
8
-
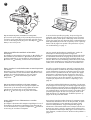 9
9
-
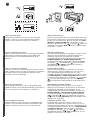 10
10
-
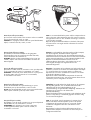 11
11
-
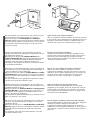 12
12
-
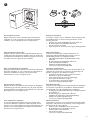 13
13
-
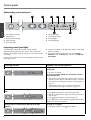 14
14
-
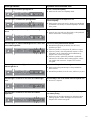 15
15
-
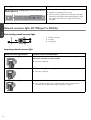 16
16
-
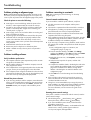 17
17
-
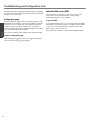 18
18
-
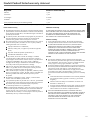 19
19
-
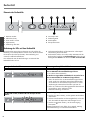 20
20
-
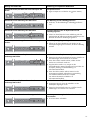 21
21
-
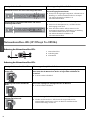 22
22
-
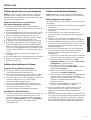 23
23
-
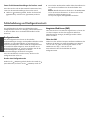 24
24
-
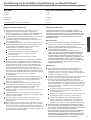 25
25
-
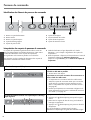 26
26
-
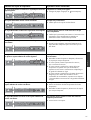 27
27
-
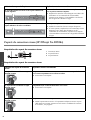 28
28
-
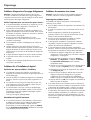 29
29
-
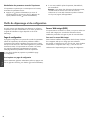 30
30
-
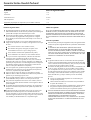 31
31
-
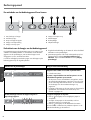 32
32
-
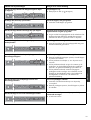 33
33
-
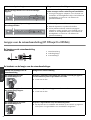 34
34
-
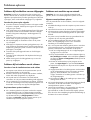 35
35
-
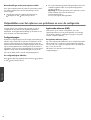 36
36
-
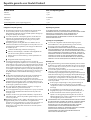 37
37
-
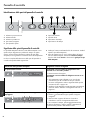 38
38
-
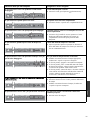 39
39
-
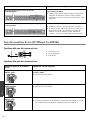 40
40
-
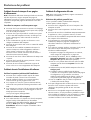 41
41
-
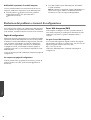 42
42
-
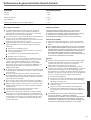 43
43
-
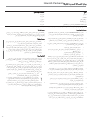 44
44
-
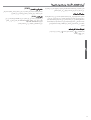 45
45
-
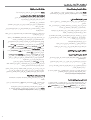 46
46
-
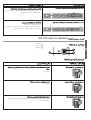 47
47
-
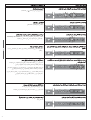 48
48
-
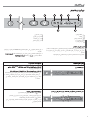 49
49
-
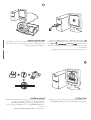 50
50
-
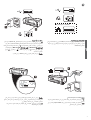 51
51
-
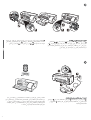 52
52
-
 53
53
-
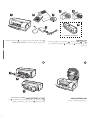 54
54
-
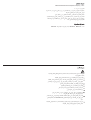 55
55
-
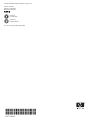 56
56
HP OFFICEJET PRO K850DN Bedienungsanleitung
- Kategorie
- Typ
- Bedienungsanleitung
in anderen Sprachen
- English: HP OFFICEJET PRO K850DN Owner's manual
- français: HP OFFICEJET PRO K850DN Le manuel du propriétaire
- italiano: HP OFFICEJET PRO K850DN Manuale del proprietario
- Nederlands: HP OFFICEJET PRO K850DN de handleiding
Verwandte Artikel
-
HP BUSINESS INKJET 1000 PRINTER Benutzerhandbuch
-
HP OFFICEJET PRO K550 Bedienungsanleitung
-
HP DesignJet T920 Printer series Bedienungsanleitung
-
HP DesignJet T3500 Production Multifunction Printer Bedienungsanleitung
-
HP DesignJet T2530 Multifunction Printer series Bedienungsanleitung
-
HP DesignJet Z6810 Production Printer series Bedienungsanleitung
-
HP DesignJet T1600 Printer series Bedienungsanleitung
-
HP Deskjet D1400 Printer series Referenzhandbuch
-
HP Photosmart Pro B9180 Printer series Schnellstartanleitung
-
HP Business Inkjet 2800 Benutzerhandbuch