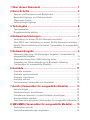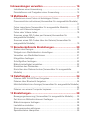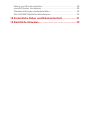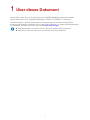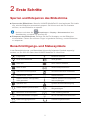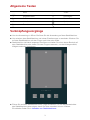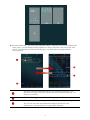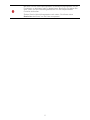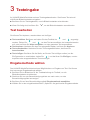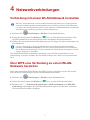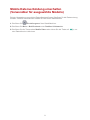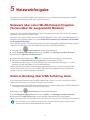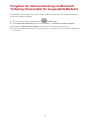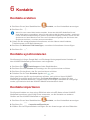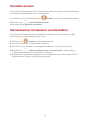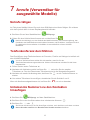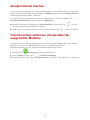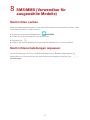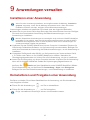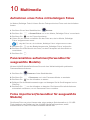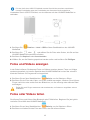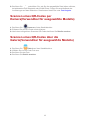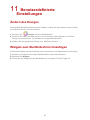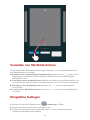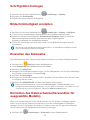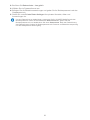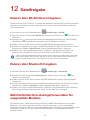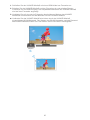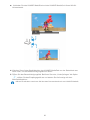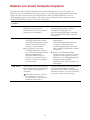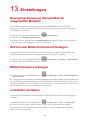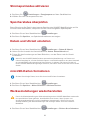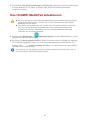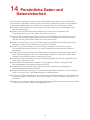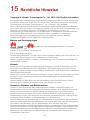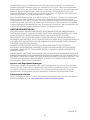Huawei MediaPad M2 8.0 Bedienungsanleitung
- Kategorie
- Mobiltelefone
- Typ
- Bedienungsanleitung

Bedienungsanleitung
EMUI 3.0.5/3.1

1 Über dieses Dokument ................................................... 1
2 Erste Schritte ................................................................... 2
Sperren und Entsperren des Bildschirms ........................................ 2
Benachrichtigungs- und Statussymbole .......................................... 2
Allgemeine Tasten ........................................................................... 3
Verknüpfungsvorgänge ................................................................... 3
3 Texteingabe ..................................................................... 6
Text bearbeiten ................................................................................ 6
Eingabemethode wählen ................................................................. 6
4 Netzwerkverbindungen ................................................... 7
Verbindung mit einem WLAN-Netzwerk herstellen .......................... 7
Über WPS eine Verbindung zu einem WLAN-Netzwerk herstellen . 7
Mobile Datenverbindung einschalten (Verwendbar für ausgewählte
Modelle) .......................................................................................... 8
5 Netzwerkfreigabe ............................................................ 9
Netzwerk über einen WLAN-Hotspot freigeben (Verwendbar für
ausgewählte Modelle) ..................................................................... 9
Datenverbindung über USB-Tethering teilen ................................... 9
Freigeben der Datenverbindung via Bluetooth-Tethering
(Verwendbar für ausgewählte Modelle) ......................................... 10
6 Kontakte ......................................................................... 11
Kontakte erstellen .......................................................................... 11
Kontakte synchronisieren .............................................................. 11
Kontakte importieren ..................................................................... 11
Kontakte sichern ............................................................................ 12
Gemeinsames Verwenden von Kontakten .................................... 12
7 Anrufe (Verwendbar für ausgewählte Modelle) ........... 13
Notrufe tätigen ............................................................................... 13
Telefonkonferenz durchführen ....................................................... 13
Unbekannte Nummern zu den Kontakten hinzufügen ................... 13
Anrufprotokolle löschen ................................................................. 14
Taschenmodus aktivieren (Verwendbar für ausgewählte Modelle) 14
8 SMS/MMS (Verwendbar für ausgewählte Modelle) ..... 15
Nachrichten suchen ....................................................................... 15
Nachrichteneinstellungen anpassen .............................................. 15

9 Anwendungen verwalten .............................................. 16
Installieren einer Anwendung ........................................................ 16
Deinstallieren und Freigeben einer Anwendung ............................ 16
10 Multimedia ................................................................... 17
Aufnehmen eines Fotos mit beliebigem Fokus .............................. 17
Panoramafotos aufnehmen(Verwendbar für ausgewählte Modelle)
...................................................................................................... 17
Fotos importieren(Verwendbar für ausgewählte Modelle) ............. 17
Fotos und Videos anzeigen ........................................................... 18
Fotos oder Videos teilen ................................................................ 18
Scannen eines QR-Codes per Kamera(Verwendbar für
ausgewählte Modelle) ................................................................... 19
Scannen eines QR-Codes über die Galerie(Verwendbar für
ausgewählte Modelle) ................................................................... 19
11 Benutzerdefinierte Einstellungen............................... 20
Ändern des Designs ...................................................................... 20
Widgets zum Startbildschirm hinzufügen ....................................... 20
Verwalten von Startbildschirmen ................................................... 21
Klingeltöne festlegen ..................................................................... 21
Schriftgrößen festlegen ................................................................. 22
Bildschirmhelligkeit einstellen ........................................................ 22
Einstellen des Dateisafes .............................................................. 22
Einrichten des Datenschutzes(Verwendbar für ausgewählte
Modelle) ........................................................................................ 22
12 Dateifreigabe ............................................................... 24
Dateien über WLAN Direct freigeben ............................................ 24
Dateien über Bluetooth freigeben .................................................. 24
Mehrfachbildschirm-Anzeige(Verwendbar für ausgewählte Modelle)
...................................................................................................... 24
Dateien von einem Computer kopieren ......................................... 27
13 Einstellungen ............................................................... 28
Bewegungssteuerung (Verwendbar für ausgewählte Modelle) ..... 28
Zeit bis zum Bildschirmtimeout festlegen ...................................... 28
Bildschirmsperre festlegen ............................................................ 28
Lautstärke einstellen ..................................................................... 28
Stromsparmodus aktivieren ........................................................... 29
Speicherstatus überprüfen ............................................................ 29

Datum und Uhrzeit einstellen ........................................................ 29
microSD-Karten formatieren .......................................................... 29
Werkseinstellungen wiederherstellen ............................................ 29
Das HUAWEI MediaPad aktualisieren .......................................... 30
14 Persönliche Daten und Datensicherheit .................... 31
15 Rechtliche Hinweise .................................................... 32

1
1 Über dieses Dokument
Vielen Dank, dass Sie sich für den Kauf des HUAWEI MediaPad entschieden haben.
Dieses Dokument ist für HUAWEI MediaPad mit EMUI 3.0.5/EMUI 3.1 bestimmt.
Die Abbildungen in diesem Dokument sind Screenshots, die mit dem Design Bloom
aufgenommen wurden. Wechseln Sie zu dem Design Bloom, um dieses Handbuch besser
zu verstehen. Einzelheiten finden Sie unter Ändern des Designs.
Nicht alle Modelle unterstützen Anrufe, SMS und andere mobile Funktionen.
Bestimmte Funktionen können je nach Modell und Region differieren.

2
2 Erste Schritte
Sperren und Entsperren des Bildschirms
Sperren des Bildschirms: Wenn Ihr HUAWEI MediaPad für eine bestimmte Zeit inaktiv
war, wird der Bildschirm automatisch gesperrt. Sie können auch die Ein-/Austaste
drücken, um den Bildschirm zu sperren.
Entsperren des Bildschirms: Drücken Sie die Ein-/Austaste, um den Bildschirm
einzuschalten. Fahren Sie mit Ihrem Finger in irgendeine Richtung, um den Bildschirm
zu entsperren.
Benachrichtigungs- und Statussymbole
In der Benachrichtigungs- und Statusleiste können die folgenden Symbole angezeigt
werden, um Sie über den Status des HUAWEI MediaPad zu informieren.
Flugmodus
Bluetooth aktiviert
GPS wird verwendet
Wird geladen
Akku voll
Akku extrem schwach
Neue E-Mail
WLAN-Hotspot aktiviert
SIM Card nicht eingesetzt
microSD-Karte wird vorbereitet
Anstehender Termin
Alarme aktiviert
Dateien werden hochgeladen
oder gesendet
Dateien werden heruntergeladen
oder empfangen
Speicher voll
System-Ausnahmebedingung
Daten werden synchronisiert
Synchronisierung ist
fehlgeschlagen
Mit einem VPN verbunden
USB-Tethering aktiviert
WLAN-Netzwerke verfügbar
Mit WLAN-Netzwerk verbunden
USB-Debugging aktiviert
Headset angeschlossen
Berühren und halten Sie Einstellungen > Display > Ruhezustand auf dem
Startbildschirm und wählen Sie eine Zeit aus.

3
Allgemeine Tasten
Mehr
Teilen
Abgeschlossen
Hinzufügen
Suche
Daten löschen
Aktualisieren
Speichern
Favoriten
Anruf
Verknüpfungsvorgänge
Um eine Anwendung zu öffnen: Berühren Sie die Anwendung auf dem Startbildschirm.
Um zwischen dem Startbildschirm und seinen Erweiterungen zu wechseln: Wischen Sie
auf dem Startbildschirm mit dem Finger nach links oder rechts.
Startbildschirm individuell anpassen: Berühren und halten Sie einen leeren Bereich auf
dem Startbildschirm oder ziehen Sie zwei Finger zusammen, um das Hintergrundbild,
Widgets und mehr festzulegen.
Ziehen Sie auf dem Startbildschirm drei Finger zusammen, um die Miniaturansichten
des Startbildschirms anzuzeigen, damit Sie diese verwalten können. Weitere
Einzelheiten finden Sie in Verwalten von Startbildschirmen.

4
Benachrichtigungs- und Verknüpfungsfelder öffnen: Streichen Sie von der Statusleiste
nach unten, um das Benachrichtigungsfeld zu öffnen. Streichen Sie nach links oder
rechts, um zwischen den Benachrichtigungs- und Verknüpfungsregisterkarten
umzuschalten.
Berühren Sie eine Benachrichtigung, um Details anzuzeigen, und
streichen Sie nach links oder rechts über eine Benachrichtigung, um
diese zu schließen.
Berühren Sie
, um alle Benachrichtigungen zu löschen.
Ziehen Sie den Schieberegler, um die Bildschirmhelligkeit anzupassen.
Sie können auch die automatische Helligkeit aktivieren oder
deaktivieren. (Verwendbar für ausgewählte Modelle)

5
Berühren Sie die Verknüpfungstasten im Benachrichtigungsfeld, um die
Funktionen zu aktivieren oder zu deaktivieren. Berühren und halten Sie
eine Taste, um den Einstellungsbildschirm für die entsprechende
Funktion aufzurufen.
Ziehen Sie die Verknüpfungstasten nach unten; Sie können dann
Bearbeiten berühren, um die Liste anzupassen.

6
3 Texteingabe
Ihr HUAWEI MediaPad bietet mehrere Texteingabemethoden. Sie können Text schnell
mithilfe der Bildschirmtastatur eingeben.
Berühren Sie ein Texteingabefeld, um die Bildschirmtastatur einzublenden.
Wenn Sie fertig sind, berühren Sie , um die Bildschirmtastatur auszublenden.
Text bearbeiten
Sie können Text kopieren, ausschneiden und einfügen.
Text auswählen: Berühren und halten Sie das Textfeld, bis und angezeigt
werden. Ziehen Sie
und , um den Text auszuwählen, der bearbeitet werden
soll, oder berühren Sie Alles auswählen, um den gesamten Text auszuwählen.
Text kopieren: Nachdem Sie den Text ausgewählt haben, berühren Sie Kopieren.
Text ausschneiden: Nachdem Sie den Text ausgewählt haben, berühren Sie
Ausschneiden.
Text einfügen: Berühren Sie die Stelle, wo Sie den Text einfügen wollen (um die
Einfügemarke zu verschieben, ziehen Sie
) und berühren Sie Einfügen, um den
kopierten oder ausgeschnittenen Text einzufügen.
Eingabemethode wählen
Das HUAWEI MediaPad bietet mehrere Möglichkeiten zur Eingabe von Text. Sie können
Ihre bevorzugte Eingabemethode wählen.
1. Berühren Sie im Bildschirm für die Textbearbeitung ein Textfeld, um die
Bildschirmtastatur einzublenden.
2. Streichen Sie von der Benachrichtigungsleiste aus nach unten, um das
Benachrichtigungsfeld anzuzeigen.
3. Berühren Sie auf dem Benachrichtigungsfeld Eingabemethode auswählen.
4. Wählen Sie in dem eingeblendeten Menü „Optionen“ die gewünschte Eingabemethode.

7
4 Netzwerkverbindungen
Verbindung mit einem WLAN-Netzwerk herstellen
1. Berühren Sie Einstellungen > WLAN auf dem Startbildschirm.
2. Stellen Sie den Schalter für WLAN auf
ein, um das WLAN einzuschalten. Das
HUAWEI MediaPad sucht anschließend nach verfügbaren WLAN-Netzwerken.
3. Wählen Sie das gewünschte WLAN-Netzwerk aus und folgen Sie den Anweisungen auf
dem Bildschirm.
Das HUAWEI MediaPad verbraucht mehr Strom, wenn WLAN eingeschaltet ist. Um
Akkuleistung zu sparen, schalten Sie die WLAN-Funktion aus, wenn sie nicht verwendet
wird.
Über WPS eine Verbindung zu einem WLAN-
Netzwerk herstellen
Wenn der verwendete WLAN-Router die WPS-Funktion unterstützt, können Sie schnell
über WPS eine Verbindung mit einem WLAN-Netzwerk herstellen.
1. Berühren Sie
Einstellungen > WLAN auf dem Startbildschirm.
2. Stellen Sie den Schalter für WLAN auf
ein, um das WLAN einzuschalten.
3. Berühren Sie
>Erweiterte Einstellungen > WPS-Verbindung oder WPS-PIN-
Verbindung und befolgen Sie die Bildschirmanweisungen für die auf dem drahtlosen
Router durchzuführenden Vorgänge.
Wenn ein WLAN-Netzwerk und ein mobiles Netzwerk gleichzeitig zur Verfügung stehen,
stellt das HUAWEI MediaPad standardmäßig eine Verbindung mit dem WLAN-Netzwerk
her. Wenn das WLAN-Netzwerk getrennt wird, stellt das HUAWEI MediaPad anschließend
automatisch eine Verbindung mit dem mobilen Netzwerk her.
Um eine Verbindung zu einem WLAN-Netzwerk mit verborgener SSID herzustellen,
berühren Sie Netzwerk hinzufügen unter der Liste der WLAN-Netzwerke und befolgen
Sie die Bildschirmanweisungen, um die erforderlichen Informationen einzugeben und sich
mit dem Netzwerk zu verbinden.

8
Mobile Datenverbindung einschalten
(Verwendbar für ausgewählte Modelle)
Bei der Verwendung von mobilen Datendiensten können Gebühren für die Datennutzung
anfallen. Weitere Informationen erhalten Sie bei Ihrem Netzbetreiber.
1. Berühren Sie
Einstellungenauf dem Startbildschirm.
2. Berühren Sie Mehr > Mobilfunknetz unter Drahtlos & Netzwerke.
3. Berühren Sie die Taste neben Mobile Daten oder ziehen Sie die Taste auf
, um
den Datendienst zu aktivieren.

9
5 Netzwerkfreigabe
Sie können verschiedene Methoden verwenden, um die Datenverbindung des HUAWEI
MediaPad mit anderen drahtlosen Geräten zu teilen.
Netzwerk über einen WLAN-Hotspot freigeben
(Verwendbar für ausgewählte Modelle)
Indem Sie das HUAWEI MediaPad als WLAN-Hotspot einrichten, können Sie Ihr mobiles
Netzwerk mit anderen Geräten teilen.
Aktivieren Sie mobile Daten auf dem HUAWEI MediaPad, bevor Sie Ihre Datenverbindung
freigeben. Einzelheiten finden Sie unter Mobile Datenverbindung einschalten (Verwendbar
für ausgewählte Modelle).
Wenn andere Geräte über die Datenverbindung Ihres HUAWEI MediaPad auf das Internet
zugreifen, so fällt dies unter die Datennutzung Ihres HUAWEI MediaPad.
1. Berühren Sie
Einstellungen auf dem Startbildschirm.
2. Unter Drahtlos & Netzwerke berühren Sie Mehr > Tethering & mobiler Hotspot.
3. Berühren Sie Mobiler WLAN-Hotspot.
4. Stellen Sie den Schalter auf
ein, um Ihren WLAN-Hotspot einzuschalten.
5. Berühren Sie WLAN-Hotspot konfigurieren und befolgen Sie die
Bildschirmanweisungen, um die erforderlichen Informationen festzulegen, z. B. den
Namen und das Passwort für Ihr WLAN-Netzwerk.
Sobald die WLAN-Hotspot-Einstellungen abgeschlossen sind, können andere WLAN-
fähige Geräte nach dem von de HUAWEI MediaPad bereitgestellten WLAN-Hotspot
suchen und eine Verbindung damit herstellen.
Datenverbindung über USB-Tethering teilen
Sie können das Netzwerk des HUAWEI MediaPad nutzen, um über ein einzelnes USB-
Kabel eine Verbindung mit einem Computer herzustellen.
1. Schließen Sie Ihr HUAWEI MediaPad über das im Lieferumfang des HUAWEI MediaPad
bereitgestellte USB-Kabel an einen Computer an.
2. Berühren Sie
Einstellungen auf dem Startbildschirm.
3. Unter Drahtlos & Netzwerke berühren Sie Mehr > Tethering & mobiler Hotspot.
4. Berühren Sie USB-Tethering, um Ihre mobile Datenverbindung freizugeben.
Nach Einrichtung der Verbindung können Sie über den Computer auf das Internet zugreifen.
Bei Verwendung der USB-Tethering-Funktion können Sie nicht gleichzeitig das USB-
Speichergerät des HUAWEI MediaPad verwenden.

10
Freigeben der Datenverbindung via Bluetooth-
Tethering (Verwendbar für ausgewählte Modelle)
Mit Bluetooth-Tethering können Sie die Datenverbindung des HUAWEI MediaPad anderen
Bluetooth-Geräten freigeben.
1. Berühren Sie auf dem Startbildschirm
Einstellungen.
2. Unter Drahtlos & Netzwerke berühren Sie Mehr > Tethering & mobiler Hotspot.
3. Berühren Sie Bluetooth-Tethering, um Bluetooth-Tethering zu aktivieren.
4. Aktivieren Sie Bluetooth auf dem anderen Gerät und koppeln Sie Ihr HUAWEI MediaPad
mit diesem.

11
6 Kontakte
Kontakte erstellen
1. Berühren Sie auf dem Startbildschirm Kontakte, um Ihre Kontaktliste anzuzeigen.
2. Berühren Sie
.
3. Geben Sie die entsprechenden Informationen, wie den Namen des Kontaktes,
Telefonnummer und E-Mail-Adresse ein.
4. Berühren Sie Weiteres Feld hinzufügen, um weitere Informationen hinzuzufügen.
5. Berühren Sie
.
Kontakte synchronisieren
Sie können die in Ihrem Google Mail- und Exchange-Konto gespeicherten Kontakte mit
dem HUAWEI MediaPad synchronisieren und umgekehrt.
1. Berühren Sie
Einstellungen auf dem Startbildschirm.
2. Berühren Sie unter Konten den Kontotyp, den Sie synchronisieren möchten.
3. Berühren Sie das Konto, das Sie synchronisieren möchten.
4. Schalten Sie die Taste Kontakte synchr. auf
um.
Wenn das Konto, das Sie synchronisieren möchten, noch nicht zu Ihrem HUAWEI
MediaPad hinzugefügt wurde, berühren Sie Konto hinzufügen und folgen Sie den
Anweisungen auf dem Bildschirm, um das Konto hinzuzufügen. Nachdem es hinzugefügt
wurde, synchronisiert sich das HUAWEI MediaPad automatisch damit.
Kontakte importieren
Sie können Kontakte von einer micro-SIM-Karte oder microSD-Karte auf das HUAWEI
MediaPad importieren oder WLAN Direct verwenden, um die Kontakte von anderen
Geräten auf das HUAWEI MediaPad zu importieren.
1. Berühren Sie auf dem Startbildschirm
Kontakte, um Ihre Kontaktliste anzuzeigen.
2. Berühren Sie
> Importieren/Exportieren.
3. Wählen Sie eine Importmethode und folgen Sie den Anweisungen auf dem Bildschirm.
Wenn Sie zum ersten Mal Kontakte erstellen, fordert das HUAWEI MediaPad Sie auf,
einen Speicherort auszuwählen. Wenn Sie das nächste Mal Kontakte erstellen, werden die
neuen Kontakte standardmäßig im gleichen Speicherort abgelegt. Darüber h
inaus wird der
Speicherort auf dem Bildschirm mit den neuen Kontakten angezeigt und Sie können den
Speicherort berühren, um einen neuen auszuwählen.

12
Kontakte sichern
Sie können Ihre Kontakte auf einer microSD-Karte sichern für den Fall, dass Ihre Kontakte
versehentlich gelöscht werden oder verloren gehen.
1. Berühren Sie auf dem Startbildschirm
Kontakte, um Ihre Kontaktliste anzuzeigen.
2. Berühren Sie
> Importieren/Exportieren.
3. Berühren Sie In Speicher exportieren.
Gemeinsames Verwenden von Kontakten
Sie können die Kontakte auf Ihrem HUAWEI MediaPad mit Ihren Freunden per E-Mail,
Bluetooth und auf vielen anderen Wegen teilen.
1. Berühren Sie
Kontakte auf dem Startbildschirm.
2. Über die Kontaktliste wird Folgendes ermöglicht:
Berühren Sie den Kontakt, der freigegeben werden soll, und berühren Sie dann .
Berühren Sie > Importieren/Exportieren > Kontakte teilen, wählen Sie die
freizugebenden Kontakte aus und berühren Sie dann
.
3. Wählen Sie im angezeigten Dialogfeld einen Freigabemodus aus und befolgen Sie die
Bildschirmanweisungen, um Kontakte freizugeben.

13
7 Anrufe (Verwendbar für
ausgewählte Modelle)
Notrufe tätigen
Im Falle eines Notfalls können Sie auch ohne SIM-Karte einen Notruf tätigen. Sie müssen
sich dafür jedoch dafür in einem Empfangsbereich befinden.
1. Berühren Sie auf dem Startbildschirm
Wählprogr.
2. Geben Sie eine örtliche Notrufnummer ein und berühren Sie
.
Telefonkonferenz durchführen
Das Durchführen einer Telefonkonferenz mit Freunden, Familie und Kollegen ist einfach mit
dem HUAWEI MediaPad.
1. Rufen Sie den ersten Teilnehmer an.
2. Nachdem die Verbindung steht, berühren Sie
und rufen Sie den zweiten
Teilnehmer an. Der Anruf des ersten Teilnehmers wird in die Warteschleife gestellt.
3. Nachdem die zweite Verbindung steht, berühren Sie
, um die Telefonkonferenz zu
starten.
4. Um weitere Teilnehmer hinzuzufügen, wiederholen Sie die Schritte 2 und 3.
Wenn die Konferenz abgeschlossen ist, berühren Sie
, um sie zu beenden.
Unbekannte Nummern zu den Kontakten
hinzufügen
1. Berühren Sie Wählprogr. auf dem Startbildschirm.
2. Berühren Sie in der Anrufliste neben einer unbekannten Nummer
.
3. Berühren Sie
oder .
Notrufe sind abhängig von der Qualität des Mobilfunknetzes, der Einsatzumgebung, den
Richtlinien des Netzbetreibers sowie lokalen Gesetzen und Richtlinien. Verlassen Sie sich
für zeitkritische Kommunikation in Notfällen nie ausschließlich auf das HUAWEI
MediaPad .
Vor einer Telefonkonferenz sollten Sie sicherstellen, dass Sie für den
Telefonkonferenzdienst angemeldet sind. Weitere Informationen erhalten Sie bei Ihrem
Netzbetreiber.
Sie können die Nummer, die Sie hinzufügen möchten, auch berühren und halten und dann
Neuen Kontakt erstellen oder Bestehenden Kontakt erweitern berühren.

14
Anrufprotokolle löschen
Um einen einzelnen Eintrag aus einem Anrufprotokoll zu löschen: Berühren und halten Sie
den Anrufprotokoll-Eintrag auf dem Bildschirm Wählprogr. Berühren Sie Eintrag löschen
in dem eingeblendeten Menü „Optionen“.
Um alle oder mehrere Einträge aus einem Anrufprotokoll zu löschen: Berühren Sie
>
Anrufprotokoll löschen auf dem Bildschirm Wählprogr.
Markieren Sie das Kontrollkästchen Alle auswählen und berühren Sie , um alle
Einträge aus dem Anrufprotokoll zu löschen.
Wählen Sie ein Anrufprotokoll oder mehrere und berühren Sie , um sie zu löschen.
Taschenmodus aktivieren (Verwendbar für
ausgewählte Modelle)
Sie möchten keinen Anruf verpassen, wenn sich das HUAWEI MediaPad in Ihrer Tasche
befindet? Hier kann der Taschenmodus helfen. Er steigert allmählich die
Klingeltonlautstärke und die Vibrationsintensität eingehender Anrufe.
1. Berühren Sie
Wählprogr. auf dem Startbildschirm.
2. Unter Telefon berühren Sie
> Anrufeinstellungen.
3. Schalten Sie die Taste neben Taschenmodus um, um den Taschenmodus zu aktivieren.

15
8 SMS/MMS (Verwendbar für
ausgewählte Modelle)
Nachrichten suchen
Wenn Sie Schwierigkeiten haben, unter vielen Nachrichten eine bestimmte zu finden, kann
Ihnen diese Funktion zu Hilfe kommen.
1. Berühren Sie auf dem Startbildschirm
SMS/MMS.
2. Geben Sie einen Suchbegriff in das Suchfeld ein.
3. Berühren Sie
.
4. Wählen Sie in der Ergebnisliste die gewünschte Nachricht aus, um sie zu öffnen.
Nachrichteneinstellungen anpassen
Um die Einstellungen für Text- und Multimedianachrichten, Benachrichtigungstöne für
Nachrichten und vieles mehr aus der Nachrichtenliste anzupassen, berühren Sie
>
Einstellungen.

16
9 Anwendungen verwalten
Installieren einer Anwendung
Anwendungen erhalten und installieren Sie mittels einer der folgenden Methoden:
Laden Sie sie von einem Online-App-Store oder über einen Browser herunter. Befolgen
Sie nach dem Download der Anwendung die Bildschirmanweisungen, um die
Anwendung zu installieren.
Verbinden Sie das HUAWEI MediaPad mit einem Computer. Verwenden Sie dann die
HiSuite oder Drittanbieter-Software, um die Anwendung herunterzuladen. Befolgen Sie
nach dem Download der Anwendung die Bildschirmanweisungen, um die Anwendung zu
installieren.
Verwenden Sie Bluetooth oder WLAN, um die Anwendung auf einem anderen Gerät,
z. B. Telefon oder Tablet, an Ihr HUAWEI MediaPad zu senden. Nachdem die
Übertragung abgeschlossen ist, klicken Sie auf die Anwendung, um sie zu installieren.
Laden Sie die Anwendung von einem Computer herunter. Kopieren Sie die Anwendung
dann auf Ihr HUAWEI MediaPad. Sobald der Kopiervorgang abgeschlossen ist,
berühren Sie
Dateien auf dem Startbildschirm des HUAWEI MediaPad. Wählen
Sie die Anwendung aus und berühren Sie Anwendung > Apps unter Kategorien.
Befolgen Sie dann die Bildschirmanweisungen, um die Anwendung zu installieren.
Deinstallieren und Freigeben einer Anwendung
Berühren und halten Sie auf dem Startbildschirm die Anwendung, die Sie deinstallieren
oder freigeben möchten.
Ziehen Sie die Anwendung zu , um Sie zu deinstallieren.
Ziehen Sie die Anwendung zu , um Sie freizugeben.
Wenn Sie eine Anwendung installieren, wird möglicherweise die Meldung „Installation
gesperrt“ angezeigt. Lesen Sie die Meldung aufmerksam durch. Wenn Sie mit der
Installation fortfahren möchten, befolgen Sie die Bildschirmanweisungen.
Manche Drittanbieter-Anwendungen sind womöglich nicht mit Ihrem HUAWEI MediaPad
kompatibel. Es ist möglich, dass sie nicht korrekt ausgeführt werden und das HUAWEI
MediaPad heruntergefahren wird. Es wird empfohlen, dass Sie nur Anwendungen von
vertrauenswürdigen Quellen herunterladen.
Einige vorinstallierte Anwendungen können nicht deinstalliert werden.
Seite wird geladen ...
Seite wird geladen ...
Seite wird geladen ...
Seite wird geladen ...
Seite wird geladen ...
Seite wird geladen ...
Seite wird geladen ...
Seite wird geladen ...
Seite wird geladen ...
Seite wird geladen ...
Seite wird geladen ...
Seite wird geladen ...
Seite wird geladen ...
Seite wird geladen ...
Seite wird geladen ...
Seite wird geladen ...
Seite wird geladen ...
-
 1
1
-
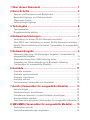 2
2
-
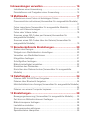 3
3
-
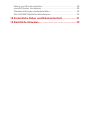 4
4
-
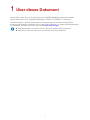 5
5
-
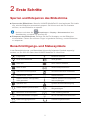 6
6
-
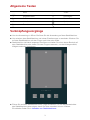 7
7
-
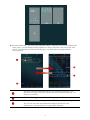 8
8
-
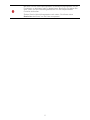 9
9
-
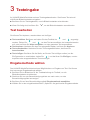 10
10
-
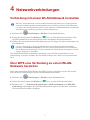 11
11
-
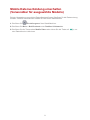 12
12
-
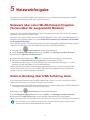 13
13
-
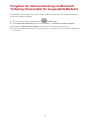 14
14
-
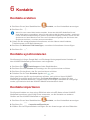 15
15
-
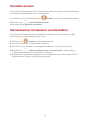 16
16
-
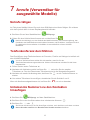 17
17
-
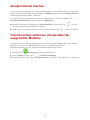 18
18
-
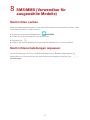 19
19
-
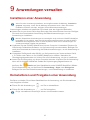 20
20
-
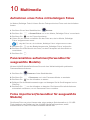 21
21
-
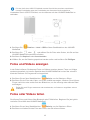 22
22
-
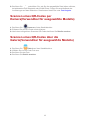 23
23
-
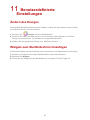 24
24
-
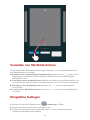 25
25
-
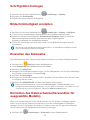 26
26
-
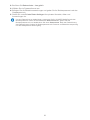 27
27
-
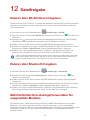 28
28
-
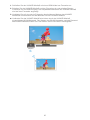 29
29
-
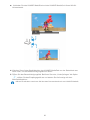 30
30
-
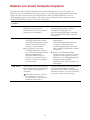 31
31
-
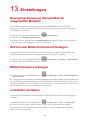 32
32
-
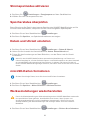 33
33
-
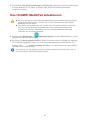 34
34
-
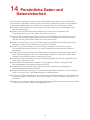 35
35
-
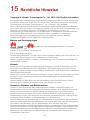 36
36
-
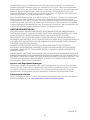 37
37
Huawei MediaPad M2 8.0 Bedienungsanleitung
- Kategorie
- Mobiltelefone
- Typ
- Bedienungsanleitung
Verwandte Artikel
-
Huawei MediaPad T1 7.0 Bedienungsanleitung
-
Huawei MediaPad X1 7.0 Bedienungsanleitung
-
Huawei HUAWEI MediaPad M1 8.0 Bedienungsanleitung
-
Huawei MediaPad M2 10.0 Benutzerhandbuch
-
Huawei HUAWEI MediaPad T3 Benutzerhandbuch
-
Huawei Mediapad M3 lite 10 Benutzerhandbuch
-
Huawei MediaPad M5 Pro - CMR-AL09 Bedienungsanleitung
-
Huawei P8 Benutzerhandbuch
-
Huawei P9 Plus Benutzerhandbuch
-
Huawei SCL-L21 Bedienungsanleitung