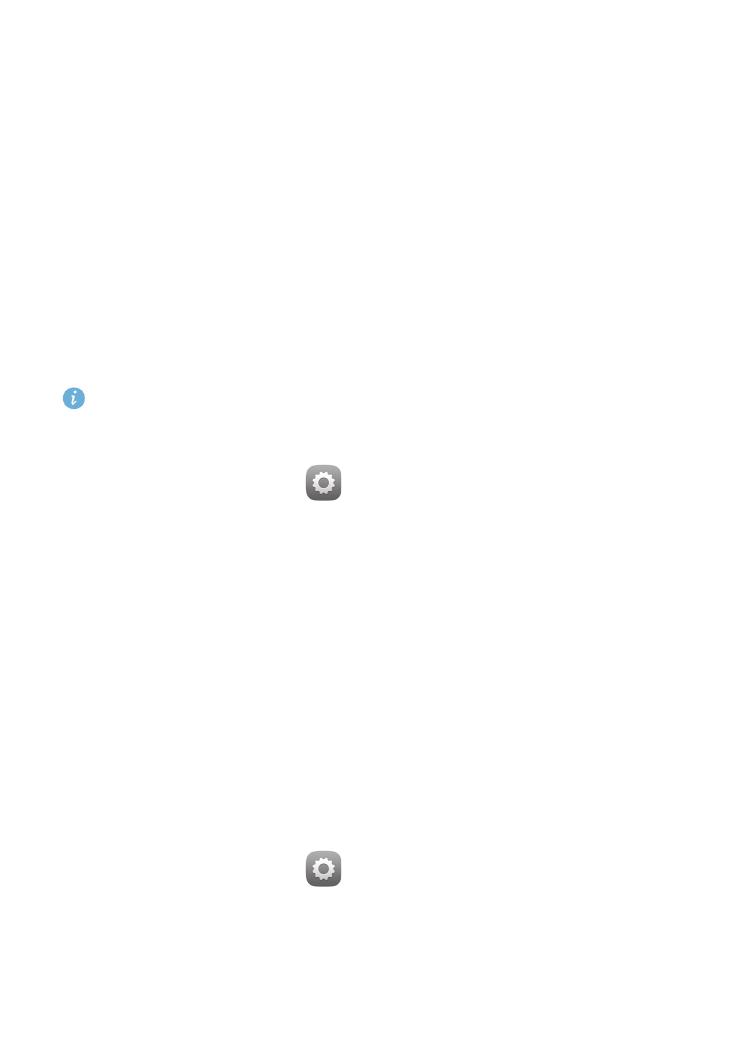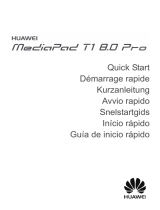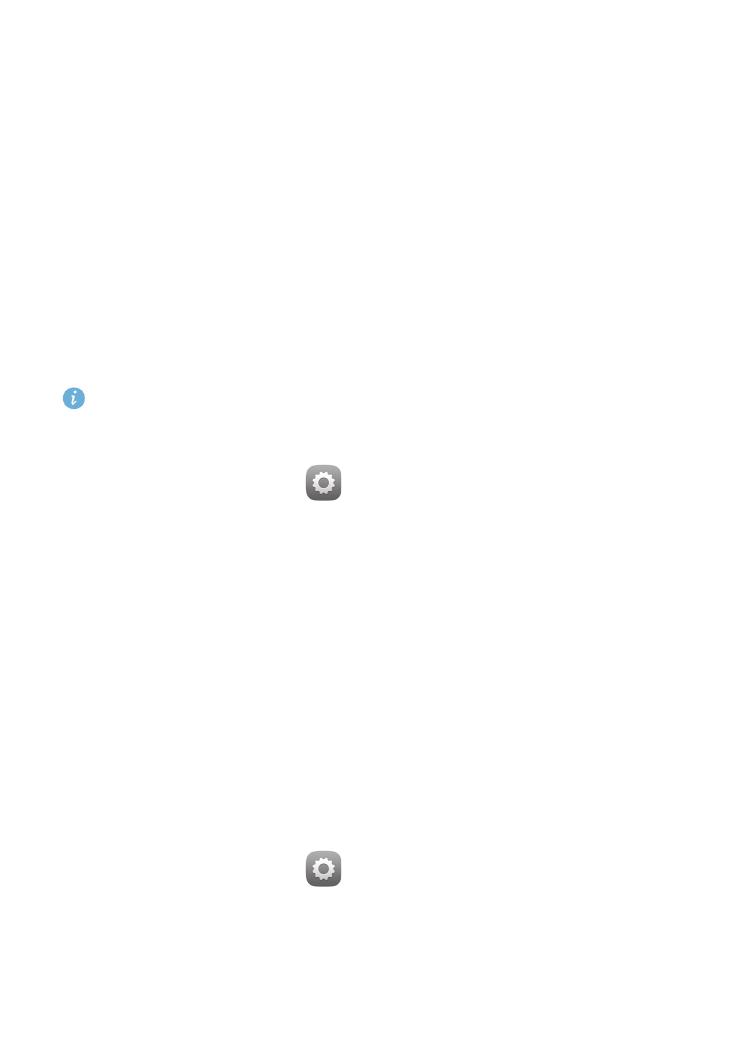
13
5
Netzwerkfreigabe
Sie können verschiedene Methoden verwenden, um die Datenverbindung des HUAWEI MediaPad mit
anderen drahtlosen Geräten zu teilen.
Netzwerk über einen WLAN-Hotspot freigeben
Indem Sie das HUAWEI MediaPad als WLAN-Hotspot einrichten, können Sie Ihr mobiles Netzwerk mit
anderen Geräten teilen.
Aktivieren Sie den Datendienst auf dem HUAWEI MediaPad, bevor Sie Ihre Datenverbindung
freigeben. Einzelheiten finden Sie unter Mobile Datenverbindung einschalten.
Die Nur WLAN-Version des HUAWEI MediaPad unterstützt diese Funktion nicht.
Wenn andere Geräte über die Datenverbindung Ihres HUAWEI MediaPad im Internet surfen, so fällt
dies unter die Datennutzung Ihres HUAWEI MediaPad.
1.
Berühren Sie auf dem Startbildschirm
Einstel.
.
2.
Berühren Sie
Mehr...
>
Tethering & mobiler Hotspot
unter
DRAHTLOS & NETZWERKE
.
3.
Markieren Sie das Kontrollkästchen
Mobiler WLAN-Hotspot
, um den WLAN-Hotspot zu aktivieren.
4.
Berühren Sie
WLAN-Hotspot konfigurieren
und folgen Sie den Anweisungen auf dem Bildschirm,
um den Namen Ihres WLAN-Netzwerks und das Kennwort einzurichten.
Sobald die WLAN-Hotspot-Einstellungen abgeschlossen sind, können andere WLAN-fähige Geräte
nach dem von de HUAWEI MediaPad bereitgestellten WLAN-Hotspot suchen und eine Verbindung
damit herstellen.
Datenverbindung über USB-Tethering teilen
Sie können das Netzwerk des HUAWEI MediaPad nutzen, um über ein einzelnes USB-Kabel eine
Verbindung mit einem Computer herzustellen.
1.
Verwenden Sie das im Lieferumfang des HUAWEI MediaPad enthaltene USB-Kabel, um einen
Computer mit Ihrem Gerät zu verbinden.
2.
Berühren Sie auf dem Startbildschirm
Einstel.
.
3.
Berühren Sie
Mehr...
>
Tethering & mobiler Hotspot
unter
DRAHTLOS & NETZWERKE
.
4.
Markieren Sie das Kontrollkästchen
USB-Tethering
. Beobachten Sie, ob USB-Tethering gemäß den
Anweisungen auf dem Bildschirm erfolgreich ist.