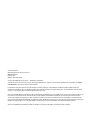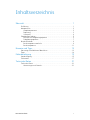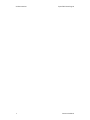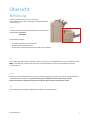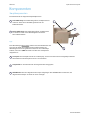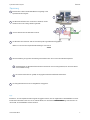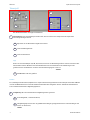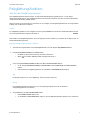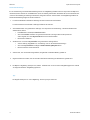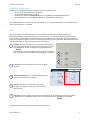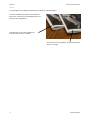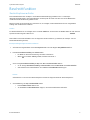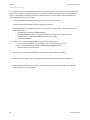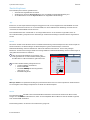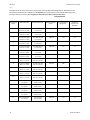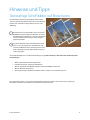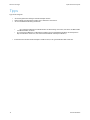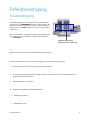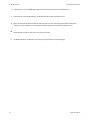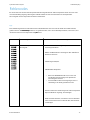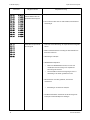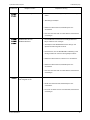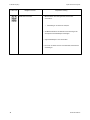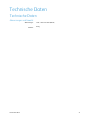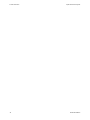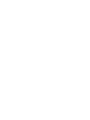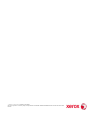SquareFold
®
Schneidegerät
Benutzerhandbuch
Version 2.0
Mai 2009

Xerox Corporation
Global Knowledge & Language Services
800 Phillips Road
Building 218
Webster, New York 14580
© Copyright 2009, Xerox Corporation. Alle Rechte vorbehalten.
Xerox®, the sphere of connectivity design, und SquareFold® Omtool™, Equitrac™ und FreeFlow™ SMARTsend™ sind Marken der XEROX
CORPORATION in den USA und/oder anderen Ländern.
Der Urheberrechtsschutz erstreckt sich auf sämtliche gesetzlich zulässigen oder bewilligten urheberrechtsfähigen Materialien und
Informationen beliebiger Art, einschließlich der mit den Softwareprogrammen erzeugten Materialien, die auf dem Bildschirm angezeigt
werden, so z. B. Schriften, Muster, Symbole, Bildschirmanzeigen usw.
Microsoft, MS-DOS, Windows, Windows NT, Microsoft Network und Windows Server sind Marken oder eingetragene Marken der Microsoft
Corporation in den USA und/oder anderen Ländern. Novell, NetWare, IntranetWare und NDS sind in den USA oder anderen Ländern
eingetragene Marken von Novell, Inc. Adobe, Acrobat, PostScript, PostScript3 und das PostScript-Logo sind Marken von Adobe Systems
Incorporated. Apple, AppleTalk, EtherTalk, LocalTalk, Macintosh, MacOS und TrueType sind in den USA und anderen Ländern eingetragene
Marken von Apple Computer, Inc. HP, HPGL, HPGL/2 und HP-UX sind eingetragene Marken der Hewlett-Packard Corporation.
Alle in dieser Publikation erwähnten Produkte sind Marken der jeweiligen Hersteller und werden hiermit anerkannt.

Benutzerhandbuch i
Inhaltsverzeichnis
Übersicht. . . . . . . . . . . . . . . . . . . . . . . . . . . . . . . . . . . . . . . . . . . . . . . . . . . . . . 1
Einführung . . . . . . . . . . . . . . . . . . . . . . . . . . . . . . . . . . . . . . . . . . . . . . . . . . . . . . . . . . . . . . . . . . 1
Komponenten . . . . . . . . . . . . . . . . . . . . . . . . . . . . . . . . . . . . . . . . . . . . . . . . . . . . . . . . . . . . . . . 2
Hauptkomponenten . . . . . . . . . . . . . . . . . . . . . . . . . . . . . . . . . . . . . . . . . . . . . . . . . . . . . 2
Papierweg . . . . . . . . . . . . . . . . . . . . . . . . . . . . . . . . . . . . . . . . . . . . . . . . . . . . . . . . . . . . . . 3
Steuerpult . . . . . . . . . . . . . . . . . . . . . . . . . . . . . . . . . . . . . . . . . . . . . . . . . . . . . . . . . . . . . . 4
Falzglättungsfunktion. . . . . . . . . . . . . . . . . . . . . . . . . . . . . . . . . . . . . . . . . . . . . . . . . . . . . . . . 5
Aufrufen der Falzglättungsoptionen . . . . . . . . . . . . . . . . . . . . . . . . . . . . . . . . . . . . . 5
Falzglättungsoptionen . . . . . . . . . . . . . . . . . . . . . . . . . . . . . . . . . . . . . . . . . . . . . . . . . . 7
Beschnittfunktion. . . . . . . . . . . . . . . . . . . . . . . . . . . . . . . . . . . . . . . . . . . . . . . . . . . . . . . . . . . . 9
Beschnittoptionen aufrufen . . . . . . . . . . . . . . . . . . . . . . . . . . . . . . . . . . . . . . . . . . . . . 9
Beschnittoptionen . . . . . . . . . . . . . . . . . . . . . . . . . . . . . . . . . . . . . . . . . . . . . . . . . . . . . 11
Hinweise und Tipps . . . . . . . . . . . . . . . . . . . . . . . . . . . . . . . . . . . . . . . . . . . 13
Ganzseitige Schriftbilder auf Broschüren. . . . . . . . . . . . . . . . . . . . . . . . . . . . . . . . . . . . .13
Tipps. . . . . . . . . . . . . . . . . . . . . . . . . . . . . . . . . . . . . . . . . . . . . . . . . . . . . . . . . . . . . . . . . . . . . . .14
Fehlerbeseitigung. . . . . . . . . . . . . . . . . . . . . . . . . . . . . . . . . . . . . . . . . . . . . 15
Staubeseitigung . . . . . . . . . . . . . . . . . . . . . . . . . . . . . . . . . . . . . . . . . . . . . . . . . . . . . . . . . . . .15
Fehlercodes . . . . . . . . . . . . . . . . . . . . . . . . . . . . . . . . . . . . . . . . . . . . . . . . . . . . . . . . . . . . . . . .17
Technische Daten. . . . . . . . . . . . . . . . . . . . . . . . . . . . . . . . . . . . . . . . . . . . . 21
Technische Daten . . . . . . . . . . . . . . . . . . . . . . . . . . . . . . . . . . . . . . . . . . . . . . . . . . . . . . . . . .21
Abmessungen und Gewicht . . . . . . . . . . . . . . . . . . . . . . . . . . . . . . . . . . . . . . . . . . . . . 21

Inhaltsverzeichnis SquareFold Schneidegerät
ii Benutzerhandbuch

Benutzerhandbuch 1
Das SquareFold-Schneidegerät ist ein optionales
Endverarbeitungsgerät, das zusammen mit einem Booklet Maker
verwendet wird.
Es hat folgende Funktion:
Annahme der Broschüre aus dem Finisher,•
Glättung des Broschürenfalzes und•
Beschneidung des Broschürenrands zur Erhaltung sauberer Kanten•
Vor
der Arbeit mit dem Gerät den Abschnitt „Hinweise und Tipps“ in diesem Handbuch lesen. Dieser Abschnitt enthält
wichtige Informationen zur Einrichtung von Druck- oder Kopieraufträgen, mit denen die bestmögliche Ausgabe
sichergestellt wird.
Broschüren werden im Booklet Maker des Finishers zusammengestellt und geheftet. Sie kommen als fertige Broschüre
im SquareFold-Schneidegerät an. Jegliche Einstellung des Schriftbilds und dessen Platzierung auf dem
Druckmaterial müssen am Gerätesteuerpult oder über den Druckertreiber vorgenommen werden.
Vor der Ausgabe hoher Auflagen empfiehlt sich der Druck eines Probeexemplars.
Einführung
Übersicht
Hinweis
Für den Einsatz des SquareFold-Schneidegeräts ist ein Finisher mit
Booklet Maker erforderlich
.
Tipp
Hinweis
Tipp

Übersicht
Benutzerhandbuch
2
SquareFold Schneidegerät
1.
2.
3.
4.
5.
Das Gerät besteht aus folgenden Hauptkomponenten:
Linke Abdeckung: Diese Abdeckung öffnen, um Papierstaus zu
entfernen. Hinter dieser Abdeckung befindet sich der
Falzmechanismus.
Rechte Abdeckung: Diese Abdeckung öffnen, um Papierstaus
zu entfernen. Hinter dieser Abdeckung befindet sich der
Schneidmechanismus.
Diese Abdeckungen können nicht während des normalen Betriebs oder
wenn sich das Gerät im Leerlauf befindet, geöffnet werden. Die
Abdeckungen können nur geöffnet werden, wenn eine Fehlerlampe
leuchtet (siehe Seite 4) und im Gerät ein Fehler oder ein Papierstau
aufgetreten ist.
Ausgabefach: In diesem Fach wird die fertige Broschüre ausgegeben.
Abfallbehälter: Hier wird abgeschnittenes Papier aufgefangen. Den Abfallbehälter herausziehen, um
abgeschnittenes Papier zu entfernen und zu entsorgen.
Steuerpult: Das Steuerpult besteht aus einem Display, Tasten und verschiedenen Anzeigelampen. Weitere
Informationen zum Steuerpult sind Seite 4 zu entnehmen.
Komponenten
Hau
p
tkom
p
onenten
Tipp
1.
2.
3.
4.
5.

Übersicht
3Benutzerhandbuch
SquareFold Schneidegerät
2.
1.
2.
1.
3.
4.
5.
6.
3.
5.
6.
4.
Die Broschüre verlässt den Booklet Maker und gelangt in das
SquareFold-Schneidegerät.
In dieser Position wird die Broschüre arretiert.
Die Broschüre wird dann mit dem auf dem Steuerpult eingestellten Druck geglättet.
Näheres zu den einzelnen SquareFold-Einstellungen siehe Seite 6.
Nach der Glättung und geraden Ausrichtung der Broschüre wird diese in das Schneidwerk transportiert.
Die fertige Broschüre wird nun im Ausgabefach ausgegeben.
Der Broschürenfalz wird von einem Sensor ermittelt, und die
Broschüre wird in die richtige Position gebracht.
In Abhängigkeit des Broschürenformats wird die Broschüre so weit vorangeschoben, bis die hintere Kante
unter dem Messer liegt.
Die hintere Kante wird nun gemäß des eingegebenen Broschürenformats beschnitten.
Broschüren, die vom SquareFold-Schneidegerät ausgegeben werden, weisen möglicherweise
Schnittabfälle von zuvor
beschnittenen Broschüren auf. Dies ist ein normaler Effekt, der durch elektrostatische Aufladung verursacht wird. In
diesem Fall, die Schnittabfälle einfach entfernen.
Pa
p
ierwe
g
1.
2.
3.
4.
5.
6.
b.
a.
Tipp

Benutzerhandbuch
4
Übersicht SquareFold Schneidegerät
1a.
1b.
1c.
1d.
1.
2.
2a.
2b.
Das Bedienfeld besteht aus folgenden Elementen:
Fehlerlampen: Diese Anzeigelampen leuchten auf, wenn ein Fehler oder ein Papierstau im SquareFold-
Schneidegerät aufgetreten ist.
Papierstau an der Broschürenausgabe des Finishers
Stau im Glättungsbereich
Stau im Schneidwerk
Abfallbehälter voll oder geöffnet
2.
1.
1b.
1c.
1d.
2a.
2b.
Wenn eine der Fehlerlampen (1a, 1b, 1c) leuchtet, lassen sich die Abdeckungen öffnen und der Stau oder Fehler
kann behoben werden. Während des normalen Betriebs oder im Leerlauf können die Abdeckungen nicht
geöffnet werden. Informationen zur Stau- oder Fehlerbeseitigung siehe Seite 12.
1a.
Steuer
p
ult
Tipp
Falzglättung: Hier wird der Betrieb der Falzglättungseinheit gesteuert.
Einstellungswahl (s. nächstes Element)
Falzglättungsoption: Hier wird die gewählte Einstellung angezeigt (Einzelheiten zu den Einstellungen sind
Seite 6 zu entnehmen).
Die (nachfolgend beschriebenen) Optionen des Square Fold-Schneidegeräts können am Steuerpult des Geräts und über
den auf der Workstation für dieses Gerät installierten Druckertreiber aufgerufen werden. Detaillierte Informationen
hierzu enthält der Abschnitt "Falzglättungsoptionen".
Hinweis

Übersicht
Benutzerhandbuch 5
SquareFold Schneidegerät
Auf der Bedienungsoberfläche des Geräts Kopieren wählen und das Register Ausgabeformat öffnen.
Falzglättungsfunktion
Aufrufen der Falz
g
lättun
g
so
p
tionen
Die Falzglättungsfunktion kann für Kopier- und für Netzwerkdruckaufträge gewählt werden. Je nach Kopier-
/Netzwerkdruckauftrag kann die Falzglättungsfunktion am Steuerpult des Geräts oder über den auf der Workstation
installierten Druckertreiber gewählt werden.
Wenn das Gerät mit einem Druckserver verbunden ist, ist es möglich, die Falzglättungsfunktion für den ausgewählten
Auftrag auch am Printserver zu wählen.
Die Falzglättungsfunktion ist nur verfügbar, wenn das System sowohl mit einem Finisher mit Booklet Maker als auch
mit dem SquareFold-Schneidegerät verbunden ist.
Hinweis
Zum Aufrufen der Falzglättungsfunktion einen der folgenden Schritte ausführen (je nachdem, ob ein Kopier- oder ein
Netzwerkdruckauftrag ansteht).
1.
Bei Kopieraufträgen folgende Schritte ausführen:
Entweder Broschürenerstellung oder Falzen wählen.
Bei Wahl von "Broschürenerstellung" mit Schritt 3 fortfahren. •
Wurde • nur
die Funktion Falzen gewählt, fortfahren mit Schritt 4.
2.
In der Anzeige Broschürenerstellung die Optionen Ein und Falzen & heften wählen.
In der Anzeige • Broschürenerstellung - Falzen & heften entweder Nur falzen oder Falzen & heften
wählen.
Zum Aufrufen der Falzglättungsfunktion die Schaltfläche • Schneiden/Pressen antippen.
3.
Die Begriffe "Buchpressen" und "Falzglättung" werden synonym verwendet.
Tipp
Die Falzglättungsfunktion (Buchpressen) und die zugehörigen Optionen werden im Abschnitt
"Falzglättungsoptionen" beschrieben.
Hinweis
In der Falzanzeige die Option Einbruchfalz wählen.
Dann • Satzweise falzen wählen und
die Schaltfläche • Schneiden/Pressen antippen, um die Falzglättungsfunktion (Buchpressen) aufzurufen.
4.

Benutzerhandbuch6
Übersicht SquareFold Schneidegerät
Für auf der Workstation befindliche Aufträge mit dem nächsten Schritt fortfahren.
Für auf dem Printserver befindliche Aufträge fortfahren mit Schritt 3.
1.
Netzwerkdruckaufträge
Auf der Workstation den gewünschten Auftrag in der entsprechenden Anwendung (z. B. Microsoft Word oder
Adobe Reader) öffnen.
Dann • Datei und anschließend Drucken wählen.
Im Fenster • Drucken zunächst den gewünschten Drucker (mit angeschlossenem SquareFold-
Schneidegerät) und dann Eigenschaften für diesen Drucker wählen.
Mit Schritt 4 fortfahren.•
2.
Am Printserver das Fenster Eigenschaften des gewünschten Auftrags öffnen.
Auf den Auftrag doppelklicken (in der Auftrags- oder in der Druckerwarteschlange).•
Im Fenster • Eigenschaften das Register Endverarbeitung/Ausgabe öffnen.
Mit dem nächsten Schritt fortfahren.•
3.
Die Begriffe "Buchpressen" und "Falzglättung" werden synonym verwendet.
Tipp
Bei der Verarbeitung von Netzwerkdruckaufträgen kann die Falzglättungsfunktion über die entsprechenden Optionen
im Druckertreiber entweder an der Workstation (bevor der Auftrag zum Drucken übermittelt wird) oder am Druckserver
(nach der Übermittlung des Auftrags zum Drucken) aufgerufen werden. Zum Aufrufen der Falzglättungsfunktion für
Netzwerkdruckaufträge folgende Schritte ausführen:
Sicherstellen, dass das korrekte Ausgabefach (Ausgabefach des Booklet Maker) gewählt ist.
4.
Gegebenenfalls sicherstellen, dass die korrekten Heft-/Endverarbeitungs-/Falzfunktionen gewählt sind.
5.
Die Option "Falzglättung" (Buchpressen) wählen. Informationen zu den einzelnen Falzglättungsoptionen enthält
der folgende Abschnitt "Falzglättungsoptionen".
6.

Benutzerhandbuch
7
ÜbersichtSquareFold Schneidegerät
1.
2.
3.
4.
5.
Speichern
Aus
Schneiden/Pressen
Ein
Abbrechen
Schneiden
Materialzufuhr...
Behälter 1
A4
Normalpapier
Zuschnitt
Druckmaterial im
Querformat auswählen
und das gewünschte
Format für den Zuschnitt
Buchpressen
Aus
Ein
Ausgeübter Druck
Höher
Normal
Hoch
Gering
Geringer
Die Optionen der Falzglättungsfunktion (Buchpressen) können gewählt werden:
Am Steuerpult des SquareFold-Schneidegeräts•
Auf der Bedienungsoberfläche des Geräts •
Am Printserver im Fenster • Eigenschaften für einen ausgewählten Netzwerkdruckauftrag und
An der Workstation im Fenster • Eigenschaften eines ausgewählten Druckauftrags
Falz
g
lättun
g
so
p
tionen
Die Falzglättungsfunktion (Buchpressen) kann nach Bedarf ein- und ausgeschaltet werden. Ist die Funktion aktiviert,
stehen fünf Einstellungen zur Auswahl.
Im weiteren Verlauf dieses Abschnitts werden nur das Steuerpult des SquareFold-Schneidegeräts und die
Bedienungsoberfläche des Systems beschrieben. Die Beschreibungen der einzelnen Falzglättungsoptionen gelten
sowohl für Kopier- als auch für Netzwerkdruckaufträge sowie für sämtliche mit dem Gerät verbundenen Druckserver.
Die bei dem jeweiligen Druckserver erscheinenden Anzeigen enthält der vorherige Abschnitt "Netzwerkdruckaufträge".
Dort die Anweisungen zu dem gewünschten Druckserver ausführen.
Hinweis
+2/Höher: Bei dieser Einstellung wird der höchste Druck ausgeübt. Je
höher der Druck desto glatter und gerader wird die Broschüre. +2 ist
der höchste
Druck, der auf die Broschüre ausgeübt werden kann.
Diese Einstellung ist zudem für Broschüren geeignet, die aus maximal
fünf Seiten oder stärkerem Druckmaterial (über 200 g/m²) bestehen.
+1/Hoch: Bei dieser Einstellung wird etwas weniger Druck
ausgeübt.
5.
4.
3.
2.
1.
Automatisch/Normal: Dies ist die Standardeinstellung. Sie
ist für die meisten Broschüren geeignet.
-1/Gering: Bei dieser Einstellung wird weniger Druck
ausgeübt. Je geringer der Druck, umso runder bleibt der
Broschürenfalz.
-2/Geringer: Diese Einstellung wird für Broschüren empfohlen, die aus maximal fünf Seiten oder leichtem
Druckmaterial (bis zu 100 g/m²) bestehen. Bei dieser Einstellung wird der geringste
Druck ausgeübt.
Die Einstellung wählen, die am besten für die Broschüre geeignet ist.

Benutzerhandbuch
8
Übersicht SquareFold Schneidegerät
Die folgende Abbildung zeigt zwei unterschiedliche
Broschüren: eine Broschüre mit Falzglättung und eine
Broschüre ohne Falzglättung.
Diese Broschüre wurde nicht geglättet. Der
Broschürenfalz ist runder und dicker.
Diese Broschüre wurde geglättet. Der Broschürenfalz ist
flacher und eckiger.
Vor der Ausgabe hoher Auflagen empfiehlt sich der Druck eines Probeexemplars.
Hinweis

Benutzerhandbuch 9
ÜbersichtSquareFold Schneidegerät
Beschnittfunktion
Beschnitto
p
tionen aufrufen
Auf der Bedienungsoberfläche des Geräts Kopieren wählen und das Register Ausgabeformat öffnen.
Die Beschnittfunktion kann für Kopier- und für Netzwerkdruckaufträge gewählt werden. Je nach Kopier-
/Netzwerkdruckauftrag kann die Beschnittfunktion am Steuerpult des Geräts oder über den auf der Workstation
installierten Druckertreiberfrom gewählt werden.
Wenn das Gerät mit einem Druckserver verbunden ist, ist es möglich, die Beschnittfunktion für den ausgewählten
Auftrag auch am Printserver zu wählen.
Die Beschnittfunktion ist nur verfügbar, wenn das Gerät sowohl mit einem Finisher mit Booklet Maker als auch
mit dem
SquareFold-Schneidegerät verbunden ist.
Hinweis
Zum Aufrufen der Beschnittfunktion einen der folgenden Schritte ausführen (je nachdem, ob ein Kopier- oder ein
Netzwerkdruckauftrag ansteht).
1.
Bei Kopieraufträgen folgende Schritte ausführen:
Entweder Broschürenerstellung oder Falzen wählen.
Bei Wahl von "Broschürenerstellung" mit Schritt 3 fortfahren. •
Wurde • nur
die Funktion Falzen gewählt, fortfahren mit Schritt 4.
2.
In der Anzeige Broschürenerstellung die Optionen Ein und Falzen & heften wählen.
In der Anzeige • Broschürenerstellung - Falzen & heften entweder Nur falzen oder Falzen & heften.
Zum Aufrufen der Beschnittfunktion die Schaltfläche • Schneiden/Pressen antippen.
3.
Informationen zu den einzelnen Beschnittoptionen enthält der folgende Abschnitt "Beschnittoptionen".
Hinweis
In der Falzanzeige die Option Einbruchfalz wählen.
Dann • Satzweise falzen wählen und
die Schaltfläche • Schneiden/Pressen antippen, um die Beschnittfunktion aufzurufen.
4.

Übersicht
Benutzerhandbuch10
SquareFold Schneidegerät
Für auf der Workstation befindliche Aufträge mit dem nächsten Schritt fortfahren.
Für auf dem Printserver befindliche Aufträge fortfahren mit Schritt 3.
1.
Netzwerkdruckaufträge
Auf der Workstation den gewünschten Auftrag in der entsprechenden Anwendung (z. B. Microsoft Word oder
Adobe Reader) öffnen.
Dann • Datei und anschließend Drucken wählen.
Im Fenster • Drucken zunächst den gewünschten Drucker (mit angeschlossenem SquareFold-
Schneidegerät) und dann Eigenschaften für diesen Drucker wählen.
Mit Schritt 4 fortfahren.•
2.
Am Printserver das Fenster Eigenschaften des gewünschten Auftrags öffnen.
Auf den Auftrag doppelklicken (in der Auftrags- oder in der Druckerwarteschlange).•
Im Fenster • Eigenschaften das Register Endverarbeitung/Ausgabe öffnen.
Mit dem nächsten Schritt fortfahren.•
3.
Bei der Verarbeitung von Netzwerkdruckaufträgen kann die Beschnittfunktion über die entsprechenden Optionen im
Druckertreiber entweder an der Workstation (bevor der Auftrag zum Drucken übermittelt wird) oder am Druckserver
(nach der Übermittlung des Auftrags zum Drucken) aufgerufen werden. Zum Aufrufen der Beschnittfunktion für
Netzwerkdruckaufträge vorgehen wie folgt:
Sicherstellen, dass das korrekte Ausgabefach (Ausgabefach des Booklet Maker) gewählt ist.
4.
Gegebenenfalls sicherstellen, dass die korrekten Heft-/Endverarbeitungs-/Falzfunktionen gewählt sind.
5.
Die gewünschte Beschnittoption auswählen. Informationen zu den einzelnen Beschnittoptionen enthält der
folgende Abschnitt "Beschnittoptionen".
6.

Benutzerhandbuch 11
ÜbersichtSquareFold Schneidegerät
Speichern
Aus
Schneiden/Pressen
Ein
Abbrechen
Schneiden
Materialzufuhr...
Behälter
A3
Normalpapier
Zuschnitt
Buchpressen
Aus
Ein
0
mm
195.8 213.8
1.
2.
Broschüren, die vom SquareFold-Schneidegerät ausgegeben werden, weisen möglicherweise Schnittabfälle von zuvor
beschnittenen Broschüren auf. Dies ist ein normaler Effekt, der durch elektrostatische Aufladung verursacht wird. In
diesem Fall, die Schnittabfälle einfach entfernen.
Das Schneidwerk kann
minimal 2 mm und maximal 20 mm vom Rand einer Broschüre abschneiden. Wird versucht,
weniger als 2 mm vom Rand abzuschneiden, leidet die Schneidqualität. Wird ein Wert von mehr als 20 mm eingestellt,
wird der Rand nicht beschnitten.
Über die Linke/rechte Pfeiltaste einen höheren oder
niedrigeren Wert für die Schneidwerkeinstellung wählen.
Der Wert kann in in 0,1-mm-Schritten geändert werden.
Wichtiger Hinweis: Die optimale Einstellung für spezifische Broschüren muss evtl. durch Ausprobieren ermittelt werden.
Vor der Ausgabe hoher Auflagen empfiehlt sich der Druck eines Probeexemplars.
Die Schneidwerkeinstellung erfolgt anhand von:
Anzahl der Blätter der Broschüre,•
Broschüren• format
,
Druckmaterialart (gestrichen/ungestrichen, •
glänzend etc.) und
Druckmaterialgewicht•
Tipp
Die Beschnittoptionen können gewählt werden:
Auf der Bedienungsoberfläche des Geräts •
Am Printserver im Fenster • Eigenschaften für einen ausgewählten Netzwerkdruckauftrag und
An der Workstation im Fenster • Eigenschaften eines ausgewählten Druckauftrags
Beschnitto
p
tionen
Die Beschnittfunktion kann nach Bedarf ein- und ausgeschaltet werden. Ist die Funktion eingeschaltet, kann die
Schneidwerkeinstellung entsprechend den Anforderungen des Broschürenauftrags in 0,1-mm-Schritten vorgenommen
werden
Im weiteren Verlauf dieses Abschnitts wird nur die Wahl und Einstellung von Beschnittoptionen über das Steuerpult des
Geräts beschrieben. Die Beschreibungen der Beschnittoptionen gelten sowohl für Kopier- als auch für
Netzwerkdruckaufträge sowie für sämtliche mit dem Gerät verbundenen Druckserver. Die bei dem jeweiligen
Druckserver erscheinenden Anzeigen enthält der vorherige Abschnitt "Netzwerkdruckaufträge". Dort die Anweisungen zu
dem gewünschten Druckserver ausführen.
Hinweis
Die Einstellung wählen, die am besten für die Broschüre geeignet ist.
1.
2.
Tipp
Hinweis

Benutzerhandbuch
12
Übersicht SquareFold Schneidegerät
Die folgende Tabelle zeigt verschiedene Szenarien mit unterschiedlichen Materialgewichten, Materialarten und
Schneidwerkeinstellungen. Die Tabelle dient als Richtlinie bei der Auswahl einer Schneidwerkeinstellung für den
j
eweiligen Auftrag verwenden. Die angegebenen Einstellungen haben nur Beispielcharakter.
Szenariennu
mmer
1
Materialformat Broschürenformat Materialgewicht
(g/m²)
Schneidwerkeinste
llung (mm)
Anzahl der
Seiten in der
Broschüre
A4 (210 x 297 mm)
bzw. 8,5 x 11 Zoll
149 x 210 mm bzw.
5,5 x 8,5 Zoll
75 g/m² 130 20
2 A4 (210 x 297 mm)
bzw. 8,5 x 11 Zoll
149 x 210 mm bzw.
5,5 x 8,5 Zoll
90 g/m² 125 14
3
A4 (210 x 297 mm)
bzw. 8,5 x 11 Zoll
149 x 210 mm bzw.
5,5 x 8,5 Zoll
120 g/m² 135 10
4
A4 (210 x 297 mm)
bzw. 8,5 x 11 Zoll
149 x 210 mm bzw.
5,5 x 8,5 Zoll
75 g/m² 125 10
5
A4 (210 x 297 mm)
bzw. 8,5 x 11 Zoll
149 x 210 mm bzw.
5,5 x 8,5 Zoll
120 g/m² 135 12
6
B4 (250 x 353 mm)
bzw. 8,5 x 14 Zoll
250 x 176,5 mm bzw.
8,5 x 7 Zoll
75 g/m² 172 6
8
A3 (297 x 420 mm)
bzw. 11 x 17 Zoll
A4 (210 x 297 mm)
bzw. 8,5 x 11 Zoll
90 g/m² 200 14
10
A3 (297 x 420 mm)
bzw. 11 x 17 Zoll
A4 (210 x 297 mm)
bzw. 8,5 x 11 Zoll
80 g/m² 210 22
7
B4 (250 x 353 mm)
bzw. 8,5 x 14 Zoll
250 x 176,5 mm bzw.
8,5 x 7 Zoll
90 g/m² 170 6
9
A3 (297 x 420 mm)
bzw. 11 x 17 Zoll
A4 (210 x 297 mm)
bzw. 8,5 x 11 Zoll
216 g/m² 205 5
11
A3 (297 x 420 mm)
bzw. 11 x 17 Zoll
A4 (210 x 297 mm)
bzw. 8,5 x 11 Zoll
90 g/m² 210 8
12
A3 (297 x 420 mm)
bzw. 11 x 17 Zoll
A4 (210 x 297 mm)
bzw. 8,5 x 11 Zoll
120 g/m² 205 10
13
305 x 458 mm bzw.
12 x 18 Zoll
152 x 229 mm
bzw.6 x 9 Zoll
120 g/m² 220 6
14
305 x 458 mm bzw.
12 x 18 Zoll
152 x 229 mm
bzw.6 x 9 Zoll
216 g/m² 215 5
15
305 x 458 mm bzw.
12 x 18 Zoll
152 x 229 mm
bzw.6 x 9 Zoll
210 g/m² 210 4
16
305 x 458 mm bzw.
12 x 18 Zoll
152 x 229 mm
bzw.6 x 9 Zoll
105 g/m² 220 16
17
305 x 458 mm bzw.
12 x 18 Zoll
152 x 229 mm
bzw.6 x 9 Zoll
120 g/m² 210 14
Tipp

Benutzerhandbuch
13
1.
2.
Bei Verwendung ganzseitiger Schriftbilder darauf achten,
dass diese auf das Broschürenformat passen und nicht beim
Beschneiden der Broschüre abgeschnitten werden (siehe
Abbildung).
Vor dem Drucken/Kopieren eines Broschürenauftrags den gesamten Auftrag in Betracht ziehen. Dabei Folgendes
berücksichtigen:
Diese Broschüre hat vorgedruckte vordere und hintere
Deckblätter mit ganzseitigen Schriftbildern. Sie wurde
auf Material im Format B4 (8,5 x 14 Zoll) gedruckt. Das
vordere Deckblatt, das beschnitten wurde, zeigt das
gesamte Schriftbild.
Die gleiche Broschüre wurde auf Material im Format
A4 (8,5 x 11 Zoll) gedruckt. Das Schriftbild auf dem
vorderen Deckblatt wird nach dem Beschneiden nicht
mehr vollständig angezeigt, äußere Bildbereiche sind
verloren gegangen.
1.
2.
Welches Broschürenformat wird gewünscht?•
Enthält die Broschüre ganzseitige Schriftbilder?•
Werden vorgedruckte Deckblätter mit ganzseitigen Schriftbildern verwendet?•
Wird die Broschüre beschnitten?•
Müssen ganzseitige Schriftbilder verschoben werden, damit sie in die Broschüre passen?•
Ganzseitige Schriftbilder auf Broschüren
Hinweise und Tipps
Dies sind wichtige Fragen, die die Ausgabe der Broschüre beeinflussen können, insbesondere wenn ganzseitige
Schriftbilder verwendet und die Ränder der Broschüre beschnitten werden.

Hinweise und Tipps
Benutzerhandbuch
14
SquareFold Schneidegerät
Vor der Ausgabe hoher Auflagen ein Probeexemplar drucken.•
Probeexemplar auf abgeschnittene Bild- oder Textbereiche untersuchen.•
Ist eine Schriftbildverschiebung erforderlich:•
• die verschiedenen Optionen im Druckertreiber der Anwendung verwenden (siehe hierzu die Online-Hilfe
zum Druckertreiber) und/oder
die verschiedenen Optionen zur Broschürenerstellung und zur Schriftbildverschiebung am Steuerpult des •
Kopierers/Druckers verwenden (siehe das Benutzerhandbuch zum Kopierer/Drucker)
Eventuell müssen mehrere Probeexemplare erstellt werden, bis das gewünschte Resultat erzielt wird.•
Tipps für die Ausgabe
Tipps

Benutzerhandbuch
15
Diese Abdeckungen können nicht während des normalen Betriebs
oder wenn sich das Gerät im Leerlauf befindet, geöffnet werden. Die
Abdeckungen können nur geöffnet werden, wenn eine Fehlerlampe
leuchtet (siehe Seite 4) und im Gerät ein Fehler oder ein Papierstau
aufgetreten ist.
Wenn ein Stau auftritt, unterbricht das Gerät den Druckvorgang und
zeigt möglicheweise
eine Meldung an der Benutzerschnittstelle an.
Die folgenden Schritte ausführen, um Staus zu beseitigen und den Druckvorgang fortzusetzen:
Sämtliche im Papierweg
aufgetretenen Staus beseitigen
2.
Die am Steuerpult des Geräts angezeigten Anweisungen befolgen.
Bei einer entsprechenden Aufforderung am Steuerpult die obere linke und die obere rechte Abdeckung des
SquareFold-Schneidegeräts öffnen.
1.
Tipp: Die Fehlersuche immer beim SquareFold-Schneidegerät beginnen.
Staubeseitigung
Fehlerbeseitigung
Tipp
Tipp
4.
Im Papierweg verbliebene Schnittabfälle entfernen.
3.
Gestaute Broschüre(n) entnehmen.
Abfallbehälter leeren.
6.
5.
Abdeckungen schließen.

Benutzerhandbuch16
Fehlerbeseitigung SquareFold Schneidegerät
Darauf achten, dass der Abfallbehälter vollständig in das Gerät geschoben bzw. geschlossen ist.
Darauf achten, dass alle Abdeckungen am SquareFold-Schneidegerät geschlossen sind.
7.
8.
Wenn auf dem Steuerpult des SquareFold-Schneidegeräts oder auf dem Steuerpult des Kopierers/Druckers
weiterhin ein Stau gemeldet wird, das SquareFold-Schneidegerät erneut überprüfen (Schritte 1 bis 8).
9.
Im Bedarfsfall den Finisher auf Staus oder Fehler untersuchen.
10.
Zur Wiederaufnahme des Betriebs die Anweisungen am Steuerpult des Geräts befolgen.
11.
Seite laden ...
Seite laden ...
Seite laden ...
Seite laden ...
Seite laden ...
Seite laden ...
Seite laden ...
Seite laden ...
-
 1
1
-
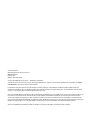 2
2
-
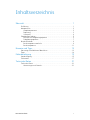 3
3
-
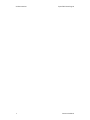 4
4
-
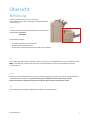 5
5
-
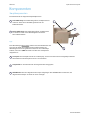 6
6
-
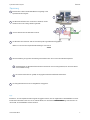 7
7
-
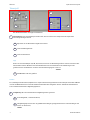 8
8
-
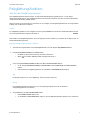 9
9
-
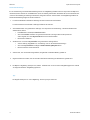 10
10
-
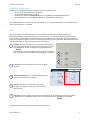 11
11
-
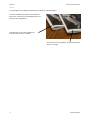 12
12
-
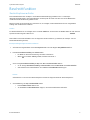 13
13
-
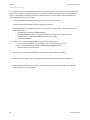 14
14
-
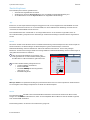 15
15
-
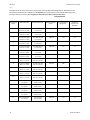 16
16
-
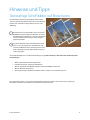 17
17
-
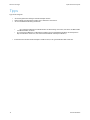 18
18
-
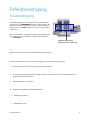 19
19
-
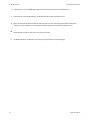 20
20
-
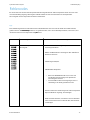 21
21
-
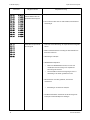 22
22
-
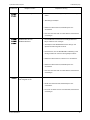 23
23
-
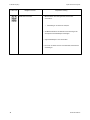 24
24
-
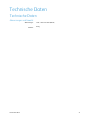 25
25
-
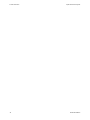 26
26
-
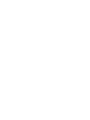 27
27
-
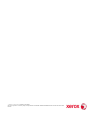 28
28
Verwandte Papiere
-
Xerox 4112/4127 Benutzerhandbuch
-
Xerox PrimeLink C9065/C9070 Benutzerhandbuch
-
Xerox Color J75 Benutzerhandbuch
-
Xerox 770 Benutzerhandbuch
-
Xerox Color C75 Benutzerhandbuch
-
Xerox PrimeLink B9100/B9110/B9125/B9136 Benutzerhandbuch
-
Xerox PrimeLink B9100/B9110/B9125/B9136 Benutzerhandbuch
-
Xerox 700i/700 Benutzerhandbuch
-
Xerox Versant 280 Benutzerhandbuch
-
Xerox D95/D110/D125 Benutzerhandbuch