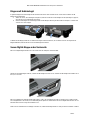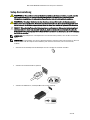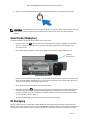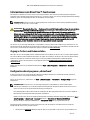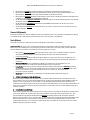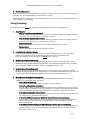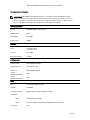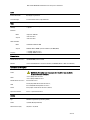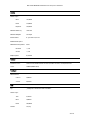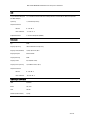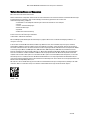Dell Latitude E6420 XFR Schnellstartanleitung
- Typ
- Schnellstartanleitung

Muster-Modellnummer: P21G
Muster-Typnummer: P21G001
April 2011
Dell Latitude E6420 XFR
Informationen zur Einrichtung und zu Funktionen
WARNUNG: Mit WARNUNG wird auf eine potenziell gefährliche Situation hingewiesen, die zu Sachschäden,
Verletzungen oder zum Tod führen kann.
VORSICHT: VORSICHT warnt vor möglichen Beschädigungen der Hardware oder vor Datenverlust und zeigt, wie
diese vermieden werden können.
ANMERKUNG:
Eine ANMERKUNG macht auf wichtige Informationen aufmerksam, mit denen Sie den Computer besser
einsetzen können.

Dell Latitude E6420 XFR Informationen zum Setup und zu Funktionen
Seite 2
Vorderansicht
1 Mikrofone (2)
12 ExpressCard-Steckplatz
2 Bildschirmverriegelung
13 Audioanschluss
3 Kamera (optional) und Kamerastatusanzeige
14 Fingerabdruckleser (optional)
4
Direct Vue™ für Außeneinsatz (optional als
Touchscreen)
15 Kontaktloser SmartCard-Leser (optional)
5 Betriebsschalter
16 Secure Digital (SD)-Speicherkartenleser
6 eSATA-/USB-Anschluss
17 Griff
7 HDMI-Anschluss
18 Touchpad-Tasten (2)
8 Tasten zur Lautstärkeregelung
19 Touchpad
9 Wireless-Schalter
20
Beleuchtete Tastatur (optional als beleuchtete
Gummitastatur erhältlich)
10 USB-Anschlüsse (2)
21 Gerätestatusanzeigen
11
Medienschachtmodule (optische Laufwerke, zweite
Festplatte, zweite Batterie, USB 3.0-Anschluss,
herkömmliches E/A-Modul)
1
2
4
12
13
15
16
17
19
18
20
14
1
3
5
6
7
8
21
9
11
10

Dell Latitude E6420 XFR Informationen zum Setup und zu Funktionen
Seite 3
Rückansicht
1 Netzanschluss ( ) 6 Serieller Schnittstellenanschluss
2 Akkuabdeckung 7 VGA-Anschluss ( )
3 Anzeigen für Betriebs- und Akkustatus 8 QuadCool™-Temperaturregelung
4 Sicherheitskabeleinschub 9
Festplattenlaufwerk ( )
5
RJ-45 Netzwerkanschluss ( )
10
Integrierter SmartCard-Leser
(siehe
Smart Cards) ( )
WARNUNG: Achten Sie darauf, die Lüftungsschlitze nicht zu blockieren, schieben Sie keine Gegenstände hinein
und halten Sie die Lüftungsschlitze staubfrei. Bewahren Sie den Computer während des Betriebs nicht in schlecht
durchlüfteten Umgebungen wie einem geschlossenen Computerkoffer auf. Ohne Luftzirkulation kann der Computer
Schaden nehmen oder sogar ein Brand entstehen. Der Lüfter wird eingeschaltet, wenn sich der Computer erhitzt.
Das ist normal und weist nicht auf ein Problem mit dem Lüfter oder dem Computer hin.
1
3
4
5
6
7
8
9
2
10

Dell Latitude E6420 XFR Informationen zum Setup und zu Funktionen
Seite 5
Entfernen des Akkus
WARNUNG: Bevor Sie Arbeiten im Inneren des Computers ausführen, lesen Sie zunächst die im Lieferumfang des
Computers enthaltenen Sicherheitshinweise. Zusätzliche Informationen zur bestmöglichen Einhaltung der
Sicherheitsrichtlinien finden Sie auf der Homepage zur Richtlinienkonformität unter
www.dell.com/regulatory_compliance.
WARNUNG: Bei Verwendung ungeeigneter Akkus besteht Brand- oder Explosionsgefahr. Ersetzen Sie die Akkus nur
mit einem kompatiblen Akku von Dell. Die Akkus wurden für den Einsatz in dem Dell-Computer konzipiert. Setzen Sie
keine Akkus aus anderen Computern in Ihren Computer ein.
WARNUNG: Bevor Sie den Akku entfernen oder wieder einsetzen: Schalten Sie den Computer aus, trennen Sie den
Netzadapter von der Steckdose und dem Computer, trennen Sie das Modem vom Wandanschluss und vom
Computer sowie alle anderen externen Kabel vom Computer.
1. Entriegeln Sie die rückseitige Abdeckung, indem Sie den Riegel nach rechts schieben. Wenn die zweite Verriegelung
eingerastet ist, drücken Sie auf die Lasche, um sie zu lösen.
2. Klappen Sie die rückseitige Abdeckung nach unten.

Dell Latitude E6420 XFR Informationen zum Setup und zu Funktionen
Seite 6
3. Drücken Sie die beiden Riegel der Akku-Freigabevorrichtung an der Unterseite des Computers nach außen.
4. Ziehen Sie den Akku mithilfe der Lasche an dessen Unterseite aus dem Computer heraus.
Installieren des Akkus
1. Schieben Sie den Akku ein, bis Sie ein Klicken hören und einen mechanischen Anschlag spüren.
2. Schließen Sie die Klappe wieder.
3. Stellen Sie sicher, dass die Klappe vollständig geschlossen und verriegelt ist.

Dell Latitude E6420 XFR Informationen zum Setup und zu Funktionen
Seite 7
Entfernen der Festplatte
WARNUNG: Bevor Sie Arbeiten im Inneren des Computers ausführen, lesen Sie zunächst die im Lieferumfang des
Computers enthaltenen Sicherheitshinweise. Zusätzliche Informationen zur bestmöglichen Einhaltung der
Sicherheitsrichtlinien finden Sie auf der Homepage zur Richtlinienkonformität unter
www.dell.com/regulatory_compliance.
WARNUNG: Schalten Sie vor dem Ausbauen oder Einbauen der Festplatte den Computer aus, ziehen Sie die Stecker
des Netzadapters aus der Steckdose und dem Computer heraus, ziehen Sie die Stecker des Modems aus der
Telefondose und dem Computer heraus und entfernen Sie auch alle anderen Kabelverbindungen von dem Computer.
1. Öffnen Sie die mit Schieberiegel versehene Festplattenklappe an der linken Seitenblende, indem Sie den Riegel zur
Computer-Rückseite hin drücken und sie nach unten klappen.
ANMERKUNG:
Siehe Anweisungen zum Entfernen der Festplatte auf dem Aufkleber an der Festplattenvorderseite.
2. Drücken Sie auf den blauen Verriegelungsknopf an der rechten Seite des Fachs.
3. Verwenden Sie bei gedrücktem blauem Knopf die Lasche in der Mitte der Festplatte, um die Festplatte aus dem Fach zu
ziehen.
Installieren der Festplatte
1. Schieben Sie die Festplatte ein, bis Sie ein Klicken hören und einen mechanischen Anschlag spüren.
2. Schließen Sie die Klappe wieder und drücken Sie darauf, bis sie einrastet.

Dell Latitude E6420 XFR Informationen zum Setup und zu Funktionen
Seite 8
Funktionsweise der PrimoSeal™-Klappen
Klappe für Docking-Geräteanschluss
Die Klappe des Docking-Geräteanschluss wird geöffnet, indem sie vollständig in Richtung der Vorderseite des Computers
geschoben wird. Schieben Sie sie zum Schließen in die entgegengesetzte Richtung. Stellen Sie sicher, dass die Klappe vollständig
geschlossen ist, indem Sie sie bis zu einem mechanischen Anschlag schieben.
Klappen mit Schnappriegel
Es gibt insgesamt drei Klappen mit Schnappriegel: Zwei auf der Rückseite (Stromversorgung und RJ45) und eine an der rechten
Seitenblende (HDMI und eSATA).
Die Klappe mit Schnappriegel wird wie folgt geöffnet:
a. Geben Sie die Klappe frei, indem Sie den Schieberiegel nach links drücken (der Riegel ist gesperrt, wenn er
nach rechts geschoben ist).
b. Öffnen Sie die Klappe, indem Sie auf den Schnappriegel drücken und sie vom Computer wegklappen.
Schließen Sie die Klappe, indem Sie sie wieder zum Computer klappen und darauf drücken, bis sie vollständig geschlossen ist.
Drücken Sie den Schieberiegel wieder nach rechts, bis das Verriegelungssymbol zu sehen ist.
Verriegelung

Dell Latitude E6420 XFR Informationen zum Setup und zu Funktionen
Seite 9
Klappen mit Schieberiegel
Es gibt drei Klappen mit Schieberiegel am Gerät: Zwei auf der linken Seite und eine auf der rechten Seite. So öffnen Sie die
Klappen mit Schieberriegel:
a. Stellen Sie sicher, dass die Klappe entriegelt ist, indem Sie auf die Lasche des Riegels drücken (der Riegel ist gesperrt,
wenn die Lasche aus dem Riegel hervorsteht).
b. Öffnen Sie die Klappe mit Schieberiegel, indem Sie den Riegel in Richtung der Rückseite des Computers schieben und
sie dann nach unten klappen.
Schließen Sie die Klappe, indem Sie sie wieder hoch klappen und darauf drücken, bis sie hörbar einrastet. Verriegeln Sie die
Klappe bei Bedarf, indem Sie die Lasche am Schieberiegel herausziehen.
Secure Digital-Klappe an der Vorderseite
Die Secure Digital-Klappe befindet sich an der Vorderseite des Computers hinter dem Griff.
Um die Secure Digital-Klappe zu öffnen, schieben Sie den Riegel nach links hin auf. Schieben Sie den Riegel zum Schließen nach
links, bis er einrastet.
Die Secure Digital-Karte wird vollständig eingeschoben, so dass die Schutzklappe geschlossen werden kann. Schieben Sie die
Secure Digital-Karte in den Schlitz, bis sie vollständig im Steckplatz sitzt. Zum Entfernen der Secure Digital-Karte drücken Sie auf
die Kartenkante und das Lesegerät wirft die Karte aus.
Gehen Sie zum Schließen der Schutzklappe rückwärts vor, indem Sie den Riegel wieder in seine geschlossene Position schieben.
Verriegelung

Dell Latitude E6420 XFR Informationen zum Setup und zu Funktionen
Seite 10
Setup-Kurzanleitung
WARNUNG: Bevor Sie gemäß den in diesem Abschnitt beschriebenen Anleitungen verfahren, lesen Sie zunächst
die Sicherheitshinweise in der entsprechenden Dokumentation im Lieferumfang Ihres Computers. Weitere
Informationen zu empfohlenen Vorgehensweisen finden Sie unter www.dell.com/regulatory_compliance.
WARNUNG: Der Netzadapter funktioniert mit allen Steckdosen weltweit. Die Stecker oder Steckdosenleisten
können jedoch unterschiedlich sein. Wird ein falsches Kabel verwendet oder dieses nicht ordnungsgemäß an die
Steckerleiste oder die Steckdose angeschlossen, können ein Brand oder Schäden im System verursacht werden.
VORSICHT: Ziehen Sie beim Trennen des Netzadapterkabels vom Computer am Kabelstecker und nicht am Kabel
selbst und ziehen Sie diesen fest, aber nicht ruckartig ab, damit das Kabel nicht beschädigt wird. Beachten Sie
beim Aufwickeln des Netzadapterkabels den Winkel des Kabelanschlusses am Netzadapter, um eine Beschädigung
des Kabels zu vermeiden.
ANMERKUNG:
Einige Komponenten sind möglicherweise nicht im Lieferumfang enthalten, wenn Sie diese nicht bestellt
haben.
ANMERKUNG: Es wird empfohlen, dass Sie Ihren Computer mindestens einmal einschalten und herunterfahren, bevor Sie
Karten installieren oder den Computer mit einem Docking- oder anderen externen Gerät, wie z. B. einem Drucker,
verbinden.
1. Verbinden Sie den Netzadapter mit dem Netzadapteranschluss am Computer und mit der Steckdose.
2. Schließen Sie das Netzwerkkabel an. (optional)
3. Schließen Sie USB-Geräte an, zum Beispiel Maus oder Tastatur. (optional)

Dell Latitude E6420 XFR Informationen zum Setup und zu Funktionen
Seite 11
4. Öffnen Sie den integrierten Bildschirm und drücken Sie den Betriebsschalter, um den Computer einzuschalten.
ANMERKUNG: Es wird empfohlen, dass Sie Ihren Computer mindestens einmal einschalten und herunterfahren, bevor Sie
Karten installieren oder den Computer mit einem Docking- oder anderen externen Gerät, wie z. B. einem Drucker,
verbinden.
Smart Cards (Chipkarten)
Es gibt zwei Haupttypen von Smart Cards oder Common Access Cards (CAC):
1. Integrierte Smart Cards ( ) – Diese Karten haben einen Kontaktbereich mit vielen vergoldeten Anschlussstellen.
Wenn eine solche Karte in einen Kartenleser eingesetzt wird, können Informationen auf dem Chip gelesen und
geschrieben werden.
Die integrierte Smart Card befindet sich über der Festplatte hinter der vorderen Klappe auf der linken Seite.
Die Smart Card wird vollständig eingeschoben, so dass die Schutzklappe geschlossen werden kann. Schieben Sie die
Smart Card mit der goldenen Kontaktfläche zuerst und nach oben zeigend in den Smart Card-Steckplatz. Drücken Sie
die Karte in den Schlitz, bis sie vollständig im Steckplatz sitzt.
Ziehen Sie die Smart Card zum Entfernen an ihrer Unterseite heraus.
2. Kontaktlose Smart Cards ( ) – Für diese Karten ist kein physischer Kontakt mit einem Lesegerät erforderlich. Der
Chip kommuniziert über die RFID-Induktionstechnologie (Radio Frequency Identification, Funkerkennung) mit dem
Kartenleser. Diese Karten müssen sich lediglich in unmittelbarer Nähe der Antenne eines Kartenlesegeräts befinden,
um Transaktionen durchführen zu können.
Der Zugriff auf die kontaktlose Smart Card wird rechts vom Touchpad bereitgestellt.
HF-Durchgang
Wenn der Computer über eine integriert WiFi- und/oder Breitbandfunktechnologie verfügt, können die HF-Signale über eine
Docking-Station an externe TNC-Antennenanschlüsse (LAN/WAN/GPS) durchgeleitet werden. So können externe, beispielsweise
auf Fahrzeuge montierte Antennen (separat zu kaufen) für eine bessere Funkleistung angeschlossen und eingesetzt werden.
Integrierter
SmartCard-Leser

Dell Latitude E6420 XFR Informationen zum Setup und zu Funktionen
Seite 12
Informationen zum Direct Vue™-Touchscreen
Der Computer ist optional auch mit einer Touchscreen-Anzeige erhältlich, über das Daten mit einem geeigneten Zeigegerät
eingegeben und ausgewählt werden können. Dabei kann es sich um Ihren Finger, einen passiven Eingabestift oder jedes beliebige
abriebfeste, glatte und stumpfe Objekt handeln, das den Monitor nicht beschädigt.
ANMERKUNG:
Beachten Sie die zur Anzeige gehörigen Vorsichtshinweise, um eine ordnungsgemäße Handhabung
und Pflege des Touchscreens sicherzustellen.
WARNUNG: Der optionale Direct Vue
TM
-Touchscreen ist sowohl für Eingaben mit dem Finger als auch mit einem
passiven Eingabestift direkt am Bildschirm ausgelegt.
Bei Computern mit optionalem Direct Vue
TM
-
Touchscreen
ist ein Eingabestift zur Auswahl von Optionen am Bildschirm im Lieferumfang enthalten. Sie
können auch andere Zeigegeräte für den Touchscreen verwenden, z. B. einen beliebigen abriebfesten, glatten oder
stumpfen Gegenstand, der den Touchscreen nicht beschädigt. Die Touchscreen-Oberfläche kann durch Tinten-
Schreibgeräte (z. B. Füller, Kugelschreiber), Marker oder andere spitze oder kratzende Gegenstände beschädigt
werden. Die Verwendung von nicht zulässigen Eingabegeräten, die das Digitalisierungsgerät oder das LCD
beschädigen, ist unter Umständen nicht durch die eingeschränkte Garantie abgedeckt.
Der Touchscreen ist werkseitig vorkonfiguriert und vorkalibriert. Es können jedoch weitere Kalibrierungen erforderlich sein, um
die Genauigkeit bei der Eingabe oder Auswahl von Daten auf dem Touchscreen zu verbessern. Informationen zum Kalibrieren des
Touchscreens und Verwenden des Eingabestiftes finden Sie im Abschnitt
Tools (Extras).
Zugang zu Treibern und Dokumentation
Die Treiber, Touchscreen-Eingabeparameter und Dokumentation zu Ihrem Direct Vue-Touchscreen sind schon ab Werk geladen.
Für erfahrene Benutzer oder IT-Administratoren: Wenn Sie Treiber neu installieren, den Touchscreen einrichten oder Parameter
ändern müssen, finden Sie ausführliche Anweisungen in der bereits geladenen Dokumentation zum Dienstprogramm
„eGalaxTouch“ sowie in der Zusammenfassung im folgenden Abschnitt
Konfigurationsdienstprogramm
eGalaxTouch
.
Wählen Sie zum Starten der vorab geladenen Dokumentation Start -> (Alle) Programme -> eGalaxTouch-> Document
(Dokument).
Konfigurationsdienstprogramm „eGalaxTouch“
Ihr Direct Vue-Touchscreen-System verfügt über die EETI-Technologie. eGalaxTouch ist ein Dienstprogramm, mit dem Sie
verschiedene Touchscreen-Funktionen konfigurieren können.
Klicken Sie zum Starten von „eGalaxTouch“ auf Start -> (Alle) Programme -> eGalaxTouch -> Configure Utility (Programm
konfigurieren).
ANMERKUNG: Der Touchscreen ist werkseitig vorkonfiguriert und vorkalibriert. Es können jedoch weitere
Kalibrierungen erforderlich sein, um die Genauigkeit bei der Eingabe oder Auswahl von Daten auf dem Touchscreen zu
verbessern, oder um ihn für eine bestimmte Anwendung zu konfigurieren.
Eine vollständige Beschreibung aller Funktionen und Optionen des Dienstprogramms finden Sie in der bereits geladenen
Dokumentation zum Konfigurationsdienstprogramm „eGalaxTouch“.
Wählen Sie zum Starten der bereits geladenen Dokumentation zum Konfigurationsdienstprogramm „eGalaxTouch“
Start
->
(Alle) Programme
->
eGalaxTouch
->
Document
(Dokument) ->
User Guide for Windows 2000/XP/Vista
(Benutzerhandbuch für Windows 2000/XP/Vista) ->
eGalaxTouch Utility
(Dienstprogramm eGalaxTouch).
Das Dienstprogramm „eGalaxTouch“ besteht aus Registerkarten, über die Sie die für Ihren Bedarf am besten geeignete
Konfiguration des Touchscreens einstellen können.
• Die Registerkarte
General (Allgemein) zeigt alle Touchscreen-Controller an, die auf Ihrem System installiert sind.

Dell Latitude E6420 XFR Informationen zum Setup und zu Funktionen
Seite 13
• Die Registerkarte Tools (Extras) bietet Funktionen zum Kalibrieren und Positionieren der Berührungen.
• Die Registerkarte
Setting (Einstellungen) bietet Optionen zum Konfigurieren von Signaltöne, Mausklicks und
Mausemulation sowie eine 9-Punkte- oder 25-Punkte-Kalibrierung für die Linearisierung.
• Die Registerkarte
Display (Anzeige) enthält Funktionen, um den Touchscreenbereich bestimmten Anzeigebereichen
zuzuweisen. Standardmäßig ist der Vollbildmodus eingestellt.
• Auf der Registerkarte
Edge
Parameters
(Randparameter) können Sie die Auswahl von Elementen nahe am Rand
des Touchscreens konfigurieren.
• Auf der Registerkarte Hardware
(Hardware) wird das Modell und die Firmware-Version des Touchscreen-
Controllers angezeigt.
• Auf der Registerkarte About (Info) werden die Version des Treibers und ein Link zum Herunterladen des neuesten
Treibers angezeigt.
General (Allgemein)
Auf der Eigenschaftenseite „General“ (Allgemein) werden alle installierten Touchscreen-Controller von eGalaxTouch angezeigt,
einschließlich RS232-, USB- und PS2-Schnittstellen. Der Touchscreen-Controller ist ein USB-Gerät.
Tools (Extras)
Auf der Eigenschaftenseite „Tools“ (Extras) finden Sie die folgenden Informationen und Funktionen.
ANMERKUNG: Der Touchscreen ist werkseitig vorkonfiguriert und vorkalibriert. Sollten Sie jedoch feststellen, dass die
Kalibrierung für Ihre Anforderungen nicht genau genug ist, können Sie den Touchscreen mit den Tools „4 Points Calibration“
(4-Punkte-Kalibrierung) und/oder „Linearization“ (Linearisierung) genauer ausrichten.
• Diagramm der Linearization Curve (Linearisierungskurve) des Touchscreens: Zu Vergleichszwecken und für die
Störungsbehebung. Informationen zur Verwendung finden Sie weiter unten im Abschnitt über die
Linearisierungsfunktion.
• 4 Points Calibration (4-Punkte-Kalibrierung): Durch Kalibrieren richten Sie den Touchscreen am Bildschirm aus.
Der Touchscreen muss kalibriert werden, um eine genaue Position bei Eingaben mit einem Stift oder dem Finger zu
ermöglichen.
• Clear and Calibrate (Löschen und Kalibrieren): Mit dieser Funktion löschen Sie die Kalibrierungs- und
Linearisierungsparameter und können die 4-Punkte-Kalibrierung erneut durchführen.
• Linearization (Linearisierung) (9- oder 25-Punkte-Linearisierung wird auf der Registerkarte Setting (Einstellung)
eingestellt): Die Linearisierungsfunktion ermöglicht eine genauere Zuweisung der Stift- oder Fingereingaben. Nach
Abschluss der Linearisierung, wird die Linearität des Touchscreens im Fenster „Linearization Curve“
(Linearisierungskurve) angezeigt.
• Draw Test (Zeichentest): Mit dieser Funktion können Sie die Genauigkeit und die Ausführung testen.
1. 4 Points Calibration (4-Punkte-Kalibrierung)
Der Touchscreen muss kalibriert werden, damit er genau funktioniert. Beim Verwenden dieser Funktion wird ein neues
Fenster geöffnet, das Sie durch die 4-Punkte-Kalibrierung führt. Halten Sie das blinkende X-Symbol im Kalibrierungsfenster
geklickt, bis es nicht mehr blinkt, um sicherzustellen, dass das Dienstprogramm genügend Daten für die Berechnung
sammeln kann. Zusätzlich wird am unteren Fensterrand ein Fortschrittsbalken mit der verstrichenen Zeit angezeigt. Wenn der
Touchscreen nicht berührt wird, bevor der Fortschrittsbalken das rechte Ende erreicht hat, wird der Kalibrierungsvorgang
automatisch beendet.
2. Linearization (Linearisierung)
Diese Funktion ermöglicht eine genauere Positionsausrichtung des Touchscreens. Beim Verwenden dieser Funktion wird ein
neues Fenster geöffnet, das Sie durch die 9- oder 25-Punkte-Kalibrierung führt. Der Zugriff auf die Funktion zur 9- oder
25-Punkte-Kalibrierung erfolgt über die Registerkarte
Setting (Einstellung). Halten Sie das blinkende X-Symbol im
Kalibrierungsfenster geklickt, bis es nicht mehr blinkt, um sicherzustellen, dass das Dienstprogramm genügend Daten für die
Berechnung sammeln kann. Zusätzlich wird am unteren Fensterrand ein Fortschrittsbalken mit der verstrichenen Zeit
angezeigt. Wenn der Touchscreen nicht berührt wird, bevor der Fortschrittsbalken das rechte Ende erreicht hat, wird der
Kalibrierungsvorgang automatisch beendet.

Dell Latitude E6420 XFR Informationen zum Setup und zu Funktionen
Seite 14
3. Draw Test (Zeichentest)
Mit dieser Funktion können Sie die Genauigkeit und die Ausführung testen. Sie können einen Eingabestift oder Ihren Finger
verwenden, um in dem angezeigten Bereich zu zeichnen oder zu schreiben.
Drücken Sie zum Löschen des Fensters auf die Schaltfläche „Clear“ (Löschen). Drücken Sie zum Beenden des Zeichntests
auf die Schaltfläche „Quit“ (Beenden).
Setting (Einstellung)
Auf der Eigenschaftenseite Setting (Einstellung) finden Sie die folgenden Schaltflächen und Kontrollkästchen:
1. Beep (Signalton)
• Beep On Touch (Signalton beim Berühren)
Aktivieren Sie dieses Kontrollkästchen, wenn der Treiber einen Signalton ausgeben soll, sobald der Status des
Touchscreens von „wird nicht berührt“ auf „wird berührt“ wechselt.
• Beep On Release (Signalton beim Loslassen)
Aktivieren Sie dieses Kontrollkästchen, wenn der Treiber einen Signalton ausgeben soll, sobald der Status des
Touchscreens von „wird berührt“ auf „wird nicht berührt“ wechselt.
• Frequency (Frequenz)
Mit dieser Option können Sie die Frequenz des vom Treiber erzeugten Signaltons einstellen.
• Duration (Dauer)
Mit dieser Option können Sie die Dauer des Signaltons einstellen.
2. Linearization Style (Linearisierungstyp)
Das Dienstprogramm „eGalaxTouch“ bietet für die Linearisierung sowohl die 9-Punkte- als auch die 25-Punkte-
Kalibrierung. Hier können Sie den für Ihre Anforderungen geeigneten Linearisierungstyp wählen. Die
Linearisierungsfunktion wird über die Registerkarte
Tools (Extras) aufgerufen.
3. Double Click Time (Doppelklickintervall)
Mit dieser Option stellen Sie das Doppelklickintervall für das System ein. Wenn Sie diesen Wert ändern, wird das
Doppelklickverhalten aller Mausgeräte im System beeinflusst. Zwei aufeinander folgende Mausklicks auf derselben
Stelle innerhalb des angegebenen Zeitraums werden als ein Doppelklickereignis erkannt.
4. Double Click Area (Doppelklickbereich)
Mit dieser Option stellen Sie den Doppelklickbereich für das System ein. Wenn Sie diesen Wert ändern, wird das
Doppelklickverhalten aller Mausgeräte im System beeinflusst. Zwei aufeinander folgende Mausklicks innerhalb des hier
angegebenen Bereichs im festgelegten Doppelklickintervall werden als ein Doppelklickereignis erkannt.
5. Mouse Emulation mode (Mausemulationsmodus)
Für die Touchscreen-Controller von „eGalaxTouch“ gibt es fünf Mausemulationsmodi. Drücken Sie auf diese
Schaltfläche, um den Emulationsmodus zu wechseln.
• Normal Mode (Normalmodus)
Wenn Sie diesen Modus einstellen, können Sie Objekte auswählen und ziehen.
• Click On Touch (Mausklick beim Berühren)
Wenn dieser Modus aktiviert ist, emuliert der Treiber ein Mausklickereignis, sobald der Status des Touchscreens von
„wird nicht berührt“ auf „wird berührt“ wechselt. Das bedeutet, dass der Treiber immer ein Mausbewegungsereignis
generiert und die Berührungsposition verfolgt, bis der Touchscreen in den Status „wird nicht berührt“ wechselt.
• Click On Release (Mausklick beim Loslassen)
Wenn dieser Modus aktiviert ist, emuliert der Treiber ein Mausklickereignis, sobald der Status des Touchscreens
von „wird berührt“ auf „wird nicht berührt“ wechselt.
• Click On Touch without moving cursor (Mausklick beim Berühren ohne Cursorbewegung)
In diesem Modus verhält sich der Treiber ähnlich wie im Modus „Click on Touch“ (Mausklick beim Berühren).
Allerdings bewegt sich der Cursor nur zur ersten Berührungsposition und anschließend nicht mit der
Berührungsposition mit.
• Click On Release without moving cursor (Mausklick beim Loslassen ohne Cursorbewegung)
In diesem Modus verhält sich der Treiber ähnlich wie im Modus „Click on Release“ (Mausklick beim Loslassen).
Allerdings bewegt sich der Cursor nicht mit der Berührungsposition mit, sondern nur zu der Position, wo der
Touchscreen losgelassen wird.

Dell Latitude E6420 XFR Informationen zum Setup und zu Funktionen
Seite 15
6. Option (Option)
Über die Schaltfläche „Option“ (Option) erhalten Sie Zugriff auf erweiterte Konfigurationsfunktionen. Wenn Sie die
Schaltfläche drücken, wird folgendes Fenster angezeigt.
Anzeige
Der eGalaxTouch-Treiber unterstützt mehrere Bildschirm- und Anzeigesysteme. Zur Arbeit mit mehreren Bildschirmsystemen
müssen Sie auf der Eigenschaftenseite „Display“ (Bildschirm) die richtige Konfiguration einstellen, um den Arbeitsbereich des
Touchscreens dem richtigen Systembildschirmbereich zuzuweisen.
Edge Parameters (Randparameter)
Bei einigen speziellen Touchscreen-Anwendungen kann der Randbereich des vollständigen Bildschirms nicht erreicht werden.
Hierfür bietet „eGalaxTouch“ diese Randkompensationsfunktion, mit der Sie den Randbereich ohne Genauigkeitsverlust
verwenden können.
Hardware (Hardware)
Auf der Eigenschaftenseite „Hardware“ (Hardware) werden das Modell und die Firmware-Version des eGalaxTouch-Controllers
angezeigt. Die Software ruft die Hardwaredaten vom jeweiligen Controller ab und zeigt hier die entsprechenden Informationen an.
About (Info)
Auf der Eigenschaftenseite „About“ (Info) werden Informationen über den eGalaxTouch-Treiber sowie ein Link zum Herunterladen
des neuesten Treibers angezeigt.

Dell Latitude E6420 XFR Informationen zum Setup und zu Funktionen
Seite 16
Technische Daten
ANMERKUNG:
Die angebotenen Konfigurationen können je nach Region variieren. Die folgenden Angaben
enthalten nur die technischen Daten, die laut Gesetz im Lieferumfang Ihres Computers enthalten sein müssen.
Weitere Informationen zur Konfiguration Ihres Computers erhalten Sie, indem Sie auf Start → Hilfe und Support
klicken und die Option zum Anzeigen von Informationen über Ihren Computer auswählen.
Systeminformationen
Chipsatz Intel Mobile Express Serie 6 Chipsatz
DRAM-Busbreite 64 Bit
Flash-EPROM SPI 32 MBit
PCIe Gen1-Bus 100 MHz
Prozessor
Typen
• Intel Core i3-Serie
• Intel Core i5-Serie
• Intel Core i7-Serie
L2-Cache Bis zu 6 MB
Externe Busfrequenz 1333 MHz
Arbeitsspeicher
Speichersockel Zwei SODIMM-Steckplätze
Speicherkapazität 1 GB, 2 GB oder 4 GB
Speichertyp DDR3 SDRAM (1333 MHz)
Speicher
(Minimalkonfiguration)
2 GB
Speicher
(Maximalkonfiguration)
8 GB
Audio
Typ Vierkanal-High-Definition-Audio
Controller IDT 92HD90
Stereo-Konvertierung 24 Bit (Analog-auf-Digital und Digital-auf-Analog)
Schnittstelle:
Intern High-Definition-Audio (HDA)
Extern Anschluss für Mikrofoneingang/Stereokopfhörer/externe Lautsprecher
Lautsprecher Zwei

Dell Latitude E6420 XFR Informationen zum Setup und zu Funktionen
Seite 17
Audio
Interner Verstärker 0,5 W (typisch) pro Kanal
Lautstärkeregler Tastaturfunktionstasten, Programmmenüs
Video
Videotyp
• auf Systemplatine integriert
• separat
Datenbus
UMA integrierter Videobus
Separat
• PCI-E x16 Gen1
• PCI-E x16 Gen2
Video-Controller
UMA Intel® HD-Grafikkarte 3000
Separat NVIDIA® NVS™ 4200M separate Grafikkarte (512 MB, DDR3)
Ausgang
• 15-poliger VGA-Anschluss
• 19-poliger HDMI-Anschluss
Kommunikation
Netzwerkkartenanschluss 10/100/1000 MBit/s Ethernet-LAN
Wireless Internes WLAN (Wireless Local Area Network) und WWAN (Wireless Wide Area Network)
Anschlüsse und Steckplätze
Audio
Ein Anschluss für Mikrofon/Stereokopfhörer/externe Lautsprecher
WARNUNG: Übermäßig laute Tonausgabe über Kopfhörer kann das Gehör
bis hin zu Hörverlust schädigen.
Video
• Ein 15-poliger VGA-Anschluss
• Ein 19-poliger HDMI-Anschluss
Netzwerkkartenanschluss Ein RJ-45-Anschluss
USB
Zwei 4-polige USB 2.0-konforme Anschlüsse,
Ein eSATA/USB-2.0-kompatibler Anschluss
Seriell Ein 9-poliger serieller D-Sub-Anschluss (RS232)
Speicherkartenleser Ein 5-in-1-Speicherkartenleser
Anzeige
Typ WLED-Anzeige (White Light Emitting Diode)
Größe 14,0 Zoll, HD (High Definition)
Aktiver Bereich (X/Y) 309,4 mm x 173,95 mm

Dell Latitude E6420 XFR Informationen zum Setup und zu Funktionen
Seite 18
Anzeige
Abmessungen:
Höhe 192,50 mm
Breite 324,00 mm
Diagonale 355,60 mm
Maximale Auflösung 1366 x 768
Maximale Helligkeit 730 cd/qm
Betriebswinkel 0° (geschlossen) bis 135°
Bildwiederholfrequenz
Mindestbetrachtungswinkel: 60 Hz
Horizontal +/- 50°
Vertikal +/- 40°
Bildpunktgröße 0,2265 mm
Tastatur
Anzahl der Tasten USA: 86 Tasten, Großbritannien: 87 Tasten, Brasilien: 87 Tasten, und Japan: 90 Tasten
Layout QWERTZ/AZERTY/Kanji
Touchpad
Aktiver Bereich
X-Achse 80,00 mm
Y-Achse 40,70 mm
Akku
Typ „Intelligenter“ Lithium-Ionen-Akku mit 6 Zellen
Abmessungen
Tiefe 48,08 mm
Höhe 20,00 mm
Breite 208,00 mm
Gewicht 344,73 g

Dell Latitude E6420 XFR Informationen zum Setup und zu Funktionen
Seite 19
Akku
Ladedauer bei
ausgeschaltetem Computer
(mit 90-W-Adapter)
ca. 1 Stunde bis zum Erreichen einer Ladung von 80 % und 2 Stunden für 100 % der Kapazität.
Spannung 11,10 V Gleichspannung
Temperaturbereich:
Betrieb 0 °C bis 60 °C
Nicht in Betrieb -51 °C bis 71 °C
Knopfzellenbatterie 3-V-Lithium-Knopfzelle (CR2032)
Netzadapter
Typ 90 W
Eingangsspannung 100 bis 240 V Wechselspannung
Eingangsstrom (maximal) 1,50 A, 1,60 A und 1,70 A
Eingangsfrequenz 50 Hz bis 60 Hz
Ausgangsleistung 90 W
Ausgangsstrom 4,62 A (Dauerstrom)
Ausgangsnennspannung 19,5 V Gleichstrom (±1,0 V)
Temperaturbereich:
Betrieb 0 °C bis 40 °C
Nicht in Betrieb -40 °C bis 70 °C
Abmessungen und Gewicht
Höhe 56,80 mm
Breite 356,1 mm
Tiefe 296 mm
Gewicht (SSD-Laufwerk) 3,99 kg

Dell Latitude E6420 XFR Informationen zum Setup und zu Funktionen
Seite 20
Weitere Informationen und Ressourcen
Dieser Abschnitt ist der letzte Teil der SFITS
Weitere Informationen zu folgenden Themen finden Sie in den Dokumenten mit Sicherheitshinweisen und Betriebsbestimmungen
im Lieferumfang Ihres Computers sowie auf der Homepage zur Einhaltung gesetzlicher Vorschriften unter
www.dell.com/regulatory_compliance:
• Informationen zur bestmöglichen Einhaltung der Sicherheitsrichtlinien für Ihren Computer
• Garantie
• Verkaufs- und Lieferbedingungen
• Betriebsbestimmungen
• Ergonomie
• Endbenutzer-Lizenzvereinbarung
Irrtümer und technische Änderungen vorbehalten.
© 2011 Dell Inc. Alle Rechte vorbehalten.
Die Vervielfältigung oder Wiedergabe dieser Unterlagen in jeglicher Weise ohne schriftliche Genehmigung von Dell Inc. ist
strengstens untersagt.
In diesem Text verwendete Marken: Dell™, das DELL-Logo, Dell Precision™, Precision ON™, ExpressCharge™, Latitude™,
Latitude ON™, OptiPlex™, Vostro™ und Wi-Fi Catcher™ sind Marken von Dell Inc. Intel®, Pentium®, Xeon®, Core™, Atom™,
Centrino® und Celeron® sind in den USA und anderen Ländern eingetragene Marken oder Marken der Intel Corporation. AMD®
ist eine eingetragene Marke und AMD Opteron™, AMD Phenom™, AMD Sempron™, AMD Athlon™, ATI Radeon™ und ATI
FirePro™ sind Marken von Advanced Micro Devices, Inc. Microsoft®, Windows®, MS-DOS®, Windows Vista®, die Windows
Vista Start-Schaltfläche und Office Outlook® sind Marken oder eingetragene Marken der Microsoft Corporation in den USA
und/oder anderen Ländern. Blu-ray Disc™ ist eine Marke der Blu-ray Disc Association (BDA) und deren Eigentum; sie ist für die
Verwendung auf Discs und Player lizenziert. Die Wortmarke Bluetooth® ist eine eingetragene Marke von Bluetooth® SIG, Inc.
und ist deren Eigentum; jedweder Gebrauch dieser Marke durch Dell erfolgt unter Lizenz. Wi-Fi® ist eine eingetragene Marke von
Wireless Ethernet Compatibility Alliance, Inc.
Alle anderen in dieser Veröffentlichung genannten Marken und Handelsbezeichnungen sind Eigentum der jeweiligen Hersteller
und Firmen. Dell Inc. erhebt keinen Anspruch auf Marken und Handelsbezeichnungen mit Ausnahme der eigenen.
DM86P A00
-
 1
1
-
 2
2
-
 3
3
-
 4
4
-
 5
5
-
 6
6
-
 7
7
-
 8
8
-
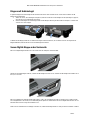 9
9
-
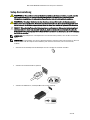 10
10
-
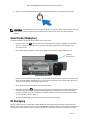 11
11
-
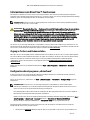 12
12
-
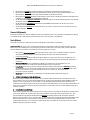 13
13
-
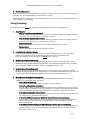 14
14
-
 15
15
-
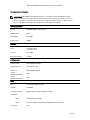 16
16
-
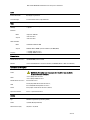 17
17
-
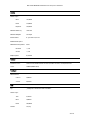 18
18
-
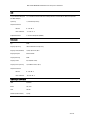 19
19
-
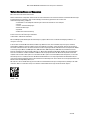 20
20
Dell Latitude E6420 XFR Schnellstartanleitung
- Typ
- Schnellstartanleitung
Verwandte Artikel
-
Dell Latitude 2100 Schnellstartanleitung
-
Dell Latitude E6400 XFR Schnellstartanleitung
-
Dell Latitude E6520 Bedienungsanleitung
-
Dell LATITUDE XT2 XFR Schnellstartanleitung
-
Dell Latitude E6400 XFR Benutzerhandbuch
-
Dell Latitude E6420 Bedienungsanleitung
-
Dell Latitude E6520 Bedienungsanleitung
-
Dell Latitude 7424 Rugged Extreme Bedienungsanleitung
-
Dell Latitude 7424 Rugged Extreme Bedienungsanleitung
-
Dell Latitude 5424 Rugged Bedienungsanleitung