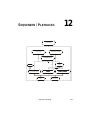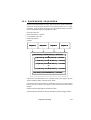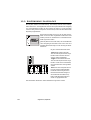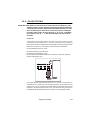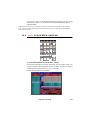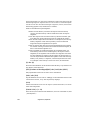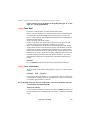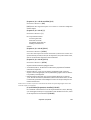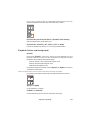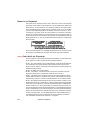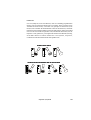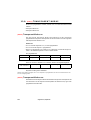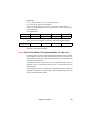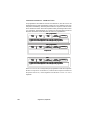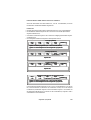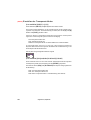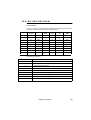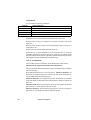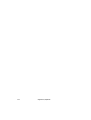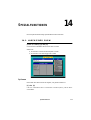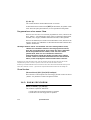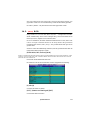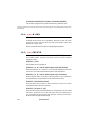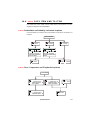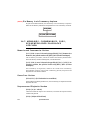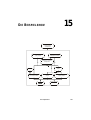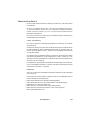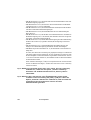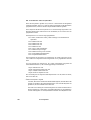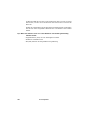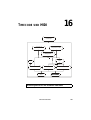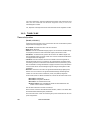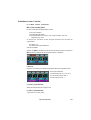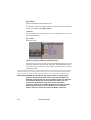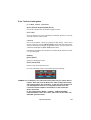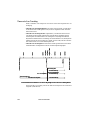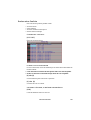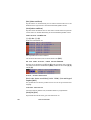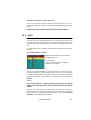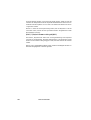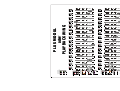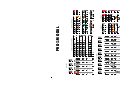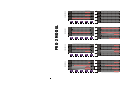Sequenzen / Playbacks 149
S
EQUENZEN
/ P
LAYBACKS
12
Setup
Geräte Adressieren
und Bühnenplan
Steuerkanäle der
Geräte einstellen
Steuerkanäle des
Effektgenerators einstellen
Presets erstellen:
Pan/Tilt, Gobo, Color und
Effektgenerator
Cues mit
Cue-Memories erstellen
Die Show
abrufen
Eine Timecode-
Show erstellen
Cues mit Playbacks
Cues mit PlaybacksCues mit Playbacks
Cues mit Playbacks
erstellen
erstellenerstellen
erstellen
Cues mit Sequenzen
Cues mit SequenzenCues mit Sequenzen
Cues mit Sequenzen
(Chasern) erstellen
(Chasern) erstellen(Chasern) erstellen
(Chasern) erstellen
Memories
erstellen
Zeiten

150 Sequenzen / Playbacks
CUE x CUE-SEITE y
CUE x CUE-SEITE yCUE x CUE-SEITE y
CUE x CUE-SEITE y
CUEMEMORY
CUEMEMORYCUEMEMORY
CUEMEMORY
321 45678
11
910
42
PLAYBACKS
........
P
l
u
s
W
i
n
g
Seq A
Seq ASeq A
Seq A Seq B
Seq BSeq B
Seq B Seq C
Seq CSeq C
Seq C Seq D
Seq DSeq D
Seq D
42 Playbacks
42 Playbacks42 Playbacks
42 Playbacks 4 Sequenzen
4 Sequenzen4 Sequenzen
4 Sequenzen
TRANSPARENT-MODUS
TRANSPARENT-MODUSTRANSPARENT-MODUS
TRANSPARENT-MODUS
Transparent-Modus AUS
Transparent-Modus AUSTransparent-Modus AUS
Transparent-Modus AUS
Anderen CUE wählen
Anderen CUE wählenAnderen CUE wählen
Anderen CUE wählen
Anderen CUE wählen
Anderen CUE wählenAnderen CUE wählen
Anderen CUE wählen
Nur programmierte
Nur programmierte Nur programmierte
Nur programmierte
Sequenzen und Playbacks
Sequenzen und PlaybacksSequenzen und Playbacks
Sequenzen und Playbacks
des gewählten CUEs
des gewählten CUEsdes gewählten CUEs
des gewählten CUEs
werden ersetzt
werden ersetztwerden ersetzt
werden ersetzt
4 neue Sequenzen
4 neue Sequenzen4 neue Sequenzen
4 neue Sequenzen
und
undund
und
42 neue Playbacks
42 neue Playbacks42 neue Playbacks
42 neue Playbacks
Transparent-Modus AN
Transparent-Modus ANTransparent-Modus AN
Transparent-Modus AN
PRIORITÄTEN
PRIORITÄTENPRIORITÄTEN
PRIORITÄTEN
Loop-Memories in die Sequenz
Loop-Memories in die SequenzLoop-Memories in die Sequenz
Loop-Memories in die Sequenz
einfügen (schnelle Methode)
einfügen (schnelle Methode)einfügen (schnelle Methode)
einfügen (schnelle Methode)
Memories Playbacks
Memories PlaybacksMemories Playbacks
Memories Playbacks
zuweisen (schnelle Methode)
zuweisen (schnelle Methode)zuweisen (schnelle Methode)
zuweisen (schnelle Methode)
[CLR] + [ALL]
[CLR] + [ALL][CLR] + [ALL]
[CLR] + [ALL] [CLR] + [ALL]
[CLR] + [ALL][CLR] + [ALL]
[CLR] + [ALL]
Geräte wählen und
Geräte wählen undGeräte wählen und
Geräte wählen und
Steuerkanäle einstellen
Steuerkanäle einstellenSteuerkanäle einstellen
Steuerkanäle einstellen
Geräte wählen und
Geräte wählen undGeräte wählen und
Geräte wählen und
Steuerkanäle einstellen
Steuerkanäle einstellenSteuerkanäle einstellen
Steuerkanäle einstellen
[TO] + [A, B, C oder D] [Name] [RET]
[TO] + [A, B, C oder D] [Name] [RET][TO] + [A, B, C oder D] [Name] [RET]
[TO] + [A, B, C oder D] [Name] [RET]
[TO] + [1 … 42 (Playback Flash-Taste)] [Name] [RET]
[TO] + [1 … 42 (Playback Flash-Taste)] [Name] [RET][TO] + [1 … 42 (Playback Flash-Taste)] [Name] [RET]
[TO] + [1 … 42 (Playback Flash-Taste)] [Name] [RET]
CUE wählen
CUE wählenCUE wählen
CUE wählen CUE wählen
CUE wählenCUE wählen
CUE wählen

Sequenzen / Playbacks 151
12.1. EINFÜHRUNG SEQUENZEN
Sequenzen sind nichts anderes als Chaser. Jeder Cue kann aus einem Cuememory, 4
Sequenzen und 42 Playbacks bestehen. Die Sequenzen sind mit A, B, C und D
nummeriert. Da der Controller 16 Seiten zu 70 Cues und ihren Untercues verwalten
kann, können 44800 Sequenzen programmiert werden.
Ein Sequenz kann aus
• Einem Start-Memory (optional)
• Loop-Memories (max. 100)
• Einem Stop-Memory
bestehen.
Sequenzen können mit anderen Cues verknüpft werden. Jede Sequenz hat ihre
eigenen Überblend (Fade)- und Warte (Wait)- Zeiten.
Jede Sequenz kann einzeln gestartet / angehalten werden. Die Loop-Memories
können vorwärts, rückwärts, hin und her (vorwärts und rückwärts) oder zufällig
ablaufen.
Sequenzen können miteinander synchronisiert werden.
Sequenzen können automatisch, manuell oder halbautomatisch getriggert werden.
Sequenz A
Sequenz ASequenz A
Sequenz A Sequenz B
Sequenz BSequenz B
Sequenz B Sequenz C
Sequenz CSequenz C
Sequenz C Sequenz D
Sequenz DSequenz D
Sequenz D
(Start-Memory im Fade-Modus(1-6)) + (Threshold)
(Start-Memory im Fade-Modus(1-6)) + (Threshold)(Start-Memory im Fade-Modus(1-6)) + (Threshold)
(Start-Memory im Fade-Modus(1-6)) + (Threshold)
(Stop-Memory im Fade-Modus(1-6)) + (Threshold)
(Stop-Memory im Fade-Modus(1-6)) + (Threshold)(Stop-Memory im Fade-Modus(1-6)) + (Threshold)
(Stop-Memory im Fade-Modus(1-6)) + (Threshold)
Loop-Memory1 im Fade-Modus(1-6) + (Threshold)
Loop-Memory1 im Fade-Modus(1-6) + (Threshold)Loop-Memory1 im Fade-Modus(1-6) + (Threshold)
Loop-Memory1 im Fade-Modus(1-6) + (Threshold)
(Loop-Memory2 im Fade-Modus(1-6)) + (Threshold)
(Loop-Memory2 im Fade-Modus(1-6)) + (Threshold)(Loop-Memory2 im Fade-Modus(1-6)) + (Threshold)
(Loop-Memory2 im Fade-Modus(1-6)) + (Threshold)
(Loop-Memory3 im Fade-Modus(1-6)) + (Threshold)
(Loop-Memory3 im Fade-Modus(1-6)) + (Threshold)(Loop-Memory3 im Fade-Modus(1-6)) + (Threshold)
(Loop-Memory3 im Fade-Modus(1-6)) + (Threshold)
(.....)
(Loop-MemoryX im Fade-Modus(1-6)) + (Threshold)
(Loop-MemoryX im Fade-Modus(1-6)) + (Threshold)(Loop-MemoryX im Fade-Modus(1-6)) + (Threshold)
(Loop-MemoryX im Fade-Modus(1-6)) + (Threshold)

152 Sequenzen / Playbacks
12.2. EINFÜHRUNG PLAYBACKS
Ein Playback besteht aus einem Memory. Der Memory kann mit einem Analog-
Fader manuell ein- und ausgeblendet oder mit der Playback Flash-Taste schlagartig
ein- und ausgeschaltet werden. Da der Controller 16 Seiten zu 70 Cues und ihren
Untercues mit jeweils 42 Playbacks verwalten kann, können Sie maximal 470000
Playbacks programmieren.
Ein Playback enthält eine Szene, die mit dem Analog-
Fader von 0% bis 100% eingeblendet werden kann. Dem
Memory können ein Treshold und 6 verschiedene Fade-
Modi zugewiesen werden.
Jeder Playback hat eine Flash-Taste, die zum Einblenden
oder schlagartigen Einschalten der Szene dient. Der
maximale Flash-Wert hängt von der Stellung des Flash-
Masters ab.
Es gibt 3 verschiedene Flash-Modi:
•Flash: Beim Drücken der Flash-
Taste wird die Playback-Szene einge-
blendet. Beim Loslassen der Taste
wird sie wieder ausgeblendet.
•Toggle: Durch Drücken der Flash-
Taste wird die Playback-Szene einge-
blendet. Um die Szene auszublenden,
muss die Flash-Taste erneut gedrückt
werden.
•Kill: Wenn sich 2 Playbacks des sel-
ben Cues im Kill-Modus befinden,
bewirkt die Aktivierung der einen
Flash-Taste die Deaktivierung bzw.
das Ausblenden des anderen Play-
backs. Beide Playbacks müssen in
einem Cue programmiert sein.
Den Flash-Tasten können Ein- und Ausblendzeiten zugewiesen werden.
7
Memory im
Memory imMemory im
Memory im
Fade-Modus(1-6)
Fade-Modus(1-6)Fade-Modus(1-6)
Fade-Modus(1-6)
+ (Threshold)
+ (Threshold)+ (Threshold)
+ (Threshold)
FM
321 45678
11
910
42
PLAYBACKS
........
P
l
u
s
W
i
n
g
F
FF
Fl
ll
la
aa
as
ss
sh
hh
hm
mm
ma
aa
as
ss
st
tt
te
ee
er
rr
r

Sequenzen / Playbacks 153
12.3. PRIORITÄTEN
SEHR WICHTIG: Wenn ein Steuerkanal in einem aktiven Cuememory, einer
aktiven Sequenz, einem aktiven Playback und im Manual-Modus
verwendet wird und der Steuerkanal kein Dimmerkanal ist, tritt
die Prioritätsregel in Kraft. Das Cuememory hat die niedrigste
Priorität, dann folgen die Sequenzen D, C, B und A, schließlich
die Playbacks 42, 41, ... 1. Der Manual-Modus hat die höchste
Priorität.
BEISPIEL
Angenommen, die Pan/Tilt-Kanäle des ersten MAC 600 werden in einem
Cuememory und den Sequenzen D, C, B und A verwendet. Das Cue-Fading ist
aktiv und alle Sequenzen sind gestartet. In diesem Fall beziehen die Pan/Tilt-Kanäle
ihre Werte von Sequenz A, weil Sequenz A die höchste aktive Priorität hat.
Die Prioritätsregeln gelten nur, wenn:
• Der selbe Steuerkanal verwendet wird.
• Der Kanal kein Dimmerkanal ist und
• Der Steuerkanal von mehreren Funktionen (Cuememory, Sequenzen, Playbacks,
Manual) angesprochen wird.
Ein Dimmerkanal folgt dem HTP-Prinzip, d.h. wenn der Steuerkanal ein
Dimmerkanal ist, wird der Wert der Funktion gesendet, die den höchsten Wert
enthält. Wenn, z.B. ein Cuememory den Dimmerkanal auf den Wert 80% setzt und
Playback 1 den selben Kanal auf 40% setzt, wird der Wert 80% gesendet. Die
Prioritätsregel für Dimmerkanäle kann in den Modi 5 oder 6 umgangen werden,
321 45678
11
910
42
PLAYBACKS
........
P
l
u
s
W
i
n
g
Cuememory
Cuememor
y
Cuememor
y
Cuememory
D
DD
D
Niedrigste
NiedrigsteNiedrigste
Niedrigste
Priorität
PrioritätPriorität
Priorität
Höchste Priorität
Höchste PrioritätHöchste Priorität
Höchste Priorität
C
CC
C
B
BB
B
A
AA
A
42
4242
42
1
11
1

154 Sequenzen / Playbacks
12.4. SEQUENZEN MEMORIES HINZUFÜGEN
(SCHNELLE METHODE)
Wenn Sie zum ersten Mal mit dem Case arbeiten zeigen wir Ihnen hier eine schnelle
Methode, Memories zu erstellen und gleichzeitig in eine Sequenz einzufügen:
[Cue auswählen][In den Gerätemodus wechseln][Steuerkanäle einstellen
und nicht benötigte Kanalwerte löschen][TO]+[A oder B oder C oder
D][Memoryname eingeben][RET]
Schritt 1 : Wählen Sie als Erstes den Cue aus, in dem die Sequenz erstellt werden soll.
Schritt 2: Wechseln Sie in den Gerätemodus. Hier kann es sinnvoll sein, das Fenster „Digital
Memory Values“ zu öffnen.
Schritt 3: Wie bei Cuememories sollten Sie alle Kanalwerte löschen (Doppelklick [CLEAR])
und dann erst die Steuerkanäle einstellen.
Schritt 4: Drücken Sie [TO] zusammen mit einer der Sequenz-Tasten [A], [B], [C] oder [D]
Schritt 5: Wenn Sie in den Startoptionen (siehe SETUP) die Option „AUTOMATIC
MEMORYNAME“ aktiviert haben, werden Sie automatisch nach einer
Bezeichnung für die Szene gefragt.
Schritt 6: Speichern Sie die Szene mit [RET].
Die Szenen werden ab der Speichernummer gespeichert, die Sie in den
Startoptionen (Option „AUTOMATIC SEQUENCE-MEMORIES FROM …“)
angegeben haben.
Hinweis: Memories, die auf diese schnelle Weise Sequenzen zugeordnet werden, sind immer Loop-Memories. Sie
werden immer angefügt und niemals eingefügt. Die Szenen befinden sich immer im Fade-Modus 1. Wenn Sie Start-
oder Stop-Memories, Tresholds oder Fade-Modi erstellen oder zuweisen möchten, muss die Sequenz geändert
werden (siehe „Sequenzen ändern“).
12.5. PLAYBACKS MEMORIES HINZUFÜGEN
(SCHNELLE METHODE)
Wenn Sie zum ersten Mal mit dem Case arbeiten zeigen wir Ihnen hier eine schnelle
Methode, Memories zu erstellen und gleichzeitig einem Playback zuzuordnen:
[Cue auswählen][In den Gerätemodus wechseln][Steuerkanäle einstellen
und nicht benötigte Kanalwerte löschen][TO]+[Playback-Taste
1...42][Memoryname eingeben][RET]
Die Vorgehensweise ist die selbe wie bei Sequenzen mit dem Unterschied, dass ein
Playback nur eine Szenen enthalten kann.

Sequenzen / Playbacks 155
Die Szenen werden ab der Speichernummer gespeichert, die Sie in den
Startoptionen (Option „AUTOMATIC PLAYBACK-MEMORIES FROM …“)
angegeben haben.
Hinweis: Memories, die auf diese schnelle Weise Playbacks zugeordnet werden, befinden sich immer im Fade-
Modus 1. Wenn Sie andere Tresholds oder Fade-Modi zuweisen möchten, muss der Playback geändert werden
(siehe „Playbacks ändern“).
12.6.
{PROFI}
SEQUENZEN ÄNDERN
[Cue auswählen][EDIT]+[A oder B oder C oder D]
Um Sequenzen Memories zuzuweisen, muss zuerst ein Cue gewählt werden. Um
eine der Sequenzen des ausgewählten Cues zu öffnen, Drücken Sie [EDIT]
zusammen mit einer Sequenz-Taste [A], [B], [C] oder [D].
Dadurch wird folgendes Fenster geöffnet:

156 Sequenzen / Playbacks
Die Sequenznummer, Cue-Seite und Cue-Nummer werden in der oberen Zeile des
Fensters angezeigt (hier: Sequenz D der Cue 1 auf Cue-Seite 1). In der linken Spalte
sind die Szenen mit ihren Bezeichnungen aufgelistet (Szenen, denen keine
Bezeichnung gegeben wurde, sind mit einem * markiert).
Rechts ist der Inhalt der Sequenz dargestellt:
•START: Das Start-Memory. Sie müssen der Sequenz kein Start-Memory
zuweisen. Das Start-Memory wird nur einmal beim Aufruf der Sequenz
ausgeführt.
•LOOP: Eine Sequenz kann aus maximal 100 Loop-Memories bestehen. Jede
Szene kann über eigene Tresholds und einen der 6 Fade-Modi verfügen.
•STOP: Wenn die Sequenz mit einem anderen Cue verknüpft ist, kann ein Stop-
Memory ausgeführt werden. Ein Stop-Memory wird nur einmal beim
Stoppen der Sequenz ausgeführt und ist optional.
•LINK: Die Sequenz kann nach einer gewissen Schleifenanzahl einen anderen
Cue aufrufen. Achtung, Sie müssen eine endliche Schleifenzahl angeben, da
der Cue sonst niemals aufgerufen wird.
•LOOP COUNTER: Die Anzahl der Schleifen, die ausgeführt werden. Als
Voreinstellung ist der Wert auf unendlich gesetzt, die Sequenz wird also
ausgeführt, bis sie angehalten oder ein anderer Cue aufgerufen wird. Wenn
Sie einen endlichen wert angeben, ruft die Sequenz das Stop-Memory auf,
wenn die entsprechende Schleifenanzahl ausgeführt wurde. Nach dem Stop-
Memory wird „Memory 0“ aufgerufen, wenn die Sequenz nicht mit einem
Cue verknüpft wurde. Memory 0 ist eine leere Szene, die nichts ändert.
[2] oder [8]
Mit diesen Tasten markieren Sie die Positionen Start-Memory, Loop-Memories uns
Stop-Memory rechts im Fenster.
[GET][Nummer auf dem Keypad][RET] oder [LAST] oder [NEXT]
Ruft programmierte Szenen auf. Die aktive Szene wird markiert.
[ADD] oder [INS]
Fügt die markierte Szene an oder ein. Abhängig von der markierten Position rechts
wird die Szene als Start-, Loop- oder Stop-Memory eingefügt.
[CLR]
Entfernt die markierte Szene aus der Sequenz (rechte Fensterseite). Die Szene
selbst wird nicht gelöscht.
[TRESH. LIB.] + [1…70]
Weist der Szene, die rechts im Fenster markiert ist, einen von 70 Tresholds zu (siehe
„Szenenspeicher“).

Sequenzen / Playbacks 157
Hinweis: Es gibt noch eine andere Methode, um Sequenzen Loop-Memories zuzuweisen:
[Szene aufrufen [GET] [Nummer auf Keypad]][EDIT][[A, B, C oder
D][A, B, C oder D] (Doppelklick)]
{PROFI}
Fade-Modi
Im Kapitel Cuetimings haben wir bereits die Fade-Modi erwähnt:
• Mode 1: Only fade permission: Die Grundeinstellung. Kanäle, die überblenden dür-
fen, blenden über, alle anderen Kanäle schalten schnell auf den neuen Wert um.
• Mode 2: Fade all channels: Alle Kanäle können überblenden. Die Einstellungen der
Bibliothek werden ignoriert.
• Mode 3: No fading: Alle Kanäle schalten.
• Mode 4: wie Modus 3, wenn dieser Modus in Sequenzen verwendet wird (siehe
Playbacks und Sequenzen) unterscheidet sich Modus 4 von Modus 3.
• Mode 5: LTP-dimmers fade. Normalerweise folgt ein Dimmer dem HTP- Prinzip
(Highest Takes Precedence, der höhere Wert gewinnt) (siehe Einführung in die Pro-
grammierung). In Modus 5 verhalten sich Dimmerkanäle wie alle anderen Kanäle.
• Mode 6: LTP-dimmers fade but bump mode for all other channels. Modus 6 ist eine
Kombination aus Modus 5 und Modus 3. Achtung, THRESHOLDS verhalten sich
in diesem Modus unterschiedlich (siehe Fade-Modi bei Playbacks). Alle Nicht-
Dimmerkanäle springen sofort auf ihre Endwerte, während Dimmerkanäle über-
blenden.
[MODE]
Die Taste
[MODE]
ändert den Fade-Modus des rechts markierten Memories.
{PROFI}
Cues verknüpfen
Wenn eine Sequenz eine endliche Schleifenzahl hat, kann sie eine andere Sequenz
aufrufen.
[LINK] [1…16] [1…70] [RET]
um die Sequenz mit einem anderen Cue zu verknüpfen. Die Sequenz wird mit einer
anderen Sequenz verknüpft, da sich die verknüpfte Sequenz aber in einem anderen
Cue befindet, wird der andere Cue aktiviert.
Die verknüpfte Sequenz wird nur aufgerufen, wenn die aufrufende Sequenz
eine endliche Schleifenzahl hat.
[LOOP]+[2] oder [8]
um die Anzahl der Schleifen einzustellen. Drücken Sie
[LOOP]
zusammen mit
einer der Pfeiltasten. Die Schleifenzahl kann zwischen 1 und 1000 oder unendlich
liegen.

158 Sequenzen / Playbacks
{PROFI}
Speichern einer geänderten Sequenz
[A] oder [B] oder [C] oder [D]
Nachdem alle Einstellungen der Sequenz vorgenommen wurden, drücken Sie die
Sequenztaste, mit der Sie die Sequenz geöffnet haben (A, B, C oder D) nochmal.
Sequenzfunktionen
Sequenzen haben ihre eigenen Überblend- und Wartezeiten. Sie können gestartet
und angehalten werden. Die können miteinander synchronisiert werden und bieten
verschiedene Triggermöglichkeiten (automatisch, manuell und halbautomatisch).
[Sequenz A, B, C oder D auswählen] [FADE FIG] [Mit Trackerball
einstellen]
Die Überblendzeit ist für alle Memories der Sequenz gültig.
[Sequenz A, B, C oder D] [WAIT DELAY] [Mit Trackerball einstellen]
Die Wartezeit ist für alle Memories der Sequenz gültig. Sie ist die Wartezeit
zwischen zwei Überblendungen von Loop-Memories.
Pro 2 oder Pro 2+ Controller ermöglichen den direkten Zugriff auf die Überblend-
und Wartezeiten der 4 Sequenzen. Mit den Faderbelts können die Wartezeiten sofort
ohne vorherige Auswahl der Sequenz eingestellt werden.
ÜBERBLENDZEIT
ÜBERBLENDZEITÜBERBLENDZEIT
ÜBERBLENDZEIT
WARTEZEIT
WARTEZEITWARTEZEIT
WARTEZEIT
Seq A
Seq ASeq A
Seq A Seq B
Seq BSeq B
Seq B Seq C
Seq CSeq C
Seq C Seq D
Seq DSeq D
Seq D

Sequenzen / Playbacks 159
[Sequenz A, B, C oder D auswählen] [ON]
Nur für Pro 2 oder Pro 2+
[ON]
[ON]
startet oder stoppt die Sequenz. Pro 2 und Pro 2+ Controller ermöglichen
direkten Zugriff.
[Sequenz A, B, C oder D] [«]
Nur für Pro 2 oder Pro 2+
[«]
Die Loop-Memories können
•Vo rw ärts (grüne LED)
•Rückwärts (rote LED)
•Hin und Her (beide LEDs an)
•Zufällig (beide LEDs aus)
ablaufen.
[Sequenz A, B, C oder D] [SYNC]
Nur für Pro 2 oder Pro 2+
[SYNC]
Zwei oder mehr Sequenzen können miteinander synchronisiert werden. Die
Synchronisierung wird mit [SYNC] für alle Sequenzen, die synchron laufen sollen,
aktiviert. Synchronisierte Sequenzen warten aufeinander.
[Sequenz A, B, C oder D] [AUTO]
Nur für Pro 2 oder Pro 2+
[AUTO]
Sequenzen können individuell getriggert werden:
• Automatisch (LED an), die Memories werden mit der gespeicherten Überblend-
und Wartezeit aufgerufen.
• Manuell (LED aus), wenn ein Loop-Memory eingeblendet wurde, wartet die
Sequenz auf einen Triggerimpuls, der mit [STEP BEAT] gegeben wird. Das nächste
Loop-Memory wird aufgerufen.
• Halbautomatisch (LED blinkt). Dies ist ein besonderer Modus. Der Controller
„lernt“ den Takt. Drücken Sie [STEP BEAT] dreimal zum Takt der Musik, um dem
Controller die gewünschte Geschwindigkeit zu lernen. Die Sequenz läuft jetzt auto-
matisch mit dieser Zeit.
Hinweis: Wenn sich mehrere Sequenzen im manuellen Modus befinden und gleichzeitig getriggert werden sollen,
verwenden Sie [RET] als Triggertaste.
[Cue auswählen] [Sequenz(en) einstellen] [STORE]
Die Überblend- und Wartezeiten sowie die Sequenzfunktionen (ein/aus, Richtung,
sync und Trigger) können pro Cue gespeichert werden. Wählen Sie den Cue, stellen
Sie die Sequenzen ein und drücken Sie
[STORE]
.

160 Sequenzen / Playbacks
12.7.
{PROFI}
PLAYBACKS ÄNDERN
Es gibt zwei Möglichkeiten, eine Szene einem Playback zuzuweisen:
[Cue auswählen] [Memory aufrufen] [EDIT] + [[Playback Flash-Taste]
[Playback Flash-Taste] (Doppelklick)]
Bei Verwendung dieser Methode wird die Szene jedoch nicht automatisch
gespeichert. Da ein Playback Bestandteil eines Cues ist, muss der Cue ausgewählt
werden. Eine Szene muss aufgerufen und dem Playback zugeordnet werden.
[Cue auswählen] [EDIT] + [Playback Flash-Taste]
Andererseits muss der Playback geändert werden, wenn die Playback-Szene einen
Treshold oder einen anderen Fade-Modus benötigt. Es wird ein Fenster ähnlich dem
Sequenzfenster geöffnet:
Mit
[GET] [Memory-Nummer] [RET]
oder mit
[LAST]
und
[NEXT]
wird
ein Memory aufgerufen und mit
[ADD]
oder
[INS]
dem Playback (rechte Seite)
zugewiesen. Die Tasten
[ADD]
und
[INS]
bewirken das selbe, da einem Playback
nur eine Szene zugewiesen werden kann.
[2] oder [8]
um eine Position in der rechten Spalte zu markieren.
[EDIT] [[0-9] [@] (Keypad)] [RET]
Wir haben bereits die Playback Flash-Tasten erwähnt. Bei Aufruf eines Playbacks
mit seiner Flash-Taste können Sie eine Ein- und Ausblendzeit angeben. Zusätzlich
kann der Flash-Modus (Flash, Toggle, Kill) gewählt werden. Markieren Sie die
Timer-Positionen mit den Pfeiltasten und geben Sie die gewünschte Zeit über das
Keypad ein. Markieren Sie den Flash-Modus und stellen Sie ihn mit
[EDIT]
wie
gewünscht ein.

Sequenzen / Playbacks 161
Pro1+, Pro2+ Controller oder ein zusätzliches Playback Wing, bieten eine
einfachere Möglichkeit die Zeiten oder den Flash-Modus zu ändern:
[FLASH] oder [TOGGLE] oder [KILL] + [Playback Flash-Taste(n)]
ändert den Flash-Modus der Playbacks sofort.
[FLASH] oder [TOGGLE] oder [KILL] + [ALL (+ Wing)]
Versetzt alle Playbacks des aktiven (!!!) Cues in den gewählten Modus.
Playback-Fenster und Anzeigemodi
[STAGE]
Erinnerung:
[STAGE]
wechselt die Ansicht zwischen Bühnenlayout und
Playback-Übersicht. Es gibt jetzt drei verschiedene Anzeigemodi (auf dem
Bildschirm und den Displays des Playback Wings):
•Memory-Nummer + Cue-Nummern der Playback-Szene
•Memory-Bezeichnung der Playback-Szene
•Flash-Modus der Playback-Szene
Bei geöffneter Playback-Übersicht wechselt
[PgUp]
oder
[PgDn]
zwischen den
verschiedenen Anzeigemodi.
Hinweise: In älteren Software-Versionen wurde die Playback-Übersicht mit [VALUES] geöffnet.
Die 4 Displays des Playback Wings zeigen den Inhalt der Playbacks immer an.
[PgUp]
oder
[PgDn]
um die Ansichten zu wechseln.
[UPPER]
oder
[LOWER]
Um den Inhalt der oberen oder unteren 16 Playbacks anzuzeigen.

162 Sequenzen / Playbacks
Memories in Playbacks
Wir haben bereits mehrfach bemerkt, das in Memories nicht alle Steuerkanäle
gespeichert werden müssen. Wenn ein Memory z.B. nur Dimmerwerte enthält, kann
dieser Memory in einem Playback als zusätzlicher Submaster verwendet werden.
Wenn der Effektgenerator in einem Memory gespeichert wurde, ist es z.B. möglich,
nur die Geschwindigkeitsparameter des Pan/Tilt-Generators oder die X- und Y-
Auslenkung zu speichern. Wenn Sie solche Memories in Playbacks verwenden,
können die Geschwindigkeiten und Auslenkungen sofort angepasst werden. In
diesem Fall müssen Sie ein Cuememory erstellen, das die entsprechenden Werte des
Effektgenerators auf „0“ stellt. Da ein Playback höhere Priorität hat, werden dessen
Werte gesendet.
Wenn Sie einem Playback eine vollständig programmierte Szene zuweisen, können
Sie komplette Lichtstimmungen einziehen. Beachten Sie jedoch die Prioritäten.
{PROFI}
Fade-Modi der Playbacks
Wie bei Sequenzen und Cuememories können auch Playbacks 6 verschiedene Fade-
Modi zugewiesen werden (beachten Sie hier besonders Modus 6!):
• Mode 1: Only fade permission: Die Grundeinstellung. Kanäle, die überblenden dür-
fen, blenden über, alle anderen Kanäle schalten schnell auf den neuen Wert um.
• Mode 2: Fade all channels: Alle Kanäle können überblenden. Die Einstellungen der
Bibliothek werden ignoriert.
• Mode 3: No fading: Alle Kanäle schalten.
• Mode 4: wie Modus 3, wenn dieser Modus in Sequenzen verwendet wird (siehe
Playbacks und Sequenzen) unterscheidet sich Modus 4 von Modus 3.
• Mode 5: LTP-dimmers fade. Normalerweise folgt ein Dimmer dem HTP- Prinzip
(Highest Takes Precedence, der höhere Wert gewinnt) (siehe Einführung in die Pro-
grammierung). In Modus 5 verhalten sich Dimmerkanäle wie alle anderen Kanäle.
• Mode 6: LTP-dimmers fade but bump mode for all other channels. Modus 6 ist eine
Kombination aus Modus 5 und Modus 3. In diesem Modus schalten Nicht-Dimmer-
kanäle sofort auf ihre Endwerte, sobald die Überblendung beginnt. Dimmerkanäle
blenden normal ein / aus. Wenn dem Memory ein Treshold zugewiesen wurde, rea-
giert der Treshold invertiert für Nicht-Dimmerkanäle. Die Dimmerkanäle beginnen
mit der Überblendung wie im Treshold angegeben, aber Nicht-Dimmerkanäle über-
blenden, bis der entsprechende Treshold-Wert erreicht wird. Dieser Modus arbeitet
nur dann wie beschrieben, wenn die Dimmerkanäle der entsprechenden Geräte in
allen anderen Playbacks, aktiven Sequenzen oder dem Cuememory geschlossen
sind. Andernfalls wird der Modus auf Modi 1 + 5 gesplittet.
Cue-Memory mit Werten
Cue-Memory mit WertenCue-Memory mit Werten
Cue-Memory mit Werten
für den Effektgenerator
für den Effektgeneratorfür den Effektgenerator
für den Effektgenerator
Pan/Tilt aber
Pan/Tilt aberPan/Tilt aber
Pan/Tilt aber
Pan/Tilt-Geschwindigkeit 0
Pan/Tilt-Geschwindigkeit 0Pan/Tilt-Geschwindigkeit 0
Pan/Tilt-Geschwindigkeit 0
Playback mit einem
Playback mit einem Playback mit einem
Playback mit einem
Memory, das nur einen Wert
Memory, das nur einen WertMemory, das nur einen Wert
Memory, das nur einen Wert
für den Effektgenerator enthält:
für den Effektgenerator enthält:für den Effektgenerator enthält:
für den Effektgenerator enthält:
Pan/Tilt-Geschwindigkeit X
Pan/Tilt-Geschwindigkeit XPan/Tilt-Geschwindigkeit X
Pan/Tilt-Geschwindigkeit X
Der Playback steuert die Geschwindigkeit zwischen 0 und X
Der Playback steuert die Geschwindigkeit zwischen 0 und XDer Playback steuert die Geschwindigkeit zwischen 0 und X
Der Playback steuert die Geschwindigkeit zwischen 0 und X
weil der Playback eine höhere Priorität als das Cuememory hat.
weil der Playback eine höhere Priorität als das Cuememory hat.weil der Playback eine höhere Priorität als das Cuememory hat.
weil der Playback eine höhere Priorität als das Cuememory hat.

Sequenzen / Playbacks 163
BEISPIEL
Um eine (komplette) Szene einzublenden, wird ein vollständig programmiertes
Memory mit den Maximal-Dimmerwerten verwendet. Wenn in Modus 6 kein
Treshold für dieses Memory verwendet wird, springen alle Kanalwerte (auch
Pan/Tilt) mit Ausnahme der Dimmerkanäle sofort auf ihre Endwerte, sobald der
Playback auch nur minimal geöffnet wird. Wenn dem Memory jedoch ein Treshold
mit 25% auf allen Kanälen zugeordnet wird, überblenden alle Kanäle, bis der
Playback zu 25% geöffnet ist. Jetzt beginnen die Dimmer einzublenden (Achtung,
die Dimmer dürfen in anderen Funktionen wie Playbacks, Sequenzen,
Cuememories oder dem Manual-Modus nicht geöffnet sein).
1
11
1
1
1
1
0 %
0 %0 %
0 %
0 %
0 %0 %
0 % 10 %
10 %10 %
10 %
10 %
10 %10 %
10 %
25 %
25 %25 %
25 %
100 %
100 %100 %
100 %
100 %
100 %100 %
100 %
Modus 6 ohne Treshold
Modus 6 ohne TresholdModus 6 ohne Treshold
Modus 6 ohne Treshold
Modus 6 mit dem Thresholdwert 25% auf allen Kanälen
Modus 6 mit dem Thresholdwert 25% auf allen KanälenModus 6 mit dem Thresholdwert 25% auf allen Kanälen
Modus 6 mit dem Thresholdwert 25% auf allen Kanälen

164 Sequenzen / Playbacks
12.8.
{PROFI}
TRANSPARENT-MODUS
Wenn Cues programmiert wurden, können wir in 2 unterschiedlichen Modi
arbeiten:
• Transparent-Modus an
• Transparent-Modus aus
{PROFI}
Transparent-Modus an
Bei aktiviertem Transparent-Modus überschreiben nur die tatsächlich
programmierten Sequenzen und Playbacks des neu aktivierten Cues die Sequenzen
und Playbacks des aktuellen Cues.
BEISPIEL
• In Cue 1 sind die Sequenzen A. B, C und D programmiert.
• In Cue 2 ist nur die Sequenz C programmiert.
• Wenn Cue 1 der aktuelle Cue ist und wir Cue 2 aktivieren, wird nur die Sequenz C
ersetzt - die anderen Sequenzen von Cue 1 bleiben aktuell.
Wir programmieren:
Wenn wir erst Cue 1 und dann Cue 2 aufrufen, erhalten wir folgendes Ergebnis:
Playbacks werden genauso behandelt.
Hinweis: Dieser Modus ermöglicht, nur in Cue 1 Playbacks zu programmieren, die auch nach Aufruf anderer Cues
noch zur Verfügung stehen.
{PROFI}
Transparent-Modus aus
Bei deaktiviertem Transparent-Modus überschreiben Sequenzen und Playbacks des
neu aktivierten Cues die Sequenzen und Playbacks des aktuellen Cues, egal ob sie
programmiert sind oder nicht.
Cue 1 Cue 1 Seq A Cue 1 Seq B Cue 1 Seq C Cue 1 Seq D
Cue 2 Seq A leer Seq B leer Cue 2 Seq C Seq D leer
Wechsel von
Cue 1 zu Cue 2
Cue 1 Seq A Cue 1 Seq B Cue 2 Seq C Cue 1 Seq D

Sequenzen / Playbacks 165
BEISPIEL
• In Cue 1 sind die Sequenzen A. B, C und D programmiert.
• In Cue 2 ist nur die Sequenz C programmiert.
• Wenn Cue 1 der aktuelle Cue ist und wir Cue 2 aktivieren, wird die Sequenz C
ersetzt - die anderen Sequenzen von Cue 1 werden gelöscht, weil sie im Cue 2 nicht
programmiert sind.
Wir programmieren:
Wenn wir erst Cue 1 und dann Cue 2 aufrufen, erhalten wir folgendes Ergebnis:
Playbacks werden genauso behandelt.
{PROFI}
Die Entscheidung: Transparent-Modus ein oder aus?
In älteren Software-Versionen konnte der Transparent-Modus nur für die gesamte
Show eingestellt werden (und wurde „Replace-Mode“ genannt). Ab Version 7.01
kann der Modus für jeden Cue einzeln und innerhalb eines Cues für Sequenzen und
Playbacks unterschiedlich sein.
Angenommen, die 42 Playbacks, die in Cue 1 programmiert wurden, sollen nie
geändert werden. Der Transparent-Modus in Cue 1 für Playbacks muss also
aktiviert werden.
Wenn jedoch jeder Cue eine vollständig neue Lichtstimmung enthält, in denen die
Playbacks und Sequenzen neu belegt werden, sollte der Transparent-Modus für die
gesamte Show ausgeschaltet werden.
Cue 1 Cue 1 Seq A Cue 1 Seq B Cue 1 Seq C Cue 1 Seq D
Cue 2 Seq A leer Seq B leer Cue 2 Seq C Seq D leer
Wechsel von
Cue 1 zu Cue 2
Seq A leer Seq B leer Cue 2 Seq C Seq D leer

166 Sequenzen / Playbacks
VORPROGRAMMIERTE SHOWABLÄUFE:
Vorprogrammierte Showabläufe zeichnen sich dadurch aus, dass die Cues in der
Reihenfolge ihres Aufrufs programmiert werden. Die Cues enthalten jeweils eine
komplette Lichtstimmung. Der Transparent-Modus für Sequenzen sollte für solche
Shows deaktiviert werden. Wenn die Playbacks immer gleich belegt bleiben sollen
(z.B. Submaster, Nebelmaschinen etc.) müssen Sie den Transparent-Modus für
Playbacks einschalten und alle Playbacks im ersten Cue programmieren.
Wenn wir zwei Cues wie im obigen Beispiel programmieren und der Transparent-
Modus für Sequenzen ist deaktiviert, während der Transparent-Modus für
Playbacks aktiviert ist, ist das Ergebnis beim Wechsel von Cue 1 zu Cue 2
folgendes:
Cuememory1
Cuememory1Cuememory1
Cuememory1
Cuememory2
Cuememory2Cuememory2
Cuememory2
Cuememory2
Cuememory2Cuememory2
Cuememory2
CUE 1 (programmiert)
CUE 1 (programmiert)CUE 1 (programmiert)
CUE 1 (programmiert)
CUE 2 (programmiert)
CUE 2 (programmiert)CUE 2 (programmiert)
CUE 2 (programmiert)
CUE 2
CUE 2CUE 2
CUE 2
Playbacks mit Szenen programmiert (z.B. Licht auf Drummer, Blinder)
Playbacks mit Szenen programmiert (z.B. Licht auf Drummer, Blinder)Playbacks mit Szenen programmiert (z.B. Licht auf Drummer, Blinder)
Playbacks mit Szenen programmiert (z.B. Licht auf Drummer, Blinder)
Playbacks mit Geschwindigkeiten für den Effektgenerator programmiert
Playbacks mit Geschwindigkeiten für den Effektgenerator programmiertPlaybacks mit Geschwindigkeiten für den Effektgenerator programmiert
Playbacks mit Geschwindigkeiten für den Effektgenerator programmiert
.....
..........
.....
Playbacks mit Szenen programmiert (z.B. Licht auf Drummer, Blinder)
Playbacks mit Szenen programmiert (z.B. Licht auf Drummer, Blinder)Playbacks mit Szenen programmiert (z.B. Licht auf Drummer, Blinder)
Playbacks mit Szenen programmiert (z.B. Licht auf Drummer, Blinder)
Playbacks mit Geschwindigkeiten für den Effektgenerator programmiert
Playbacks mit Geschwindigkeiten für den Effektgenerator programmiertPlaybacks mit Geschwindigkeiten für den Effektgenerator programmiert
Playbacks mit Geschwindigkeiten für den Effektgenerator programmiert
.....
..........
.....
Playbacks leer
Playbacks leerPlaybacks leer
Playbacks leer
Seq D
Seq D Seq D
Seq D
= Farbchaser1
= Farbchaser1= Farbchaser1
= Farbchaser1
Seq D
Seq D Seq D
Seq D
= Farbchaser2
= Farbchaser2= Farbchaser2
= Farbchaser2
Seq D
Seq D Seq D
Seq D
= Farbchaser2
= Farbchaser2= Farbchaser2
= Farbchaser2
Seq C
Seq C Seq C
Seq C
= leer
= leer= leer
= leer
Seq C
Seq C Seq C
Seq C
= Gobochaser1
= Gobochaser1= Gobochaser1
= Gobochaser1
Seq C
Seq C Seq C
Seq C
= Gobochaser1
= Gobochaser1= Gobochaser1
= Gobochaser1
Seq B
Seq B Seq B
Seq B
= leer
= leer= leer
= leer
Seq B
Seq B Seq B
Seq B
= leer
= leer= leer
= leer
Seq B
Seq B Seq B
Seq B
= leer
= leer= leer
= leer
Seq A
Seq A Seq A
Seq A
= leer
= leer= leer
= leer
Seq A
Seq A Seq A
Seq A
= leer
= leer= leer
= leer
Seq A
Seq A Seq A
Seq A
= leer
= leer= leer
= leer

Sequenzen / Playbacks 167
DISKOTHEKEN UND IMPROVISIERTE SHOWS:
Wenn der Showablauf nicht klar definiert ist, wie z.B. in Diskotheken, muss die
Kombination verschiedener Effekte möglich sein.
BEISPIEL
• Pan/Tilt-Bewegungen sind in den Cuememories der Cues 1 bis 19 programmiert.
• Für Farbchaser wird die Sequenz D der Cues 20 bis 39 verwendet (die anderen
Sequenzen bleiben leer).
• Gobochaser werden in Sequenz C der Cues 40 bis 59 abgelegt (die anderen Sequen-
zen bleiben leer).
• Der Transparent-Modus für Sequenzen und Playbacks ist aktiv.
Jetzt können Pan/Tilt-Bewegungen (Cues 1 bis 19) mit Farbchasern (Cues 20 bis
39) und Gobochasern (Cues 40 bis 59) kombiniert werden, da wir für Pan/Tilt
Cuememories, Farbchaser Sequenz D und Gobochaser Sequenz C verwenden. Da
der Transparent-Modus aktiv ist, können wir die Cuememories, Sequenz D und C
verschiedener Cues kombinieren.
Cuememory1
Cuememory1Cuememory1
Cuememory1
Cuememory1
Cuememory1Cuememory1
Cuememory1
Cuememory
CuememoryCuememory
Cuememory
= leer
= leer= leer
= leer
Cuememory
CuememoryCuememory
Cuememory
= leer
= leer= leer
= leer
CUE 1 (programmiert)
CUE 1 (programmiert)CUE 1 (programmiert)
CUE 1 (programmiert)
CUE 20 (programmiert)
CUE 20 (programmiert)CUE 20 (programmiert)
CUE 20 (programmiert)
CUE 40 (programmiert)
CUE 40 (programmiert)CUE 40 (programmiert)
CUE 40 (programmiert)
Ergebnis der Kombination aus Cue1 mit Cue20 mit Cue40
Ergebnis der Kombination aus Cue1 mit Cue20 mit Cue40Ergebnis der Kombination aus Cue1 mit Cue20 mit Cue40
Ergebnis der Kombination aus Cue1 mit Cue20 mit Cue40
Playbacks mit Szenen programmiert (z.B. Licht auf Drummer, Blinder)
Playbacks mit Szenen programmiert (z.B. Licht auf Drummer, Blinder)Playbacks mit Szenen programmiert (z.B. Licht auf Drummer, Blinder)
Playbacks mit Szenen programmiert (z.B. Licht auf Drummer, Blinder)
Playbacks mit Geschwindigkeiten für den Effektgenerator programmiert
Playbacks mit Geschwindigkeiten für den Effektgenerator programmiertPlaybacks mit Geschwindigkeiten für den Effektgenerator programmiert
Playbacks mit Geschwindigkeiten für den Effektgenerator programmiert
.....
..........
.....
Playbacks mit Szenen programmiert (z.B. Licht auf Drummer, Blinder)
Playbacks mit Szenen programmiert (z.B. Licht auf Drummer, Blinder)Playbacks mit Szenen programmiert (z.B. Licht auf Drummer, Blinder)
Playbacks mit Szenen programmiert (z.B. Licht auf Drummer, Blinder)
Playbacks mit Geschwindigkeiten für den Effektgenerator programmiert
Playbacks mit Geschwindigkeiten für den Effektgenerator programmiertPlaybacks mit Geschwindigkeiten für den Effektgenerator programmiert
Playbacks mit Geschwindigkeiten für den Effektgenerator programmiert
.....
..........
.....
Playbacks leer
Playbacks leerPlaybacks leer
Playbacks leer
Playbacks leer
Playbacks leerPlaybacks leer
Playbacks leer
Seq D
Seq D Seq D
Seq D
= Farbchaser1
= Farbchaser1= Farbchaser1
= Farbchaser1
Seq D
Seq D Seq D
Seq D
= Farbchaser1
= Farbchaser1= Farbchaser1
= Farbchaser1
Seq D
Seq D Seq D
Seq D
= leer
= leer= leer
= leer
Seq C
Seq C Seq C
Seq C
= leer
= leer= leer
= leer
Seq D
Seq D Seq D
Seq D
= leer
= leer= leer
= leer
Seq C
Seq C Seq C
Seq C
= leer
= leer= leer
= leer
Seq C
Seq C Seq C
Seq C
= Gobochaser1
= Gobochaser1= Gobochaser1
= Gobochaser1
Seq C
Seq C Seq C
Seq C
= Gobochaser1
= Gobochaser1= Gobochaser1
= Gobochaser1
Seq B
Seq B Seq B
Seq B
= leer
= leer= leer
= leer
Seq B
Seq B Seq B
Seq B
= leer
= leer= leer
= leer
Seq B
Seq B Seq B
Seq B
= leer
= leer= leer
= leer
Seq B
Seq B Seq B
Seq B
= leer
= leer= leer
= leer
Seq A
Seq A Seq A
Seq A
= leer
= leer= leer
= leer
Seq A
Seq A Seq A
Seq A
= leer
= leer= leer
= leer
Seq A
Seq A Seq A
Seq A
= leer
= leer= leer
= leer
Seq A
Seq A Seq A
Seq A
= leer
= leer= leer
= leer

168 Sequenzen / Playbacks
{PROFI}
Einstellen des Transparent-Modus
[Cue auswählen] [SHIFT] + [CUE]
Die Kombination
[SHIFT]
und
[CUE]
öffnet das nächste Fenster:
Die Position SHOW DEFAULT ist die Grundeinstellung für die gesamte Show
(Optionen: ON oder OFF). Um die Einstellung zu ändern, muss sie mit
[2]
oder
[8]
markiert und
[EDIT]
geändert werden.
Jedem Cue können verschiedene Einstellungen für Sequenzen und Playbacks
zugewiesen werden. Folgende Optionen stehen zur Verfügung:
•ON: Transparent-Modus aktiv
•OFF: Transparent-Modus aus
•DEFAULT: Transparent-Modi von SHOW DEFAULT wird übernommen
In unserem Beispiel sind in Cue 51 auf Seite 1 der Transparent-Modus für
Playbacks deaktiviert und die Sequenzen übernehmen die Grundeinstellung, in der
der Transparent-Modus deaktiviert ist.
Das Playback Wing ermöglicht schnelleren Zugriff:
[Cue auswählen] [SEQ] und/oder [PLAYBACK] [STORE]
Zuerst wählen Sie einen Cue aus. Dann wird der Transparent-Modus für Sequenzen
und Playbacks gewählt. Die Einstellung wird mit
[STORE]
gespeichert.
Die LEDs der Tasten
[SEQ]
und
[PLAYBACK]
des Playback Wings signalisieren
die Einstellung:
•LED AN: Transparent-Modus aktiv
•LED AUS: Transparent-Modus aus
•LED blinkt: Transparent-Modus = Grundeinstellung (show default)
Seite wird geladen ...
Seite wird geladen ...
Seite wird geladen ...
Seite wird geladen ...
Seite wird geladen ...
Seite wird geladen ...
Seite wird geladen ...
Seite wird geladen ...
Seite wird geladen ...
Seite wird geladen ...
Seite wird geladen ...
Seite wird geladen ...
Seite wird geladen ...
Seite wird geladen ...
Seite wird geladen ...
Seite wird geladen ...
Seite wird geladen ...
Seite wird geladen ...
Seite wird geladen ...
Seite wird geladen ...
Seite wird geladen ...
Seite wird geladen ...
Seite wird geladen ...
Seite wird geladen ...
Seite wird geladen ...
Seite wird geladen ...
Seite wird geladen ...
Seite wird geladen ...
Seite wird geladen ...
Seite wird geladen ...
Seite wird geladen ...
Seite wird geladen ...
Seite wird geladen ...
-
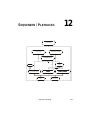 1
1
-
 2
2
-
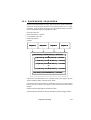 3
3
-
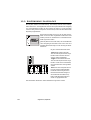 4
4
-
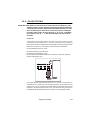 5
5
-
 6
6
-
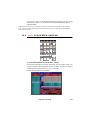 7
7
-
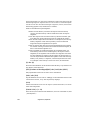 8
8
-
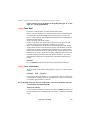 9
9
-
 10
10
-
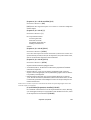 11
11
-
 12
12
-
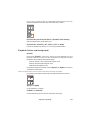 13
13
-
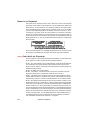 14
14
-
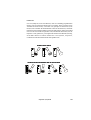 15
15
-
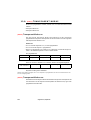 16
16
-
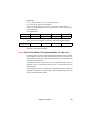 17
17
-
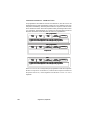 18
18
-
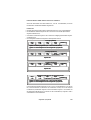 19
19
-
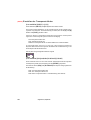 20
20
-
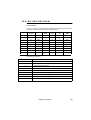 21
21
-
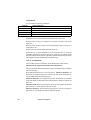 22
22
-
 23
23
-
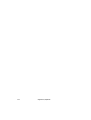 24
24
-
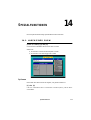 25
25
-
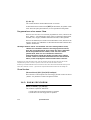 26
26
-
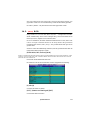 27
27
-
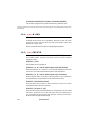 28
28
-
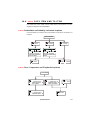 29
29
-
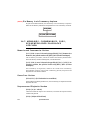 30
30
-
 31
31
-
 32
32
-
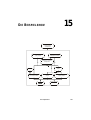 33
33
-
 34
34
-
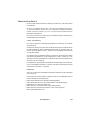 35
35
-
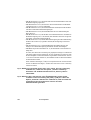 36
36
-
 37
37
-
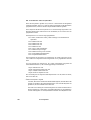 38
38
-
 39
39
-
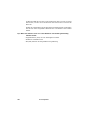 40
40
-
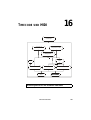 41
41
-
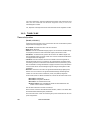 42
42
-
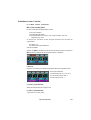 43
43
-
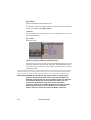 44
44
-
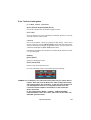 45
45
-
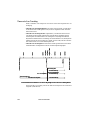 46
46
-
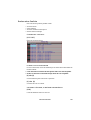 47
47
-
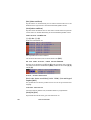 48
48
-
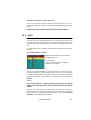 49
49
-
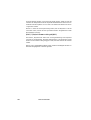 50
50
-
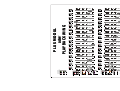 51
51
-
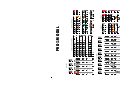 52
52
-
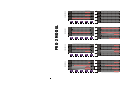 53
53
Martin Case Pro I+ Benutzerhandbuch
- Typ
- Benutzerhandbuch
- Dieses Handbuch eignet sich auch für
Verwandte Artikel
-
Martin Case Pro I Benutzerhandbuch
-
Martin Case Pro I Benutzerhandbuch
-
Martin Case Pro I Benutzerhandbuch
-
Martin LightCorder Benutzerhandbuch
-
Martin 3032 Controller Benutzerhandbuch
-
Martin 3032 Controller Benutzerhandbuch
-
Martin LightJockey 2 Benutzerhandbuch
-
Martin Xciter Benutzerhandbuch
-
Martin 2532 Direct Access Benutzerhandbuch