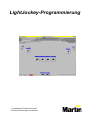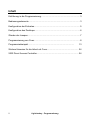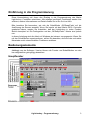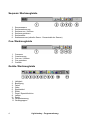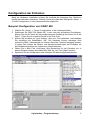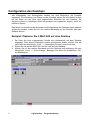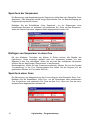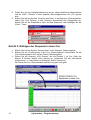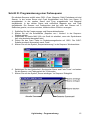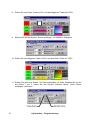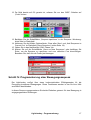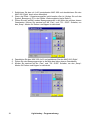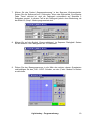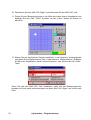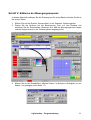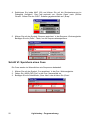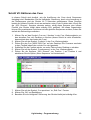LightJockey-Programmierung
© 1998 Martin Professional GmbH
Technische Änderungen vorbehalten

LightJockey - Programmierung
2
Inhalt
Einführung in die Programmierung................................................................. 3
Bedienungselemente......................................................................................3
Konfiguration der Einheiten............................................................................ 5
Konfiguration des Desktops............................................................................6
Zünden der Lampen........................................................................................7
Programmierung von Cues.............................................................................8
Programmierbeispiel............................................................................. 13
Weitere Hinweise für die Arbeit mit Cues..................................................... 24
2532 Direct Access Controller...................................................................... 24

LightJockey - Programmierung
3
Einführung in die Programmierung
Diese Kurzanleitung soll Ihnen den Einstieg in die Programmierung des Martin
LightJockey- Controllers erleichtern. Alle anfangs benötigten Funktionen werden hier
erläutert; weitere Informationen und Details finden Sie in der On-Line Hilfe.
Bitte beachten Sie besonders, wie sich die Schaltfläche „Off/Snap/Fade“ auf die
Ausführung der Szenen auswirkt. Wenn Sie bereits mit dem Martin 3032- Controller
gearbeitet haben, werden Sie feststellen, daß der LightJockey in vielen Punkten
ähnlich konzipiert ist. Die Fadingzeiten und der „Off/Snap/Fade“- Modus sind jedoch
neu.
In dieser Anleitung wird die Arbeit mit Windows als bekannt vorausgesetzt. Wenn Sie
mit den Schaltflächen experimentieren, sollten Sie beachten, daß die linke und rechte
Maustaste meist unterschiedliche Funktionen auslösen.
Bedienungselemente
Abhängig von der Software- Version können die Fenster und Schaltflächen von den
hier dargestellten geringfügig abweichen.
Hauptfenster

LightJockey - Programmierung
4
Sequenz- Werkzeugleiste
1. Sequenzname
2. Sequenzsteuerung
3. Sequenz neu / löschen
4. Sequenz speichern
5. Sequenzliste
6. Szenennummer (aktuelle Szene : Gesamtzahl der Szenen)
Cue- Werkzeugleiste
1. Cuename
2. Cuesteuerung
3. Cue neu / löschen
4. Cue speichern
5. Cueliste
Geräte- Werkzeugleiste
1. Helligkeit
2. Bewegung
3. Farbe
4. Gobo
5. Strahlwinkel
6. Effekt
7. Pegel / Spezialfunktion
8. Lampe
9. Reset
10. Gerätesteuerung
11. Gerätegruppen

LightJockey - Programmierung
5
Konfiguration der Einheiten
Nach der Hardware- Installation müssen Sie zunächst die Adressen Ihrer Geräte im
Konfigurationsfenster selektieren. Dieses Fenster wird über den Menüpunkt „Setup“ ->
„Fixture Configuration“ in der Hauptmenüleiste aufgerufen.
Beispiel: Konfiguration von 2 MAC 600
1. Wählen Sie „Setup“ -> „Fixture Configuration“ in der Hauptmenüleiste.
2. Selektieren Sie „MAC 600 (Mode 2/4)“ in der Liste der verfügbaren Gerätetypen.
Klicken Sie mit der Maus auf den entsprechenden Gerätetyp und ziehen ihn in die
Zeile 1. Fügen Sie eine weitere Einheit in die Zeile 2 ein.
3. Klicken Sie zunächst auf „Auto Adress“, dann auf „Find Adresses“ und betätigen
Sie schließlich die Schaltfläche „OK“. Die Adressen können allerdings auch
manuell im DMX- Adressenfeld am unteren Rand des Fensters festgelegt werden.
In jedem Fall müssen die Modus- und Adresseneinstellungen der Einheiten mit
der Gerätekonfiguration des LightJockey übereinstimmen.
4. Geben Sie in dem Feld „Username“ eine Bezeichung für die Einheiten ein. In
diesem Beispiel werden die beiden MAC 600 als „Left“ und „Right“ benannt.
5. Speichern Sie die Konfiguration und schließen Sie das Konfigurationsfenster.

LightJockey - Programmierung
6
Konfiguration des Desktops
Alle Effektgeräte und Scheinwerfer werden auf dem Bildschirm als Symbole
dargestellt. Zur Erstellung und Plazierung der Symbole ziehen Sie die Geräte einfach
mit der Maus von der Liste nicht zugeordneter Einheiten auf den Desktop. Die
Symbole können in beliebiger Weise angeordnet und organisiert werden, auch auf
mehreren Seiten.
Das Menü zur Anordnung der Symbole und Konfiguration des Desktops kann jederzeit
aufgerufen werden, indem Sie mit der rechten Maustaste auf die Symbole oder den
Desktop klicken.
Beispiel: Plazieren Sie 2 MAC 600 auf dem Desktop
1. Die Liste der nicht zugeordneten Geräte wird automatisch auf dem Desktop
angezeigt. Falls dieses Dialogfeld bereits geschlossen wurde, können Sie die
Liste über den Menüpunkt „View“ -> „Unassigned Fixtures“ erneut aufrufen.
2. Ziehen Sie die beiden MAC 600 von der Liste auf den Desktop.
3. Klicken Sie mit der rechten Maustaste auf den Desktop und selektieren Sie den
Menüpunkt „Icons“ -> „Auto Arrange“. Betätigen Sie dann die Schaltfläche „OK“
zur Bestätigung.

LightJockey - Programmierung
7
Zünden der Lampen
In den meisten Martin- Geräten kommen Entladungslampen zum Einsatz (auch
bekannt unter der Bezeichnung Bogenlampen). Diese Lampen müssen über einen
Controller gezündet (eingeschaltet) werden. Es gibt drei verschiedene Möglichkeiten,
die Lampen zu zünden:
•
Verwenden Sie die automatische Lampenzündungsfunktion des LightJockey.
Diese Variante ist besonders empfehlenswert und wird im Beispiel unten erläutert.
•
Programmierung eines „Lamp On“- Cues. Diese Möglichkeit kann jedoch nicht
empfohlen werden, da Martin- Einheiten den gleichen DMX- Kanal für die Lampe
und die Shuttersteuerung verwenden. Der „Lamp On“- Befehl wird durch jede
Sequenz höherer Priorität übergangen, die einen Shutterbefehl enthält. Falls Sie
einen „Lamp On“- Cue programmieren wollen, zünden Sie die Lampen
nacheinander in einem Intervall von 3 bis 5 Sekunden, um übermäßige
Stromspitzen und einen Spannungsabfall zu vermeiden.
•
Zünden Sie die Lampen manuell, indem Sie zunächst auf das Lampensymbol in
der Geräte- Werkzeugleiste klicken und dann die Schaltfläche „Power On“ im
Lampensteuerungs- Dialogfeld betätigen. Je nach Einheit kann dieses Dialogfeld
auch zur Abschaltung einer Lampe eingesetzt werden.
Beispiel: Zünden der MAC 600- Lampen
1. Konfigurieren Sie zwei MAC 600 und plazieren Sie sie auf dem Desktop.
2. Selektieren Sie den Betriebsmodus 4, wie im Bedienungshandbuch des MAC 600
beschrieben ist.
3. Selektieren Sie den Menüpunkt „System“ -> „Auto Strike Lamps“.
4. Betätigen Sie die Schaltfläche „Stop“, nachdem der LightJockey alle Lampen
gezündet hat.

LightJockey - Programmierung
8
Programmierung von Cues
Eine Lightshow kann im Wesentlichen in
Cues
aufgeteilt werden, die einzeln
programmiert und dann von der Liste verfügbarer Cues wiedergegeben werden. Der
LightJockey unterstützt auch eine Wiedergabe über den Martin 2532 Direct Access
Controller, der als Zubehör erhältlich ist.
Ein Cue besteht aus bis zu 12
Sequenzen
, die alle zeitgleich, d.h. parallel ausgeführt
werden.
Eine Sequenz ist schließlich aus
Szenen
aufgebaut. Die Szenen werden
nacheinander ausgeführt und können eine unterschiedliche Länge (Szenenzeit)
besitzen.
Programmieren Sie einen Cue mit drei Sequenzen. Die Sequenzen bestehen aus 1, 3
und 2 Szenen mit den unten dargestellten Szenenzeiten. Mit der standardmäßigen
Schleifeneinstellung wird die Sequenz nach jeder Beendigung erneut gestartet,
solange der Cue ausgeführt wird.
Cuestruktur für MAC 600 CMY Drehen
Cueausführung von unten nach oben
Es ist von wesentlicher Bedeutung, wie die Ausführung der Sequenzen in einem Cue
konzipiert ist. Stellen Sie sich vor, der LightJockey nimmt einen Effekt nach dem
anderen und sucht nach Anweisungen in der untersten Sequenz des Cues. Wenn der
„Off/Snap/Fade“- Schalter auf „Snap“ oder „Fade“ gesetzt ist, führt der Controller die
in einer Sequenz enthaltenen Befehle aus und fährt dann mit dem nächsten Effekt
fort. Wenn die Effektsteuerung auf „Off“ gesetzt ist, sucht der Controller nach
Anweisungen in der nächsthöheren Sequenz. Der LightJockey führt den Cue aus, bis
ein „Snap“- oder „Fade“- Befehl auftritt.
Falls ein Effekt in zwei Sequenzen gleichzeitig enthalten ist, führt der Controller die
Anweisung aus, die weiter unten im Cue gespeichert ist. Wenn sich ein Effekt nicht
wie erwartet verhält, wird er möglicherweise durch eine Sequenz gesteuert, die sich
weiter unten im Cue befindet und damit eine höhere Priorität besitzt. In dem folgenden
Beispiel wird der Shutter in der „25
%
Dimmer“- Sequenz (obere Sequenz) geöffnet
und in Szene 1 der Sequenz „Drehen“ geschlossen (untere Sequenz). Die
übergeordnete Sequenz 3 schließt den Shutter in Szene 1 und öffnet ihn wieder in
Szene 2, wo die Shuttersteuerung auf „Off“ gesetzt ist. Wenn Sie die Sequenz „25%
Dimmer“ unter der Sequenz „Drehen“ plazieren, erhält die Anweisung „25% Dimmer“
Priorität und der Shutter bleibt offen.

LightJockey - Programmierung
9
Überblick über die Programmstruktur
Die grundlegenden Schritte zur Programmierung eines Cues mit dem LightJockey
werden zunächst kurz umrissen und in den folgenden Abschnitten im Detail erläutert.
I. Erstellen Sie einen neuen Cue.
II. Programmieren Sie bis zu 12 Sequenzen.
A. Erstellen Sie eine neue Sequenz.
B. Programmieren Sie bis zu 999 Szenen.
1. Fügen Sie eine Szene hinzu (Szene 1 wird automatisch erzeugt).
2. Programmieren Sie die Einheiten. Wiederholen Sie den Vorgang, bis alle
Einheiten programmiert sind.
a) Setzen Sie die Einheiten.
b) Setzen Sie die gewünschten Effekte.
c) Setzen Sie die Effekte auf „Snap“ oder „Fade“.
3. Setzen Sie die „Fade“- und Szenenzeit.
C. Speichern Sie die Sequenz ab.
D. Fügen Sie die Sequenz in den Cue ein.
III. Speichern Sie den Cue ab.
Erstellen neuer Cues
Um einen Cue zu programmieren, können Sie einen neuen Cue erstellen oder einen
bereits bestehenden Cue laden, indem Sie ihn mit den Windows- Funktionen wie
Klicken & Ziehen auf den Desktop verschieben. Der Cue auf dem Desktop wird als
aktueller
Cue bezeichnet.
Klicken Sie auf das Symbol „Cue neu / löschen“ in der Cue- Werkzeugleiste, um einen
neuen Cue zu erstellen und den aktuellen Cue zu löschen. Ein graues Namensfeld
des Cues zeigt einen neuen,
leeren
Cue an. Sobald Sie eine Sequenz zum aktuellen
Cue hinzufügen, wird dieses Feld gelb dargestellt.
Alle Effekte des aktuellen Cues werden in den Steuerungsfenstern dynamisch
dargestellt. Der Dreh- / Kippcursor bewegt sich beispielsweise vor und zurück, um
eine Drehbewegung anzuzeigen.
Erstellen und Editieren neuer Sequenzen
Wie bei den Cues können Sequenzen programmiert werden, indem Sie neue
Sequenzen erstellen oder bereits existierende Sequenzen auf den Desktop laden. Die
Sequenz auf dem Desktop wird als
aktuelle
Sequenz bezeichnet.
Klicken Sie auf das Symbol „Sequenz neu / löschen“ in der Sequenz- Werkzeugleiste,
um eine neue Sequenz zu erstellen und die aktuelle Sequenz zu löschen. Ein graues
Namensfeld der Sequenz zeigt eine neue,
leere
Sequenz an. Sobald Sie eine
Anweisung programmiert haben, wird dieses Feld gelb dargestellt.

LightJockey - Programmierung
10
Um eine existierende Sequenz zu editieren, ziehen Sie die Sequenz aus der
Sequenzliste auf den Desktop. Speichern Sie die Änderungen, indem Sie auf das
Symbol „Sequenz speichern“ klicken.
Die Effekte des aktuellen Cues werden getrennt von den Effekten der aktuellen
Sequenz dargestellt. Die Regler der programmierten Effekte bewegen sich in der
aktuellen Sequenz jedoch nicht, um die Programmierung zu vereinfachen. Wenn Sie
im vorigen Beispiel die Bewegungssequenz auf den Desktop verschieben, stoppt die
Bewegung des Dreh- / Kippcursors. Wenn Sie den Ablauf der Sequenz „sehen“
wollen, fügen Sie die Sequenz in den aktuellen Cue ein und löschen sie wieder vom
Desktop.
Selektieren der Geräte
Bevor Sie mit der Programmierung beginnen können, müssen zunächst die Einheiten
selektiert werden.
Der Symbolname wird hell- oder dunkelrot dargestellt, wenn ein
Gerät selektiert ist und blau, wenn das Gerät nicht selektiert ist
. Die Selektierung oder
Deselektierung erfolgt durch einfaches Anklicken der Gerätesymbole.
Wenn Sie eine Gruppe identischer Geräte, z.B. zwei MAC 600 selektieren wollen,
können sie zusammen ausgewählt und programmiert werden. Sollen die beiden
Geräte jedoch unterschiedliche Effekte ausführen, müssen beide Einheiten getrennt
selektiert und programmiert werden (Der Effektgenerator macht hier eine Ausnahme).
Selbstverständlich können Sie auch manche Effekte gemeinsam und andere
individuell programmieren.
Gewöhnlich werden unterschiedliche Gerätetypen separat programmiert, aber einige
Effekte wie Drehen und Kippen können auch gleichzeitig programmiert werden.
Programmierung der Effekte
Die Steuerung der Effekte erfolgt über Regler, Schaltflächen, Paletten usw. in den
Gerätesteuerungsfenstern, in denen alle Effekte auch grafisch dargestellt werden.
Die Steuerungsfenster können über die Schaltflächen in der Geräte- Werkzeugleiste
aufgerufen und geschlossen werden. Für jedes Steuerungsfenster existiert sowohl
eine individuelle Schaltfläche als auch die Schaltfläche „Gerätesteuerung“ in der
Geräte- Werkzeugleiste, mit der alle benutzten Steuerungsfenster aufgerufen oder
geschlossen werden können (siehe Seite 3). Die geöffneten Fenster können beliebig
auf dem Desktop verschoben werden.
Setzen des „Off/Snap/Fade“- Schalters
Die meisten Steuerungsfenster verfügen über einen „Off/Snap/Fade“ (O/S/F)-
Schalter.
Einige Steuerungsfenster besitzen nur die Funktionen „Off“ und „Snap“, wie z.B. die
Lampensteuerung. In der Grundstellung ist die Schaltfläche rot und auf „Off“ gesetzt.
Wenn Sie die Schaltfläche einmal anklicken, wird sie gelb dargestellt und auf „Snap“
umgeschaltet und bei erneutem Anklicken grün dargestellt und auf „Fade“ geschaltet.

LightJockey - Programmierung
11
Lassen Sie die Schaltflächen in der Grundstellung „Off“, wenn Sie keine Anweisung
programmieren. Wenn der O/S/F- Schalter auf „Off“ gesetzt ist, sendet der Effekt
keine Befehle und erlaubt eine Steuerung durch untergeordnete Sequenzen.
Wenn Sie den O/S/F- Schalter auf „Snap“ setzen, wird der Effekt mit der maximalen
Geschwindigkeit ausgeführt.
Wenn Sie den O/S/F- Schalter auf „Fade“ setzen, wird der Effekt mit der festgelegten
Fadingzeit ein- oder ausgeblendet.
Setzen der Szenen- und Fadingzeiten
Die Zeitdauer einer Szene wird als
Szenenzeit
bezeichnet. Die
Fadingzeit
ist als die
Zeitspanne definiert, in der sich ein Effekt verändert, wenn der O/S/F- Schalter auf
„Fade“ gesetzt ist (wenn dieser Schalter auf „Snap“ gesetzt ist, erfolgt die
Veränderung des Effektes augenblicklich, d.h. mit maximaler Geschwindigkeit).
Die Szenen- und Fadingzeiten können im Sequenzsteuerungsfenster eingegeben
werden, wie im Folgenden beschrieben wird.
Anhängen, Einfügen und Löschen von Szenen
Eine Sequenz kann aus 1 bis 999 Szenen bestehen. Die Szenen können angehängt,
eingefügt oder gelöscht werden, indem Sie mit der Maus auf die entsprechenden
Schaltflächen im Sequenzsteuerungsfenster klicken, wie in der folgenden Grafik
dargestellt ist.

LightJockey - Programmierung
12
Speichern der Sequenzen
Die Benennung und Abspeicherung der Sequenzen erfolgt über das Dialogfeld „Save
Sequence“. Das Dialogfeld enthält einige Optionsfelder, die zur Beschleunigung der
Programmierung dienen können.
Betätigen Sie die Schaltfläche „Save Sequence“, um die Änderungen einer
bestehenden Sequenz zu speichern und selektieren Sie „Save as New Sequence“,
wenn die Sequenz als neue, separate Datei abgespeichert werden soll.
Einfügen von Sequenzen in einen Cue
Mit den Windows- Techniken wie Klicken & Ziehen können alle Objekte der
LightJockey- Listen eingefügt, gelöscht oder neu angeordnet werden. Um eine
Sequenz in den Cue einzufügen, öffnen Sie die Liste der verfügbaren Sequenzen
(Klicken Sie auf das Symbol „Sequenzliste“ in der Sequenz-
Werkzeugleiste), öffnen Sie das Cuesteuerungsfenster (Klicken Sie auf das Symbol
„Cuesteuerung“ in der Cue- Werkzeugleiste und ziehen Sie die Sequenz auf die
gewünschte Position im Cue (siehe Seite 14).
Speichern eines Cues
Die Benennung und Abspeicherung der Cues erfolgt im das Dialogfeld „Save Cue“.
Betätigen Sie die Schaltfläche „Save Cue“, um die Änderungen einer bestehenden
Cue zu speichern und selektieren Sie „Save as New Cue“, wenn der Cue als neue,
separate Datei abgespeichert werden soll.

LightJockey - Programmierung
13
Programmierbeispiel
Dieses Beispiel verdeutlicht die grundlegenden Konzepte sowie die einzelnen Schritte
der Programmierung. Der LightJockey wurde für eine „blinde“ Programmierung
entwickelt, d.h. ohne angeschlossene Einheiten.
Anhand der folgenden Abbildungen können Sie überprüfen, ob die Programmschritte
korrekt ausgeführt wurden. Bitte beachten Sie, daß sich die Farbpalette im Farb-
steuerungsfenster befindet. Diese Option kann über das Menü „Preferences“ selektiert
werden.
Schritt I: Programmierung einer Dimmer/Shutter- Sequenz
In diesem Schritt programmieren Sie eine Seuqenz, die den Shutter öffnet und den
Dimmer auf 20% setzt.
1. Konfigurieren Sie zwei MAC 600 und plazieren sie auf dem Desktop.
2. Betrachten Sie das Textfeld mit dem Cuenamen. Verwechseln Sie dabei nicht die
Cue- Werkzeugleiste mit der Cuelist- Werkzeugleiste. Wenn dieses Feld gelb
erscheint, klicken Sie auf das Symbol „Cue neu / löschen“. Ein neuer (leerer) Cue
wird durch ein graues Cue- Namensfeld dargestellt.
3. Klicken Sie auf das Symbol „Sequenz neu / löschen“ in der Sequenz-
Werkzeugleiste, wenn das Sequenz- Namensfeld gelb erscheint.
4. Selektieren Sie beide MAC 600 durch Anklicken.
Der Symbolname erscheint blau
bei nicht ausgewählten und rot bei selektierten Einheiten.
5. Klicken Sie auf die Schaltfläche „Gerätesteuerung“ in der Geräte- Werkzeugleiste
(siehe Seite 3). Ordnen Sie die Steuerungsfenster in beliebiger Weise auf dem
Desktop an.
Da die Strahlwinkelsteuerung in diesem Beispiel nicht benötigt wird, schließen Sie
dieses Fenster, um mehr Platz auf dem Bildschirm zu schaffen. Einzelne
Steuerungsfenster können jederzeit über die Schaltflächen in der Geräte-
Werkzeugleiste geöffnet oder geschlossen werden.
6. Lokalisieren Sie das Helligkeits- Dialogfeld und klicken Sie auf die Fläche „Shutter
Closed“.
Drei Funktionen werden jetzt ausgelöst: „Shutter Closed“ wechselt nach „Shutter
Open“, der Shutter- O/S/F- Schalter wechselt automatisch nach „Snap“ und das
Sequenz- Namensfeld in der Sequenz- Werkzeugleiste wechselt von grau nach
gelb zur Darstellung einer Veränderung in der neuen Sequenz.
7. Regeln Sie den Dimmerpegel (Helligkeit) auf 20%. Klicken Sie zweimal auf den
Dimmer- O/S/F- Schalter, um die „Snap“- Funktion zu selektieren.

LightJockey - Programmierung
14
8. Prüfen Sie, ob Ihre Helligkeitssteuerung mit der obigen Abbildung übereinstimmt
und die O/S/F- Schalter in allen anderen Steuerungsfenstern auf „Off“ gesetzt
sind.
9. Klicken Sie auf das Symbol „Sequenz speichern“ in der Sequenz- Werkzeugleiste.
Geben Sie „20% Dimmer“ in das Sequenz- Namensfeld des Dialogfeldes ein.
Klicken Sie auf die Schaltfläche „Save as New Sequence“ oder betätigen Sie die
„Enter“- Taste.
Schritt II: Einfügen der Sequenz in einen Cue
1. Klicken Sie auf das Symbol „Sequenzliste“ in der Sequenz- Werkzeugleiste.
2. Klicken Sie auf „Cuesteuerung“ in der Cue- Werkzeugleiste.
Verwechseln Sie die
Cue- Werkzeugleiste nicht mit der Cuelist- Werkzeugleiste.
3. Ziehen Sie die Sequenz „20% Dimmer“ auf die Position 1 im Cue (Falls der
Klicken & Ziehen- Modus nicht aktiviert ist, selektieren Sie den Menüpunkt
„Preferences“ -> „Drag Mode“ im Dialogfeld „Select Sequence“).
Die Farbe des Cue- Namensfeldes wechselt von grau nach gelb.

LightJockey - Programmierung
15
Schritt III: Programmierung einer Farbsequenz
Die nächste Sequenz enthält einen CMY- (Cyan, Magenta, Gelb) Farbchaser mit drei
Szenen. In der ersten Szene wird Cyan eingeblendet und Gelb (aus Szene 3)
ausgeblendet. In der zweiten Szene wird Cyan ausgeblendet und Magenta
eingeblendet. In der drittten Szene wird schließlich Magenta aus- und Gelb
eingeblendet. Die Szenen- und Fadingzeiten sind bei allen drei Szenen auf 3
Sekunden gesetzt, um einen weichen, kontinuierlichen Effekt zu erzeugen.
1. Schließen Sie die Cuesteuerungs- und Sequenzlistenfenster.
2. Klicken Sie auf die Schaltfläche „Sequenz neu / löschen“ in der Sequenz-
Werkzeugleiste.
3. Selektieren Sie beide MAC 600: ein Gerät ist selektiert, wenn der Symbolname
hell- oder dunkelrot dargestellt wird.
4. Ziehen Sie den Cyan- Fader im Farbsteuerungsfenster auf 100%. Der O/S/F-
Schalter wechselt automatisch nach „Fade“.
5. Klicken Sie auf das Symbol „Sequenzsteuerung“ in der Sequenz- Werkzeuleiste.
6. Selektieren Sie das Optionsfeld „Synchronize Scene and Fade Times“ und setzen
Sie die Szenen- und Fadingzeiten auf 3 Sekunden.
7. Klicken Sie auf das Symbol „Szene anhängen“ im Sequenz- Dialogfeld.

LightJockey - Programmierung
16
8. Ziehen Sie den Cyan- Fader auf 0% und den Magenta- Fader auf 100%.
9. Klicken Sie auf das Symbol „Szene anhängen“ im Sequenz- Dialogfeld.
10. Ziehen Sie den Magenta- Fader auf 0% und den Gelb- Fader auf 100%.
11. Ändern Sie jetzt noch Szene 1 für das Ausblenden von Gelb. Schalten Sie um auf
die Szene 1 von 3, indem Sie das Symbol „Nächste Szene“ (nicht „Szene
anhängen“) anklicken.

LightJockey - Programmierung
17
12. Da Gelb bereits auf 0% gesetzt ist, müssen Sie nur den O/S/F- Schalter auf
„Fade“ klicken.
13. Betätigen Sie die Schaltfläche „Sequenz speichern“ in der Sequenz- Werkzeug-
leiste oder im Dialogfeld.
14. Aktivieren Sie die beiden Optionsfelder „Clear after Save“ und „Add Sequence to
Current Cue“ im Dialogfeld „Save Sequence“ (siehe Seite 18).
15. Geben Sie in das Namensfeld „CMY Chase“ ein.
16. Klicken Sie auf die Schaltfläche „Save as New Sequence“ oder betätigen Sie
Enter, um die Sequenz zu speichern und zum aktuellen Cue hinzuzufügen.
Beachten Sie, daß sich die Fader jetzt bewegen.
Schritt IV: Programmierung einer Bewegungssequenz
Der LightJockey verfügt über einen hochentwickelten Effektgenerator für die
Erzeugung komplexer Bewegungen. Diese Funktionen werden in der On-Line Hilfe
ausführlich beschrieben.
In dieser Sequenz programmieren Sie beide Einheiten getrennt für eine Bewegung in
entgegengesetzten Richtungen.

LightJockey - Programmierung
18
1. Selektieren Sie den mit „Left“ bezeichneten MAC 600 und deselektieren Sie den
MAC 600 „Right“ durch einen Mausklick.
2. Wenn das Dreh- / Kippsteuerungsfeld nicht bereits offen ist, klicken Sie auf das
Symbol „Bewegung“ (2) in der Geräte- Werkzeugleiste (siehe Seite 3).
3. Ziehen Sie den weißen runden Bewegungscursor in die Mitte des rechten oberen
Quadranten. Klicken Sie zweimal auf die „Pan“- und „Tilt“- O/S/F- Schalter, um
den „Snap“- Modus für Drehen und Kippen zu aktivieren.
4. Deselektien Sie den MAC 600 „Left“ und selektieren Sie den MAC 600 „Right“.
5. Ziehen Sie den Bewegungscursor in die Mitte des linken oberen Quadranten.
6. Klicken Sie zweimal auf die „Pan“- und „Tilt“- O/S/F- Schalter, um den „Snap“-
Modus für Drehen und Kippen zu aktivieren.

LightJockey - Programmierung
19
7. Klicken Sie das Symbol „Sequenzsteuerung“ in der Sequenz- Werkzeugleiste.
Setzen Sie die Szenenzeit auf 2 Sekunden. Wenn das Optionsfeld „Synchronize
Fade Times“ aktiviert ist, wird die Fadingzeit automatisch auf ebenfalls 2
Sekunden gesetzt. In diesem Fall ist die Fadingzeit jedoch ohne Bedeutung, da
der Effekt im „Snap“- Modus programmiert wird.
8. Klicken Sie auf das Symbol „Szene anhängen“ im Sequenz- Dialogfeld. Setzen
Sie die Szenen- und Fadingzeiten auf 15 Sekunden.
9. Ziehen Sie den Bewegungscursor in die Mitte des rechten oberen Quadranten
und betätigen Sie den „Pan“- O/S/F- Schalter, um den „Fade“- Modus für Drehen
zu aktivieren.

LightJockey - Programmierung
20
10. Deselektien Sie den MAC 600 „Right“ und selektieren Sie den MAC 600 „Left“.
11. Ziehen Sie den Bewegungscursor in die Mitte des linken oberen Quadranten und
betätigen Sie den „Pan“- O/S/F- Schalter, um den „Fade“- Modus für Drehen zu
aktivieren.
12. Klicken Sie auf das Symbol „Sequenz speichern“ in der Sequenz- Werkzeugleiste
und geben Sie die Bezeichnung „Pan“ in das Sequenz- Namensfeld ein. Betätigen
Sie dann die Schaltfläche „Save as New Sequence“ oder drücken Sie die „Enter“-
Taste.
Wenn Sie jetzt den MAC 600 „Left“ selektieren, sollte sich der Bewegungscursor
langsam von links nach rechts bewegen und beim MAC 600 „Right“ von rechts nach
links.
Seite laden ...
Seite laden ...
Seite laden ...
Seite laden ...
-
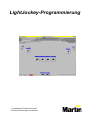 1
1
-
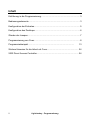 2
2
-
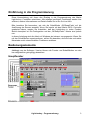 3
3
-
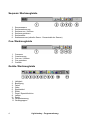 4
4
-
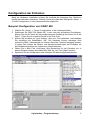 5
5
-
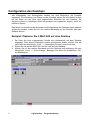 6
6
-
 7
7
-
 8
8
-
 9
9
-
 10
10
-
 11
11
-
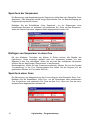 12
12
-
 13
13
-
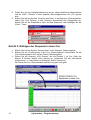 14
14
-
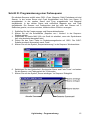 15
15
-
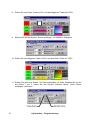 16
16
-
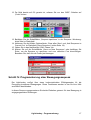 17
17
-
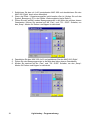 18
18
-
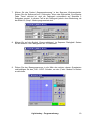 19
19
-
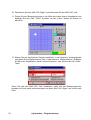 20
20
-
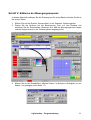 21
21
-
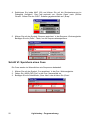 22
22
-
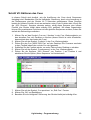 23
23
-
 24
24
Verwandte Papiere
-
Martin 3032 Controller Benutzerhandbuch
-
Martin 2532 Direct Access Benutzerhandbuch
-
Martin ProScenium DMX Benutzerhandbuch
-
Martin 3032 Controller Benutzerhandbuch
-
Martin Fingers Benutzerhandbuch
-
Martin Xciter Benutzerhandbuch
-
Martin Case Pro I Benutzerhandbuch
-
Martin 2510 Controller Benutzerhandbuch
-
Martin Case Pro I Benutzerhandbuch
-
Martin Case Pro I Benutzerhandbuch