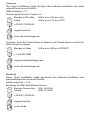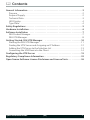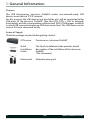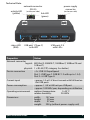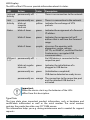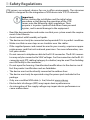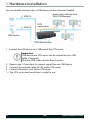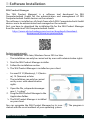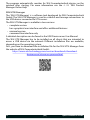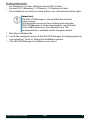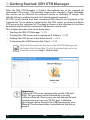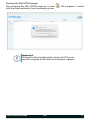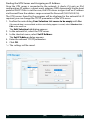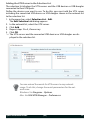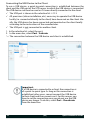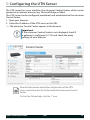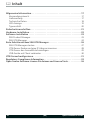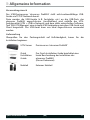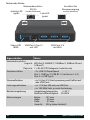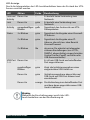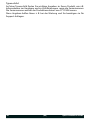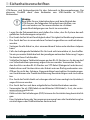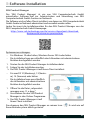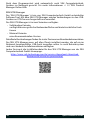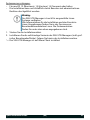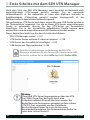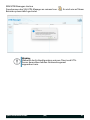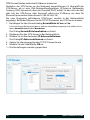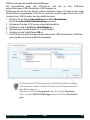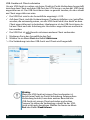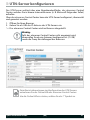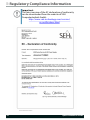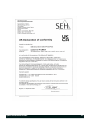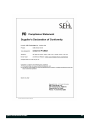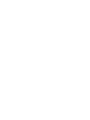SEH utnserver ProMAX Quick Installation Guide
- Typ
- Quick Installation Guide
Hier finden Sie eine kurze Information für utnserver ProMAX. Dieses Gerät macht nicht-netzwerkfähige USB-Geräte über TCP/IP-Netzwerke zugänglich. Die USB-Geräte werden an den USB-Ports des utnserver ProMAX angeschlossen. Danach wird mit der UTN-Funktionalität und dem 'SEH UTN Manager' eine virtuelle USB-Verbindung zwischen Client und USB-Gerät hergestellt. Das Gerät kann dann wie ein lokales Gerät genutzt werden. Diese Schnellstartanleitung beschreibt die Hardwareinstallation und die grundlegende Einrichtung des utnserver ProMAX.
Hier finden Sie eine kurze Information für utnserver ProMAX. Dieses Gerät macht nicht-netzwerkfähige USB-Geräte über TCP/IP-Netzwerke zugänglich. Die USB-Geräte werden an den USB-Ports des utnserver ProMAX angeschlossen. Danach wird mit der UTN-Funktionalität und dem 'SEH UTN Manager' eine virtuelle USB-Verbindung zwischen Client und USB-Gerät hergestellt. Das Gerät kann dann wie ein lokales Gerät genutzt werden. Diese Schnellstartanleitung beschreibt die Hardwareinstallation und die grundlegende Einrichtung des utnserver ProMAX.




















-
 1
1
-
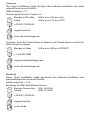 2
2
-
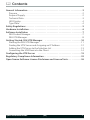 3
3
-
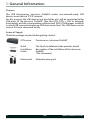 4
4
-
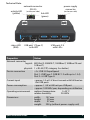 5
5
-
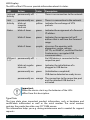 6
6
-
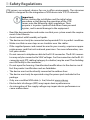 7
7
-
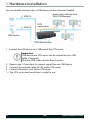 8
8
-
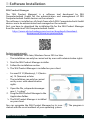 9
9
-
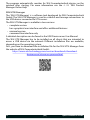 10
10
-
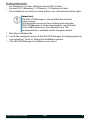 11
11
-
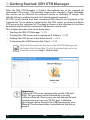 12
12
-
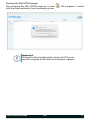 13
13
-
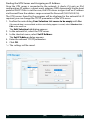 14
14
-
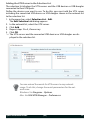 15
15
-
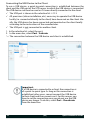 16
16
-
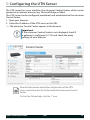 17
17
-
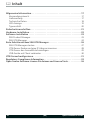 18
18
-
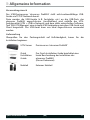 19
19
-
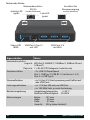 20
20
-
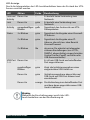 21
21
-
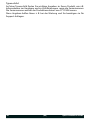 22
22
-
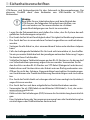 23
23
-
 24
24
-
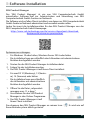 25
25
-
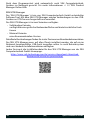 26
26
-
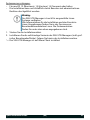 27
27
-
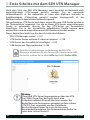 28
28
-
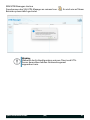 29
29
-
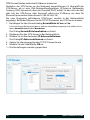 30
30
-
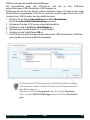 31
31
-
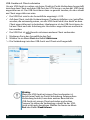 32
32
-
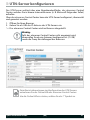 33
33
-
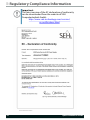 34
34
-
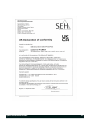 35
35
-
 36
36
-
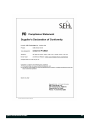 37
37
-
 38
38
-
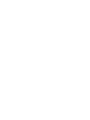 39
39
-
 40
40
SEH utnserver ProMAX Quick Installation Guide
- Typ
- Quick Installation Guide
Hier finden Sie eine kurze Information für utnserver ProMAX. Dieses Gerät macht nicht-netzwerkfähige USB-Geräte über TCP/IP-Netzwerke zugänglich. Die USB-Geräte werden an den USB-Ports des utnserver ProMAX angeschlossen. Danach wird mit der UTN-Funktionalität und dem 'SEH UTN Manager' eine virtuelle USB-Verbindung zwischen Client und USB-Gerät hergestellt. Das Gerät kann dann wie ein lokales Gerät genutzt werden. Diese Schnellstartanleitung beschreibt die Hardwareinstallation und die grundlegende Einrichtung des utnserver ProMAX.
in anderen Sprachen
- English: SEH utnserver ProMAX
Verwandte Artikel
-
SEH utnserver ProMAX Quick Installation Guide
-
SEH utnserver Pro Quick Installation Guide
-
SEH myUTN-50 Installationsanleitung
-
SEH myUTN-52 Installationsanleitung
-
SEH myUTN-150 Installationsanleitung
-
SEH INU-100 Quick Installation Guide
-
SEH myUTN-130* Installationsanleitung
-
SEH myUTN-130 Installationsanleitung
-
SEH IH-304 Benutzerhandbuch
-
SEH SU-302 Benutzerhandbuch