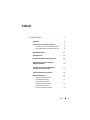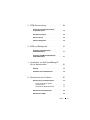www.dell.com | support.dell.com
Dell™ PowerVault™ Data Protection
Solution Schnellstart-Handbuch

Anmerkungen, Hinweise und Vorsichtshinweise
ANMERKUNG: Eine ANMERKUNG macht auf wichtige Informationen
aufmerksam, die die Arbeit mit dem Computer erleichtern.
HINWEIS: Ein HINWEIS warnt vor möglichen Beschädigungen der Hardware oder
vor Datenverlust und zeigt auf, wie derartige Probleme vermieden werden können.
VORSICHT: Hiermit werden Sie auf eine potenziell gefährliche Situation
hingewiesen, die zu Sachschäden, Verletzungen oder zum Tod von Menschen
führen könnte.
____________________
Irrtümer und technische Änderungen vorbehalten.
© 2007 Dell Inc. Alle Rechte vorbehalten.
Nachdrucke jeglicher Art ohne die vorherige schriftliche Genehmigung von Dell Inc. sind strengstens
untersagt.
Marken in diesem Text: Dell, das DELL Logo, PowerEdge, PowerVault und Dell OpenManage sind
Marken von Dell Inc.; Intel ist eine eingetragene Marke der Intel Corporation; Microsoft, Windows,
SQL Server, und Windows Server sind Marken oder eingetragene Marken der Microsoft Corporation
in den USA und/oder anderen Ländern.
Alle anderen in dieser Dokumentation genannten Marken und Handelsbezeichnungen sind Eigentum
der jeweiligen Hersteller und Firmen. Dell Inc. erhebt keinen Anspruch auf Besitzrechte an Marken
und Handelsbezeichnungen mit Ausnahme der eigenen.
November 2007 Rev. A00

Inhalt 3
Inhalt
1 Erste Schritte . . . . . . . . . . . . . . . . . . . . . . 7
Einführung . . . . . . . . . . . . . . . . . . . . . . . . . 7
Informationen zu unterstützten Systemen
. . . . . . . . . 7
Feststellen des PowerVault-Systemmodells
. . . . . 8
Support-Dokumente und Software-Updates
. . . . . 9
DPM-Vorbedingungen
. . . . . . . . . . . . . . . . . . 11
Rack-Installation
. . . . . . . . . . . . . . . . . . . . 12
Anschließen und Einschalten des Systems
. . . . . . . 12
Konfiguration des Systems mit Tastatur,
Bildschirm und Maus
. . . . . . . . . . . . . . . . . . 13
Eingabe des vorgegebenen Administrator-
benutzernamens und -kennworts
. . . . . . . . . . . . 13
Ändern des Administratorkennworts
. . . . . . . . . . 14
Netzwerkkonfiguration
. . . . . . . . . . . . . . . . . 14
Verkabeln und Konfigurieren
der Netzwerkverbindung
. . . . . . . . . . . . . . 14
Konfiguration von TCP/IP
mit DHCP (Standardvorgabe)
. . . . . . . . . . . . 15
Konfiguration von TCP/IP
mit einer statischen IP-Adresse
. . . . . . . . . . 16

4 Inhalt
Ändern des Computernamens . . . . . . . . . . . . . . 17
Domänenmitgliedschaft
. . . . . . . . . . . . . . . . . 18
Lokalisieren des Systems mit der
Mehrsprachen-Benutzerschnittstelle (MUI)
. . . . . . 20
2 Remotekonfiguration des Systems . . . . 21
Spezielle Verwaltungskonsole (SAC) . . . . . . . . . . 21
Anzeigen der SAC-Eingabeaufforderung
. . . . . . 22
Remotedesktopverbindung
. . . . . . . . . . . . . 24
Remote-Web-Administration
. . . . . . . . . . . . 25
Dell Remote Access Controller (DRAC)
. . . . . . . . . 25
Baseboard-Management-Controller (BMC)
. . . . . . . 25
3 Konfigurieren von DPM . . . . . . . . . . . . . 27
Ausführen des Konfigurationsassistenten . . . . . . . 27
Microsoft Data Protection Manager Mini-Setup
. . . . 32
Konfiguration des DPM-Speicherpools
. . . . . . . . . 34
Überprüfung
. . . . . . . . . . . . . . . . . . . . . . . 35
4 Lizenzierung . . . . . . . . . . . . . . . . . . . . . . 37
DPM-Lizenzen . . . . . . . . . . . . . . . . . . . . . . 37
Windows Storage Server 2003 R2 x64-Lizenz
. . . . . . 38

Inhalt 5
5 DPM-Bereitstellung. . . . . . . . . . . . . . . . . 39
Installieren der erforderlichen Software
für geschützte System
. . . . . . . . . . . . . . . . . . 39
Bereitstellen der Agents
. . . . . . . . . . . . . . . . . 40
Schutz von Servern
. . . . . . . . . . . . . . . . . . . 40
Erweiterte Konfiguration
. . . . . . . . . . . . . . . . 40
6 DPM und Bandgeräte . . . . . . . . . . . . . . . 41
Installieren von Bandlaufwerken
und Bandbibliotheken
. . . . . . . . . . . . . . . . . . 41
Verwenden von DPM mit Bandlaufwerken
und Bandbibliotheken
. . . . . . . . . . . . . . . . . . 41
7 Installation von Dell OpenManage™
Server Administrator
. . . . . . . . . . . . . . . 43
Übersicht. . . . . . . . . . . . . . . . . . . . . . . . . 43
Installation von Server Administrator
. . . . . . . . . . 44
8 Aktualisieren der Software . . . . . . . . . . . 45
Aktualisieren des PowerVault-Systems. . . . . . . . . 45
Verwenden des Server-Update-
Dienstprogramms
. . . . . . . . . . . . . . . . . . 45
Verwenden der Dell Update-Pakete
. . . . . . . . 45
Aktualisieren des Betriebssystems
. . . . . . . . . . . 46
Aktualisieren von DPM
. . . . . . . . . . . . . . . . . 46

6 Inhalt
9 Wie Sie Hilfe bekommen . . . . . . . . . . . . 47
Dell Support . . . . . . . . . . . . . . . . . . . . . . . 47
Hardwareprobleme
. . . . . . . . . . . . . . . . . . . 47
Software-/DPM-Probleme
. . . . . . . . . . . . . . . . 47
Fehlerbehebung beim Konfigurationsassistenten
der PowerVault Data Protection Solution
. . . . . . . . 47
Weitere nützliche Dokumente und Ressourcen
. . . . . 48
Informationen von Microsoft
. . . . . . . . . . . . 48
Dell Hardware
. . . . . . . . . . . . . . . . . . . . 48
Dell Software
. . . . . . . . . . . . . . . . . . . . 49
Stichwortverzeichnis . . . . . . . . . . . . . . . . . . 51

Erste Schritte 7
Erste Schritte
Einführung
Die Dell™ PowerVault™ Data Protection Solution ist zur schnellen und
unkomplizierten Bereitstellung vorkonfiguriert. Einige Konfigurations-
einstellungen sind spezifisch für Ihre IT-Umgebung und müssen bei der
ersten Verwendung eingegeben werden. In diesem Dokument finden Sie
die Informationen, die Sie brauchen, um das System für Ihre IT-Umgebung
zu konfigurieren.
ANMERKUNG: Lesen Sie vor dem Bereitstellen des Systems das Dokument
Aktuelle Informationen zur Dell PowerVault Data Protection Solution.
ANMERKUNG: In diesem Handbuch als Querverweis angegebene Dokumente
finden Sie im Dell PowerVault Data Protection Solution Schnellreferenzhandbuch
unter support.dell.com.
Informationen zu unterstützten Systemen
Die PowerVault Data Protection Solution basiert auf Microsoft
®
System
Center Data Protection Manager (DPM) 2007. Diese Software ist für die
Ausführung auf einem Dell PowerVault-System vorkonfiguriert. Es ist
wichtig, dass Ihnen das Modell Ihres PowerVault-Systems bekannt ist, wenn
Sie Support bei Dell anfordern, zusätzliche Hardware installieren oder die
PowerVault Data Protection Solution-Software erneut installieren. Dell
OpenManage™-Systemverwaltungsanwendungen erkennen die System-
modellinformationen und leiten sie weiter.
Tabelle 1-1. PowerVault Data Protection Solutions und Systemmodelle
Data Protection Solution Systemmodell
PowerVault DP100 PowerVault 100
PowerVault DP500 PowerVault 500
PowerVault DP600 PowerVault 600

8 Erste Schritte
Sie finden den Namen der PowerVault Data Protection Solution auf der
Vorderseite des Systems.
Abbildung 1-1. PowerVault Data Protection Solution Tower-System
Abbildung 1-2. PowerVault Data Protection Solution Rack-System
Feststellen des PowerVault-Systemmodells
Hier finden Sie das PowerVault-Systemmodell:
• BIOS-Boot- und Konfigurationsbildschirme
• OpenManage
™
Server Administrator
• OpenManage
™
IT Assistant
• Fenster
Systemeigenschaften
des Betriebssystems (siehe Abbildung 1-3)

Erste Schritte 9
Abbildung 1-3. PowerVault-Systemmodell im Fenster „Systemeigenschaften“
feststellen
Support-Dokumente und Software-Updates
Besuchen Sie die Website support.dell.com, wenn Sie zusätzliche
Dokumente oder Software-Updates für das PowerVault-System benötigen,
zum Beispiel:
• BIOS-Updates
• Firmware-Updates für das PowerVault-System und interne Komponenten
• Gerätetreiber
Sie finden die Dokumente und Software-Updates für Ihr System, indem Sie
das PowerVault-Systemmodell auswählen (zum Beispiel PowerVault 500).
Wählen Sie dann Ihr Systemmodell nach Modell, Service-Tag-Nummer oder
von Ihrer persönlichen Systemliste.

10 Erste Schritte
Abbildung 1-4. Modellauswahl über support.dell.com
Auswahl nach Modell
1
Klicken Sie auf
Modell auswählen
.
2
Klicken Sie unter
Produktmodell
auf
Server, Massenspeicher und
Netzwerke
.
3
Klicken Sie unter
Produktreihe
auf
PowerVault Storage
.
4
Wählen Sie Ihr Systemmodell aus.
Auswahl nach Service-Tag
ANMERKUNG: Das Service-Tag ist ein Aufkleber auf der Seite oder Rückseite
des Systems und enthält einen Barcode sowie Buchstaben und/oder Ziffern. Wenn
Sie die Servicekennung des Systems eingeben, wird das Systemmodell automatisch
bestimmt.
ANMERKUNG: Dell empfiehlt die Verwendung dieser Methode auf der Website
support.dell.com.
1
Klicken Sie auf
Tag-Nummer eingeben
.
2
Geben Sie Ihre Service-Tag-Nummer ein, und klicken Sie auf
OK
.
Auswahl aus Ihrer Liste
Sie können eine Liste Ihrer bei Dell erworbenen Systeme pflegen, indem
Sie die Funktion Liste Eigene Systeme unter support.dell.com verwenden.
Nachdem Sie ein Konto erstellt und die Service-Tags für Ihre Systeme
eingegeben haben, können Sie ein Modell von dieser Liste auswählen.

Erste Schritte 11
DPM-Vorbedingungen
Bevor Sie Microsoft
®
System Center Data Protection Manager (DPM) 2007
zum ersten Mal ausführen können, müssen die folgenden Voraussetzungen
erfüllt sein:
• Das System muss in ein Netzwerk eingebunden sein und über eine gültige
IP-Adresse verfügen.
• Das System muss Mitglied einer Domäne sein.
• Der Benutzer muss als Domänenbenutzer angemeldet sein, und dieser
Domänenbenutzer muss ein Mitglied der lokalen Administratorengruppe
sein.
Bei der erstmaligen Anmeldung wird der Konfigurationsassistent der
PowerVault Data Protection Solution automatisch gestartet. Beenden Sie den
Assistenten, um das System so zu konfigurieren, dass die oben genannten
Bedingungen erfüllt sind. Die nachfolgenden Abschnitte in diesem
Dokument helfen Ihnen bei der Ausführung dieser Aufgaben.
Abbildung 1-5. Begrüßungsbildschirm des Konfigurationsassistenten der PowerVault
Data Protection Solution

12 Erste Schritte
Rack-Installation
Wenn Sie ein rack-montierbares System haben, finden Sie in der
mitgelieferten Rack-Installationsanleitung oder im Rack-
Installationshandbuch Informationen zur Installation des Systems in
einem Rack.
Anschließen und Einschalten des Systems
ANMERKUNG: Schließen Sie das System an eine unterbrechungsfreie
Stromversorgung (USV) an, um die maximale Zuverlässigkeit und Verfügbarkeit
der PowerVault Data Protection Solution zu erzielen.
Verbinden Sie das bzw. die Netzstromkabel mit dem System. Verbinden Sie
das andere Ende des Kabels mit einer geerdeten Steckdose oder mit einer
separaten Spannungsquelle, etwa einer unterbrechungsfreien Stromver-
sorgung (USV) oder einem Stromverteiler. Informationen zu den
Systemanschlüssen finden Sie im Hardware-Benutzerhandbuch des Systems.
Abbildung 1-6. Stromversorgungsanschlüsse

Erste Schritte 13
Konfiguration des Systems mit Tastatur,
Bildschirm und Maus
1
Verbinden Sie eine Tastatur, einen Bildschirm und eine Maus mit dem
System.
Informationen zu den Systemanschlüssen finden Sie im
Hardware-
Benutzerhandbuch
des Systems.
2
Betätigen Sie den Netzschalter, um das System einzuschalten.
3
Melden Sie sich beim System an.
ANMERKUNG: Wenn Sie das System remote einrichten möchten, lesen Sie
„Remotekonfiguration des Systems“ auf Seite 21. Kehren Sie dann zu diesem
Abschnitt zurück, und führen Sie die folgenden Schritte aus.
Abbildung 1-7. Tastatur, Bildschirm und Maus an das System anschließen
Eingabe des vorgegebenen Administrator-
benutzernamens und -kennworts
Wenn Sie sich zum ersten Mal beim System anmelden, müssen Sie einen
Administratorbenutzernamen mit dem dazugehörigen Kennwort eingeben.
Der vorgegebene Administratorbenutzername für das System lautet
administrator, und das entsprechende Kennwort ist storageserver.
ANMERKUNG: Aus Gründen der Systemsicherheit sollten Sie das
Standardkennwort sofort ändern.

14 Erste Schritte
Ändern des Administratorkennworts
1
Klicken Sie auf
Start
, und wählen Sie
Verwaltung
→
Computerverwaltung
.
2
Erweitern Sie im Fenster
Computerverwaltung
im Zweig
Computer-
verwaltung (lokal)
den Eintrag
Lokale Benutzer und Gruppen
, und
wählen Sie
Benutzer
.
3
Klicken Sie im rechten Bereich mit der rechten Maustaste auf
Administrator
, und wählen Sie
Kennwort festlegen
.
4
Klicken Sie im Fenster
Set Password for Administrator
(Kennwort für
Administrator festlegen) auf
Fortsetzen
.
5
Geben Sie das Kennwort in den entsprechenden Feldern ein, und klicken
Sie auf
OK
.
6
Schließen Sie das Fenster
Computerverwaltung
.
Netzwerkkonfiguration
Verkabeln und Konfigurieren der Netzwerkverbindung
1
Verbinden Sie ein Ende eines Ethernet-Kabels mit einem der RJ-45 NIC-
Anschlüsse (siehe Abbildung 1-8) auf der Rückseite des Systems.
Informationen zur Position des NIC finden Sie im
Hardware-
Benutzerhandbuch
.
2
Verbinden Sie das andere Ende des Ethernet-Kabels mit einer
funktionierenden Ethernet-Anschlussbuchse.
3
Vergewissern Sie sich, dass die NIC-Anschluss-LED leuchtet (siehe
Abbildung 1-8). Wenn die LED durchgehend grün leuchtet, ist die
Verbindung gut. Wenn die LED gelb blinkt, werden Daten erfolgreich
übertragen.
4
Wenn die LED nicht leuchtet, überprüfen Sie den korrekten Sitz des
Ethernet-Kabels am NIC-Anschluss und an der Ethernet-
Anschlussbuchse.

Erste Schritte 15
Abbildung 1-8. NIC-Anschluss
ANMERKUNG: Die tatsächliche Orientierung des NIC-Anschlusses ist vom
System abhängig. Weitere Informationen finden Sie im Hardware-
Benutzerhandbuch zum System.
Konfiguration von TCP/IP mit DHCP (Standardvorgabe)
Dynamic Host Configuration Protocol (DHCP) ist standardmäßig auf dem
System aktiviert. Wenn Ihr Netzwerk nicht mit einem DHCP-Server
konfiguriert ist, lesen Sie „Konfiguration von TCP/IP mit einer statischen IP-
Adresse“ auf Seite 16, um eine statische IP-Adresse auf dem System zu
konfigurieren. Gehen Sie folgendermaßen vor, um die DHCP-Konfiguration
des Systems zu überprüfen.
ANMERKUNG: Um diesen Vorgang durchzuführen, müssen Sie ein Mitglied der
Administratorengruppe oder der Gruppe der Netzwerkkonfigurations-Operatoren
auf dem lokalen Computer sein.
1
Klicken Sie auf
Start
, und wählen Sie
Einstellungen
→
Systemsteuerung
→
Netzwerkverbindungen
.
2
Klicken Sie mit der rechten Maustaste auf die Netzwerkverbindung, die
Sie konfigurieren möchten, und wählen Sie
Eigenschaften
.
3
Klicken Sie auf der Registerkarte
Allgemein
(für eine lokale Verbindung)
oder
Netzwerk
(für alle anderen Verbindungen) auf den Eintrag
Internetprotokoll (TCP/IP)
aus. Klicken Sie dann auf
Eigenschaften
.
4
Vergewissern Sie sich, dass
IP-Adresse automatisch beziehen
ausgewählt
ist, und klicken Sie auf
OK
.
Fahren Sie fort mit „Ändern des Computernamens“ auf Seite 17.

16 Erste Schritte
Konfiguration von TCP/IP mit einer statischen IP-Adresse
Das folgende Verfahren ist erforderlich, wenn DHCP im Netzwerk nicht
konfiguriert ist oder wenn eine statische IP-Adresse verwendet werden soll.
ANMERKUNG: Um diesen Vorgang durchzuführen, müssen Sie ein Mitglied der
Administratorengruppe oder der Gruppe der Netzwerkkonfigurations-Operatoren
auf dem lokalen Computer sein.
1
Klicken Sie auf
Start
, und wählen Sie
Einstellungen
→
Systemsteuerung
→
Netzwerkverbindungen
.
2
Klicken Sie mit der rechten Maustaste auf die Netzwerkverbindung, die
Sie konfigurieren möchten, und wählen Sie
Eigenschaften
.
3
Klicken Sie auf der Registerkarte
Allgemein
(für eine lokale Verbindung)
oder
Netzwerk
(für alle anderen Verbindungen) auf den Eintrag
Internetprotokoll (TCP/IP)
aus. Klicken Sie dann auf
Eigenschaften
.
4
Klicken Sie auf
Folgende IP-Adresse verwenden
.
5
Wenn Sie eine lokale Verbindung konfigurieren, geben Sie die
entsprechenden Informationen in die Felder
IP-Adresse
,
Subnetzmaske
und
Standardgateway
ein. Wenn Sie eine Ad-hoc-Verbindung
konfigurieren, geben Sie die IP-Adresse in das Feld
IP-Adresse
ein.
6
Klicken Sie auf
Folgende DNS-Serveradressen verwenden
.
7
Geben Sie in die Felder
Bevorzugter DNS-Server
und
Alternativer DNS-
Server
die Adressen des primären und sekundären DNS-Servers ein.
8
Konfigurieren Sie gegebenenfalls weitere IP-Adressen. Anderenfalls fahren
Sie mit dem nächsten Schritt fort.
a
Klicken Sie auf
Erweitert
.
b
Klicken Sie auf der Registerkarte
IP-Einstellungen
unter
IP-Adressen
auf
Hinzufügen
.
c
Geben Sie unter
TCP/IP-Adresse
in die entsprechenden Felder eine
IP-Adresse und Subnetzmaske ein, und klicken Sie auf
Hinzufügen
.
d
Wiederholen Sie die Schritte b und c für jede weitere IP-Adresse.

Erste Schritte 17
9
Konfigurieren Sie gegebenenfalls weitere Standardgateways. Anderenfalls
fahren Sie mit dem nächsten Schritt fort.
a
Klicken Sie auf der Registerkarte
IP-Einstellungen
unter
Standardgateways
auf
Hinzufügen
.
b
Geben Sie unter
TCP/IP-Gatewayadresse
in das Feld
Gateway
die IP-Adresse des Standardgateways ein.
c
Um eine Standard-Routemetrik manuell zu konfigurieren,
deaktivieren Sie das Kontrollkästchen
Automatische Metrik
und
geben Sie in das Feld
Metrik
eine Metrik ein.
d
Klicken Sie auf
Hinzufügen
.
e
Wiederholen Sie die Schritte b bis d für jedes Standardgateway (falls
erforderlich).
10
Konfigurieren Sie eine benutzerdefinierte Metrik für diese Verbindung,
falls erforderlich. Ansonsten fahren Sie mit Schritt 11 fort.
11
Deaktivieren Sie das Kontrollkästchen
Automatische Metrik
.
12
Geben Sie in das Feld
Schnittstellenmetrik
die entsprechende Metrik ein.
13
Klicken Sie auf
OK
.
Ändern des Computernamens
1
Klicken Sie mit der rechten Maustaste auf
Arbeitsplatz
, und klicken Sie
auf
Eigenschaften
. Das Dialogfeld
Systemeigenschaften
wird geöffnet.
2
Klicken Sie auf der Registerkarte
Computername
auf
Ändern
. Geben Sie
im Dialogfeld
Computernamen ändern
den Namen, den Sie Ihrem
System zuweisen möchten, in das Feld
Computername
ein. Klicken Sie
dann auf
OK
.
3
Klicken Sie auf
OK
, um das Fenster
Systemeigenschaften
zu schließen.
4
Starten Sie das System nach Aufforderung neu.

18 Erste Schritte
Domänenmitgliedschaft
1
Klicken Sie mit der rechten Maustaste auf
Arbeitsplatz
, und klicken Sie
auf
Eigenschaften
. Das Dialogfeld
Systemeigenschaften
wird geöffnet.
2
Klicken Sie auf der Registerkarte
Computername
auf
Ändern
. Wählen Sie
im Dialogfeld
Computernamen ändern
die Option
Domäne,
geben Sie
den Namen der Domäne in das Textfeld ein, und klicken Sie auf
OK
(siehe Abbildung 1-9
).
3
Geben Sie einen Domänenbenutzernamen und ein Kennwort ein (wenden
Sie sich wegen der Berechtigung zum Beitritt zur Domäne an Ihren
Netzwerkadministrator).
4
Die Änderungen werden beim Neustart des Systems wirksam. Führen Sie
den Neustart erst später aus, wenn Sie die folgenden Schritte ausgeführt
haben. Wenn das in Schritt 3 erstellte Konto über Administrator-
berechtigungen verfügt, fahren Sie mit Schritt 8 fort. Ist dies nicht der
Fall, führen Sie die folgenden Schritte aus, um den Domänenbenutzer
der lokalen Administratorengruppe auf dem System hinzuzufügen.
5
Klicken Sie auf
Start
→
Ausführen
, geben Sie
lusrmgr.msc
ein, und
klicken Sie auf
OK.
6
Klicken Sie auf
Gruppen
, und doppelklicken Sie auf
Administratoren
.
Klicken Sie dann auf
Hinzufügen
(siehe Abbildung 1-10)
.

Erste Schritte 19
Abbildung 1-9. Einer Domäne beitreten
7
Geben Sie den Benutzernamen im Format
DOMÄNE\benutzername
ein,
und befolgen Sie die Anweisungen, um den Domänenbenutzer der
Administratorengruppe hinzuzufügen.
8
Starten Sie das System neu.

20 Erste Schritte
Abbildung 1-10. Benutzer der lokalen Administratorengruppe hinzufügen
Lokalisieren des Systems mit der Mehrsprachen-
Benutzerschnittstelle (MUI)
Die Mehrsprachen-Benutzerschnittstelle (MUI) ermöglicht dem System
die Anzeige von Menüs, Dialogfenstern und Hilfedateien in verschiedenen
Sprachen.
Das System ist mit Windows Storage Server 2003 R2 x64 Edition mit SP2
vorkonfiguriert, und die MUI ist mit der beim Erwerb ausgewählten Sprache
vorkonfiguriert. Es sind keine weiteren Schritte erforderlich, sofern Sie das
System nicht für die Verwendung einer anderen Sprache konfigurieren
möchten. Wenn Sie die Sprache zu einer anderen von Dell unterstützten
Sprache ändern möchten, müssen Sie die MUI-Systemdateien für diese
Sprache installieren. Lesen Sie hierzu „Localizing the Operating System“
(Lokalisieren des Betriebssystems) im PowerVault Data Protection Solution
Recovery Guide (Systemwiederherstellungshandbuch).
Seite wird geladen ...
Seite wird geladen ...
Seite wird geladen ...
Seite wird geladen ...
Seite wird geladen ...
Seite wird geladen ...
Seite wird geladen ...
Seite wird geladen ...
Seite wird geladen ...
Seite wird geladen ...
Seite wird geladen ...
Seite wird geladen ...
Seite wird geladen ...
Seite wird geladen ...
Seite wird geladen ...
Seite wird geladen ...
Seite wird geladen ...
Seite wird geladen ...
Seite wird geladen ...
Seite wird geladen ...
Seite wird geladen ...
Seite wird geladen ...
Seite wird geladen ...
Seite wird geladen ...
Seite wird geladen ...
Seite wird geladen ...
Seite wird geladen ...
Seite wird geladen ...
Seite wird geladen ...
Seite wird geladen ...
Seite wird geladen ...
Seite wird geladen ...
-
 1
1
-
 2
2
-
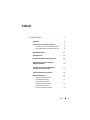 3
3
-
 4
4
-
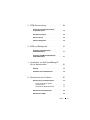 5
5
-
 6
6
-
 7
7
-
 8
8
-
 9
9
-
 10
10
-
 11
11
-
 12
12
-
 13
13
-
 14
14
-
 15
15
-
 16
16
-
 17
17
-
 18
18
-
 19
19
-
 20
20
-
 21
21
-
 22
22
-
 23
23
-
 24
24
-
 25
25
-
 26
26
-
 27
27
-
 28
28
-
 29
29
-
 30
30
-
 31
31
-
 32
32
-
 33
33
-
 34
34
-
 35
35
-
 36
36
-
 37
37
-
 38
38
-
 39
39
-
 40
40
-
 41
41
-
 42
42
-
 43
43
-
 44
44
-
 45
45
-
 46
46
-
 47
47
-
 48
48
-
 49
49
-
 50
50
-
 51
51
-
 52
52
Dell PowerVault DP600 Schnellstartanleitung
- Typ
- Schnellstartanleitung
- Dieses Handbuch eignet sich auch für
Verwandte Artikel
-
Dell PowerVault DP500 Bedienungsanleitung
-
Dell PowerVault DP500 Bedienungsanleitung
-
Dell PowerVault DP600 Benutzerhandbuch
-
Dell PowerVault DP500 Schnellstartanleitung
-
Dell PowerVault DP600 Benutzerhandbuch
-
Dell PowerVault DP500 Benutzerhandbuch
-
Dell PowerVault DP500 Benutzerhandbuch
-
Dell PowerVault NX1950 Benutzerhandbuch
-
Dell PowerVault NX200 Benutzerhandbuch
-
Dell PowerVault NX300 Benutzerhandbuch