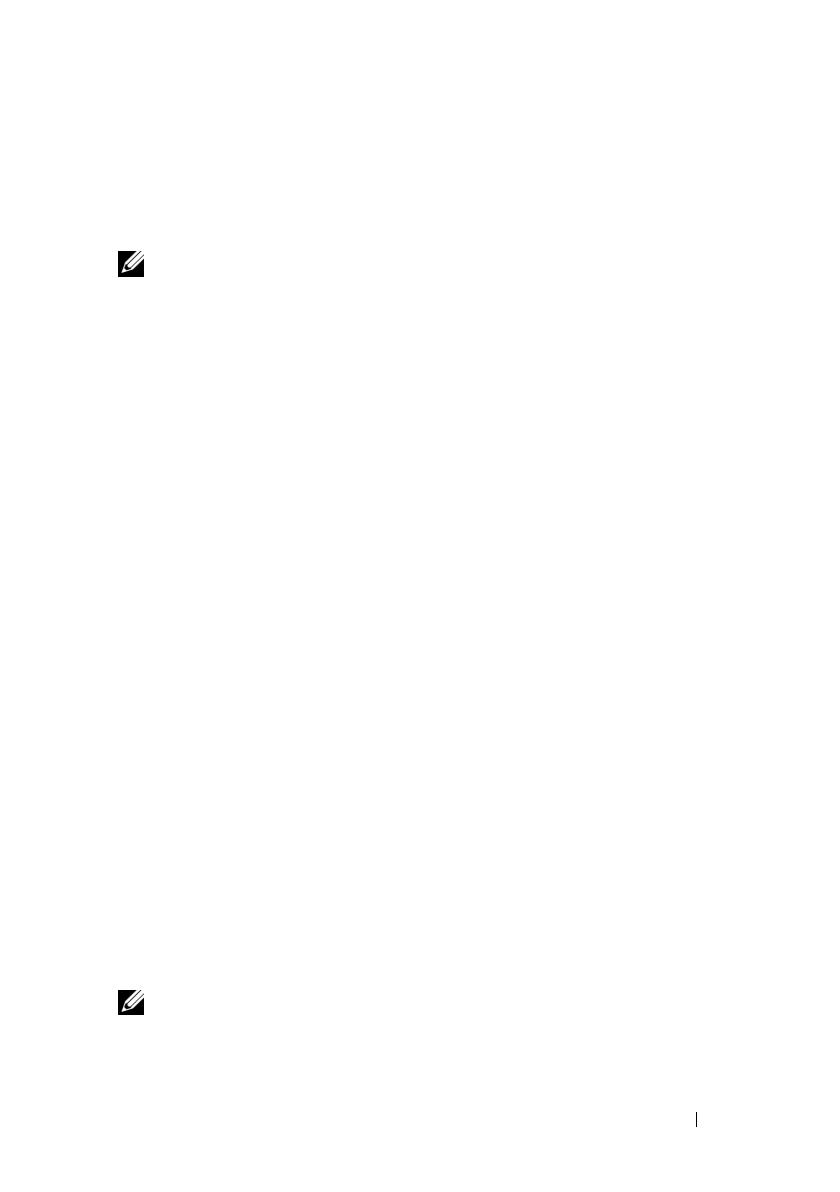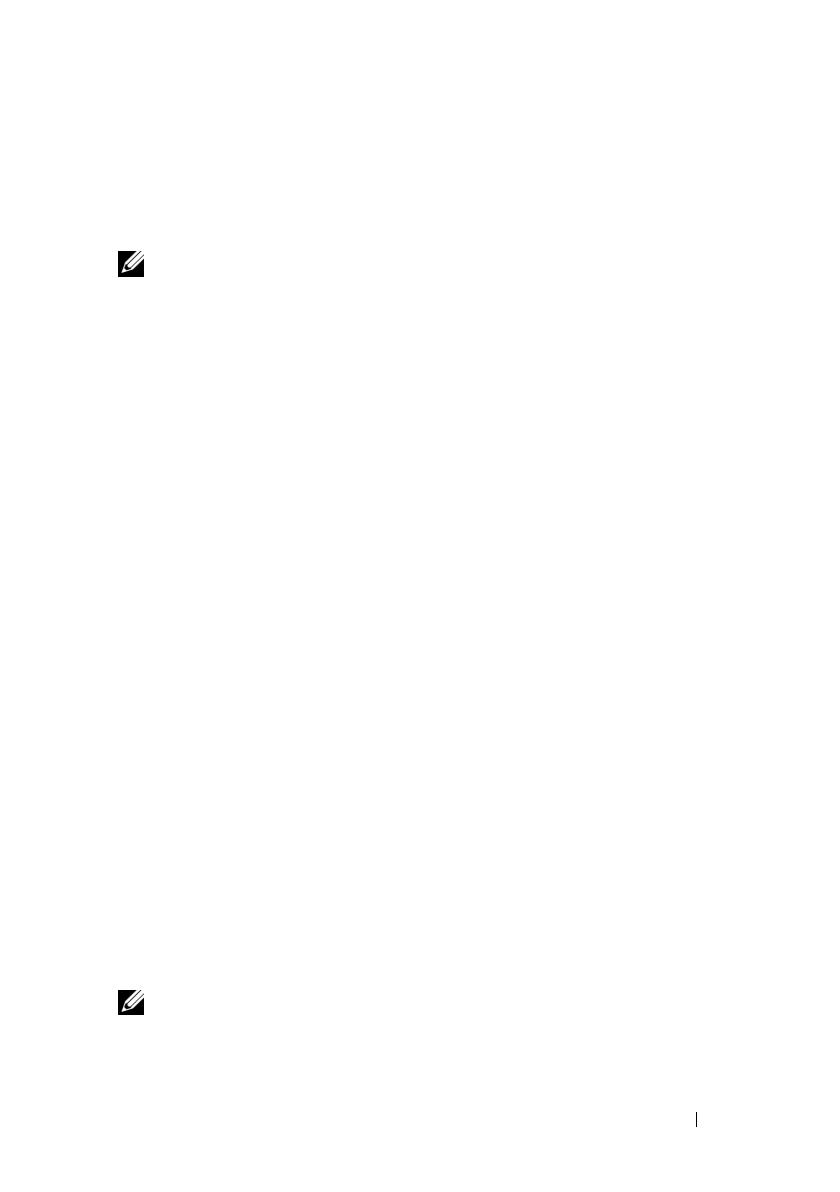
Erstmalige Konfiguration des Systems 17
4
Klicken Sie auf die Registerkarte
Sprachen
, und wählen Sie die
entsprechende Sprache für Menüs und Dialogfelder.
5
Melden Sie sich vom System ab und danach wieder an, um die neue
Sprache zu aktivieren.
ANMERKUNG: Vergewissern Sie sich, dass der Microsoft Knowledge Base-
Artikel 925148 für MUI installiert ist. Sie können den Knowledge Base von der
Microsoft-Support-Website unter support.microsoft.com herunterladen.
Windows Storage Server Management Console
Die
Windows Storage Server Management Console
wird in der Microsoft
Management Console (MMC) angezeigt und ermöglicht eine einfache und
komfortable Verwaltung des Systems. Die Management Console wird automa-
tisch geöffnet, wenn Sie sich bei Windows Storage Server 2003 R2 x64 Edition
anmelden.
Um die
Windows Storage Server Management Console
zu öffnen, klicken Sie
auf
Start
→
Alle Programme
→
Windows Storage Server Management
(Windows Storage Server Verwaltung).
Im linken Bereich des Fensters
Management Console
wird der Knoten
File
Server Management (Local)
(Dateiserververwaltung [lokal]) als Standard-
knoten angezeigt. Der mittlere Fensterbereich enthält Szenarien, die Sie zur
vereinfachten Betriebssystemverwaltung auswählen können.
Aufrufen der Microsoft Management Console
Die MMC ist standardmäßig im Microsoft Startmenü konfiguriert. Die MMC
lässt sich einsetzen für Datenträgerverwaltung, NFS-Konfiguration sowie als
allgemeine NAS-Verwaltungsstation. Weitere Informationen erhalten Sie im
mitgelieferten Dokument über Microsoft MMC.
MMC ermöglicht die Speicherkonfiguration mit einem der folgenden
Verfahren:
• Lokaler MMC-Zugriff auf dem Host
• Netzwerkzugriff auf die MMC mit Remotedesktop
ANMERKUNG: Die Verwendung der MMC zur Remoteverwaltung eines Systems
wird unterstützt.