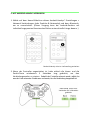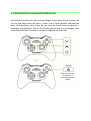Kontrolle ist mehr als nur reine Kraft. Sie setzt totale Anpassungsfähigkeit
voraus. Mit allen Funktionen eines komplett ausgestatteten Konsolen-
Controllers ermöglicht dir der Razer Serval ein vollkommen neues Android
Gaming-Erlebnis.
Dieser Controller mit Bluetooth-Unterstützung, der für Razer Forge TV
entwickelt wurde, ist genau so präzise und ergonomisch wie die preisgekrönten
Konsolen-Controller von Razer. Zusammen mit einem verstellbaren Clip für
dein Handy lässt sich der Razer Serval äußerst vielseitig einsetzen - der
ultimative Gaming Controller für deine Android-Geräte.

INHALTE
1. VERPACKUNGSINHALT / SYSTEMANFORDERUNGEN ............................... 4
2. REGISTRIERUNG / TECHNISCHER SUPPORT ............................................. 5
3. GERÄTEAUFBAU ...................................................................................... 6
4. MIT RAZER FORGE TV VERBINDEN .......................................................... 9
5. MIT ANDROID-HANDYS VERBINDEN...................................................... 13
6. VERBINDEN MIT MEHREREN GERÄTE .................................................... 15
7. ZUBEHÖR .............................................................................................. 18
8. STANDARDEINSTELLUNGEN WIEDERHERSTELLEN ................................. 20
9. RECHTLICHE HINWEISE.......................................................................... 21

1. VERPACKUNGSINHALT / SYSTEMANFORDERUNGEN
VERPACKUNGSINHALT
Razer Serval
Batterie-Fach
2 AA-Batterien
USB-auf-Mikro-USB-Kabel
Abnehmbarer Clip
2 Gummikappen für Analog-Sticks
Wichtige Produktinformationen
SYSTEMANFORDERUNGEN
Android (Mobiles Gerät mit Android / Razer Forge TV)
Kabel-Modus: USB 2.0-Anschluss
Kabelloser Modus: Bluetooth 3.0® oder höher

2. REGISTRIERUNG / TECHNISCHER SUPPORT
REGISTRIERUNG
Registriere dich jetzt für ein Razer Synapse-Konto, um den Garantiestatus
deines Produktes in Echtzeit zu betrachtenWeitere Informationen zu Razer
Synapse und seinen Features findest du unter www.razerzone.com/synapse.
Solltest du bereits Razer Synapse benutzen, registriere dein Produkt, indem du
in der Razer Synapse-Anwendung auf deine E-Mail-Adresse klickst und
Garantiestatus aus der Dropdown-Liste auswählst. Um dein Produkt online zu
registrieren, besuche www.razerzone.com/registration.
Bitte berücksichtige, dass du deinen Garantiestatus nicht sehen kannst, wenn
du die Registrierung über die Webseite durchgeführt hast.
Die Seriennummer deines
Produktes kannst du hier finden.

3. GERÄTEAUFBAU
A. Abnehmbarer Clip
B. Status-Anzeige
C. Analog-Sticks
D. Auswahl-Taste
E. Power- / Modus-Taste
F. Start-Taste
G. Aktionstasten
H. Steuertasten
I. Zurück-Taste
J. Home-Taste
Bis zu 3.15”
80mm

K. Mikro-USB-Anschluss
L. Schultertasten
M. Schulter-Trigger
N. Batterie-Fach
O. USB Kable
P. Batterien

Grundfunktionen des Controllers
Taste
Funktion
Steuertasten
Drücke die Steuertasten, um den Home-Bildschirm zu
bedienen.
Auswahl-Taste
Diese Taste wird hauptsächlich verwendet, um im Spiel
einen Menüpunkt oder eine Funktion auszuwählen.
Power-Taste
Diese Taste wird verwendet, um den Controller
anzuschalten, auszuschalten oder in den Schlafmodus
zu versetzen.
Start-Taste
Diese Taste wird hauptsächlich verwendet, um im Spiel
eine Partie zu starten oder zu pausieren.
Zurück-Taste
Drücke diese Taste, um zum vorherigen Bildschirm
zurückzukehren oder eine Aktion rückgängig zu
machen.
Home-Taste
Drücke diese Taste zum Verlassen einer App und um
zum Home-Bildschirm zurückzukehren.
LED Status
Status
Beschreibung
(Alle aus)
Ausgeschaltet oder im Schlafmodus
(Alle blinken)
Verbinden mit Android-Gerät
(Eine LED an)
Verbunden und dem entsprechenden Spieler
zugewiesen
(Eine LED blinkt)
Warnung bei niedrigem Batteriestand

4. MIT RAZER FORGE TV VERBINDEN
1. Lege die Batterien in das Batterie-Fach ein und schiebe es dann wieder in
den Controller.
Hinweis: Nur 2 AA-ALKALINE-Batterien verwenden. Der Einsatz von Batterien, die nicht
den Vorgaben von Razer entsprechen, kann zu Schäden am Gerät und/oder schweren
Verletzungen des Benutzers führen.
2. Schalte das Razer Serval durch längeres Drücken der Power-Taste am
Controller an.
Zum Anschalten
mindestens 3
Sekunden gedrückt
lassen

3. Lade dir die Razer Forge TV Remote App herunter und installiere und starte
sie auf deinem kompatiblen Android- oder iOS-Smartphone oder -Tablet.
4. Sobald das Setup abgeschlossen ist, wähle mithilfe der Razer Forge TV App
auf dem Home-Bildschirm deines Razer Forge TV Einstellungen > Remote &
Zubehör und dann Zubehör hinzufügen. (Dieser Vorgang kann bei Android-
Geräten mit individuell angepassten Benutzeroberflächen unterschiedlich
lange dauern.)

Halte einfach die Home- und die Zurück-Taste am Controller mindestens 3
Sekunden lang gedrückt, um den Verbindungsmodus zu starten.
Alle 4 LEDs blinken gleichzeitig, um anzuzeigen, dass der Controller versucht,
eine Verbindung mit dem Razer Forge TV herzustellen. Sobald die Verbindung
hergestellt ist, brauchst du nur noch die Power-Taste eine halbe Sekunde lang
drücken, um den Controller anzuschalten.
Wenn du noch weitere Geräte verbinden möchtest, halte einfach die Home-
und die Zurück-Taste mindestens 3 Sekunden lang gedrückt, um den
Verbindungsmodus erneut zu starten.
Halte beide Tasten zum
Verbinden für 3 Sekunden
gedrückt

KABELGEBUNDENE VERBINDUNG (OPTIONAL)
Verbinde das USB-Kabel des Razer Serval mit dem USB-Anschluss deines Razer
Forge TV.
Nun kannst du den Razer Serval an deinem Razer Forge TV verwenden. Viel
Spaß!
Halte beide Tasten zum
Verbinden für 3 Sekunden
gedrückt

5. MIT ANDROID-HANDYS VERBINDEN
1. Wähle auf dem Home-Bildschirm deines Android-Handys* Einstellungen >
Netzwerk-Verbindungen (oder Drahtlos & Netzwerke) und dann Bluetooth,
um es anzuschalten. (Dieser Vorgang kann bei Android-Geräten mit
individuell angepassten Benutzeroberflächen unterschiedlich lange dauern.)
*Android-Handy nicht im Lieferumfang enthalten
2. Wenn der Controller angeschaltet ist, halte einfach die Home- und die
Zurück-Taste mindestens 3 Sekunden lang gedrückt, um den
Verbindungsmodus zu starten. Sobald der Controller erkannt wurde, wähle ihn
aus der Liste erkannter Geräte aus und warte, bis die Verbindung hergestellt ist.
Halte beide Tasten zum
Verbinden für 3 Sekunden
gedrückt

3. Sobald die Verbindung hergestellt ist, brauchst du nur noch die Power-Taste
eine halbe Sekunde lang drücken, um den Controller anzuschalten.
Nun kannst du den Razer Serval mit deinem Android-Handy verwenden. Viel
Spaß!

6. VERBINDEN MIT MEHREREN GERÄTE
Der Razer Serval kann bis zu vier einzigartige Geräte-Verbindungen speichern,
sodass du übergangslos zwischen mehreren Geräten wechseln kannst.
So speicherst du ein kürzlich verbundenes Gerät während der Razer Serval
angeschaltet ist:
1. Halte die Power-Taste weniger als 3 Sekunden gedrückt und drücke dann
sofort die Aktionstaste, die du dem Gerät zuweisen möchtest.
Die entsprechende LED blinkt 3 Mal, um anzuzeigen, dass das Gerät
erfolgreich gespeichert wurde.

2. Lass die Power-Taste wieder los.
So lädst du ein gespeichertes Gerät:
1. Schalte den Razer Serval durch Drücken der Power-Taste aus.
2. Drücke und halte die entsprechende Aktionstaste des gespeicherten Geräts.
Loslassen
Zum Anschalten
mindestens 3
Sekunden gedrückt
lassen

3. Schalte den Razer Serval an, indem du die Power-Taste eine halbe Sekunde
lang drückst.
4. Lass die entsprechende Aktionstaste des gespeicherten Geräts wieder los.
Nun kannst du den Razer Serval mit mehreren Geräten verwenden. Viel Spaß!
Zum Anschalten
eine halbe Sekunde
lang drücken

7. ZUBEHÖR
ABNEHMBARER CLIP
Befestige den Clip am Controller, wenn du ein Android-Handy benutzt.
Schritt 1
Schritt 2
Abnehmen

GUMMIKAPPEN FÜR ANALOG-STICKS
Die strukturierte Oberfläche der Griffkappen aus Gummi verhindert ein
Abrutschen deiner Daumen von den Analog-Sticks bei intensiven Gaming-
Sessions.

8. STANDARDEINSTELLUNGEN WIEDERHERSTELLEN
Zum Wiederherstellen der Werkseinstellungen deines Razer Serval schaltest du
ihn aus und hältst dann die Oben-, Home- und Y-Taste gedrück. Während du
diese Taste gedrückt hältst, hältst du nun auch die Power-Taste mindestens 2
Sekunden lang gedrückt. Alle 4 LEDs blinken gleichzeitig, um anzuzeigen, dass
as Zurücksetzen des Controllers erfolgreich abgeschlossen wurde.
Zum Zurücksetzen
mindestens 2
Sekunden gedrückt
lassen

9. RECHTLICHE HINWEISE
INFORMATIONEN ZUM URHEBERRECHT UND ZUM GEISTIGEN EIGENTUM
© 2015 Razer Inc. Patent ausstehend. Alle Rechte vorbehalten. Razer™, das
Razer Dreikopf-Schlangen-Logo, das verzerrte Razer Wort-Logo und andere
hierin enthaltene Marken sind Marken bzw. eingetragene Marken von Razer
Inc. und/oder dessen Tochter- oder Partnerfirmen und sind in den Vereinigten
Staaten und/oder anderen Ländern eingetragen.
Der Bluetooth®-Schriftzug und -Logos sind eingetragene Marken von Bluetooth
SIG, Inc. und werden von Razer in Lizenz verwendet.
Android, Android TV, Google Cast und andere Marken sind Warenzeichen von
Google Inc.
Razer Inc. („Razer“) kann über Copyrights, Marken, Geschäftsgeheimnisse,
Patente, Patentanträge oder andere Rechte an geistigem Eigentum
(eingetragen oder nicht) hinsichtlich des Produkts in diesem Handbuch
verfügen. Razer gewährt Ihnen durch die Bereitstellung dieses Handbuchs
keine Lizenz für diese Copyrights, Marken, Patente oder anderen Formen von
geistigem Eigentum. Der Razer Serval (das „Produkt“) kann sich von den
Abbildungen auf der Verpackung oder anderswo unterscheiden. Razer
übernimmt keine Haftung für solche Unterschiede oder für eventuelle Fehler.
Die in diesem Handbuch enthaltenen Informationen können sich ohne
Ankündigung jederzeit ändern.
EINGESCHRÄNKTE PRODUKTGARANTIE
Die neusten und aktuellsten Bedingungen der Eingeschränkten Produktgarantie
findest du unter www.razerzone.com/warranty.
Seite wird geladen ...
-
 1
1
-
 2
2
-
 3
3
-
 4
4
-
 5
5
-
 6
6
-
 7
7
-
 8
8
-
 9
9
-
 10
10
-
 11
11
-
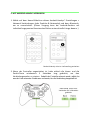 12
12
-
 13
13
-
 14
14
-
 15
15
-
 16
16
-
 17
17
-
 18
18
-
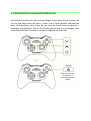 19
19
-
 20
20
-
 21
21
Razer Serval | RZ06-01280 & FAQs Bedienungsanleitung
- Typ
- Bedienungsanleitung
- Dieses Handbuch eignet sich auch für
Verwandte Artikel
-
Razer Leviathan Bedienungsanleitung
-
Razer Raiju Bedienungsanleitung
-
Razer Nabu Watch | RZ15-0152x Bedienungsanleitung
-
Razer Nabu 2015 Bedienungsanleitung
-
Razer Nabu X | RZ15-01290 Bedienungsanleitung
-
Razer Mamba Tournament Edition | RZ01-01370 & FAQs Benutzerhandbuch
-
Razer DeathAdder Chroma | RZ01-01210 Bedienungsanleitung
-
Razer MAMBA Bedienungsanleitung
-
Razer Naga 2014 | RZ01-00280 & FAQs Bedienungsanleitung