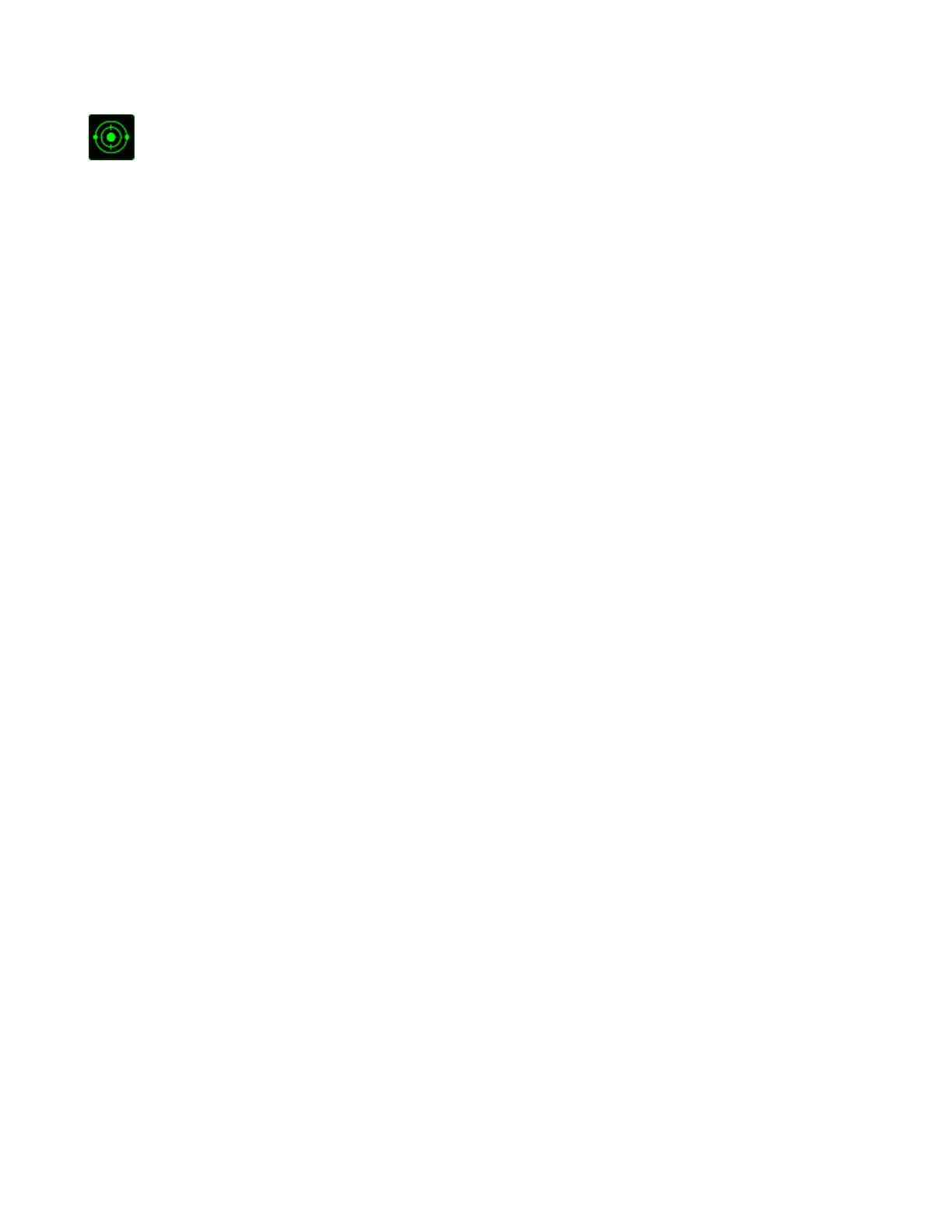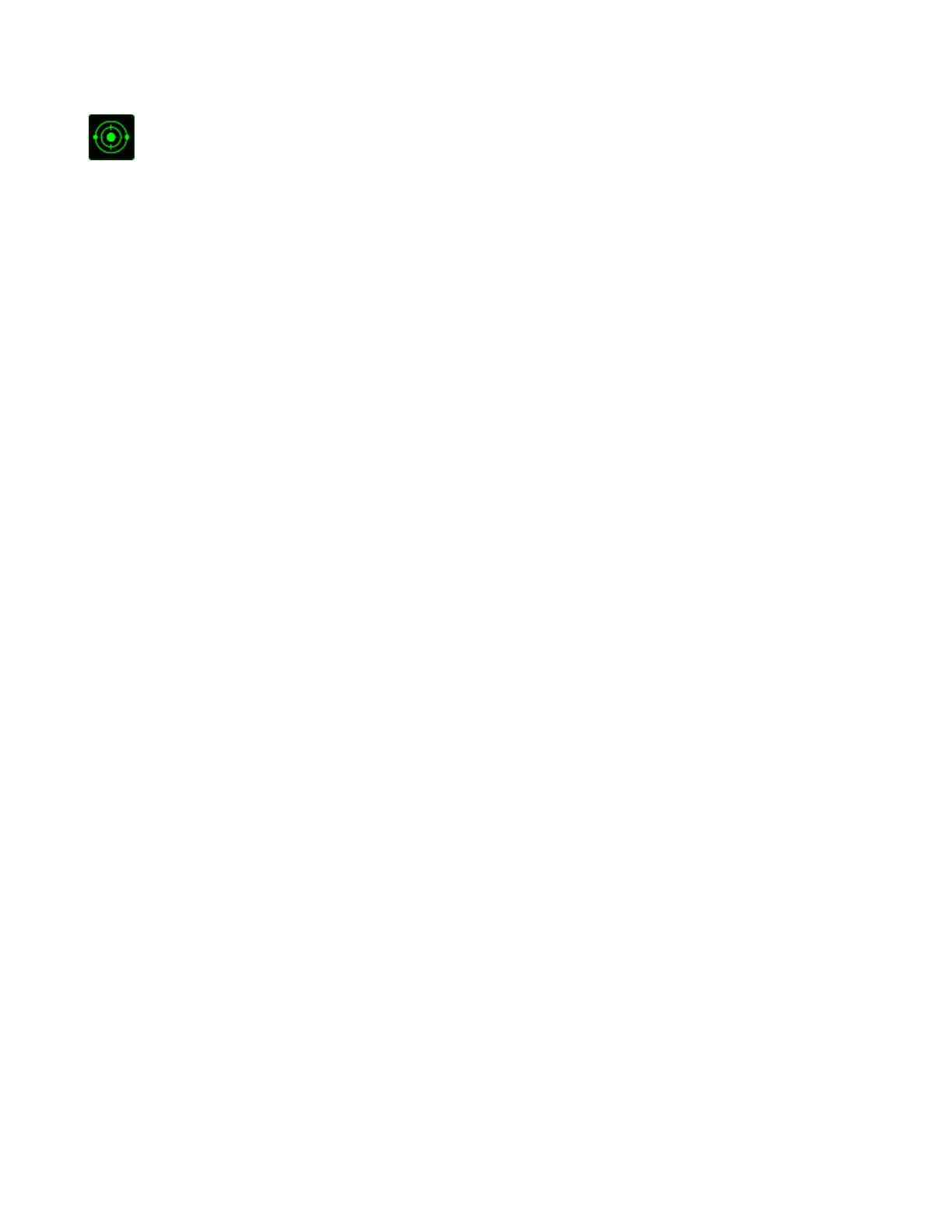
14 | For gamers by gamers™
Sensitivität
Die Sensitivität bezieht sich auf die Geschwindigkeit des Mauszeigers auf dem
Bildschirm. Wenn du die Funktion „Sensitivität“ im Dropdown-Menü auswählst, wird
ein Untermenü mit den folgenden Optionen angezeigt:
Höhere Sensitivitätsstufe - Erhöht die aktuelle Sensitivität um eine Stufe.
Weitere Informationen erhältst du in der
Registerkarte „Leistung“.
Niedrigere Sensitivitätsstufe - Verringert die aktuelle Sensitivität um eine Stufe.
Weitere Informationen erhältst du in der
Registerkarte „Leistung“.
Empfindlichkeitsregler - Eine vorgegebene Sensitivitätsstufe wird aktiviert,
solange die zugewiesene Taste gedrückt wird. Durch
Loslassen der Taste wird wieder die vorherige
Sensitivitätsstufe aktiviert.
On-The-Fly Sensitivität - Durch Verwendung der zugewiesenen Taste kann die
aktuelle Sensitivität angepasst werden. Wenn
On‐The‐Fly Sensitivität aktiviert wurde, erscheint
beim Drücken dieser Taste und Scrollen des
Mausrads auf dem Bildschirm eine Leiste, die deine
aktuelle Sensitivitätsstufe anzeigt.
Aufsteigend Sensitivitätsstufen
durchwechseln - Erhöhe die aktuelle Empfindlichkeitsstufe um eins,
und sobald die höchste Empfindlichkeitsstufe
erreicht wurde, führt ein erneuter Tastendruck zum
Zurückstellen auf Stufe 1. Gehe zur REGISTERKARTE
LEISTUNG, um mehr über Empfindlichkeitsstufen zu
erfahren.
Absteigend Sensitivitätsstufen
durchwechseln - Verringere die aktuelle Empfindlichkeitsstufe um
eins, und sobald die Empfindlichkeitsstufe 1 erreicht
wurde, führt ein erneuter Tastendruck zum
Zurückstellen auf die höchste Empfindlichkeitsstufe.
Gehe zur REGISTERKARTE LEISTUNG, um mehr über
Empfindlichkeitsstufen zu erfahren.