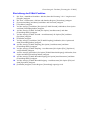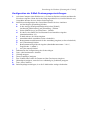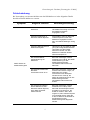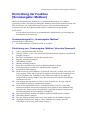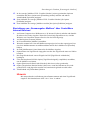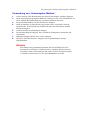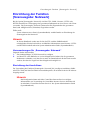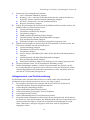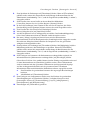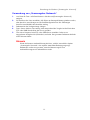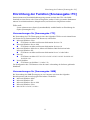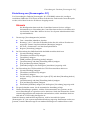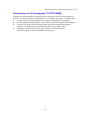1
Kurzübersicht zur
Einrichtung der Scanfunktion
Diese Kurzübersicht enthält Informationen zu folgenden Themen:
Einrichtung der Funktion [Scanausgabe: E-Mail] siehe S. 1
Einrichtung der Funktion [Scanausgabe: Mailbox] siehe S. 6
Einrichtung der Funktion [Scanausgabe: Netzwerk] siehe S. 9
Einrichtung der Funktion [Scanausgabe: PC] siehe S. 13
Bei einigen Modellen müssen zur Verwendung dieser Scanfunktionen optionale Kits
installiert werden, und einige Modelle unterstützen nicht alle Scanfunktionen.
Zu Einzelheiten das Xerox Welcome Center kontaktieren.
Einrichtung der Funktion
[Scanausgabe: E-Mail]
Dokumente können am Gerät eingescannt und anschließend als E-Mail-Anlagen im Format
TIFF, PDF, XPS oder JPEG* versendet werden. Zum Senden und Empfangen von E-Mails
werden SMTP- bzw. POP3-Mailserver verwendet.
*: Das JPEG-Format steht nur auf dem WorkCentre 5225A/5230A zur Verfügung.
Siehe auch:
System Administration Guide (Systemhandbuch): enthält Details zur E-Mail-Einrichtung.
XE3024DE0-2

Einrichtung der Funktion [Scanausgabe: E-Mail]
2
Voraussetzungen für die Einrichtung der E-Mail-Funktion
Folgende Punkte sicherstellen:
1. Ein funktionsfähiges TCP/IP-Netzwerk ist verfügbar.
2. DNS- und Domänennameneinstellungen für das Netzwerk sind richtig für das Gerät
eingerichtet worden.
3. Das Gerät wurde mit DNS eingerichtet (wenn der Hostname des SMTP-Servers am
Gerät eingegeben werden soll).
* Nur, wenn Benutzername und Kennwort für die Authentifizierung des SMTP-Servers
angegeben werden müssen.
Daten zum
Einrichten der
E-Mail-Funktion
Installations-
anforderung Kommentare
Hostname oder IP-Adresse
des SMTP-Mailservers
Erforderlich Bei Verwendung eines
externen Mailservers gibt
der Internet Service
Provider Auskunft über den
Namen oder die IP-Adresse
des Mailservers.
SMTP-Benutzername/
Kennwort
Erforderlich*
E-Mail-Adresse des
WorkCentre
Erforderlich Diese E-Mail-Adresse wird
in das Feld [Von] der
E-Mail-Nachrichten
eingefügt, die von dem
Gerät gesendet werden.
Lokale E-Mail-Adressen Optional Zum Speichern von E-Mail-
Adressen kann ein lokales
Adressbuch erstellt werden.
LDAP-Serveradresse kann
aktiviert werden.
LDAP-Hostname Es werden nur E-Mail-
Adressen im internen
Adressbuch der Firma
(LDAP) angezeigt.

Einrichtung der Funktion [Scanausgabe: E-Mail]
3
Einrichtung der E-Mail-Funktion
1. Die Taste <Anmelden/Abmelden> drücken, dann die Kennung "11111" eingeben und
[Eingabe] antippen.
2. Die Taste <Gerätestatus> drücken und dann das Register [Verwaltung] antippen.
3. [Systemeinstellung] und dann [Anschlüsse und Netzwerk] antippen.
4. [Anschlüsse] antippen.
5. Auf der Anzeige [Anschlüsse] die Option [E-Mail-Versand] einblenden, diese Option
und dann [Einstellung ändern] antippen.
6. Auf der Anzeige [E-Mail-Versand] die Option [Anschlussstatus] und dann
[Einstellung ändern] antippen.
7. Auf der Anzeige [E-Mail-Versand - Anschlussstatus] die Option [Ein] und dann
[Speichern] antippen.
8. [Schließen] antippen.
9. Auf der Anzeige [Anschlüsse] die [E-Mail-Empfang] einblenden, diese Option und
dann [Einstellung ändern] antippen.
10. Auf der Anzeige [E-Mail-Empfang] die Option [Anschlussstatus] und dann
[Einstellung ändern] antippen.
11. Auf der Anzeige [E-Mail-Empfang - Anschlussstatus] die Option [Ein], [Speichern]
und [Schließen] antippen.
12. Auf der Anzeige [Anschlüsse] die Option [E-Mail-Benachrichtigung] einblenden, diese
Option und dann [Einstellung ändern] antippen.
13. Auf der Anzeige [E-Mail-Benachrichtigung] die Option [Anschlussstatus] und dann
[Einstellung ändern] antippen.
14. Auf der Anzeige [E-Mail-Benachrichtigung - Anschlussstatus] die Option [Ein] und
dann [Speichern] antippen.
15. [Schließen] antippen, bis das Register [Verwaltung] angezeigt wird.

Einrichtung der Funktion [Scanausgabe: E-Mail]
4
Konfiguration der E-Mail-Postausgangseinstellungen
1. Auf einem Computer einen Webbrowser (z. B. Internet Explorer) aufrufen und dann die
IP-Adresse eingeben. Wenn das Gerät richtig angeschlossen ist, wird die Webseite von
CentreWare Internet-Services für das Gerät angezeigt.
2. SMTP-Serverkonfiguration über CentreWare Internet-Services einrichten:
a. Auf das Register [Einstellung] klicken.
b. In der Anzeige [Konfigurationsübersicht] neben [E-Mail]
(im Bereich [Betriebsarten]) auf [Einstellung...] klicken.
c. Neben [SMTP-Server] auf [Einrichten...] klicken.
d. IP-Adresse des SMTP-Servers/Hostnamen und Anschluss eingeben
(Standardanschluss: 25).
e. E-Mail-Adresse des Geräts eingeben.
f. Anmeldemethode auswählen (sofern erforderlich).
g. Benutzernamen und Kennwort für die Anmeldung eingeben (sofern erforderlich).
h. Auf [Übernehmen] klicken.
i. Benutzernamen/Zugriffscode eingeben (Standardbenutzername: "11111",
Zugriffscode: "x-admin").
j. Auf [Neu starten] klicken.
3. Dokument in den Vorlageneinzug des Geräts einlegen.
4. Taste <Alle Betriebsarten> drücken.
5. [E-Mail] antippen.
6. [Neuer Empfänger] antippen.
7. Eine E-Mail-Adresse über die Tastatur auf dem Touchscreen eingeben.
8. [Hinzufügen] antippen; wenn die Liste vollständig ist, [Schließen] antippen.
9. Taste <Start> drücken.
10. Beim Empfänger nachfragen, ob er die E-Mail mit der Anlage erhalten hat.

Einrichtung der Funktion [Scanausgabe: E-Mail]
5
Fehlerbehebung
Bei Verwendung von internen Mailservern den ISP-Mailserver in der folgenden Tabelle
durch den Firmen-Mailserver ersetzen.
Symptom Mögliche Ursache Behebungsvorschlag
SMTP-Fehler am
Multifunktionsgerät
Falscher Mailserver oder
Hostname
Sicherstellen, dass der Name des
ISP-Mailservers richtig im Feld für
den SMTP-Hostnamen
eingegeben wurde.
Falsche Einstellungen in
Microsoft Outlook Express
Sicherstellen, dass von Microsoft
Outlook Express auf den ISP-
Mailserver zugegriffen werden
kann und alle Einstellungen richtig
sind.
Falsche E-Mail-Adresse für
Multifunktionsgerät
Überprüfen, ob vom Gerät im Feld
[Von:] die richtige E-Mail-Adresse
verwendet wird. Die E-Mail-
Adresse muss der vom ISP-
Mailserver erwarteten E-Mail-
Adresse entsprechen.
ISP erfordert SMTP-
Authentifizierung auf
Mailserver
Beim ISP nachfragen, ob dies
erforderlich ist. Falls ja, die SMTP-
Authentifizierung für das
Multifunktionsgerät über
CentreWare Internet-Services
aktivieren.
ISP lässt keine Mails über
Standard-
Anschlussnummer 25 zu
Beim ISP nachfragen, ob dies das
Problem sein könnte. Fragen, ob
Mails über eine andere
Anschlussnummer akzeptiert
werden können. Falls ja, die
SMTP-Anschlussnummer für das
Multifunktionsgerät über
CentreWare Internet-Services
ändern.
ISP erfordert Anmeldung
beim E-Mail-Konto über
Microsoft Outlook Express,
bevor Mails gesendet
werden können
Beim ISP nachfragen, ob dies
erforderlich ist. Falls ja, beim
Microsoft Outlook Express-Konto
anmelden und versuchen, die
E-Mail zu senden. Wenn dies
möglich ist, kann Outlook Express
so eingestellt werden, dass alle
5 oder 10 Minuten die E-Mails für
das E-Mail-Konto des
Multifunktionsgeräts abgerufen
werden.

Einrichtung der Funktion [Scanausgabe: Mailbox]
6
Einrichtung der Funktion
[Scanausgabe: Mailbox]
Mit dieser Funktion können Dokumente zur späteren Bearbeitung in einer Mailbox
gespeichert werden. Die Option [Scanausgabe: Mailbox] kann am Steuerpult des Geräts oder
über die Webseite von CentreWare Internet-Services auf einem Netzwerkcomputer
eingerichtet werden. Im Folgenden werden beide Verfahrensweisen beschrieben.
Siehe auch:
System Administration Guide (Systemhandbuch): enthält Details zur Einrichtung der
Scanausgabe an das Netzwerk.
Voraussetzungen für „Scanausgabe: Mailbox“
Folgende Punkte sicherstellen:
1. Ein funktionsfähiges TCP/IP-Netzwerk ist verfügbar.
Einrichtung von „Scanausgabe: Mailbox“ über das Steuerpult
1. Taste <Anmelden/Abmelden> drücken.
2. Über die Tastatur "11111" oder die aktuelle Benutzerkennung eingeben. Abschließend
[Eingabe] antippen.
3. Die Taste <Gerätestatus> auf dem Steuerpult drücken.
4. Register [Verwaltung] antippen.
5. [Einrichtung] antippen.
6. [Mailbox erstellen] antippen.
7. Durch die Liste blättern, um eine freie Mailboxnummer zu finden.
8. In der angezeigten Liste eine freie Mailboxnummer antippen.
9. [Erstellen/Löschen] antippen.
10. Wenn die Anzeige [Neue Mailbox, Zugriffscode zuweisen] erscheint, über [Ein] oder
[Aus] angeben, ob für den Zugriff auf die Mailbox ein Zugriffscode erforderlich sein
soll. Bei [Ein] über den Ziffernblock einen Zahlencode eingeben und dann den
entsprechenden Vorgang antippen, über den gesteuert wird, wann der Zugriffscode
erforderlich sein soll.
11. Einstellungen mit [Speichern] speichern. (Zum Schließen der Anzeige, ohne die
Einstellungen zu speichern, [Abbrechen] antippen.)
12. Wenn die Anzeige [Mailbox XXX - Erstellen/Löschen] erscheint, werden fünf
nummerierte Reihen mit Optionen angezeigt. Diese Optionen sind: [Mailboxname],
[Zugriffscode], [Dateien nach Abruf löschen], [Abgelaufene Dateien löschen] und
[Verarbeitungsprofil mit dieser Mailbox verknüpfen].
13. Zum Zuweisen eines Namens zur Mailbox die Reihe [Mailboxname] antippen.
14. [Einstellung ändern] antippen.
15. Über die Tastatur auf dem Touchscreen einen Namen für die Mailbox eingeben.
16. Abschließend [Speichern] antippen. (Zum Schließen der Anzeige, ohne die
Änderungen zu speichern, [Abbrechen] antippen.)

Einrichtung der Funktion [Scanausgabe: Mailbox]
7
17. In der Anzeige [Mailbox XXX - Erstellen/Löschen] weitere gewünschte Optionen
auswählen und diese Optionen mit [Einstellung ändern] aufrufen und ändern.
Anschließend [Speichern] antippen.
18. Zum Schließen der Anzeige [Mailbox XXX - Erstellen/Löschen] die Option
[Schließen] antippen.
19. Zum Schließen der Anzeige [Mailbox erstellen] die Option [Schließen] antippen.
Einrichtung von „Scanausgabe: Mailbox“ über CentreWare
Internet-Services
1. Auf einem Computer einen Webbrowser (z. B. Internet Explorer) aufrufen und dann die
IP-Adresse des Geräts eingeben. Wenn das Gerät richtig angeschlossen ist, wird die
Webseite von CentreWare Internet-Services für das Gerät angezeigt.
2. Auf das Register [Scannen] klicken.
3. Im Verzeichnisbaum [Mailbox] auswählen.
4. Wenn die nummerierte Liste mit Mailboxen angezeigt wird, aus der angezeigten Liste
eine freie Mailboxnummer auswählen und dann neben dieser Mailbox auf [Erstellen]
klicken.
5. Im Feld [Mailboxname] einen Namen für die Mailbox eingeben.
6. Optional kann ein Zugriffscode eingegeben werden. Der Zugriffscode muss aus Zahlen
bestehen.
7. Den Zugriffscode durch erneute Eingabe im Feld [Zugriffscode wiederholen]
bestätigen.
8. Über den Dropdown-Pfeil die Option [Zugriffscodeeingabe] (empfohlen) auswählen,
um die Mailbox zu schützen.
9. Option [Dateien nach Druck/Abruf löschen] aktivieren (sofern gewünscht).
10. Option [Abgelaufene Dateien löschen] aktivieren, wenn alte Dokumente, die nicht
gedruckt bzw. nicht abgerufen worden sind, automatisch gelöscht werden sollen.
11. Abschließend auf [Übernehmen] klicken.
Hinweis
Bei entsprechender Aufforderung einen Benutzernamen und einen Zugriffscode
eingeben. Die Standardwerte sind "11111" bzw. "x-admin".

Einrichtung der Funktion [Scanausgabe: Mailbox]
8
Verwendung von „Scanausgabe: Mailbox“
1. Auf der Anzeige [Alle Betriebsarten] die Option [Scanausgabe: Mailbox] antippen.
2. Wenn die Anzeige [Scanausgabe: Mailbox] erscheint, ist eine Liste mit Mailboxen zu
sehen. Mithilfe der Bildlaufleiste die gewünschte Mailbox ansteuern.
3. Die gewünschte Mailbox auf dem Touchscreen antippen.
4. Wenn der Mailbox ein Zugriffscode zugewiesen wurde, erscheint die Anzeige
[Zugriffscode]. Den Zugriffscode (Zahlencode) über den Ziffernblock auf dem
Steuerpult eingeben.
5. Auf dem Touchscreen [Bestätigen] antippen.
6. Die einzelnen Register antippen, um verschiedene Scanoptionen aufzurufen und
einzurichten.
7. Dokument einlegen und die Taste <Start> antippen.
8. Die Taste <Alle Betriebsarten> antippen, um zur gleichnamigen Anzeige
zurückzukehren.
Hinweis
Zum Abrufen des gescannten Dokuments auf einem Windows-PC den
Scannertreiber auf dem PC installieren oder CentreWare Internet-Services
verwenden. Weitere Informationen sind auf der Treiber-CD und im Kapitel
"CentreWare Internet Services" des Systemhandbuchs zu finden.

Einrichtung der Funktion [Scanausgabe: Netzwerk]
9
Einrichtung der Funktion
[Scanausgabe: Netzwerk]
Bei der Option [Scanausgabe: Netzwerk] wird das FTP-, SMB-, Netware-, HTTP- oder
HTTPS-Protokoll zur Übertragung eines gescannten Dokuments an einen Server oder Client
verwendet. Für [Scanausgabe: Netzwerk] müssen Profile (Eigenschaften der gescannten
Datei) und Ablagebereiche (Zielordner) eingerichtet werden.
Siehe auch:
System Administration Guide (Systemhandbuch): enthält Details zur Einrichtung der
Scanausgabe an das Netzwerk.
Hinweis
In diesem Handbuch werden nur die für das FTP- und das SMB-Protokoll
erforderlichen Schritte beschrieben. Ausführliche Informationen zum Netware-, HTTP-
und HTTPS-Protokoll stehen im System Administration Guide (Systemhandbuch).
Voraussetzungen für „Scanausgabe: Netzwerk“
Folgende Punkte sicherstellen:
1. Ein funktionsfähiges TCP/IP-Netzwerk ist verfügbar.
2. Auf dem FTP- oder SMB-Server ist ein Ablagebereich (Ordner) für die gescannten
Dokumente vorhanden. Auf dem Server muss ein Benutzerkonto für das Gerät erstellt
werden, über das der Zugriff auf den Ablagebereich möglich ist.
Einrichtung der Anschlüsse
Zur Verwendung der Funktion [Scanausgabe: Netzwerk] die jeweiligen Anschlüsse (SMB-
oder FTP-Client) auf dem Gerät aktivieren und überprüfen, ob auf dem Gerät eine IP-Adresse
festgelegt wurde.
Hinweis
Die Konfiguration kann auch über CentreWare Internet-Services erfolgen.
Informationen zur Verwendung der CentreWare Internet-Services befinden sich
im Abschnitt "CentreWare Internet Services" des System Administration Guide
(Systemhandbuch).
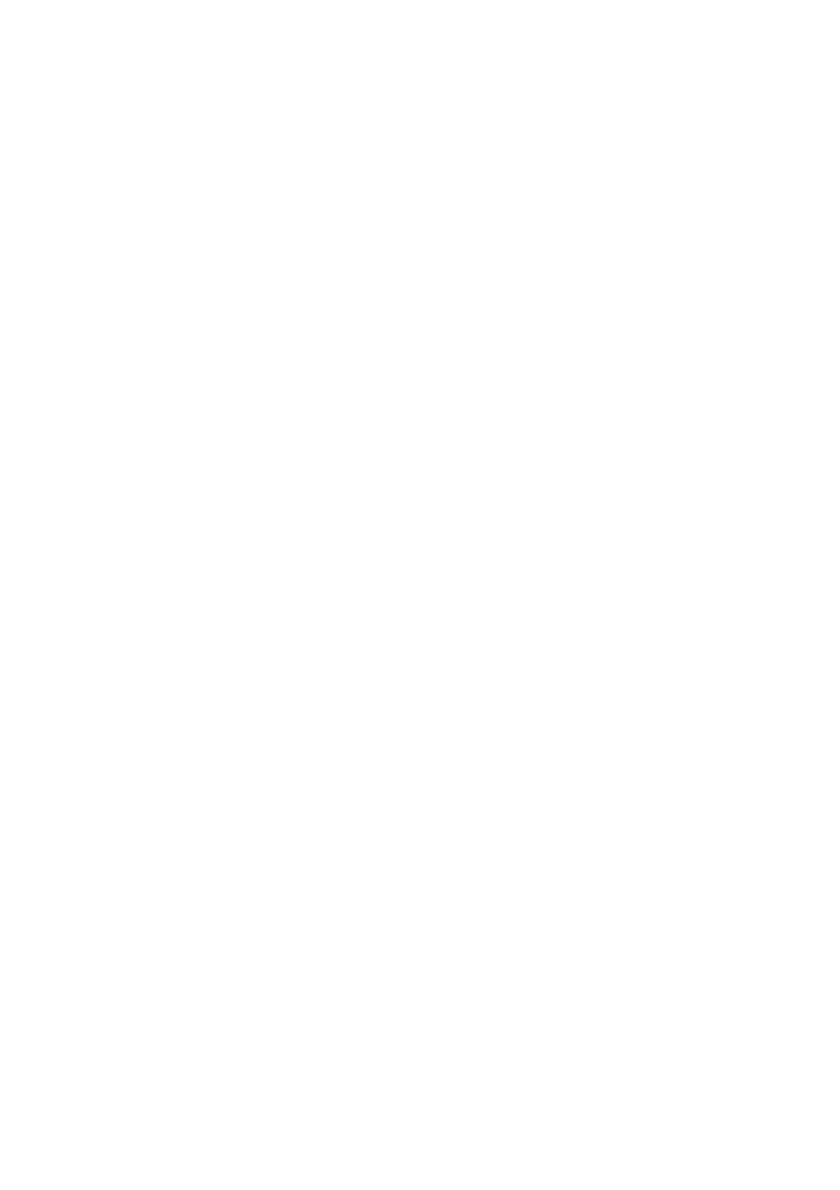
Einrichtung der Funktion [Scanausgabe: Netzwerk]
10
1. Die Anzeige [Verwaltungsmodus] aufrufen.
a. Taste <Anmelden/Abmelden> drücken.
b. Kennung ("11111") über den Ziffernblock oder über die auf dem Touchscreen
angezeigte Tastatur eingeben und dann [Bestätigen] antippen.
c. Die Taste <Gerätestatus> auf dem Steuerpult drücken.
d. Register [Verwaltung] antippen.
2. Soll für die Scanausgabe an das Netzwerk das SMB-Protokoll verwendet werden, den
SMB-Anschluss auf dem Gerät aktivieren.
a. [Systemeinstellung] antippen.
b. [Anschlüsse und Netzwerk] antippen.
c. [Anschlüsse] antippen.
d. [SMB] und dann [Einstellung ändern] antippen.
e. [Anschlussstatus] und dann [Einstellung ändern] antippen.
f. [Ein] und dann [Speichern] antippen.
g. [Schließen] antippen, bis das Register [Anschlüsse] angezeigt wird.
3. Soll für die Scanausgabe an das Netzwerk das FTP-Protokoll verwendet werden, den
FTP-Client-Anschluss auf dem Gerät aktivieren.
a. [Systemeinstellung] antippen.
b. [Anschlüsse und Netzwerk] antippen.
c. [Anschlüsse] antippen.
d. Auf der Anzeige [Anschlüsse] die Option [FTP] und dann [Einstellung ändern]
antippen.
e. [Anschlussstatus] und dann [Einstellung ändern] antippen.
f. [Ein] und dann [Speichern] antippen.
g. Wiederholt [Schließen] antippen, bis das Register [Verwaltung] angezeigt wird.
4. Ein paar Sekunden warten, bis die automatische Abmeldung erfolgt.
5. Wurden Einstellungen geändert, wird das Gerät automatisch neu gestartet, um die
neuen Einstellungen zu registrieren und zu aktivieren. Nach dem Neustart des Geräts
einen Konfigurationsbericht ausdrucken und nachsehen, ob die Anschlüsse aktiviert
sind und ob TCP/IP richtig konfiguriert ist.
Ablagebereich- und Profileinrichtung
Profile können mit CentreWare Internet-Services erstellt werden. Zum Erstellen und
Konfigurieren dieses Profils mit Internet-Services wie folgt vorgehen:
1. Am Computer den Webbrowser aufrufen und die IP-Adresse des Geräts in das
Adressfeld eingeben. Dann die Eingabetaste drücken.
2. Auf das Register [Einstellung] klicken.
3. Auf den Dateiordner [Betriebsarten] klicken.
4. Auf den Dateiordner [Scanausgabe: Netzwerk] klicken.
5. Auf [Ablagebereiche] klicken.
6. Neben [Standardablagebereich] auf [Bearbeiten] klicken.
7. Die gewünschten Informationen (einen Namen für den Ablagebereich, die IP-Adresse
des Zielservers oder den Hostnamen, den Dokumentpfad und einen Login-Namen und
einen Zugriffscode) eingeben. Wenn in den Ablagebereicheinstellungen als Login-
Name "anonymous" (anonym) eingegeben wird, muss auch ein Zugriffscode
eingegeben werden.

Einrichtung der Funktion [Scanausgabe: Netzwerk]
11
8. Zum Speichern der Änderungen auf [Übernehmen] klicken. Wenn auf [Übernehmen]
geklickt wurde, müssen bei entsprechender Aufforderung der Benutzername für den
Administrator (standardmäßig "11111") und der Zugriffscode (standardmäßig "x-admin")
eingegeben werden.
9. Zum Erstellen eines neuen Profils am oberen Rand des Bildschirms
[CentreWare Internet-Services] auf das Register [Scannen] klicken.
10. In das Feld [Profilname] einen Namen für das neue Profil eingeben. Die Felder
[Beschreibung] und [Eigentümer] können, müssen aber nicht ausgefüllt werden.
11. Zum Erstellen des neuen Profils auf [Hinzufügen] klicken.
12. Neben [Ablagebereiche] auf [Bearbeiten] klicken.
13. Aus der Dropdown-Liste ein Ablageprinzip auswählen. Das Standardablageprinzip
(Neue Datei umbenennen) kann auf Wunsch einfach akzeptiert werden.
14. Das unter [Ablage] eingetragene Dateiziel muss mit den Informationen
übereinstimmen, die bei der Konfiguration des Scanablagebereichs eingegeben wurden.
Bei mehreren Ablagebereichen kann über die Dropdown-Liste der gewünschte
Ablagebereich ausgewählt werden.
15. Zum Speichern von Änderungen auf [Übernehmen] klicken. Mit [Rückgängig] wird der
Bildschirm geschlossen, ohne Änderungen zu speichern. Wenn auf [Übernehmen]
geklickt wurde, müssen bei entsprechender Aufforderung der Benutzername für den
Administrator (standardmäßig "11111") und der Zugriffscode (standardmäßig "x-admin")
eingegeben werden.
16. Zum Festlegen von Parametern für Dokumentenverwaltungsfelder (optional) im
Informationsbereich [Dokumentenverwaltungsfelder] auf [Hinzufügen] klicken.
(Wenn dieses Feld eine Liste enthält, können einzelne Einträge ausgewählt werden und
es kann dann stattdessen auf [Bearbeiten] geklickt werden.) Diese Informationen
werden zusammen mit dem gescannten Dokument im Auftragsprotokoll abgelegt.
Auf das Auftragsprotokoll und die mit der gescannten Datei verbundenen
Informationen kann anschließend über Drittanbietersoftware zugegriffen werden.
a. Zum Einstellen der gewünschten Parameter die angezeigten Beschreibungen
beachten.
b. Abschließend auf [Übernehmen] klicken.
17. Zum Festlegen von Scanparametern für das neue Profil neben der gewünschten
Einstellungskategorie auf [Bearbeiten] klicken. Verfügbare Kategorien sind:
[Scanausgabe: Netzwerk], [Zusatzeinstellung], [Layout], [Ablageoptionen],
[Berichtoptionen] und [Komprimierung].
18. Einstellungen mit [Übernehmen] speichern.

Einrichtung der Funktion [Scanausgabe: Netzwerk]
12
Verwendung von „Scanausgabe: Netzwerk“
1. Am Gerät die Taste <Alle Betriebsarten> drücken und [Scanausgabe: Netzwerk]
antippen.
2. Ein Profil aus der Liste auswählen. Alle Werte am Steuerpult können geändert werden,
ohne dass dies Auswirkungen auf die Profilkonfiguration hat. Die Änderungen
betreffen ausschließlich den aktuellen Auftrag.
3. Dokument in den Vorlageneinzug einlegen.
4. Taste <Start> drücken. Der Auftrag wird entsprechend der Vorgabe im Profil mit dem
FTP- oder SMB-Protokoll an den Server gesendet.
5. Über einen Computer beim FTP- oder SMB-Server anmelden. In den zuvor
angegebenen Ablagebereich (Zielordner) wechseln. Das gescannte Dokument befindet
sich in diesem Ordner.
Hinweis
Wurde die Remote-Authentifizierung aktiviert, wird bei Auswahl der Option
„Scanausgabe: Netzwerk“ eine separate Anmeldeaufforderung angezeigt.
Dokumente werden erst gescannt, wenn der Benutzerzugriff vom
Authentifizierungsserver authentifiziert wurde.

Einrichtung der Funktion [Scanausgabe: PC]
13
Einrichtung der Funktion [Scanausgabe: PC]
Dateien können auf dem Multifunktionsgerät gescannt und mit dem FTP- oder SMB-
Protokoll an einen Server oder Client weitergeleitet werden. Für die gescannten Dokumente
müssen Verzeichnisstrukturen (Ablagebereiche) auf dem Server eingerichtet werden.
Siehe auch:
System Administration Guide (Systemhandbuch): enthält Details zur Einrichtung der
Option [Scanausgabe: PC].
Voraussetzungen für [Scanausgabe: FTP]
Bei Verwendung der FTP-Übertragung ist einer der folgenden FTP-Server mit einem Konto
auf diesem Server (Benutzername und Kennwort) erforderlich:
Microsoft Windows Vista
FTP-Dienst von Microsoft Internet Information Services 7.0
Microsoft Windows Server 2003
FTP-Dienst von Microsoft Internet Information Services 6.0
Microsoft Windows 2000 Server, Microsoft Windows 2000 Professional oder
Microsoft Windows XP
FTP-Dienst von Microsoft Internet Information Server 3.0 oder höher
Mac OS
FTP-Dienst von Mac OS X 10.1.5/10.2.x/10.3.8/10.3.9/10.4.2/10.4.4/10.4.8/
10.4.9/10.4.10
Novell NetWare
FTP-Dienst von NetWare 5.11 oder 5.12
Zur Konfiguration des FTP-Dienstes siehe das zum Lieferumfang der Software gehörende
Handbuch.
Voraussetzungen für [Scanausgabe: SMB]
Bei Verwendung der SMB-Übertragung ist ein Computer mit einem der folgenden
Betriebssysteme und einem freigegebenen Ordner erforderlich:
Microsoft Windows 2000
Microsoft Windows XP
Microsoft Windows Server 2003
Microsoft Windows Vista
Mac OS X 10.2.x/10.3.x/10.4.x

Einrichtung der Funktion [Scanausgabe: PC]
14
Einrichtung von [Scanausgabe: PC]
Zur Verwendung der Funktion [Scanausgabe: PC (FTP/SMB)] müssen die jeweiligen
Anschlüsse (SMB oder FTP-Client) auf dem Gerät aktiviert werden und es muss überprüft
werden, ob auf dem Gerät eine IP-Adresse festgelegt wurde.
Hinweis
Die Konfiguration kann auch über CentreWare Internet-Services erfolgen.
Informationen zur Verwendung der CentreWare Internet-Services befinden sich
im Abschnitt "CentreWare Internet Services" des System Administration Guide
(Systemhandbuch).
1. Die Anzeige [Verwaltungsmodus] aufrufen.
a. Taste <Anmelden/Abmelden> drücken.
b. Kennung ("11111") über den Ziffernblock oder über die auf dem Touchscreen
angezeigte Tastatur eingeben und dann [Bestätigen] antippen.
c. Die Taste <Gerätestatus> auf dem Steuerpult drücken.
d. Register [Verwaltung] antippen.
2. Bei Verwendung des SMB-Protokolls den SMB-Anschluss aktivieren.
a. [Systemeinstellung] antippen.
b. [Anschlüsse und Netzwerk] antippen.
c. [Anschlüsse] antippen.
d. [SMB] und dann [Einstellung ändern] antippen.
e. [Anschlussstatus] und dann [Einstellung ändern] antippen.
f. [Ein] und dann [Speichern] antippen.
g. [Schließen] antippen, bis das Register [Anschlüsse] angezeigt wird.
3. Bei Verwendung des FTP-Protokolls den FTP-Client-Anschluss aktivieren.
a. [Systemeinstellung] antippen.
b. [Anschlüsse und Netzwerk] antippen.
c. [Anschlüsse] antippen.
d. Auf der Anzeige [Anschlüsse] die Option [FTP] und dann [Einstellung ändern]
antippen.
e. [Anschlussstatus] und dann [Einstellung ändern] antippen.
f. [Ein] und dann [Speichern] antippen.
g. Wiederholt [Schließen] antippen, bis das Register [Verwaltung] angezeigt wird.
4. Ein paar Sekunden warten, bis die automatische Abmeldung erfolgt.
5. Wurden Einstellungen geändert, wird das Gerät automatisch neu gestartet, um die
neuen Einstellungen zu registrieren und zu aktivieren. Nach dem Neustart des Geräts
einen Konfigurationsbericht ausdrucken und nachsehen, ob die Anschlüsse aktiviert
sind und ob TCP/IP richtig konfiguriert ist.
Wurde die Remote-Authentifizierung aktiviert, wird bei Auswahl der Option
[Scanausgabe: PC] eine separate Anmeldeaufforderung angezeigt. Dokumente werden erst
gescannt, wenn der Benutzerzugriff vom Authentifizierungsserver authentifiziert wurde.

Einrichtung der Funktion [Scanausgabe: PC]
15
Verwendung von [Scanausgabe: PC (FTP/SMB)]
Nachdem die entsprechenden Anschlüsse aktiviert worden sind und TCP/IP konfiguriert
worden ist, kann die Funktion [Scanausgabe: PC (FTP/SMB)] wie folgt verwendet werden:
1. Auf der Anzeige [Alle Betriebsarten] die Option [Scanausgabe: PC] antippen.
2. [Übertragungsprotokoll] antippen, ein Protokoll auswählen und [Speichern] antippen.
3. Auf die leeren Zeilen auf der Anzeige tippen und Servereinstellungen manuell
eingeben. Für SMB kann auch im Microsoft-Netzwerk gesucht werden.
4. Dokument einlegen und die Taste <Start> drücken. Der Fortschritt der
Datenübertragung wird auf dem Bildschirm angezeigt.
-
 1
1
-
 2
2
-
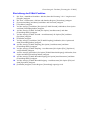 3
3
-
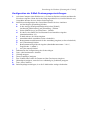 4
4
-
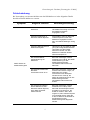 5
5
-
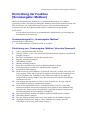 6
6
-
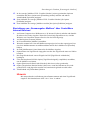 7
7
-
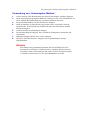 8
8
-
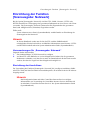 9
9
-
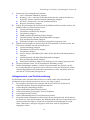 10
10
-
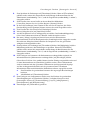 11
11
-
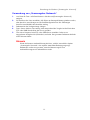 12
12
-
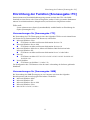 13
13
-
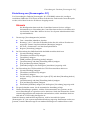 14
14
-
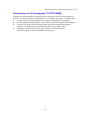 15
15
Xerox 5222 Installationsanleitung
- Typ
- Installationsanleitung
- Dieses Handbuch eignet sich auch für
Verwandte Artikel
-
Xerox WORKCENTRE 7232 Bedienungsanleitung
-
Xerox 7328/7335/7345/7346 Installationsanleitung
-
Xerox 7328/7335/7345/7346 Installationsanleitung
-
Xerox Color C75 Administration Guide
-
Xerox Color J75 Administration Guide
-
Xerox WORKCENTRE 7132 Bedienungsanleitung
-
Xerox Pro 133 Bedienungsanleitung
-
Xerox 4112/4127 Benutzerhandbuch
-
Xerox Versant 280 Administration Guide
-
Xerox WORKCENTRE 5222 Bedienungsanleitung