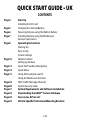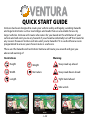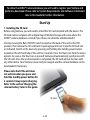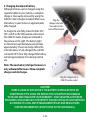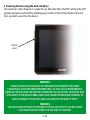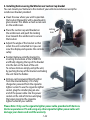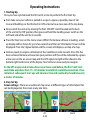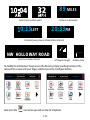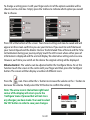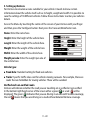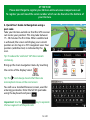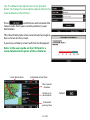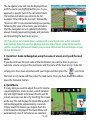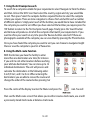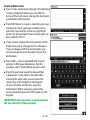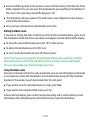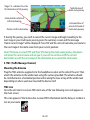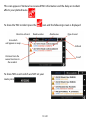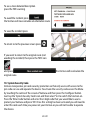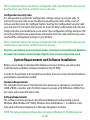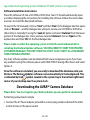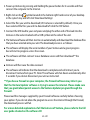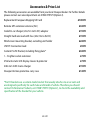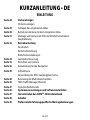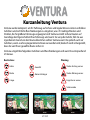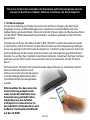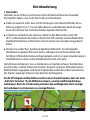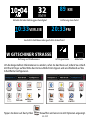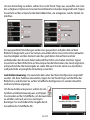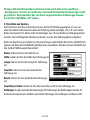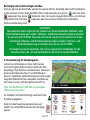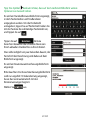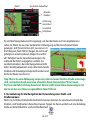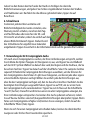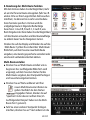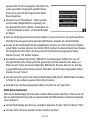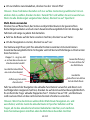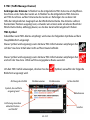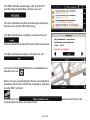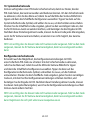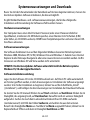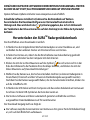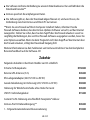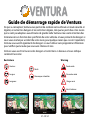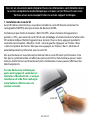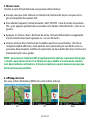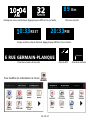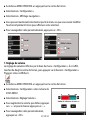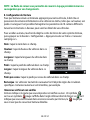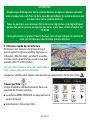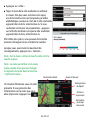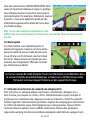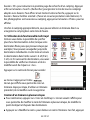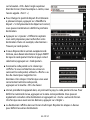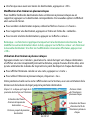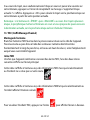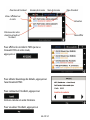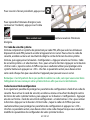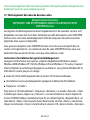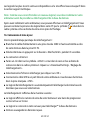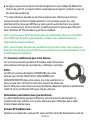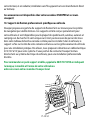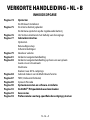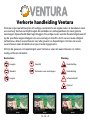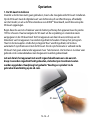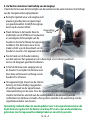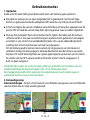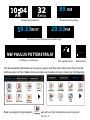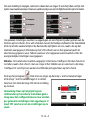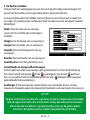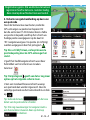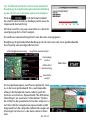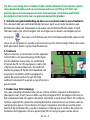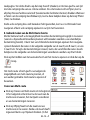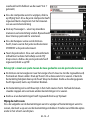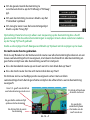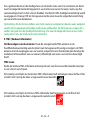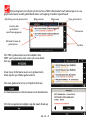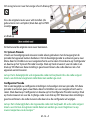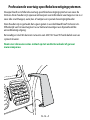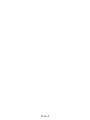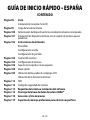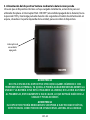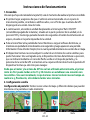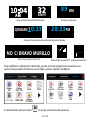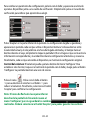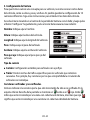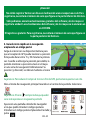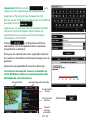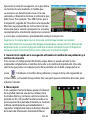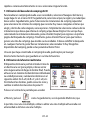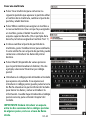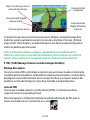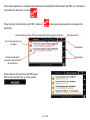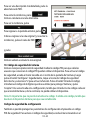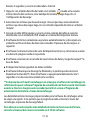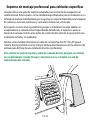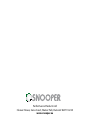Snooper S7000 Schnellstartanleitung
- Kategorie
- Autonavigationssysteme
- Typ
- Schnellstartanleitung

1 • UK
Quick Start Guide
Kurzanleitung
Résumé du mode d’emploi
Verkorte Handleiding
Guía de inicio rápido
S7000
Seite wird geladen ...
Seite wird geladen ...
Seite wird geladen ...
Seite wird geladen ...
Seite wird geladen ...
Seite wird geladen ...
Seite wird geladen ...
Seite wird geladen ...
Seite wird geladen ...
Seite wird geladen ...
Seite wird geladen ...
Seite wird geladen ...
Seite wird geladen ...
Seite wird geladen ...
Seite wird geladen ...
Seite wird geladen ...
Seite wird geladen ...
Seite wird geladen ...
Seite wird geladen ...
Seite wird geladen ...
Seite wird geladen ...
Seite wird geladen ...
Seite wird geladen ...
Seite wird geladen ...

26 • DE
27 • DE
KURZANLEITUNG • DE
EINLEITUNG
Seite 28 Vorbereitungen
SD-karte einlegen
Seite 29 Auflagen des eingebauten Akkus
Seite 30 Betrieb von Ventura mit dem integrierten Akku
Seite 31 Montage von Ventura mit Hilfe der Windschutzscheiben-
Saughalterung
Seite 32 Betriebsanleitung
Einschalten
Einfache Einrichtung
Bildschirmeinstellungen
Seite 34 Lautstärkensteuerung
Seite 35 Einrichten von Ventura
Seite 36 Kurzanleitung für die Navigation
Seite 39 Schnellmenü
Verwendung der ACSI-Campingplatz-Suche
Seite 40 Benutzung der Multi-Route Funktion
Seite 43 TMC (Traffic Message Channel)
Seite 47 Systemsicherheitscode
Seite 46 Systemvoraussetzungen und Softwareinstallation
Seite 47 Herunterladen der AURA
TM
- Blitzerdatenbank
Seite 48 Zubehör
Seite 49 Professionelle fahrzeugspezifische Montagehalterungen

26 • DE
27 • DE
Kurzanleitung Ventura
Ventura wurde konzipiert, um Ihr Fahrzeug auf sichere und legale Weise zu leiten und dabei
Gefahren und rechtliche Beschränkungen zu umgehen, wie z. B. niedrige Brücken und
Straßen, die für größere Fahrzeuge ungeeignet sind. Ventura erstellt sichere Routen auf
Grundlage der Eigenschaften Ihres Fahrzeugs und warnt Sie vor jeder Gefahr, falls Sie aus
irgendeinem Grund von der Route abkommen sollten. Ventura warnt Sie jedoch auch vor
Gefahren, wenn es ohne programmierte Route verwendet wird; dadurch wird sichergestellt,
dass die von Ihnen gewählte Route sicher ist.
Ventura umgeht die folgenden Gefahren und Beschränkungen und warnt Sie entsprechend
im Voraus.
Restrictions
Höhe
Breite
Länge
Gewicht
Keine Anhänger
Warning
Steiler Anstieg voraus
Steiler Abhang voraus
Enge Kurve voraus
Seitenwinde

28 • DE
29 • DE
Bevor Sie mit dem Herunterladen der Datenbank auf Ventura beginnen können,
müssen Sie die Ventura Updater-Software installieren, die dies ermöglicht.
1. SD-Karte einlegen
Vor der Verwendung von Strabo müssen Sie die SD-Karte einlegen, die dem Gerät
beigefügt ist. Diese enthält abhängig vom erworbenen Gerätemodell bereits eine
digitale Karte von Deutschland, Österreich und der Schweiz oder von Westeuropa. Wenn
Sie die AURA
TM
Blitzerdatenbank herunterladen, wird diese ebenfalls auf der SD-Karte
gespeichert.
Schieben Sie als Erstes den Akkuschalter („Batt. ON/OFF“) auf der Rückseite des Geräts
in die Position „ON“. Entnehmen Sie dann die SD-Karte aus ihrer Verpackung und legen
Sie sie wie gezeigt in den SD-Kartensteckplatz ein. Schalten Sie das Gerät ein, indem Sie
die Einschalttaste auf der linken Seite des Geräts zwei Sekunden lang gedrückt halten.
Drücken Sie auf das ‘Navi’-Symbol in den Menü-Optionen. Sobald auf das ‘Navi’-Symbol
gedrückt wurde, führt Ventura eine automatische Synchronisation mit der SD-Karte
durch.
SD-Karte durch. Nachdem die Synchronisation abgeschlossen ist, funktioniert die SD-
Karte mit keinem anderen Gerät.
Ventura ist nun bereit zum Navigieren,
und die Radargerätdatenbank kann
erforderlichenfalls heruntergeladen
werden
Bitte beachten Sie, dass wenn das
Gerät nicht eingeschaltet wird,
wenn Sie die Einschalttaste zwei
Sekunden lang gedrückt halten,
möglicherweise ein Aufladen
erforderlich ist. Konsultieren Sie
den Abschnitt „Stromanschluss und
Aufladen“ des Benutzerhandbuchs
auf der CD-ROM.
SD-Karte

28 • DE
29 • DE
2. Aufladen des eingebauten Akkus
Ventura kann zwar über den
Zigarettenanzünder von Fahrzeugen
aufgeladen werden, doch eine
vollständigere Aufladung lässt sich
einfacher über das beigelegte 240
V-Wechselstromnetz-ladegerät erreichen.
Wenn Sie Ventura zum ersten Mal
auspacken, liegt der Ladestand des Akkus
ungefähr bei 20 %.
Um das Gerät komplett aufzuladen,
schieben Sie den Akkuschalter („Batt.
ON/OFF“) in die Position „ON“, und schließen Sie das
Netzladegerät an (s. hierzu Bild rechts). Die Akku-Anzeige
von Ventura fängt an zu leuchten; der Ladevorgang
dauert ungefähr drei Stunden. Sobald der eingebaute
Akku vollständig aufgeladen ist, erlischt die rote LED. Bei
vollständiger Aufladung hält der Akku ungefähr zwei
Stunden bei normalem Betrieb.
Hinweis: Der neue Akku erreicht seine vollständige
Leistungsfähigkeit erst nach zwei oder drei
kompletten Lade- und Entladegängen.
Schließen Sie das Ladegerät
an einer 220V-Steckdose an.
Schließen Sie das
Ladekabel am
Anschluss auf
der Rückseite von
Ventura an

30 • DE
31 • DE
3. Betrieb von Ventura mit dem integrierten Akku
Nachdem Ventura komplett aufgeladen wurde, ist es betriebsbereit. Drücken Sie
Akkuschalter („Batt. ON/OFF“) in die Position „ON“ und halten Sie die Einschalttaste auf
der linken Seite des Geräts zwei Sekunden lang gedrückt, um das Gerät zu aktivieren.
ACHTUNG: VERWENDEN UND LASSEN SIE Ventura NICHT IN NASSEN ODER
FEUCHTEN UMGEBUNGEN, UND SETZEN SIE DAS GERÄT KEINEN EXTREMEN
TEMPERATUREN AUS, DA DIES SONST ZU DAUERHAFTEN SCHÄDEN AM GERÄT
UND DEM AKKU FÜHREN KÖNNTE.
DAS GERÄT STARTET UNTER UMSTÄNDEN NEU, WENN ES STATISCHER
ELEKTRIZITÄT AUSGESETZT IST. BERÜHREN SIE DEN USB-ANSCHLUSS AN DER
SEITE MÖGLICHST NICHT.
EIN/AUS
Taste

30 • DE
31 • DE
Montage von Ventura mit Hilfe der Windschutzscheiben-Saughalterung
Mit Hilfe der mitgelieferten Windschutzscheiben-Saughalterung können Sie Ventura an
der Innenseite der Windschutzscheibe Ihres Fahrzeugs befestigen.
Säubern Sie den Bereich, an dem Sie die
Halterung anbringen möchten, gründlich
mit einem hochwertigen Glasreiniger.
Dies ermöglicht eine sicherere
Saugkraft an der Windschutzscheibe.
Platzieren Sie den Saugnapf und die
Halterung an der Windschutzscheibe,
und drücken Sie die Sperrverrieglung
nach unten, um die Halterung festzuziehen.
Passen Sie den Winkel der Halterung an,
damit Sie beim Anbringen des Geräts das
Display sehen und auf sichere Weise Einstellungen darauf vornehmen können.
Bringen Sie Ventura in der Halterung an, indem Sie zuerst die Unterseite des S7000
einfügen und zum Schluss den Oberteil der Halterung in den Schlitz auf der Rückseite
des Geräts einklammern. Um Ventura zu
entnehmen, hängen Sie einfach das Gerät aus,
indem Sie den Oberteil der Halterung drücken
und das Gerät aus dem Halter herausnehmen.
Ventura kann direkt über den integrierten
Akku betrieben werden, wenn er voll
aufgeladen ist, oder über den Anschluss
des Zigarettenanzünders. Um den
Zigarettenanzünder zu verwenden, stecken
Sie den kleineren Stecker des Stromkabels in
den Anschluss auf der rechten Seite von Ventura und den größeren Stecker in den
Zigarettenanzünderanschluss des Fahrzeugs
Bitte beachten: Verwenden Sie ausschließlich das Kfz-Kabel, das mit Ventura mitgeliefert
wurde. Ventura funktioniert mit 9V; die Verwendung eines anderen Kfz-Stromkabels führt
zu Schäden am Gerät und dem Erlöschen der Garantie.
Sperrhebel

32 • DE
33 • DE
Betriebsanleitung
1. Einschalten
Nachdem Sie die SD-Karte synchronisiert und erforderlichenfalls einen Download
durchgeführt haben, ist es an der Zeit für das erste Einschalten.
Stellen Sie zunächst sicher, dass sich Ihr Fahrzeug in einem Bereich befindet, der so
offen wie möglich ist, d. h. frei von hohen Bäumen und Gebäuden, damit die einge
baute GPS-Antenne freie Sicht zum darüber liegenden Himmel hat.
Schalten Sie als Nächstes das Gerät ein, indem Sie den Akkuschalter („Batt. ON/
OFF“) auf der Rückseite des Geräts in die Position ‘ON’ schieben und anschließend die
Standby-Einschalttaste auf der linken Seite des Geräts zwei Sekunden lang gedrückt
halten.
Drücken Sie auf das ‘Navi’-Symbol auf dem Menü-Bildschirm. Es wird folgender
Warnhinweis angezeigt. Bitte lesen Sie ihn, und tippen Sie auf Einverstanden zum
Fortfahren. Während die Ventura-Software geladen wird, ist ein paar Sekunden lang ein
Startbildschirm zu sehen und anschließend ein Bereich einer Karte.
Damit Ventura funktioniert, muss es mindestens vier Satelliten erfassen. Nachdem dies
erreicht wurde, ermittelt Ventura Ihre Position, die durch ein grünes Pfeilsymbol auf der
Bildschirmkarte angegeben wird; die GPS-Signalstärke wird in der rechten unteren Ecke
des Displays angezeigt. Ventura ist nun bereit für die Navigation.
Da die GPS-Engine und die Antenne noch nie zuvor benutzt wurden, kann der erste
„Kaltstart“ zwischen 15 und 30 Minuten dauern, um eine Satellitenverbindung
aufzubauen. Nach der Initialisierung erfordern die nachfolgenden Starts weniger
Zeit und dauern normalerweise nur wenige Minuten.
3D 2D Norden

32 • DE
33 • DE
Um die dargestellten Informationen zu ändern, rufen Sie das Menü auf, indem Sie einfach
mit Ihrem Finger auf die Mitte des Ventura-Bildschirms tippen und anschließend auf die
Schaltfläche Konfigurieren.
Tippen Sie dann auf das Symbol
Daraufhin wird eine Liste mit Optionen angezeigt.
Aktuelle Zeit oder Fahrzeuggeschwindigkeit
Richtung und Straßenname
Geschätzte Fahrtdauer oder geschätzte Ankunftszeit
Entfernung zum Zielort
GPS-Signalstärke Akkustatus
89 KM
0:33VERLEIB 20:33PM
W GITSCHINER STRASSE
KM/H

34 • DE
35 • DE
Um eine Einstellung zu ändern, wählen Sie sie mit Ihrem Finger aus, woraufhin eine Liste
der verfügbaren Optionen mit einem Kontrollkästchen daneben dargestellt wird. Tippen
Sie einfach auf das entsprechende Kontrollkästchen, um anzugeben, welche Option Sie
möchten.
Ihre ausgewählten Einstellungen werden nun gespeichert und jedes Mal auf dem
Bildschirm dargestellt, wenn Sie Ventura verwenden. Wenn Sie zwischen Ihrer aktuellen
Geschwindigkeit und der Atomuhr oder der geschätzten Ankunftszeit und der
verbleibenden Zeit bis zum Zielort während Ihrer Fahrt umschalten möchten, tippen
Sie einfach auf dem Bildschirm auf die entsprechende Information; das Gerät zeigt dann
entsprechend die Alternativangabe an. Jedes Mal wenn Sie das Gerät neu einschalten,
wird jedoch die ursprüngliche Einstellung verwendet.
Lautstärkensteuerung - Die Lautstärke kann über das Menü Konfigurieren eingestellt
werden. Um diese Funktion einzustellen, tippen Sie mit Ihrem Finger auf die Mitte des
Bildschirms, und drücken Sie auf die Schaltfläche Konfigurieren. Es werden daraufhin
mehrere Symbole angezeigt.
Um die Lautstärke anzupassen, wählen Sie das
Symbol Lautstärkensteuerung aus, und tippen
Sie entweder auf die Schaltfläche, um die Lautstärke
zu erhöhen, oder auf, um sie zu verringern.
Bestätigen Sie anschließend Ihre Angabe durch
Auswählen der Schaltfläche OK..

34 • DE
35 • DE
Hinweis: Mit dem Pfeilsymbol in der Ecke unten rechts kehren Sie zum Menü
„Konfigurieren“ zurück, es werden aber eventuell durchgeführte Änderungen nicht
gespeichert. Zum Speichern der von Ihnen vorgenommenen Änderungen müssen
Sie auf die Schaltfläche „OK“ tippen.
3. Einrichten von Ventura
Damit Ventura eine Route berechnen kann, die für Ihr Fahrzeug geeignet ist, muss es
über bestimmte Informationen über das Fahrzeug selbst verfügen, wie z. B. seine Höhe,
Breite und Gewicht. Es können die Einstellungen von 10 verschiedenen LKW gespeichert
werden. Die nachfolgende Anleitung erläutert, wie Sie Ihre Fahrzeugdaten eingeben.
Rufen Sie das Menü auf, indem Sie mit einem Finger auf die Mitte des Ventura-Bildschirms
tippen und dann die Schaltfläche Konfigurieren auswählen. Drücken Sie anschließend auf
das Symbol ‘Wohnwagen/Reisemobil’.
Name: Geben Sie hier den Namen ein.
Höhe: Geben Sie hier die Höhe des Fahrzeugs ein.
Länge: Geben Sie hier die Länge des Fahrzeugs
ein.
Gewicht: Geben Sie hier das Gewicht des
Fahrzeugs ein.
Breite: Geben Sie hier die Breite des Fahrzeugs
ein.
Gewicht pro Achse: Geben Sie hier das Gewicht pro Achse des Fahrzeugs ein.
Anhänger: Es gibt spezielle Bestimmungen für Fahrzeuge, die Wohnwagen ziehen. Es
existieren beispielsweise Straßen, auf denen Fahrzeuge mit Anhängern verboten sind.

36 • DE
37 • DE
Bestätigte und nicht bestätigte Straßen
Ventura gibt an, ob die Straße, auf der Sie gerade fahren, bestätigt oder nicht bestätigt ist.
In der unteren rechten Ecke des Bildschirms wird entweder ein grünes
oder ein rotes
angezeigt. Das grüne
bedeutet, dass Sie in einer Gegend fahren, die von Ventura
abgedeckt wird. Das rote
bedeutet, dass Sie auf einer Straße ohne detaillierte
Ventura-Abdeckung sind.
ACHTUNG!
Nur wenn das Gerät registriert ist, können wir Ihnen kostenlose Software- und
Kartenaktualisierungen senden. Software- und Kartenaktualisierungen erhalten
Sie von uns auf CD-ROM. Nur wenn das Gerät registriert ist, können wir Ihnen
kostenlose Software- und Kartenaktualisierungen senden. Software- und
Kartenaktualisierungen erhalten Sie von uns auf CD-ROM.
Die Registrierung ist kostenlos. Um sich zu registrieren, benötigen Sie die
Seriennummer, die sich auf der Rückseite des Ventura-Geräts befindet.
4. Kurzanleitung für die Navigation
Gehen Sie mit Ventura ins Freie, falls Sie dies
noch nicht getan haben sollten, damit der GPS-
Empfänger Ihre Position ermitteln kann. Dies kann
beim ersten Mal zwischen 15 und 30 Minuten
dauern. Sobald die Satellitenortung erreicht wurde,
zeigt der Bildschirm Ihren aktuellen Standort auf
der Karte in einer „3D“-Navigationsansicht an
Tipp: Um die Kaltstart-GPS-Zeit zu verringern,
bleiben Sie still stehen
Ihr Standort (und die Richtung) wird durch das
Symbol angegeben.
Rufen Sie das Hauptnavigationsmenü auf,
indem Sie auf die Mitte des Ventura-Displays
tippen.

36 • DE
37 • DE
Tipp: Das Symbol bedeutet immer, dass auf dem nächsten Bildschirm weitere
Optionen zur Auswahl stehen.
Es wird ein Standardbrowserbildschirm angezeigt,
in dem Postleitzahlen und Straßendaten
eingegeben werden. Um die Postleitzahl
einzugeben, tippen Sie auf Postleitzahl. Geben Sie
mit der Tastatur die vollständige Postleitzahl ein,
und tippen Sie auf
Tippen Sie auf
Ventura
berechnet daraufhin die schnellste Route von
Ihrem aktuellen Standort bis zu Ihrem Zielort.
Dies sollte lediglich ein paar Sekunden dauern; der
Fortschritt der Berechnung wird dabei auf dem
Bildschirm angezeigt.
Es wird ein Routenzusammenfassungsbildschirm
angezeigt.
Bitte beachten: Der Zusammenfassungsbildschirm
wird nur ungefähr 10 Sekunden lang angezeigt,
bevor das Gerät automatisch mit den
Einzelanweisungen beginnt.
Wählen Sie
aus.

38 • DE
39 • DE
Es wird die Navigationsansicht angezeigt, auf der die Route nun hervorgehoben zu
sehen ist. Wenn Sie zu einer bestimmten Abzweigung auf der berechneten Route
gelangen, teilt Ihnen Ventura mit, was zu tun ist.
Zum Beispiel:„Nach 500 m, Biegen Sie rechts ab“
gefolgt von einem späteren „Biegen Sie rechts
ab“. Befolgen Sie die Sprachanweisungen, die
während der Fahrt ausgegeben werden. Sie
werden bemerken, dass die Navigationsansicht
dabei ständig aktualisiert wird, näher kommende
Straßen und Kreuzungen dargestellt werden und
die beste Route zu sehen ist.
Tipp: Wenn Sie eine Abbiegung verpassen oder auf einer falschen Straße unterwegs
sind, wird automatisch eine neue schnellste Route basierend auf Ihrer neuen
Position und Fahrtrichtung berechnet. Ventura teilt immer klare Anweisungen mit,
die Sie an den von Ihnen ausgewählten Zielort führen.
5. Kurzanleitung für die Navigation bei Verwendung eines Stadt- und
Straßennamens
Wenn Sie nicht die Postleitzahl des Zielorts kennen, können Sie eine Route anhand des
Straßen- und Stadtnamens berechnen lassen. Tippen Sie hierzu einfach auf eine beliebige
Stelle auf dem Bildschirm, und anschließend auf
.
Zielort Geschätzte Ankunftzeit
Aktueller
Standort
Entfernung
zum Zielort
Geschätzte
Fahrtdauer

38 • DE
39 • DE
Geben Sie den Namen des Dorfs oder der Stadt ein. Befolgen Sie dann die
Bildschirmanweisungen, und geben Sie mit der eingeblendeten Tastatur den Straßen-
und Stadtnamen ein. Nachdem Sie die Adresse gefunden haben, tippen Sie auf
Berechnen.
6. Schnellmenü
Sie können jederzeit die Lautstärke und
Bildschirmhelligkeit des Geräts einstellen, eine
Warnung stumm schalten, zwischen dem Tag-
und Nachtmodus oder zwischen der 2D- und
3D-Ansicht umschalten, indem Sie einfach auf den
oberen Bildschirmbereich tippen. Dadurch wird
das Schnellmenü für ungefähr zwei Sekunden
eingeblendet. Tippen Sie einfach in der Informationsleiste auf die gewünschte Funktion.
7. Verwendung der ACSI-Campingplatz-Suche
Um nach einem Campingplatz zu suchen, der Ihren Anforderungen entspricht, wählen
Sie im Menü die Option ‘Navigate to’ (Navigieren zu) aus, und tippen Sie anschließend
auf das ‘ACSI’-Symbol. Wählen Sie danach das Land, die Region und die Stadt aus, die Sie
besuchen möchten. Tippen Sie danach auf die Schaltfläche ‘Select the campsite facilities
required’ (Erforderliche Campingplatz-Einrichtungen auswählen), um die Kriterien für
den Campingplatz zu bestimmen. Es gibt neun Kategorien, von denen jede über eigene
unterschiedliche Optionen verfügt. Wählen Sie einfach jede der Einrichtungen aus,
über die der Campingplatz verfügen soll, den Sie besuchen möchten. Nachdem Sie die
benötigten Einrichtungen ausgewählt haben, tippen Sie auf ‘OK’, um zur ersten Seite
der Campingplatz-Suche zurückzukehren. Tippen Sie zum Schluss auf die Schaltfläche
‘Search’ (Suchen). Daraufhin wird Ventura eine Liste aller Campingplatze anzeigen, die
Ihren Anforderungen entsprechen. Sie können Ihre Suche jederzeit verfeinern, indem
Sie auf ‘Review facilities selected’ (Ausgewählte Einrichtungen überprüfen) tippen. Wenn
Fotos vom Campingplatz verfügbar sind, können Sie sie anzeigen, indem Sie auf die
Schaltfläche ‘Photo’ (Foto) tippen.
Wenn Sie sich für einen Campingplatz entschieden haben, können Sie direkt dorthin
navigieren oder ihn bei Ihrer Favoritenliste speichern.

40 • DE
41 • DE
8. Benutzung der Multi-Route Funktion
Mit dem Ventura haben Sie die Möglichkeit, mehr
als ein Ziel für eine Route einzugeben (falls Sie z.B.
andere Orte vor Ihrem eigentlichen Ziel besuchen
möchten). Sie können bis zu zehn verschiedene
Zwischenziele speichern. Ventura wird die
endgültige Route in folgender Reihenfolge
berechnen : A nach B, B nach C, C nach D, usw.
Beim Eingeben der Ziele haben Sie die Möglichkeit,
sich die Routen anzusehen und die Routenabfolge
zu ändern bevor Sie die Navigation starten.
Drücken Sie auf das Display und drücken Sie auf das
´Multi-Route´ Symbol. Es erscheint der `Multi-Route`
Bildschirm, auf dem Sie eine neue Multi-Route
eingeben, eine bereits gespeicherte verändern oder
eine bereits vorhandene löschen können.
Multi-Route erstellen
Drücken Sie auf ‘Multi-Route erstellen’ um zu
beginnen. Der nachfolgende Bildschirm wird
angezeigt, auf dem Sie einen Namen für die
Multi-Route vergeben, den Startpunkt festlegen
und neue Ziele eingeben können.
Drücken Sie auf ‘Name editieren’ um Ihrer
neuen Multi-Route einen Namen zu
geben. Nachdem Sie den Namen
eingegeben haben, drücken Sie auf
‘Speichern’ in der oberen rechten Ecke (im
nachfolgenden Beispiel ‘ haben wir die Multi-
Route Test 1 genannt).
Falls Sie einen anderen Startpunkt festlegen
möchten, drücken Sie auf ‘Start ändern’ um die

40 • DE
41 • DE
gewünschten Punkt einzugeben. Nachdem Sie
einen passenden Startpunkt gewählt haben,
können Sie jetzt mit der Eingabe Ihrer Multi-
Route beginnen.
Drücken Sie auf ‘Hinzufügen’ – Ihnen werden
verschiedene Möglichkeiten angezeigt, um
das gewünschte Ziel zu finden. Verwenden Sie
`nach Postleitzahl suchen` um diesem Beispiel
zu folgen.
Falls Sie die Europaversion des Ventura haben, müssen Sie zuerst ein Land auswählen.
Nachdem Sie das gewünschte Land gewählt haben, drücken Sie auf Postleitzahl.
Geben Sie die Postleitzahl mit der abgebildeten Tastatur ein. Falls Sie bei der Eingabe
einen Fehler machen, können Sie mit dem Pfeil-Symbol im unteren Bereich der Tastatur
Ihre Eingabe löschen. Wenn Sie die gewünschte Postleitzahl eingegeben haben,
drücken Sie auf ´OK`auf der Tastatur
Das Ventura wird auf den letzten Bildschirm zurückspringen. Wählen Sie nun auf
die gleiche Weise die Straße und, falls gewünscht, die Hausnummer des Zieles aus.
Wenn Sie auf ‘Karte’ am unteren Rand des Bildschirms drücken, können Sie sich das
ausgewählte Ziel auf der Karte ansehen. Nachdem Sie alle Daten eingegeben haben,
drücken Sie auf `Setzen’.
Das Ziel erscheint jetzt in der Liste des Multi-Route Bildschirms. Wiederholen Sie diese
Schritte für alle anderen gewünschten Zwischenziele.
Nachdem Sie alle Ziele eingegeben haben, drücken Sie auf ‘Speichern’.
Multi-Route bearbeiten
Falls Sie die Reihenfolge der Ziele oder einzelne Ziele löschen möchten, drücken Sie auf
den zu ändernden Eintrag und am unteren Rand des Bildschirmes erscheinen folgende
neue Optionen :
Um die Reihenfolge des Zieles zu verändern, drückern Sie den ‘Hoch’ or ‘Runter’ Pfeil.
Um das Ziel zu löschen, drücken Sie das ‘Löschen’ Symbol. .

42 • DE
43 • DE
Um zur Zielliste zurückzukehren, drücken Sie den ‘Zurück Pfeil’
Hinweis : Diese Funktionen beziehen sich nur auf das momentan gewählte Ziel. Um ein
anderes Ziel zu wählen, drücken Sie den `Zurück Pfeil `und wählen Sie ein neues Ziel aus.
Wenn Sie alle Änderungen vorgenommen haben, drücken Sie auf ‘Speichern’.
Multi-Route verwenden
Drücken Sie auf ‘Berechnen’, das Ventura wird jetzt die Route in der gewünschten
Reihenfolge bearbeiten und auf einem Zusammenfassungsbildschirm mit Anzeige der
Fahrtzeit und Länge zu jedem Ziel darstellen.
Falls Sie die Route auf der Karte ansehen möchten, drücken Sie auf `Karte`.
Um die Navigation zu starten, drücken Sie auf `Los`.
Das Ventura zeigt Ihnen jetzt Ihre aktuelle Position zusammen mit einem kleinen
Zusammenfassungsbildschirm mit Angabe von Fahrtzeit und Fahrtlänge zu Ihrem ersten
Zwischenziel an.
Falls Sie während der Navigation das aktuelle Zwischenziel verwerfen und direct zum
nachfolgenden navigieren möchten, drücken Sie auf den Zusammenfassungsbildschirm.
Es erscheint die Frage ´aktuelle Etappe löschen?`. Drücken Sie auf ´OK`, und die Route
wird neu berechnet um das nächste Zwischenziel schneller zu erreichen.
Hinweis : Wenn Sie das Ventura während der Multi-Route Navigation ein- und
ausschalten, wird das Gerät die aktuelle Route im Speicher behalten und Sie
fragen, ob Sie das aktuelle Zwischenziel beibehalten möchten, zum nächsten
Zwischenzielnavigieren möchten oder die Multi-Route beenden möchten
Etappe 1/3 - zeigt an, daß
es sich um das erste von vier
Zwischenzielen handelt.
Entfernung zum ersten
Zwischenziel.
Geschätzte Ankunftszeit
am ersten Zwischenziel.
Geschätzte
Ankunftszeit am letzten
Ziel der Multi-Route
Gesamtlentfernung
bis zum letzten Ziel
der Multi-Route

42 • DE
43 • DE
Richtung des Vorfalls Straßennummer Straßenname Art des Vorfalls
Aktualisieren
Scrollen
Entfernung zwischen
aktueller Position
und Vorfall
Symbol, das auf Karte
angezeigt wird
9. TMC (Traffic Message Channel)
Anbringen der Antenne: Schließen Sie die mitgelieferte TMC-Antenne am Kopfhörer-
Anschluss an der Seite des Geräts an. Schließen Sie die mitgelieferte TMC-Antenne
am TMC-Anschluss auf der Unterseite des Geräts an. Befestigen Sie sie dann mit
Hilfe der mitgelieferten Saugnäpfe an der Windschutzscheibe. Die Antenne sollte in
horizontaler Position ausgelegt sein, entweder am unteren oder am oberen Rand der
Windschutzscheibe, abhängig davon, wo Sie das Gerät selbst angebracht haben.
TMC-Symbol
Sobald das Gerät TMC-Alarme empfängt, wird eines der folgenden Symbole auf dem
Hauptbildschirm angezeigt.
Dieses Symbol wird angezeigt, wenn Ventura TMC-Informationen empfangen hat,
sich der Stau bzw. Unfall aber nicht auf Ihrer Route befindet.
Dieses Symbol wird angezeigt, wenn Ventura TMC-Informationen empfangen hat
und sich der Stau bzw. Unfall auf Ihre vorgegebene Route auswirkt.
Um den TMC-Vorfall anzuzeigen, drücken Sie das
Symbol, woraufhin der folgende
Bildschirm angezeigt wird.

44 • DE
45 • DE
Um TMC-Vorfälle anzuzeigen, die sich NICHT
auf Ihrer Route befinden, drücken Sie auf
Um eine detailliertere Beschreibung anzuzeigen,
drücken Sie auf die TMC-Warnung.
Um den Vorfall zum umgehen, drücken Sie auf
Ventura berechnet daraufhin eine Alternativroute.
Um den Vorfall anzuzeigen, drücken Sie auf
Um zum vorherigen Bildschirm zurückzukehren,
drücken Sie auf
Wenn Sie zur ursprünglichen Route zurückkehren
möchten (ohne den Vorfall zu umgehen), drücken
Sie das TMC-Symbol
und danach auf
Ventura wird dann die
ursprüngliche Route neu berechnen.
Seite wird geladen ...
Seite wird geladen ...
Seite wird geladen ...
Seite wird geladen ...
Seite wird geladen ...
Seite wird geladen ...
Seite wird geladen ...
Seite wird geladen ...
Seite wird geladen ...
Seite wird geladen ...
Seite wird geladen ...
Seite wird geladen ...
Seite wird geladen ...
Seite wird geladen ...
Seite wird geladen ...
Seite wird geladen ...
Seite wird geladen ...
Seite wird geladen ...
Seite wird geladen ...
Seite wird geladen ...
Seite wird geladen ...
Seite wird geladen ...
Seite wird geladen ...
Seite wird geladen ...
Seite wird geladen ...
Seite wird geladen ...
Seite wird geladen ...
Seite wird geladen ...
Seite wird geladen ...
Seite wird geladen ...
Seite wird geladen ...
Seite wird geladen ...
Seite wird geladen ...
Seite wird geladen ...
Seite wird geladen ...
Seite wird geladen ...
Seite wird geladen ...
Seite wird geladen ...
Seite wird geladen ...
Seite wird geladen ...
Seite wird geladen ...
Seite wird geladen ...
Seite wird geladen ...
Seite wird geladen ...
Seite wird geladen ...
Seite wird geladen ...
Seite wird geladen ...
Seite wird geladen ...
Seite wird geladen ...
Seite wird geladen ...
Seite wird geladen ...
Seite wird geladen ...
Seite wird geladen ...
Seite wird geladen ...
Seite wird geladen ...
Seite wird geladen ...
Seite wird geladen ...
Seite wird geladen ...
Seite wird geladen ...
Seite wird geladen ...
Seite wird geladen ...
Seite wird geladen ...
Seite wird geladen ...
Seite wird geladen ...
Seite wird geladen ...
Seite wird geladen ...
Seite wird geladen ...
Seite wird geladen ...
Seite wird geladen ...
Seite wird geladen ...
Seite wird geladen ...
Seite wird geladen ...
Seite wird geladen ...
Seite wird geladen ...
Seite wird geladen ...
Seite wird geladen ...
-
 1
1
-
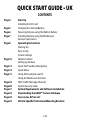 2
2
-
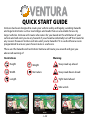 3
3
-
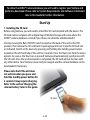 4
4
-
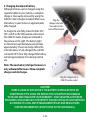 5
5
-
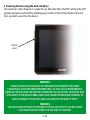 6
6
-
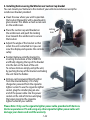 7
7
-
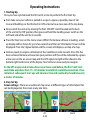 8
8
-
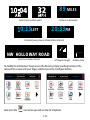 9
9
-
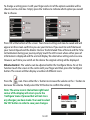 10
10
-
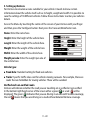 11
11
-
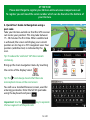 12
12
-
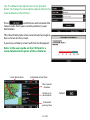 13
13
-
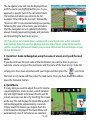 14
14
-
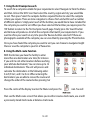 15
15
-
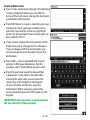 16
16
-
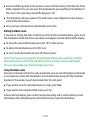 17
17
-
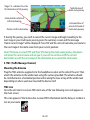 18
18
-
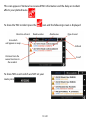 19
19
-
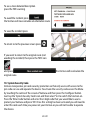 20
20
-
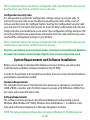 21
21
-
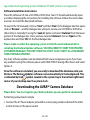 22
22
-
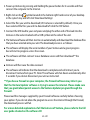 23
23
-
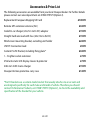 24
24
-
 25
25
-
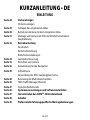 26
26
-
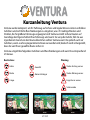 27
27
-
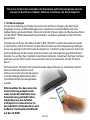 28
28
-
 29
29
-
 30
30
-
 31
31
-
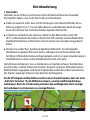 32
32
-
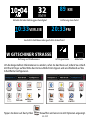 33
33
-
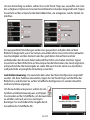 34
34
-
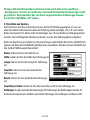 35
35
-
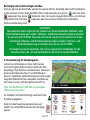 36
36
-
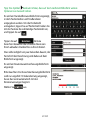 37
37
-
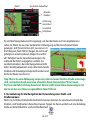 38
38
-
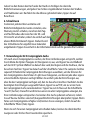 39
39
-
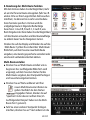 40
40
-
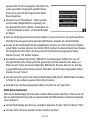 41
41
-
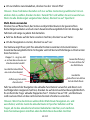 42
42
-
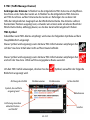 43
43
-
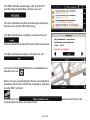 44
44
-
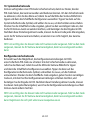 45
45
-
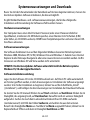 46
46
-
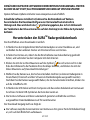 47
47
-
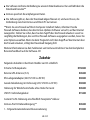 48
48
-
 49
49
-
 50
50
-
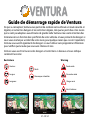 51
51
-
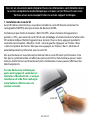 52
52
-
 53
53
-
 54
54
-
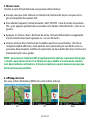 55
55
-
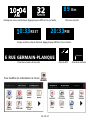 56
56
-
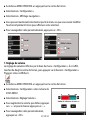 57
57
-
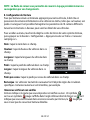 58
58
-
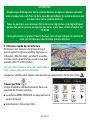 59
59
-
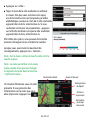 60
60
-
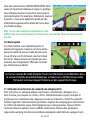 61
61
-
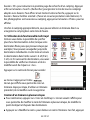 62
62
-
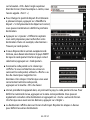 63
63
-
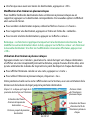 64
64
-
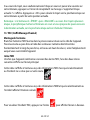 65
65
-
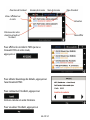 66
66
-
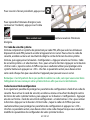 67
67
-
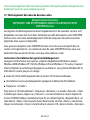 68
68
-
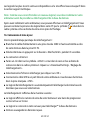 69
69
-
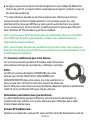 70
70
-
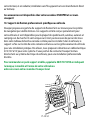 71
71
-
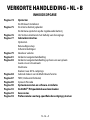 72
72
-
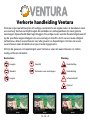 73
73
-
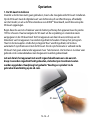 74
74
-
 75
75
-
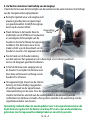 76
76
-
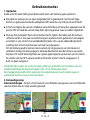 77
77
-
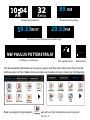 78
78
-
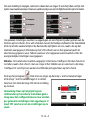 79
79
-
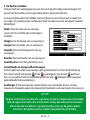 80
80
-
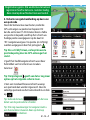 81
81
-
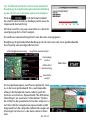 82
82
-
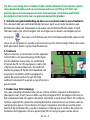 83
83
-
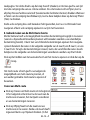 84
84
-
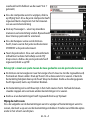 85
85
-
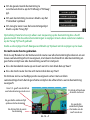 86
86
-
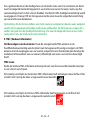 87
87
-
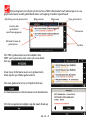 88
88
-
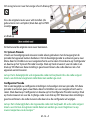 89
89
-
 90
90
-
 91
91
-
 92
92
-
 93
93
-
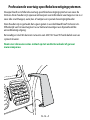 94
94
-
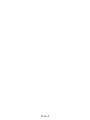 95
95
-
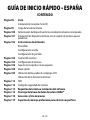 96
96
-
 97
97
-
 98
98
-
 99
99
-
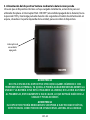 100
100
-
 101
101
-
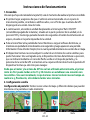 102
102
-
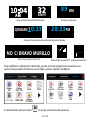 103
103
-
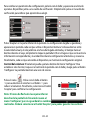 104
104
-
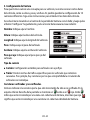 105
105
-
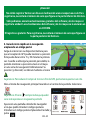 106
106
-
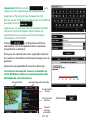 107
107
-
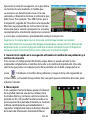 108
108
-
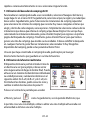 109
109
-
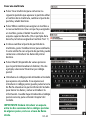 110
110
-
 111
111
-
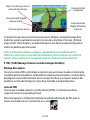 112
112
-
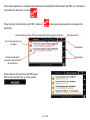 113
113
-
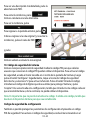 114
114
-
 115
115
-
 116
116
-
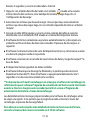 117
117
-
 118
118
-
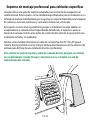 119
119
-
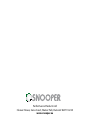 120
120
Snooper S7000 Schnellstartanleitung
- Kategorie
- Autonavigationssysteme
- Typ
- Schnellstartanleitung
in anderen Sprachen
- English: Snooper S7000 Quick start guide
- français: Snooper S7000 Guide de démarrage rapide
- español: Snooper S7000 Guía de inicio rápido
- Nederlands: Snooper S7000 Snelstartgids
Verwandte Artikel
-
Snooper S1000 Schnellstartanleitung
-
Snooper 6 series Benutzerhandbuch
-
Snooper Syrius S7000 Benutzerhandbuch
-
Snooper S1000 Schnellstartanleitung
-
Snooper Syrius S7000 Bedienungsanleitung
-
Snooper Syrius Truckmate S2000 Schnellstartanleitung
-
Snooper S5000 Schnellstartanleitung
-
Snooper s7000 truckmate Bedienungsanleitung
-
Snooper Shotsaver S320 Benutzerhandbuch
-
Snooper DVR-1HD Benutzerhandbuch