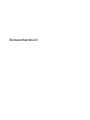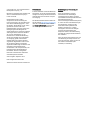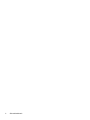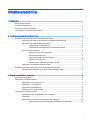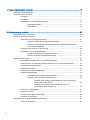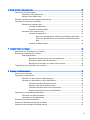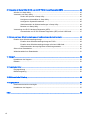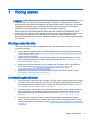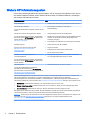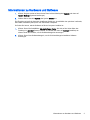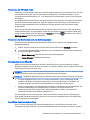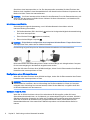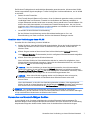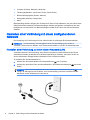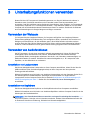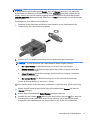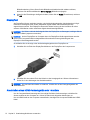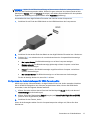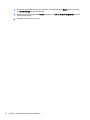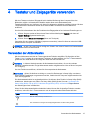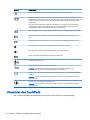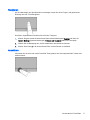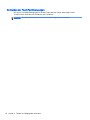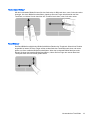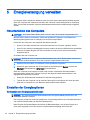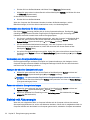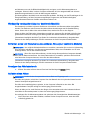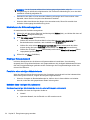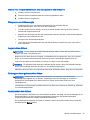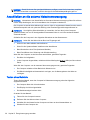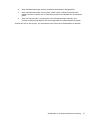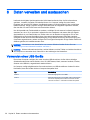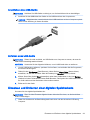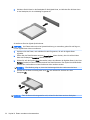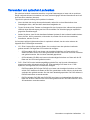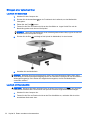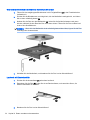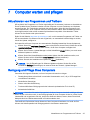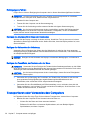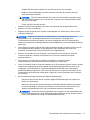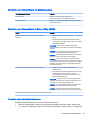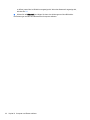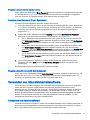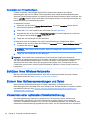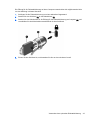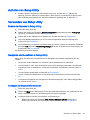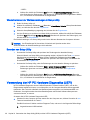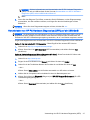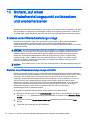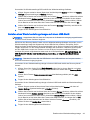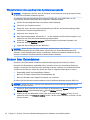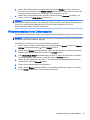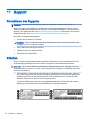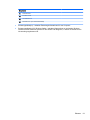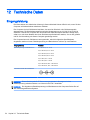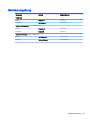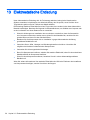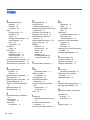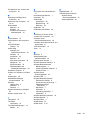HP Pavilion 11-e100 Notebook PC series Benutzerhandbuch
- Typ
- Benutzerhandbuch

Benutzerhandbuch

© Copyright 2012 - 2014 Hewlett-Packard
Development Company, L.P.
Bluetooth ist eine Marke ihres Inhabers und
wird von Hewlett-Packard Company in
Lizenz verwendet.
Hewlett-Packard („HP“) haftet –
ausgenommen für die Verletzung des
Lebens, des Körpers, der Gesundheit oder
nach dem Produkthaftungsgesetz – nicht
für Schäden, die fahrlässig von HP, einem
gesetzlichen Vertreter oder einem
Erfüllungsgehilfen verursacht wurden. Die
Haftung für grobe Fahrlässigkeit und
Vorsatz bleibt hiervon unberührt. Inhaltliche
Änderungen dieses Dokuments behalten
wir uns ohne Ankündigung vor. Die
Informationen in dieser Veröffentlichung
werden ohne Gewähr für ihre Richtigkeit
zur Verfügung gestellt. Insbesondere
enthalten diese Informationen keinerlei
zugesicherte Eigenschaften. Alle sich aus
der Verwendung dieser Informationen
ergebenden Risiken trägt der Benutzer. Die
Garantien für HP Produkte werden
ausschließlich in der entsprechenden, zum
Produkt gehörigen Garantieerklärung
beschrieben. Aus dem vorliegenden
Dokument sind keine weiter reichenden
Garantieansprüche abzuleiten.
Vierte Ausgabe: September 2014
Erste Ausgabe: November 2012
Teilenummer des Dokuments: 709332-044
Produkthinweis
In diesem Handbuch werden die Merkmale
beschrieben, die auf den meisten Modellen
verfügbar sind. Einige der Merkmale stehen
möglicherweise nicht auf Ihrem Computer
zur Verfügung.
Das aktuelle Benutzerhandbuch finden Sie
auf der Website http://www.hp.com/support,
unter der Auswahl Ihres Landes. Wählen
Sie Treiber & Downloads und folgen Sie
den Anleitungen auf dem Bildschirm.
Bestimmungen zur Verwendung der
Software
Durch das Installieren, Kopieren,
Herunterladen oder anderweitige
Verwendung der auf diesem Computer
vorinstallierten Softwareprodukte erkennen
Sie die Bestimmungen des
HP Lizenzvertrags für Endbenutzer (EULA)
an. Wenn Sie diese Lizenzbestimmungen
nicht akzeptieren, müssen Sie das
unbenutzte Produkt (Hardware und
Software) innerhalb von 14 Tagen
zurückgeben und können als einzigen
Anspruch die Rückerstattung des
Kaufpreises fordern. Die Rückerstattung
unterliegt den entsprechenden Richtlinien
des Verkäufers.
Wenn Sie weitere Informationen bzw. eine
volle Erstattung des Kaufpreises für den
Computer wünschen, setzen Sie sich mit
Ihrer lokalen Verkaufsstelle (dem
Verkäufer) in Verbindung.

Sicherheitshinweis
VORSICHT! Um die Möglichkeit einer Verletzung durch Hitze oder einer Überhitzung des
Computers zu verringern, verwenden Sie den Computer nicht direkt auf dem Schoß und blockieren
Sie die Lüftungsschlitze nicht. Verwenden Sie den Computer nur auf einer festen, ebenen
Oberfläche. Vermeiden Sie die Blockierung der Luftzirkulation durch andere feste Gegenstände, wie
beispielsweise einen in unmittelbarer Nähe aufgestellten Drucker, oder durch weiche Gegenstände,
wie Kissen, Teppiche oder Kleidung. Vermeiden Sie während des Betriebs außerdem direkten
Kontakt des Netzteils mit der Haut und mit weichen Oberflächen, wie Kissen, Teppichen oder
Kleidung. Der Computer und das Netzteil entsprechen den Temperaturgrenzwerten für dem Benutzer
zugängliche Oberflächen, wie sie in der internationalen Norm für die Sicherheit von Einrichtungen der
Informationstechnik (IEC 60950-1) festgelegt sind.
iii

iv Sicherheitshinweis

Inhaltsverzeichnis
1 Richtig starten ................................................................................................................................................... 1
Wichtige erste Schritte ......................................................................................................................... 1
Unterhaltungsfunktionen ...................................................................................................................... 1
Weitere HP Informationsquellen ........................................................................................................... 2
Informationen zu Hardware und Software ............................................................................................ 3
2 Verbindung zu einem Netzwerk herstellen ....................................................................................................... 4
Herstellen einer Verbindung zu einem Wireless-Netzwerk .................................................................. 4
Symbole für den Status von Wireless- und Netzwerkverbindungen .................................... 4
Verwenden der Wireless-Bedienelemente .......................................................................... 4
Verwenden der Wireless-Taste ........................................................................... 5
Verwenden der Bedienelemente des Betriebssystems ....................................... 5
Verwenden eines WLANs .................................................................................................... 5
Auswählen eines Internetproviders ..................................................................... 5
Einrichten eines WLANs ..................................................................................... 6
Konfigurieren eines Wireless-Routers ................................................................. 6
Schützen Ihres WLANs ....................................................................................... 6
Herstellen einer Verbindung zu einem WLAN ..................................................... 7
Verwenden von Bluetooth-fähigen Geräten ......................................................................... 7
Herstellen einer Verbindung mit einem drahtgebundenen Netzwerk ................................................... 8
Herstellen einer Verbindung zu einem lokalen Netzwerk (LAN) .......................................... 8
3 Unterhaltungsfunktionen verwenden ................................................................................................................ 9
Verwenden der Webcam ...................................................................................................................... 9
Verwenden von Audiofunktionen .......................................................................................................... 9
Anschließen von Lautsprechern .......................................................................................... 9
Anschließen von Kopfhörern ............................................................................................... 9
Anschließen eines Mikrofons ............................................................................................. 10
Überprüfen der Tonwiedergabe ......................................................................................... 10
Verwenden von Videofunktionen ........................................................................................................ 10
Anschließen eines VGA-Monitors oder Projektors ............................................................ 10
DisplayPort ........................................................................................................................ 12
Anschließen eines HDMI-Fernsehgeräts oder -Monitors ................................................... 12
Konfigurieren der Audioeinstellungen (für HDMI-Fernsehgeräte) ..................... 13
v

4 Tastatur und Zeigegeräte verwenden ............................................................................................................. 15
Verwenden der Aktionstasten ............................................................................................................ 15
Verwenden des TouchPads ............................................................................................................... 16
Navigieren .......................................................................................................................... 17
Auswählen ......................................................................................................................... 17
Verwenden der TouchPad-Bewegungen ........................................................................... 18
Horizontaler Bildlauf .......................................................................................... 19
Rand-Bildlauf ..................................................................................................... 19
5 Energieversorgung verwalten ......................................................................................................................... 20
Herunterfahren des Computers .......................................................................................................... 20
Einstellen der Energieoptionen .......................................................................................................... 20
Verwenden von Energiesparfunktionen ............................................................................. 20
Einleiten und Beenden des Bereitschaftsmodus ............................................... 21
Einleiten und Beenden des Ruhezustands oder Hybriden Standbymodus
(nur bestimmte Modelle) ................................................................................... 21
Verwenden des Symbols für die Leistung ......................................................................... 22
Verwenden von Energieeinstellungen ............................................................................... 22
Anzeigen der aktuellen Energieeinstellungen ................................................... 22
Ändern der aktuellen Energieeinstellungen ...................................................... 22
Betrieb mit Akkuenergie ..................................................................................................................... 22
Werksseitig versiegelter Akku (nur bestimmte Modelle) .................................................... 23
Entfernen eines vom Benutzer austauschbaren Akkus (nur bestimmte Modelle) ............. 23
Anzeigen des Akkuladestands ........................................................................................... 23
Aufladen eines Akkus ........................................................................................................ 23
Maximieren der Akkunutzungsdauer ................................................................................. 24
Niedriger Akkuladestand .................................................................................................... 24
Feststellen eines niedrigen Akkuladestands ..................................................... 24
Beheben eines niedrigen Akkuladestands ........................................................ 24
Beheben eines niedrigen Akkuladestands, wenn eine externe
Stromquelle vorhanden ist ................................................................ 24
Beheben eines niedrigen Akkuladestands, wenn ein
aufgeladener Akku verfügbar ist ....................................................... 25
Einsparen von Akkuenergie ............................................................................................... 25
Lagern eines Akkus ........................................................................................................... 25
Entsorgen eines gebrauchten Akkus ................................................................................. 25
Austauschen des Akkus .................................................................................................... 25
Anschließen an die externe Netzstromversorgung ............................................................................ 26
Testen eines Netzteils ....................................................................................................... 26
vi

6 Daten verwalten und austauschen ................................................................................................................. 28
Verwenden eines USB-Geräts ........................................................................................................... 28
Anschließen eines USB-Geräts ......................................................................................... 29
Entfernen eines USB-Geräts ............................................................................................. 29
Einsetzen und Entfernen einer digitalen Speicherkarte ..................................................................... 29
Verwenden von optischen Laufwerken .............................................................................................. 31
Einlegen einer optischen Disc ........................................................................................... 32
Laufwerk mit Medienfach .................................................................................. 32
Laufwerk mit Einsteckschlitz ............................................................................. 32
Entnehmen einer optischen Disc ....................................................................................... 33
Laufwerk mit Medienfach .................................................................................. 33
Wenn sich das Medienfach mithilfe der Auswurftaste öffnen lässt ... 33
Wenn sich das Medienfach nicht mithilfe der Auswurftaste öffnen
lässt .................................................................................................. 34
Laufwerk mit Einsteckschlitz ............................................................................. 34
7 Computer warten und pflegen ........................................................................................................................ 35
Aktualisieren von Programmen und Treibern ..................................................................................... 35
Reinigung und Pflege Ihres Computers ............................................................................................. 35
Reinigungsverfahren .......................................................................................................... 36
Reinigen des Displays (All-in-Ones oder Notebooks) ....................................... 36
Reinigen der Seiten oder der Abdeckung ......................................................... 36
Reinigen des TouchPads, der Tastatur oder der Maus .................................... 36
Transportieren oder Versenden des Computers ................................................................................ 36
8 Computer und Daten schützen ....................................................................................................................... 38
Schützen des Computers ................................................................................................................... 38
Verwenden von Kennwörtern ............................................................................................................. 38
Einrichten von Kennwörtern im Betriebssystem ................................................................ 39
Einrichten von Kennwörtern in Setup Utility (BIOS) ........................................................... 39
Verwalten eines Administratorkennworts .......................................................... 39
Eingeben eines Administratorkennworts ........................................................... 41
Verwalten eines Kennworts für den Systemstart .............................................. 41
Eingeben eines Kennworts für den Systemstart ............................................... 41
Verwenden von Internetsicherheitssoftware ...................................................................................... 41
Verwenden von Antivirensoftware ..................................................................................... 41
Verwenden von Firewallsoftware ....................................................................................... 42
Schützen Ihres Wireless-Netzwerks ................................................................................................... 42
Sichern Ihrer Softwareanwendungen und Daten ............................................................................... 42
Verwenden einer optionalen Diebstahlsicherung ............................................................................... 42
vii

9 Verwenden der Setup Utility (BIOS) und der HP PC Hardware Diagnostics (UEFI) ...................................... 44
Aufrufen von Setup Utility ................................................................................................................... 45
Verwenden von Setup Utility .............................................................................................................. 45
Ändern der Sprache in Setup Utility ................................................................................... 45
Navigieren und Auswählen in Setup Utility ........................................................................ 45
Anzeigen der Systeminformationen ................................................................................... 45
Wiederherstellen der Werkseinstellungen in Setup Utility ................................................. 46
Beenden von Setup Utility ................................................................................................. 46
Verwendung der HP PC Hardware Diagnostics (UEFI) ..................................................................... 46
Herunterladen von HP PC Hardware Diagnostics (UEFI) auf ein USB-Gerät ................... 47
10 Sichern, auf einen Wiederherstellungspunkt zurücksetzen und wiederherstellen ........................................ 48
Erstellen eines Wiederherstellungs-Image ......................................................................................... 48
Erstellen eines Wiederherstellungs-Image auf DVDs ........................................................ 48
Erstellen eines Wiederherstellungs-Images auf einem USB-Gerät ................................... 49
Wiederherstellen des ursprünglichen Auslieferungszustands ........................................... 50
Sichern Ihrer Datendateien ................................................................................................................ 50
Wiederherstellen Ihrer Datendateien .................................................................................................. 51
11 Support ......................................................................................................................................................... 52
Kontaktieren des Supports ................................................................................................................. 52
Etiketten ............................................................................................................................................. 52
12 Technische Daten ......................................................................................................................................... 54
Eingangsleistung ................................................................................................................................ 54
Betriebsumgebung ............................................................................................................................. 55
13 Elektrostatische Entladung ........................................................................................................................... 56
14 Zugänglichkeit ............................................................................................................................................... 57
Unterstützte assistive technologies .................................................................................................... 57
Kontaktieren des Supports ................................................................................................................. 57
Index ................................................................................................................................................................... 58
viii

1 Richtig starten
WICHTIG: Das auf diesem Computer installierte Betriebssystem Ubuntu unterstützt einige
Funktionen nicht, die unter anderen Betriebssystemen verfügbar sind. Beispielsweise unterstützt
Ubuntu möglicherweise keine umschaltbaren oder Dual Graphics, keinen Touchscreen, kein WWAN,
Fingerabdruck-Lesegerät, Bluray, Trusted Platform Modul, GPS sowie M.2 SSD- und mSATA-
Laufwerke. Ebenso wird Bluetooth von Ubuntu nicht vollständig unterstützt.
Dieser Computer ist ein leistungsstarkes Produkt, das Ihnen bei Arbeit und Unterhaltung Freude
bereiten wird. Damit Sie Ihren Computer optimal nutzen können, enthält dieses Kapitel Informationen
über wichtige erste Schritte nach der Einrichtung des Computers sowie Einzelheiten zu den
Unterhaltungsfunktionen des Computers. Außerdem erfahren Sie, wo Sie weitere Informationsquellen
von HP finden.
Wichtige erste Schritte
Führen Sie nach dem Einrichten und Registrieren des Computers folgende Schritte aus, um Ihren
Computer zu schützen:
●
Sichern Sie Ihre Festplatte, indem Sie Wiederherstellungs-Discs oder ein Wiederherstellungs-
Flash-Laufwerk erstellen. Siehe „Sichern, auf einen Wiederherstellungspunkt zurücksetzen und
wiederherstellen“ auf Seite 48.
●
Stellen Sie eine Verbindung zu einem drahtgebundenen oder Wireless-Netzwerk her, sofern
dies nicht bereits geschehen ist. Nähere Informationen finden Sie unter „Verbindung zu einem
Netzwerk herstellen“ auf Seite 4.
●
Machen Sie sich mit der Hardware und der Software des Computers vertraut. Informationen
hierzu finden Sie unter Informationen zu Hardware und Software auf Seite 3 und
„Unterhaltungsfunktionen verwenden“ auf Seite 9.
●
Aktualisieren oder erwerben Sie Antivirensoftware. Weitere Informationen finden Sie unter
Verwenden von Antivirensoftware auf Seite 41.
Unterhaltungsfunktionen
●
Sie wissen sicher, dass Sie auf dem Computer YouTube-Videos ansehen können. Aber wussten
Sie schon, dass Sie Ihren Computer auch an ein Fernsehgerät anschließen und das Video auf
dem Fernsehbildschirm ansehen können? Weitere Informationen finden Sie unter Anschließen
eines HDMI-Fernsehgeräts oder -Monitors auf Seite 12.
●
Sie wissen sicher, dass Sie über den Computer Musik wiedergeben können. Aber wussten Sie
schon, dass Sie auch Live-Radiosendungen auf den Computer übertragen und Musik- oder
Gesprächsbeiträge aus aller Welt anhören können? Siehe Verwenden von Audiofunktionen
auf Seite 9.
●
Sie wissen sicher, dass Sie mit Ihrem Computer beeindruckende Präsentationen erstellen
können. Aber wussten Sie schon, dass Sie auch einen Projektor anschließen können, um Ihre
Ideen einem Publikum zu präsentieren? Siehe Anschließen eines VGA-Monitors oder Projektors
auf Seite 10.
Wichtige erste Schritte 1

Weitere HP Informationsquellen
In den
Setup-Anleitungen
haben Sie bereits erfahren, wie der Computer hochgefahren wird, und wo
sich dieses Handbuch befindet. Diese Tabelle hilft Ihnen dabei, Produktinformationen, Anleitungen
und sonstige Informationen zu finden.
Informationsquelle Inhalt
Setup-Anleitungen
●
Überblick über die Einrichtung und Merkmale des Computers
Ubuntu Desktop-Handbuch
Um auf dieses Handbuch zuzugreifen, drücken Sie die
Taste f1.
●
Eine Vielzahl von Anleitungen und Tipps zur
Fehlerbeseitigung
Handbuch für sicheres und angenehmes Arbeiten
Um auf dieses Handbuch zuzugreifen, doppelklicken
Sie auf das Symbol HP Documents (HP Dokumente)
auf dem Desktop, oder gehen Sie zu
http://www.hp.com/ergo.
●
Sachgerechte Einrichtung des Arbeitsplatzes
●
Richtlinien für die richtige Haltung und gesundheitsbewusstes
Arbeiten, die den Komfort erhöhen und das Risiko einer
Verletzung verringern
●
Informationen zur elektrischen und mechanischen Sicherheit
Weltweiter Support
Support in Ihrer Sprache finden Sie unter
http://welcome.hp.com/country/us/en/
wwcontact_us.html.
●
Online-Chat mit einem HP Techniker
●
Support per E-Mail
●
Telefonnummern des Supports weltweit finden
●
Ein HP Service-Center finden
Hinweise zu Zulassung, Sicherheit und
Umweltverträglichkeit
Um auf dieses Handbuch zuzugreifen, doppelklicken
Sie auf das Symbol HP Documents (HP Dokumente)
auf dem Desktop.
●
Wichtige Zulassungshinweise, einschließlich Informationen
zur ordnungsgemäßen Entsorgung von Akkus
Herstellergarantie
*
Um auf die Garantieerklärung zuzugreifen,
doppelklicken Sie auf das Symbol HP Documents
(HP Dokumente) auf dem Desktop, oder gehen Sie zu
http://www.hp.com/go/orderdocuments.
●
Garantieinformationen für diesen Computer
*Die HP Herstellergarantie für Ihr Produkt finden Sie zusammen mit den Benutzerhandbüchern auf Ihrem Computer und/
oder auf der CD/DVD im Versandkarton. In einigen Ländern/Regionen ist möglicherweise eine gedruckte
HP Herstellergarantie im Versandkarton enthalten. In Ländern/Regionen, in denen keine gedruckte Garantieerklärung im
Lieferumfang enthalten ist, können Sie diese unter http://www.hp.com/go/orderdocuments anfordern, oder schreiben Sie an:
●
Nordamerika: Hewlett-Packard, MS POD, 11311 Chinden Blvd., Boise, ID 83714, USA
●
Europa, Naher Osten, Afrika: Hewlett-Packard, POD, Via G. Di Vittorio, 9, 20063, Cernusco s/Naviglio (MI), Italien
●
Asien/Pazifikraum: Hewlett-Packard, POD, P.O. Box 200, Alexandra Post Office, Singapur 911507
Bitte geben Sie die Teilenummer des Produkts, den Garantiezeitraum (befindet sich auf dem Service-Etikett), Ihren Namen
und Ihre Postanschrift an, wenn Sie eine gedruckte Version Ihrer Garantieerklärung anfordern.
WICHTIG: Senden Sie Ihr HP Produkt nicht an die oben aufgeführten Adressen zurück. Informationen zum Support in den
USA finden Sie unter http://www.hp.com/go/contactHP. Informationen zum Support weltweit finden Sie unter
http://welcome.hp.com/country/us/en/wwcontact_us.html.
2 Kapitel 1 Richtig starten

Informationen zu Hardware und Software
1. Klicken Sie ganz rechts auf dem oberen Panel auf das Menüsymbol System und dann auf
System Settings (Systemeinstellungen).
2. Wählen Sie im Abschnitt System das Symbol Details aus.
Die Übersicht zeigt alle im Computer installierten Geräte an, einschließlich der optischen Laufwerke,
Solid-State-Laufwerke (SSDs) bzw. der sekundären Festplatte.
So finden Sie heraus, welche Software auf Ihrem Computer installiert ist:
1. Klicken Sie auf die Schaltfläche Ubuntu Software Center, die sich auf der linken Seite des
Desktops im Launcher (Starter) befindet, und klicken Sie dann auf Installed (Installiert) am
oberen Rand des Fensters, um die Softwarekategorien anzuzeigen.
2. Klicken Sie auf eine Softwarekategorie, um die für diese Kategorie installierte Software
anzuzeigen.
Informationen zu Hardware und Software 3

2 Verbindung zu einem Netzwerk herstellen
Sie können den Computer überallhin mitnehmen. Aber auch von zu Hause aus können Sie die Welt
erkunden und über Ihren Computer und eine LAN- oder WLAN-Netzwerkverbindung auf Millionen von
Websites zugreifen. In diesem Kapitel erfahren Sie, wie Sie sich mit dieser virtuellen Welt verbinden
können.
Herstellen einer Verbindung zu einem Wireless-Netzwerk
Mit der Wireless-Technologie werden Daten nicht über Kabel, sondern über Funkwellen übertragen.
Ihr Computer ist möglicherweise mit einem oder mehreren der folgenden Wireless-Geräte
ausgestattet:
●
WLAN-Gerät (Wireless Local Area Network) – Verbindet den Computer mit WLANs (die auch als
Wi-Fi-Netzwerk, Wireless-LAN oder Drahtlosnetzwerk bezeichnet werden) in Unternehmen, bei
Ihnen zu Hause und an öffentlichen Standorten, wie Flughäfen, Restaurants, Cafés, Hotels und
Hochschulen. In einem WLAN erfolgt der Datenaustausch zwischen den einzelnen Wireless-
Geräten in Ihrem Computer über einen Wireless-Router oder Wireless-Access Point.
●
Bluetooth®-Gerät – Erstellt ein PAN (Personal Area Network - persönliches Netzwerk) zur
Kommunikation mit anderen Bluetooth-fähigen Geräten wie Computern, Telefonen, Druckern,
Headsets, Lautsprechern und Kameras. In einem PAN kommuniziert jedes Gerät direkt mit
anderen Geräten, und der Abstand zwischen den Geräten muss relativ gering sein. Typisch ist
ein Abstand von 10 m.
Symbole für den Status von Wireless- und Netzwerkverbindungen
Symbol Bezeichnung Beschreibung
Wireless (verbunden) Zeigt an, dass ein oder mehrere Wireless-Geräte eingeschaltet
sind.
Netzwerkverbindung
(verbunden)
Zeigt an, dass eine Verbindung zum drahtgebundenen Netzwerk
hergestellt und die Verbindung aktiv ist. Wenn sowohl
drahtgebundene als auch Wireless-Verbindungen aktiv sind,
verwendet das Betriebssystem die drahtgebundene Verbindung,
da diese schneller ist.
Netzwerkverbindung (nicht
verbunden)
Zeigt an, dass der Computer weder mit einem drahtgebundenen
noch mit einem Wireless-Netzwerk verbunden ist.
Verwenden der Wireless-Bedienelemente
Sie können zur Steuerung der Wireless-Geräte in Ihrem Computer eine oder mehrere der folgenden
Funktionen nutzen:
●
Wireless-Taste, Wireless-Schalter, Wireless-Taste oder Flugzeugmodus-Taste (in diesem
Handbuch als Wireless-Taste bezeichnet) (nur bestimmte Modelle)
●
Bedienelemente des Betriebssystems
4 Kapitel 2 Verbindung zu einem Netzwerk herstellen

Verwenden der Wireless-Taste
Abhängig von Ihrem Modell verfügt der Computer möglicherweise über eine Wireless-Taste, ein oder
mehrere Wireless-Geräte und eine oder mehrere Wireless-LEDs. Alle Wireless-Geräte in Ihrem
Computer sind werksseitig aktiviert, d. h. die Wireless-LED leuchtet (weiß), wenn Sie den Computer
einschalten.
Die Wireless-LED gibt Auskunft über den Wireless-Status des Computers. Sie zeigt nicht den Status
einzelner Wireless-Geräte separat an. Wenn die Wireless-LED weiß leuchtet, ist mindestens ein
Wireless-Gerät eingeschaltet. Wenn die Wireless-LED gelb leuchtet, sind alle Wireless-Geräte
ausgeschaltet.
Da die Wireless-Geräte werksseitig aktiviert sind, können Sie mit der Wireless-Taste alle Wireless-
Geräte gleichzeitig ein- und ausschalten. Klicken Sie zum Steuern einzelner Wireless-Geräte ganz
rechts im oberen Bereich auf das Menüsymbol Network (Netzwerk) , und klicken Sie dann auf
Edit Connections (Verbindungen bearbeiten).
Verwenden der Bedienelemente des Betriebssystems
So aktivieren bzw. deaktivieren Sie ein Wireless-Gerät oder ein Gerät für die drahtgebundene
Netzwerkverbindung:
1. Klicken Sie ganz rechts auf dem oberen Panel auf das Menüsymbol Network (Netzwerk).
2. Um eines der folgenden Geräte zu aktivieren oder zu deaktivieren, aktivieren bzw. deaktivieren
Sie eine der folgenden Optionen:
●
Enable Networking (Netzwerk aktivieren) (alle Netzwerkgeräte)
●
Enable Wireless (Funknetzwerk aktivieren)
Verwenden eines WLANs
Mithilfe eines WLAN-Geräts können Sie auf ein WLAN (Wireless Local Area Network, Wireless-
Netzwerk) zugreifen, das aus anderen Computern und Zubehör besteht, die per Wireless-Router oder
Wireless-Access Point verbunden sind.
HINWEIS: Wenn Sie eine Wireless-Verbindung einrichten oder Benutzern in einem Netzwerk Zugriff
gestatten möchten, werden Sie aufgefordert, das Root-Kennwort einzugeben.
HINWEIS: Die Begriffe
Wireless-Router
und
Wireless-Access Point
werden oft synonym verwendet.
●
Ein groß angelegtes WLAN, wie z. B. in einem Unternehmen, oder ein öffentliches WLAN,
arbeitet in der Regel mit Wireless-Access Points, die eine große Anzahl an Computern und
Zubehör verbinden und kritische Netzwerkfunktionen voneinander trennen können.
●
WLANs im Heimbereich oder kleinen Büros verwenden in der Regel einen Wireless-Router, der
mehrere wireless-fähige und drahtgebundene Computer in die Lage versetzt, eine
Internetverbindung, einen Drucker und Dateien gemeinsam zu nutzen, ohne dass dazu
zusätzliche Hardware oder Software erforderlich ist.
Um das WLAN-Gerät in Ihrem Computer verwenden zu können, müssen Sie eine Verbindung zu
einer WLAN-Infrastruktur herstellen (diese wird von einem Serviceanbieter oder einem öffentlichen
oder Firmennetzwerk bereitgestellt).
Auswählen eines Internetproviders
Bevor Sie eine Verbindung zum Internet herstellen können, müssen Sie ein Konto bei einem
Internetprovider (ISP) einrichten. Um eine Internetanbindung und ein Modem zu erwerben, wenden
Herstellen einer Verbindung zu einem Wireless-Netzwerk 5

Sie sich an einen Internetprovider vor Ort. Der Internetprovider unterstützt Sie beim Einrichten des
Modems, beim Installieren eines Netzwerkkabels für den Anschluss des Wireless-Computers an das
Modem und beim Testen des Internetdienstes.
HINWEIS: Von Ihrem Internetprovider erhalten Sie eine Benutzer-ID und ein Benutzerkennwort, mit
denen Sie auf das Internet zugreifen können. Notieren Sie diese Informationen, und bewahren Sie
sie an einem sicheren Ort auf.
Einrichten eines WLANs
Sie benötigen die folgende Ausstattung, um ein Wireless-Netzwerk einzurichten und eine
Internetverbindung herzustellen.
●
Ein Breitbandmodem (DSL oder Kabel) (1) sowie eine Hochgeschwindigkeits-Internetanbindung
über einen Internetprovider
●
Einen Wireless-Router (2) (separat zu erwerben)
●
Einen wireless-fähigen Computer (3)
HINWEIS: Einige Modems verfügen über einen integrierten Wireless-Router. Fragen Sie bei Ihrem
Internetprovider nach, welche Art von Modem Sie haben.
Die Abbildung zeigt ein Beispiel einer Wireless-Netzwerk-Installation mit Internetanschluss.
Mit zunehmendem Netzwerkumfang können weitere wireless-fähige und drahtgebundene Computer
für den Internetzugang an das Netzwerk angeschlossen werden.
Wenn Sie Hilfe beim Einrichten Ihres WLANs benötigen, ziehen Sie die Dokumentation Ihres Router-
Herstellers oder Internetproviders zu Rate.
Konfigurieren eines Wireless-Routers
Wenn Sie Hilfe beim Einrichten eines WLANs benötigen, ziehen Sie die Dokumentation Ihres Router-
Herstellers oder Internetproviders zu Rate.
HINWEIS: Es wird empfohlen, Ihren neuen Wireless-Computer und den Router zuerst mit einem
Netzwerkkabel zu verbinden, das im Lieferumfang des Routers enthalten ist. Wenn der Computer
erfolgreich eine Verbindung zum Internet herstellt, ziehen Sie das Kabel ab, und greifen dann über
Ihr Wireless-Netzwerk auf das Internet zu.
Schützen Ihres WLANs
Wenn Sie ein WLAN einrichten oder auf ein vorhandenes WLAN zugreifen, sollten Sie immer
Sicherheitsmerkmale aktivieren, um Ihr Netzwerk vor unberechtigtem Zugriff zu schützen. WLANs in
öffentlichen Bereichen (Hotspots) wie Cafés und Flughäfen bieten möglicherweise keine Sicherheit.
Wenn Sie hinsichtlich der Sicherheit Ihres Computers Bedenken haben, beschränken Sie Ihre
Netzwerkaktivitäten auf nicht vertrauliche E-Mail-Korrespondenz und unbedenkliches Surfen im
Internet.
6 Kapitel 2 Verbindung zu einem Netzwerk herstellen

Da Wireless-Funksignale auch außerhalb des Netzwerks gesendet werden, können andere WLAN-
Geräte ungeschützte Signale empfangen. Treffen Sie folgende Vorsichtsmaßnahmen, um Ihr WLAN
zu schützen:
●
Setzen Sie eine Firewall ein.
Eine Firewall überprüft Daten und Prozesse, die an Ihr Netzwerk gesendet werden, und blockt
verdächtige Daten und Prozesse. Firewalls sind als Software oder Hardware erhältlich. In
einigen Netzwerken werden beide Arten verwendet. Ubuntu enthält keine Firewall-Software. Sie
können aber Gufw herunterladen, ein kostenloses Firewall-Dienstprogramm, das von Ubuntu
angeboten wird. Weitere Informationen zum Herunterladen und Installieren von Gufw finden Sie
unter Verwenden von Firewallsoftware auf Seite 42
●
Verwenden Sie eine Wireless-Verschlüsselung.
Bei der Wireless-Verschlüsselung werden Sicherheitseinstellungen zur Ver- und
Entschlüsselung von Daten verwendet, die über das Netzwerk übertragen werden.
Herstellen einer Verbindung zu einem WLAN
So stellen Sie eine Verbindung zu einem WLAN her:
1. Stellen Sie sicher, dass das WLAN-Gerät eingeschaltet ist. Wenn das Gerät eingeschaltet ist,
leuchtet die Wireless-LED weiß. Wenn die Wireless-LED gelb leuchtet, drücken Sie die
Wireless-Taste.
2. Klicken Sie ganz rechts auf dem oberen Panel auf das Menüsymbol Network (Netzwerk).
Unter Wireless Networks (Funknetzwerke) sind die verfügbaren Wireless-Netzwerke aufgeführt.
3. Klicken Sie auf das gewünschte Wireless-Netzwerk.
Wenn auf Ihrem WLAN eine Sicherheitsfunktion aktiviert ist, werden Sie aufgefordert, einen
Netzwerksicherheitsschlüssel einzugeben. Geben Sie den Netzwerkschlüssel ein, und klicken
Sie dann auf OK, um die Verbindung herzustellen.
HINWEIS: Um eine Verbindung zu einem Netzwerk herzustellen, das nicht automatisch
erkannt wird, klicken Sie auf das Menüsymbol Network (Netzwerk) und wählen anschließend
Connect to Hidden Wireless Network (Mit einem verborgenen Funknetzwerk verbinden). Geben
Sie die ESSID-Daten ein, und legen Sie die Verschlüsselungsparameter fest.
HINWEIS: Wenn keine WLANs angezeigt werden und Ihr Netzwerk nicht verborgen ist,
befinden Sie sich nicht innerhalb der Reichweite eines Wireless-Routers oder eines
Access Points.
Wenn das Netzwerk, zu dem Sie eine Verbindung herstellen möchten, nicht angezeigt wird,
klicken Sie mit der rechten Maustaste auf das Menüsymbol Network (Netzwerk) ganz rechts auf
dem oberen Panel und anschließend auf Edit Connections (Verbindungen bearbeiten).
HINWEIS: Der Funktionsbereich (Reichweite der Funksignale) schwankt je nach WLAN-
Implementierung, Router-Hersteller und durch andere elektronische Geräte verursachten Störungen
und je nach baulichen Hindernissen wie Wänden oder Decken.
Verwenden von Bluetooth-fähigen Geräten
Je nach Modell ist Ihr Computer möglicherweise mit einem Bluetooth-Gerät ausgestattet. Ein
Bluetooth-fähiges Gerät ermöglicht Wireless-Kommunikation auf kurzer Distanz und die Verbindung
beispielsweise folgender elektronischer Geräte ohne die herkömmlichen Kabelverbindungen:
Herstellen einer Verbindung zu einem Wireless-Netzwerk 7

●
Computer (Desktop, Notebook, Handheld)
●
Telefone (Mobiltelefon, schnurloses Telefon, Smart Phone)
●
Bildverarbeitungsgeräte (Drucker, Kamera)
●
Audiogeräte (Headset, Lautsprecher)
●
Maus
Bluetooth-fähige Geräte verfügen über Funktionen für Peer-to-Peer-Netzwerke, die den Aufbau eines
PAN (Personal Area Network) mit Bluetooth-fähigen Geräten ermöglichen. Informationen über das
Konfigurieren und Verwenden von Bluetooth-fähigen Geräten finden Sie in der Hilfe zur Bluetooth-
Software.
Herstellen einer Verbindung mit einem drahtgebundenen
Netzwerk
Die Herstellung einer Verbindung zu einem LAN erfordert ein achtpoliges RJ-45-Netzwerkkabel.
VORSICHT! Um Stromschlag- und Brandgefahr sowie eine Beschädigung der Geräte zu
vermeiden, stecken Sie kein Modem- oder Telefonanschlusskabel in eine RJ-45-Netzwerkbuchse.
Herstellen einer Verbindung zu einem lokalen Netzwerk (LAN)
Verwenden Sie eine LAN-Verbindung, wenn Sie den Computer zu Hause direkt an einen Router
anschließen möchten (anstatt über eine Wireless-Verbindung zu arbeiten), oder wenn Sie ihn mit
einem vorhandenen drahtgebundenen Netzwerk im Büro verbinden möchten.
So schließen Sie das Netzwerkkabel an:
1. Stecken Sie das Netzwerkkabel in die Netzwerkbuchse (1) des Computers.
2. Stecken Sie das andere Ende des Netzwerkkabels in eine Netzwerkwandbuchse (2) oder einen
Router.
HINWEIS: Wenn das Netzwerkkabel über eine Schaltung zur Rauschunterdrückung (3)
verfügt, die Störungen durch Rundfunk- und Fernsehempfang verhindert, schließen Sie das
Kabelende mit der Schaltung am Computer an.
8 Kapitel 2 Verbindung zu einem Netzwerk herstellen

3 Unterhaltungsfunktionen verwenden
Nutzen Sie Ihren HP Computer als Unterhaltungszentrum, um über die Webcam mit anderen in
Kontakt zu treten, Ihre Musik anzuhören und zu verwalten sowie Filme herunterzuladen und
anzusehen. Oder Sie schließen externe Geräte wie einen Monitor, einen Projektor, ein Fernsehgerät,
Lautsprecher, Kopfhörer und – bei bestimmten Modellen – High-Definition-Geräte an, um aus Ihrem
Computer ein noch beeindruckenderes Entertainment-Center zu machen. Sie können die Webcam
auch mit Anwendungen wie Google Hangouts und Skype verwenden.
Verwenden der Webcam
Ihr Computer hat eine integrierte Webcam. Ihr Computer verfügt über eine integrierte Webcam.
Dieses leistungsfähige Social Networking Tool ermöglicht es Ihnen, unmittelbar mit Freunden und
Kollegen zu kommunizieren, die sich entweder ganz in Ihrer Nähe befinden oder aber auch am
anderen Ende der Welt. Mit der Webcam können Sie Videos mit Ihrer Instant Messaging Software
streamen, Videos aufnehmen und zur gemeinsamen Nutzung freigeben sowie Fotos aufnehmen.
Verwenden von Audiofunktionen
Auf HP Computern, die mit einem optischen Laufwerk ausgestattet sind, können Sie Musik-CDs
wiedergeben, Musik herunterladen und anhören, Audiomaterial über das Internet streamen
(einschließlich Radio), Audiosignale aufnehmen oder Audio- und Videodaten zusammenfügen, um
Multimedia-Dateien zu erstellen. Schließen Sie externe Audiogeräte an, z. B. Lautsprecher oder
Kopfhörer, um das Hörerlebnis zu verbessern.
Anschließen von Lautsprechern
Sie können kabelgebundene Lautsprecher an Ihren Computer anschließen, indem Sie sie über die
USB-Anschlüsse (oder die Audioausgangsbuchse) an Ihren Computer oder ein optionales
Dockingprodukt anschließen.
Nähere Informationen zum Verbinden von
drahtlosen
Lautsprechern mit dem Computer finden Sie in
den Anleitungen des Geräteherstellers. Anleitungen zum Anschließen von High-Definition-
Lautsprechern an den Computer finden Sie im Abschnitt Konfigurieren der Audioeinstellungen (für
HDMI-Fernsehgeräte) auf Seite 13. Stellen Sie die Lautstärke ein, bevor Sie Audiogeräte
anschließen.
Anschließen von Kopfhörern
Sie können kabelgebundene Kopfhörer an die Kopfhörerbuchse Ihres Computers anschließen.
Nähere Informationen zum Verbinden von
drahtlosen
Kopfhörern mit dem Computer finden Sie in den
Anleitungen des Geräteherstellers.
VORSICHT! Um Gesundheitsschäden zu vermeiden, verringern Sie unbedingt die Lautstärke,
bevor Sie Kopfhörer, Ohrhörer oder ein Headset verwenden. Weitere Sicherheitshinweise finden Sie
im Dokument
Hinweise zu Zulassung, Sicherheit und Umweltverträglichkeit
.
Verwenden der Webcam 9

Anschließen eines Mikrofons
Um Audioaufnahmen zu erstellen, schließen Sie ein Mikrofon an die Mikrofonbuchse des Computers
an. Für beste Ergebnisse bei Audioaufnahmen, sprechen Sie direkt in das Mikrofon und nutzen Sie
eine Umgebung ohne Hintergrundgeräusche.
Überprüfen der Tonwiedergabe
So überprüfen Sie die Systemaudios auf Ihrem Computer:
1. Klicken Sie ganz rechts auf dem oberen Panel auf das Menüsymbol System und dann auf
System Settings (Systemeinstellungen) > Symbol Sound (Audio).
2. Klicken Sie auf die Registerkarte Sound Effects (Audioeffekte), und wählen Sie dann eine der
Audiooptionen unter Choose an alert sound (Benachrichtigungston auswählen), um den
entsprechenden Ton zu testen.
So überprüfen Sie die Aufnahmefunktionen Ihres Computers:
1. Klicken Sie ganz rechts auf dem oberen Panel auf das Menüsymbol System und dann auf
System Settings (Systemeinstellungen) > Symbol Sound (Audio).
2. Klicken Sie auf die Registerkarte Input (Eingabe), und wählen Sie dann Line in (Line-in) oder
Internal Microphone (Internes Mikrofon) auf dem Bedienfeld Record sound from (Audio
aufnehmen von) auf der linken Seite des Fensters.
3. Passen Sie die Eingangslautstärke an, indem Sie den Schieberegler Input volume
(Eingangslautstärke) auf die gewünschte Position stellen.
HINWEIS: Für beste Ergebnisse bei Audioaufnahmen, sprechen Sie direkt in das Mikrofon und
nutzen Sie eine Umgebung ohne Hintergrundgeräusche.
Um die Audioeinstellungen auf Ihrem Computer zu bestätigen oder zu ändern, klicken Sie mit der
rechten Maustaste rechts auf dem oberen Panel auf das Menüsymbol Sound (Audio).
Verwenden von Videofunktionen
Ihr HP Computer ist ein leistungsfähiges Videogerät, mit dem Sie sich Streaming-Videos auf Ihren
bevorzugten Websites ansehen und Videos und Filme herunterladen und auf Ihrem Computer
ansehen können, ohne auf ein Netzwerk zugreifen zu müssen.
Für den perfekten Filmgenuss können Sie einen externen Monitor, Projektor oder Fernseher über
einen der Videoanschlüsse des Computers anschließen. Die meisten Computer verfügen über einen
VGA-Anschluss (Video Graphics Array), über den ein analoges Videogerät angeschlossen werden
kann. Einige Computer verfügen über einen DisplayPort, an den ein optionales digitales Anzeigegerät
wie ein hochleistungsfähiger Monitor oder Projektor angeschlossen werden kann. Einige Computer
verfügen zudem über eine HDMI-Schnittstelle (High Definition Multimedia Interface), über die ein
High-Definition-Monitor oder -Fernsehgerät angeschlossen werden kann.
WICHTIG: Das externe Gerät muss mithilfe des entsprechenden Kabels mit dem richtigen
Anschluss am Computer verbunden werden. Lesen Sie bei Fragen die Anleitungen des
Geräteherstellers.
Anschließen eines VGA-Monitors oder Projektors
Um die Computeranzeige auf einem externen VGA-Monitor anzuzeigen oder für eine Präsentation zu
projizieren, schließen Sie einen Monitor oder Projektor an den VGA-Anschluss des Computers an.
10 Kapitel 3 Unterhaltungsfunktionen verwenden

HINWEIS: Stellen Sie die Bildschirmauflösung auf dem externen Gerät ein. Klicken Sie ganz rechts
im oberen Bereich auf das Menüsymbol System, dann auf Displays (Anzeigen), und wählen Sie
anschließend eine Auflösung im Dropdown-Menü neben Resolution (Auflösung). Wählen Sie das
Display, auf dem der Launcher (Starter) angezeigt werden soll, aus dem Dropdown-Menü neben
Launcher placement (Starterplatzierung). Klicken Sie auf Apply (Übernehmen), um Ihre Änderungen
zu übernehmen.
So schließen Sie einen Monitor oder Projektor an:
1. Schließen Sie das VGA-Kabel des Monitors oder Projektors an den VGA-Anschluss des
Computers an, wie in der Abbildung dargestellt.
2. Drücken Sie f4, um die Bildschirmanzeige auf drei verschiedene Arten anzuzeigen:
HINWEIS: Je nach Modell kann die Funktionstaste für diesen Vorgang variieren.
●
Nur Laptop-Display: Die Bildschirmanzeige nur auf dem Computer anzeigen.
●
Displays spiegeln: Die Bildschirmanzeige gleichzeitig auf dem Computer
und
auf dem
externen Gerät anzeigen.
●
Extend (Erweitern): Die Bildschirmanzeige vergrößert auf dem Computer
und
auf dem
externen Gerät anzeigen.
●
Nur externer Monitor: Die Bildschirmanzeige nur auf dem externen Gerät anzeigen.
Die Art der Anzeige ändert sich, wenn Sie f4 drücken.
Wenn Ihr externer Monitor nicht erkannt wird, nachdem Sie f4 gedrückt haben, gehen Sie wie folgt
vor:
1. Klicken Sie ganz rechts auf dem oberen Panel auf das Menüsymbol System und dann auf
Displays (Anzeigen).
2. Klicken Sie auf die Schaltfläche Detect Displays (Anzeigen erkennen).
3. Schieben Sie den Schalter On/Off (Ein/Aus) unter dem Display-Layout auf On (Ein). Wenn der
Standardmonitor nicht erkannt wird, stellen Sie die Auflösung und die Aktualisierungsrate
entsprechend den Spezifikationen des externen Monitors ein. Ändern Sie bei Bedarf die
Verwenden von Videofunktionen 11

Bildschirmdrehung. Wenn Sie auf beide Bildschirme dieselbe Ansicht schalten möchten,
aktivieren Sie das Kontrollkästchen Mirror Displays (Bildschirme spiegeln).
4. Wenn Sie die Einstellungen konfiguriert haben, klicken Sie auf Apply (Übernehmen) und dann
auf OK.
DisplayPort
Am DisplayPort können optionale Anzeige- oder Audiowiedergabegeräte, beispielsweise ein High-
Definition-Fernsehgerät, oder andere kompatible digitale Geräte oder Audiokomponenten
angeschlossen werden. Der DisplayPort bietet eine höhere Leistung als der Anschluss für einen
externen VGA-Monitor sowie verbesserte digitale Anschlussmöglichkeiten.
HINWEIS: Um Video- und/oder Audiosignale über den DisplayPort zu übertragen, benötigen Sie ein
DisplayPort-Kabel (separat zu erwerben).
HINWEIS: An den DisplayPort am Computer kann ein DisplayPort-Gerät angeschlossen werden.
Die auf dem Computerbildschirm dargestellten Informationen können gleichzeitig auf dem
DisplayPort-Gerät dargestellt werden.
So schließen Sie ein Anzeige- oder Audiowiedergabegerät an den DisplayPort an:
1. Schließen Sie ein Ende des DisplayPort-Kabels an den DisplayPort des Computers an.
2. Schließen Sie das andere Ende des Kabels an das Anzeigegerät an. Weitere Informationen
finden Sie in den Anleitungen des Geräteherstellers.
HINWEIS: Um das Kabel des Geräts zu entfernen, drücken Sie auf die Entriegelungstaste des
Steckverbinders.
Anschließen eines HDMI-Fernsehgeräts oder -Monitors
Um die Computerbildschirmanzeige auf einem High-Definition-Gerät anzuzeigen, schließen Sie
dieses zunächst an den Computer an. Gehen Sie dabei nach folgenden Anleitungen vor.
Um ein HDMI-Gerät an den Computer anzuschließen, benötigen Sie ein separat erhältliches HDMI-
Kabel.
12 Kapitel 3 Unterhaltungsfunktionen verwenden
Seite wird geladen ...
Seite wird geladen ...
Seite wird geladen ...
Seite wird geladen ...
Seite wird geladen ...
Seite wird geladen ...
Seite wird geladen ...
Seite wird geladen ...
Seite wird geladen ...
Seite wird geladen ...
Seite wird geladen ...
Seite wird geladen ...
Seite wird geladen ...
Seite wird geladen ...
Seite wird geladen ...
Seite wird geladen ...
Seite wird geladen ...
Seite wird geladen ...
Seite wird geladen ...
Seite wird geladen ...
Seite wird geladen ...
Seite wird geladen ...
Seite wird geladen ...
Seite wird geladen ...
Seite wird geladen ...
Seite wird geladen ...
Seite wird geladen ...
Seite wird geladen ...
Seite wird geladen ...
Seite wird geladen ...
Seite wird geladen ...
Seite wird geladen ...
Seite wird geladen ...
Seite wird geladen ...
Seite wird geladen ...
Seite wird geladen ...
Seite wird geladen ...
Seite wird geladen ...
Seite wird geladen ...
Seite wird geladen ...
Seite wird geladen ...
Seite wird geladen ...
Seite wird geladen ...
Seite wird geladen ...
Seite wird geladen ...
Seite wird geladen ...
Seite wird geladen ...
-
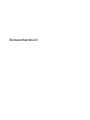 1
1
-
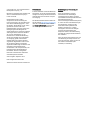 2
2
-
 3
3
-
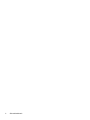 4
4
-
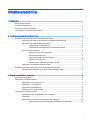 5
5
-
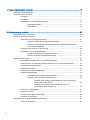 6
6
-
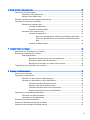 7
7
-
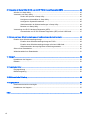 8
8
-
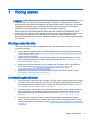 9
9
-
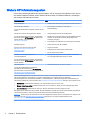 10
10
-
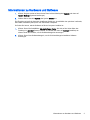 11
11
-
 12
12
-
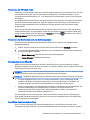 13
13
-
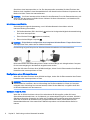 14
14
-
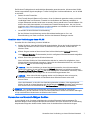 15
15
-
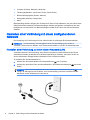 16
16
-
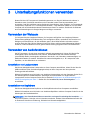 17
17
-
 18
18
-
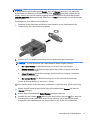 19
19
-
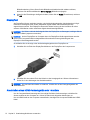 20
20
-
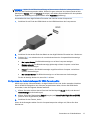 21
21
-
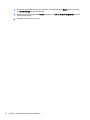 22
22
-
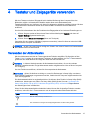 23
23
-
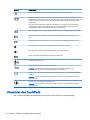 24
24
-
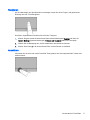 25
25
-
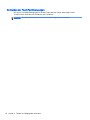 26
26
-
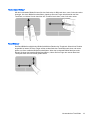 27
27
-
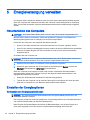 28
28
-
 29
29
-
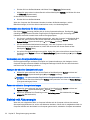 30
30
-
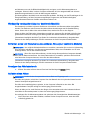 31
31
-
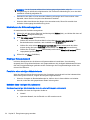 32
32
-
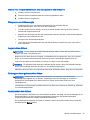 33
33
-
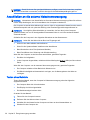 34
34
-
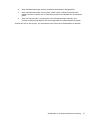 35
35
-
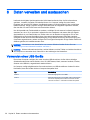 36
36
-
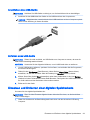 37
37
-
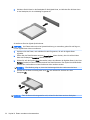 38
38
-
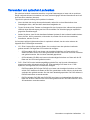 39
39
-
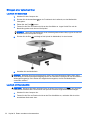 40
40
-
 41
41
-
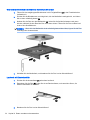 42
42
-
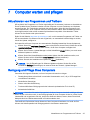 43
43
-
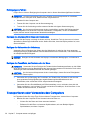 44
44
-
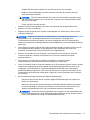 45
45
-
 46
46
-
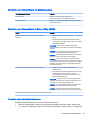 47
47
-
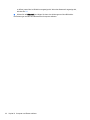 48
48
-
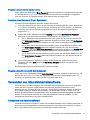 49
49
-
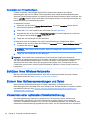 50
50
-
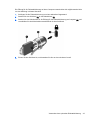 51
51
-
 52
52
-
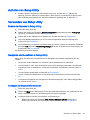 53
53
-
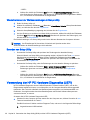 54
54
-
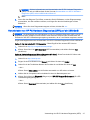 55
55
-
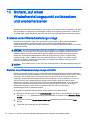 56
56
-
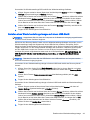 57
57
-
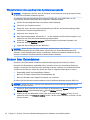 58
58
-
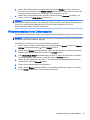 59
59
-
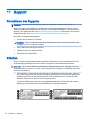 60
60
-
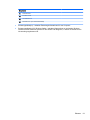 61
61
-
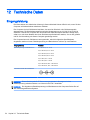 62
62
-
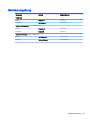 63
63
-
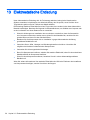 64
64
-
 65
65
-
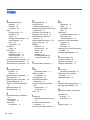 66
66
-
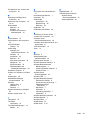 67
67