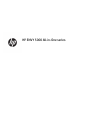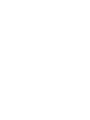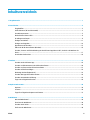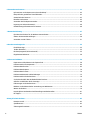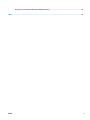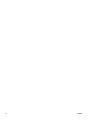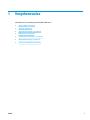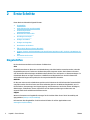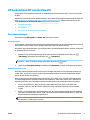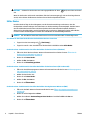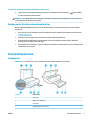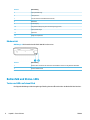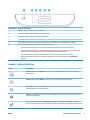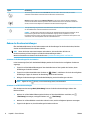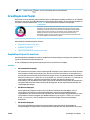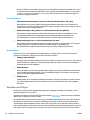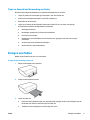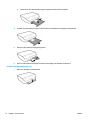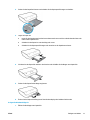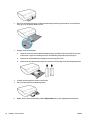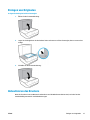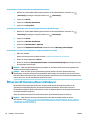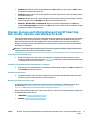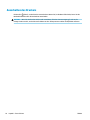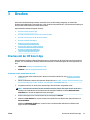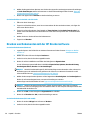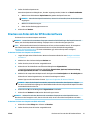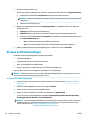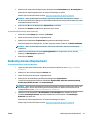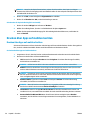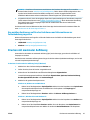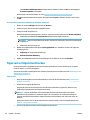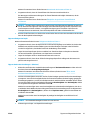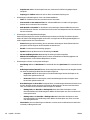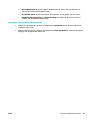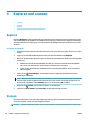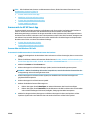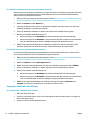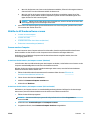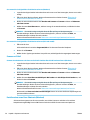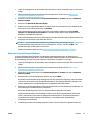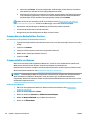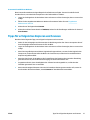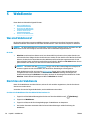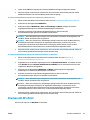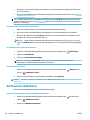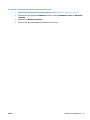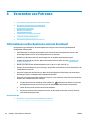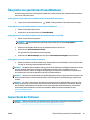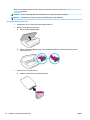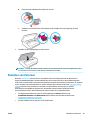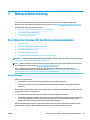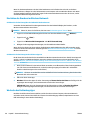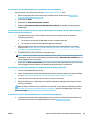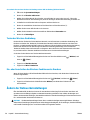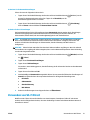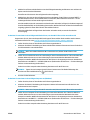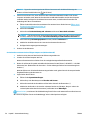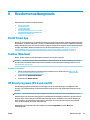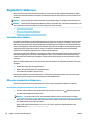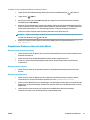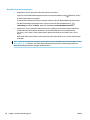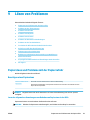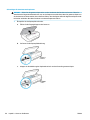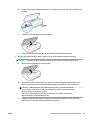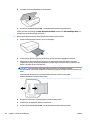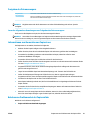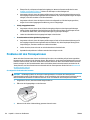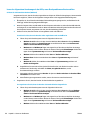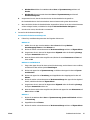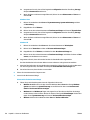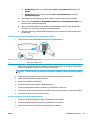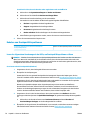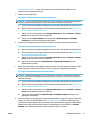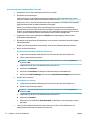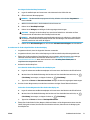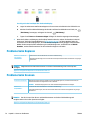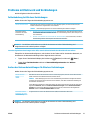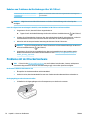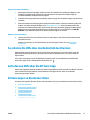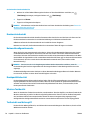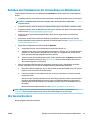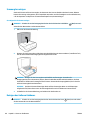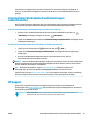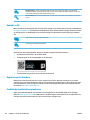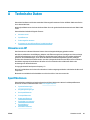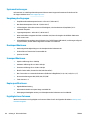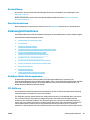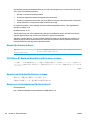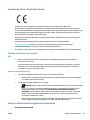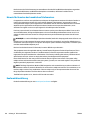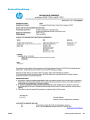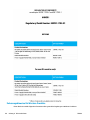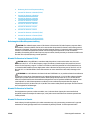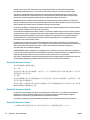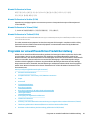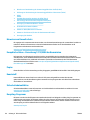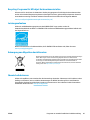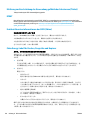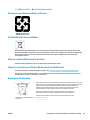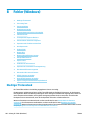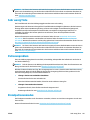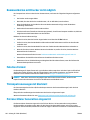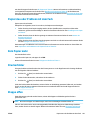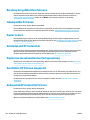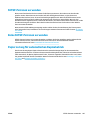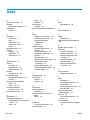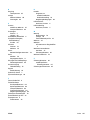HP ENVY 5010 All-in-One Printer Benutzerhandbuch
- Kategorie
- Typ
- Benutzerhandbuch

HP ENVY 5000 All-in-One series


Inhaltsverzeichnis
1 Vorgehensweise ............................................................................................................................................ 1
2 Erste Schritte ................................................................................................................................................ 2
Eingabehilfen ......................................................................................................................................................... 2
HP EcoSolutions (HP und die Umwelt) ................................................................................................................... 3
Druckerkomponenten ............................................................................................................................................ 5
Bedienfeld und Status-LEDs .................................................................................................................................. 6
Grundlagen zum Papier ......................................................................................................................................... 9
Einlegen von Medien ............................................................................................................................................ 11
Einlegen von Originalen ....................................................................................................................................... 14
Aktualisieren des Druckers .................................................................................................................................. 15
Önen der HP Druckersoftware (Windows) ........................................................................................................ 16
Drucken, Scannen und Fehlerbehebung mit der HP Smart App über ein iOS-, Android- oder Windows 10-
Gerät .................................................................................................................................................................... 17
Ausschalten des Druckers .................................................................................................................................... 18
3 Drucken ...................................................................................................................................................... 19
Drucken mit der HP Smart App ............................................................................................................................ 19
Drucken von Dokumenten mit der HP Druckersoftware ..................................................................................... 20
Drucken von Fotos mit der HP Druckersoftware ................................................................................................. 21
Drucken auf Briefumschlägen ............................................................................................................................. 22
Beidseitig drucken (Duplexdruck) ....................................................................................................................... 23
Drucken über Apps auf mobilen Geräten ............................................................................................................ 24
Drucken mit maximaler Auösung ...................................................................................................................... 25
Tipps zum erfolgreichen Drucken ....................................................................................................................... 26
4 Kopieren und scannen .................................................................................................................................. 30
Kopieren ............................................................................................................................................................... 30
Scannen ............................................................................................................................................................... 30
Tipps für erfolgreiches Kopieren und Scannen ................................................................................................... 37
5 Webdienste ................................................................................................................................................. 38
Was sind Webdienste? ......................................................................................................................................... 38
Einrichten der Webdienste ................................................................................................................................... 38
Drucken mit HP ePrint ......................................................................................................................................... 39
Entfernen der Webdienste ................................................................................................................................... 40
DEWW iii

6 Verwenden von Patronen ............................................................................................................................. 42
Informationen zu Druckpatronen und zum Druckkopf ....................................................................................... 42
Überprüfen der geschätzten Tintenfüllstände ................................................................................................... 43
Auswechseln der Patronen .................................................................................................................................. 43
Bestellen von Patronen ....................................................................................................................................... 45
Verwenden des Einzelpatronenmodus ............................................................................................................... 46
Lagerung von Verbrauchsmaterial ...................................................................................................................... 46
Gewährleistungsinformationen für Patronen ..................................................................................................... 46
7 Netzwerkeinrichtung ................................................................................................................................... 47
Einrichten des Druckers für die Wireless-Kommunikation ................................................................................. 47
Ändern der Netzwerkeinstellungen ..................................................................................................................... 50
Verwenden von Wi-Fi Direct ................................................................................................................................ 51
8 Druckerverwaltungstools ............................................................................................................................. 55
Die HP Smart App ................................................................................................................................................. 55
Toolbox (Windows) .............................................................................................................................................. 55
HP Dienstprogramm (OS X und macOS) .............................................................................................................. 55
Eingebetteter Webserver .................................................................................................................................... 56
9 Lösen von Problemen ................................................................................................................................... 59
Papierstaus und Probleme mit der Papierzufuhr ............................................................................................... 59
Probleme mit den Tintenpatronen ...................................................................................................................... 64
Probleme beim Drucken ...................................................................................................................................... 65
Probleme beim Kopieren ..................................................................................................................................... 74
Probleme beim Scannen ...................................................................................................................................... 74
Probleme mit Netzwerk und Verbindungen ........................................................................................................ 75
Probleme mit der Druckerhardware .................................................................................................................... 76
So erhalten Sie Hilfe über das Bedienfeld des Druckers ..................................................................................... 77
Aufrufen von Hilfe über die HP Smart App .......................................................................................................... 77
Erläuterungen zu Druckerberichten .................................................................................................................... 77
Beheben von Problemen bei der Verwendung von Webdiensten ....................................................................... 79
Warten des Druckers ............................................................................................................................................ 79
Ursprünglichen Werkstandard und Einstellungen wiederherstellen .................................................................. 81
HP Support ........................................................................................................................................................... 81
Anhang A Technische Daten ............................................................................................................................. 83
Hinweise von HP .................................................................................................................................................. 83
Spezikationen .................................................................................................................................................... 83
Zulassungsinformationen ................................................................................................................................... 85
iv DEWW

Programm zur umweltfreundlichen Produktherstellung ................................................................................... 93
Index ........................................................................................................................................................... 106
DEWW v

vi DEWW

1 Vorgehensweise
Informationen zur Verwendung Ihres HP ENVY 5000 series
● „Erste Schritte“ auf Seite 2
● „Drucken“ auf Seite 19
● „Kopieren und scannen“ auf Seite 30
● „Webdienste“ auf Seite 38
● „Verwenden von Patronen“ auf Seite 42
● „Netzwerkeinrichtung“ auf Seite 47
● „Lösen von Problemen“ auf Seite 59
DEWW 1

2 Erste Schritte
Dieser Abschnitt behandelt folgende Themen:
●
Eingabehilfen
●
HP EcoSolutions (HP und die Umwelt)
●
Druckerkomponenten
●
Bedienfeld und Status-LEDs
●
Grundlagen zum Papier
●
Einlegen von Medien
●
Einlegen von Originalen
●
Aktualisieren des Druckers
●
Önen der HP Druckersoftware (Windows)
●
Drucken, Scannen und Fehlerbehebung mit der HP Smart App über ein iOS-, Android- oder Windows 10-
Gerät
●
Ausschalten des Druckers
Eingabehilfen
Der Drucker bietet eine Reihe von Funktionen für Behinderte.
Sicht
Die HP Software kann von Benutzern mit Sehbehinderung oder Sehschwäche verwendet werden, indem die
Eingabehilfeoptionen und -funktionen des Betriebssystems eingesetzt werden. Die Software unterstützt
auch die meisten Hilfstechnologien wie Bildschirmleser, Braille-Leser und Sprache-zu-Textanwendungen. Für
farbenblinde Benutzer verfügen Tasten bzw. Schaltächen und Registerkarten in der HP Software über
einfache Beschriftungen oder Symbole, die die entsprechende Aktion darstellen.
Mobilität
Für Benutzer mit motorischen Behinderungen können die Funktionen der HP Software über Tastaturbefehle
ausgeführt werden. Die HP Software unterstützt außerdem Optionen der Windows-Eingabehilfe, wie z. B.
Einrastfunktion, Statusanzeige, Anschlagverzögerung und Tastaturmaus. Am Drucker können die Klappen,
Abdeckungen, Schaltächen, Tasten, Papierfächer und die Papierquerführungen von Benutzern mit
eingeschränkter Kraft und Reichweite bedient werden.
Support
Weitere Informationen zu Eingabehilfe-Lösungen für HP Produkte nden Sie auf der HP Accessibility and
Aging Website (www.hp.com/accessibility).
Informationen über Eingabehilfen für OS X und macOS nden Sie auf der Apple Website unter
www.apple.com/accessibility.
2 Kapitel 2 Erste Schritte DEWW

HP EcoSolutions (HP und die Umwelt)
HP engagiert sich zusammen mit Ihnen für ein möglichst umweltschonendes Drucken – sei es zu Hause oder
im Büro.
Detaillierte Informationen zu den Umweltrichtlinien, die HP beim Fertigungsprozess berücksichtigt, nden Sie
unter Programm zur umweltfreundlichen Produktherstellung auf Seite 93. Weitere Informationen zu den
Umweltinitiativen von HP nden Sie unter www.hp.com/ecosolutions.
●
Energieeinstellungen
●
Stiller Modus
●
Optimieren der Druckerverbrauchsmaterialien
Energieeinstellungen
Verwenden Sie den Ruhemodus und Autom.-Aus, um Strom zu sparen.
Energiesparmodus
Im Energiespar- oder Ruhemodus verbraucht das Produkt weniger Energie. Nach der anfänglichen Einrichtung
des Druckers wird der Drucker nach 5-minütiger Inaktivität in den Ruhemodus versetzt.
Anhand der folgenden Anweisungen, können Sie die Dauer der Inaktivitätsphase ändern, nach der der Drucker
in den Ruhemodus versetzt wird.
1. Wischen Sie auf der Bedienfeldanzeige des Druckers auf dem Startbildschirm nach links, um
( Einrichtung ) anzuzeigen. Tippen Sie dann auf ( Einrichtung ).
HINWEIS:
Wenn Sie die Start-Anzeige nicht sehen, tippen Sie auf (Start).
2. Tippen Sie auf Energieverwaltung, anschließend auf Ruhemodus und dann auf die gewünschte Option.
Automatisches Ausschalten
Bei dieser Funktion schaltet sich der Drucker nach 2-stündiger Inaktivität aus, um den Energieverbrauch zu
senken. Über „Autom.-Aus“ wird der Drucker vollständig ausgeschaltet. Sie müssen die Netztaste drücken,
um den Drucker wieder einzuschalten.
Wenn der Drucker diese Energiesparfunktion unterstützt, wird „Autom.-Aus“ je nach Druckerfunktionalität
und Verbindungsoptionen automatisch aktiviert oder deaktiviert. Selbst wenn „Autom.-Aus“ deaktiviert ist,
wechselt der Drucker nach 5-minütiger Inaktivität zum Ruhemodus, um den Energieverbrauch zu senken.
● Autom.-Aus wird aktiviert, wenn der Drucker eingeschaltet wird, wenn der Drucker weder über
Netzwerk- noch Fax- oder Wi-Fi Direct-Funktionen verfügt oder diese Funktionen nicht verwendet
werden.
● Autom.-Aus wird deaktiviert, wenn die Wireless- oder Wi-Fi Direct-Funktion des Druckers eingeschaltet
wird oder von einem Drucker mit Fax-, USB- oder Ethernet-Netzwerkfunktionalität eine Fax-, USB- oder
Ethernet-Netzwerkverbindung hergestellt wird.
TIPP: Selbst wenn der Drucker verbunden oder der Wireless-Modus aktiviert ist, können Sie Autom.-
Aus aktivieren, um Akkustrom zu sparen.
DEWW HP EcoSolutions (HP und die Umwelt) 3

ACHTUNG: Schalten Sie den Drucker stets ordnungsgemäß über die Taste (Netz) vorne links am Drucker
aus.
Wenn Sie den Drucker nicht korrekt ausschalten, fährt der Patronenwagen ggf. nicht an die richtige Position
zurück, und es können Probleme mit den Patronen und der Druckqualität auftreten.
Stiller Modus
Im stillen Modus erfolgt der Druck langsamer, um die Geräuschentwicklung zu reduzieren, ohne die
Druckqualität zu beeinträchtigen. Dies funktioniert nur bei Verwendung von Normalpapier. Darüber hinaus
wird der stille Modus beim Drucken in höchster Qualität oder Präsentationsdruckqualität deaktiviert.
Aktivieren Sie den stillen Modus, um die Druckgeräusche zu reduzieren. Deaktivieren Sie den stillen Modus,
um mit normaler Geschwindigkeit zu drucken. Der stille Modus ist standardmäßig deaktiviert.
HINWEIS: Der stille Modus funktioniert beim Drucken von Fotos oder Bedrucken von Umschlägen nicht.
So schalten Sie den leisen Modus über das Bedienfeld des Druckers ein und aus
1. Tippen Sie in der Startanzeige auf ( Einrichtung ).
2. Tippen Sie zum Ein- oder Ausschalten auf die Umschalt-Schaltäche neben Stiller Modus.
So aktivieren bzw. deaktivieren Sie den stillen Modus über die Druckersoftware (Windows)
1. Önen Sie die HP Druckersoftware. Weitere Informationen hierzu nden Sie unter Önen der HP
Druckersoftware (Windows) auf Seite 16.
2. Klicken Sie auf Leiser Modus .
3. Wählen Sie Ein oder Aus aus.
4. Klicken Sie auf Einstellung speichern.
So aktivieren bzw. deaktivieren Sie den stillen Modus über die Druckersoftware (OS X und macOS)
1. Önen Sie das HP Dienstprogramm. Weitere Informationen hierzu nden Sie unter HP Dienstprogramm
(OS X und macOS) auf Seite 55.
2. Wählen Sie den Drucker aus.
3. Klicken Sie auf Leiser Modus .
4. Wählen Sie Ein oder Aus aus.
5. Klicken Sie auf Übernehmen.
So aktivieren bzw. deaktivieren Sie den stillen Modus über den eingebetteten Webserver (EWS)
1. Önen Sie den EWS. Weitere Informationen nden Sie unter Önen des eingebetteten Webservers
auf Seite 56.
2. Klicken Sie auf die Registerkarte Einst. .
3. Wählen Sie im Bereich Voreinstellungen Leiser Modus und anschließend Ein oder Aus aus.
4. Klicken Sie auf Übernehmen.
4 Kapitel 2 Erste Schritte DEWW

So aktivieren Sie den stillen Modus, während der Drucker druckt
▲ Tippen Sie auf der Bedienfeldanzeige des Druckers innerhalb der Druckanzeige auf (Leiser Modus),
um den leisen Modus einzuschalten.
HINWEIS: Der stille Modus wird erst aktiviert, nachdem die aktuelle Seite ausgedruckt wurde, und wird nur
für den aktuellen Druckauftrag verwendet.
Optimieren der Druckerverbrauchsmaterialien
Mit den folgenden Maßnahmen können Sie die Verwendung von Verbrauchsmaterial wie Tinte und Papier
optimieren:
● Recyceln Sie leere HP Tintenpatronen über HP Planet Partners. Weitere Informationen nden Sie unter
www.hp.com/recycle.
● Reduzieren Sie den Papierverbrauch, indem Sie Papier beidseitig bedrucken.
● Ändern Sie die Druckqualität im Druckertreiber auf eine Einstellung für Entwurfsdruck. Bei dieser
Einstellung wird weniger Tinte verbraucht.
● Reinigen Sie den Druckkopf nur, wenn es nötig ist. Andernfalls verschwenden Sie Tinte und verkürzen die
Lebensdauer der Patronen.
Druckerkomponenten
Frontansicht
Abbildung 2-1 Ansichten der Vorder- und Oberseite des HP ENVY 5000 All-in-One series
Element Beschreibung
1 Abdeckung
2 Rückseite der Abdeckung
3 Scannerglas
4 Zugangsklappe zu den Patronen
DEWW Druckerkomponenten 5

Element Beschreibung
5 Papierpfadabdeckung
6 Tintenpatronen
7 Ein-/Aus-Taste (auch als Netztaste bezeichnet)
8 Bedienfeld
9 Druckerdisplay
10 Ausgabefachverlängerung (auch Fachverlängerung genannt)
11 Papierquerführungen
12 Papierfach
13 Klappe zum Papierfach
Rückansicht
Abbildung 2-2 Rückansicht des HP ENVY 5000 All-in-One series
Element Beschreibung
1 Netzanschluss. Verwenden Sie den Drucker ausschließlich mit dem von HP gelieferten Netzkabel.
2 Hinterer USB-Anschluss
Bedienfeld und Status-LEDs
Tasten und LEDs auf einen Blick
Die folgende Abbildung und die dazugehörige Tabelle geben eine Übersicht über das Bedienfeld des Druckers.
6 Kapitel 2 Erste Schritte DEWW

Kennzeichnung Name und Beschreibung
1 Netztaste: Dient zum Ein-/Ausschalten des Druckers.
2 Zurück (Taste): Dient zum Zurückkehren zur vorherigen Anzeige.
3 Hilfe (Taste): Önet das Hilfemenü für die aktuelle Operation.
4 Startanzeige (Taste): Ruft wieder die Startanzeige auf, d. h. die Anzeige, die beim ersten Einschalten des Druckers angezeigt wird.
5 Bedienfelddisplay: Tippen Sie auf die Anzeige, um Menüoptionen auszuwählen oder in den Menüoptionen zu blättern.
6 Wireless (LED): Zeigt den Status der Wireless-Verbindung des Druckers an.
● Eine blau leuchtende LED zeigt an, dass die Wireless-Verbindung hergestellt wurde und Sie drucken können.
● Eine langsam blinkende LED zeigt an, dass der Wireless-Betrieb aktiviert ist, aber der Drucker nicht mit einem Netzwerk
verbunden ist. Stellen Sie sicher, dass sich der Drucker in Reichweite des Funksignals bendet.
● Eine schnell blinkende LED zeigt einen Wireless-Fehler an. Lesen Sie die Meldung auf dem Druckerdisplay.
● Wenn der Wireless-Betrieb deaktiviert ist, leuchtet die Wireless-LED nicht, und auf dem Display wird Wireless Aus
angezeigt.
Symbole – Bedienfelddisplay
Symbol Beschreibung
Kopieren : Önet das Menü Kopieren , in dem Sie einen Kopientyp auswählen oder die Kopiereinstellungen
ändern können.
Scannen : Önet das Menü Scannen , in dem Sie ein Ziel für die Scandaten auswählen können.
Einrichtung : Önet das Menü Einrichtung , über das Sie die Voreinstellungen ändern und Tools zum Ausführen
von Wartungsfunktionen verwenden können.
Hilfe : Önet das Hilfemenü, über das Sie Videos zur Funktionsweise, Informationen zu den Druckerfunktionen
und Tipps anzeigen können.
HP ePrint-Symbol: Önet das Menü Webdienste – Übersicht. Dieses Menü dient zum Anzeigen detaillierter
Informationen zum HP ePrint-Status, zum Ändern der HP ePrint-Einstellungen sowie zum Drucken einer Infoseite.
DEWW Bedienfeld und Status-LEDs 7

Symbol Beschreibung
Wi-Fi Direct (Symbol): Önet das Menü Wi-Fi Direct, über das Sie Wi-Fi Direct einschalten, Wi-Fi Direct
ausschalten und den Namen und das Kennwort für Wi-Fi Direct abrufen können.
Wireless (Symbol): Önet das Menü Wireless-Übersicht, in dem Sie den Status der Wireless-Verbindung
einsehen und die Wireless-Einstellungen ändern können. Außerdem können Sie einen Wireless-Testbericht
drucken, der Ihnen bei der Diagnose von Problemen mit Netzwerkverbindungen hilft.
Tinte (Symbol): Zeigt den geschätzten Tintenfüllstand der einzelnen Patronen an. Zeigt ein Warnsymbol an, wenn
der Tintenfüllstand den erwarteten Mindestwert unterschreitet.
HINWEIS: Die Warnungen und Hinweise in Bezug auf die Tintenfüllstände sind lediglich Schätzwerte, die der
besseren Planung dienen. Wenn niedrige Tintenfüllstände angezeigt werden, empehlt es sich, eine
Ersatzpatrone bereit zu halten, um mögliche Verzögerungen zu vermeiden. Sie müssen die Tintenpatronen erst
auswechseln, wenn die Druckqualität nicht mehr zufriedenstellend ist.
Ändern der Druckereinstellungen
Über das Bedienfeld können Sie die Funktionsweise und die Einstellungen für den Drucker ändern, Berichte
drucken und die Hilfetexte für den Drucker abrufen.
TIPP: Wenn der Drucker mit einem Computer verbunden ist, können Sie über die Tools zur
Druckerverwaltung auf dem Computer auch die Druckereinstellungen ändern.
Weitere Informationen zu diesen Tools nden Sie unter „Druckerverwaltungstools“ auf Seite 55.
So ändern Sie die Einstellungen für eine Funktion
In der Startanzeige (Start) auf dem Bedienfelddisplay werden die für den Drucker verfügbaren Funktionen
angezeigt.
1. Tippen Sie auf der Bedienfeldanzeige auf dem Startbildschirm auf das Symbol der Funktion, deren
Einstellungen Sie ändern möchten.
2. Tippen Sie nach dem Auswählen einer Funktion auf ( Einst. ), und blättern Sie durch die verfügbaren
Einstellungen. Tippen Sie dann auf die Einstellung, die Sie ändern möchten.
3. Befolgen Sie die Anweisungen auf dem Bedienfelddisplay, um die Einstellungen zu ändern.
TIPP:
Tippen Sie auf (Start), um zur Startanzeige (Start) zurückzukehren.
So ändern Sie die Druckereinstellungen
Über die Optionen der Anzeige Menü „Einrichtung“ können Sie die Druckereinstellungen ändern oder
Berichte drucken.
1. Wischen Sie auf der Bedienfeldanzeige des Druckers auf dem Startbildschirm nach links, um
( Einrichtung ) anzuzeigen, und tippen Sie dann auf ( Einrichtung ).
2. Wischen Sie auf dem Bildschirm nach oben und nach unten, um die verfügbaren Optionen anzuzeigen.
3. Tippen Sie die Option an, deren Einstellungen Sie ändern möchten.
8 Kapitel 2 Erste Schritte DEWW

TIPP: Tippen Sie auf (Start), um zur Startanzeige (Start) zurückzukehren.
Grundlagen zum Papier
Der Drucker ist zur Verwendung mit den meisten Typen von Büropapier ausgelegt. Probieren Sie verschiedene
Papiertypen aus, bevor Sie größere Mengen kaufen. Verwenden Sie HP Papier, um eine hohe Druckqualität zu
erreichen. Auf der HP Website unter www.hp.com nden Sie weitere Informationen zu HP Papier.
HP empehlt die Verwendung von Normalpapier mit dem ColorLok-Logo zum Drucken von
Dokumenten für den täglichen Gebrauch. Alle Papiere mit dem ColorLok Logo wurden
unabhängig voneinander auf höchste Standards bei Zuverlässigkeit und Druckqualität
getestet. Dabei wurde auch geprüft, ob sie gestochen scharfe, brillante Farben sowie
kräftigere Schwarztöne und ein schnelleres Trocknungsverhalten aufweisen als
Normalpapier. Papiere mit dem ColorLok-Logo sind in einer Vielzahl von Gewichten und
Formaten bei größeren Papierherstellern erhältlich.
Dieser Abschnitt behandelt folgende Themen:
●
Empfohlenes Papier für den Druck
●
Bestellen von HP Papier
●
Tipps zur Auswahl und Verwendung von Papier
Empfohlenes Papier für den Druck
Um eine optimale Druckqualität zu erzielen, empehlt HP die Verwendung von HP Papier, das speziell für den
Typ des zu druckenden Projekts konzipiert ist.
Je nach Land/Region sind einige dieser Papiertypen für Sie eventuell nicht verfügbar.
Fotodruck
● HP Premium Plus Fotopapier
HP Premium Plus Fotopapier ist das hochwertigste HP Fotopapier für Ihre besten Fotos. Bei HP Premium
Plus Fotopapier erhalten Sie exzellente Fotos, die sofort trocknen. Somit können Sie diese gleich nach
dem Drucken aus dem Drucker herausnehmen und zeigen. Es ist in verschiedenen Größen, einschließlich
DIN A4, 22 x 28 cm (8,5 x 11 Zoll), 10 x 15 cm (4 x 6 Zoll), 13 x 18 cm (5 x 7 Zoll) und 11 x 17 Zoll und mit
zwei Finishes erhältlich – glänzend und seidenmatt. Es eignet sich ideal für Einrahmungen,
Ausstellungen, zum Verschenken Ihrer besten Fotos und für individuelle Fotoprojekte. HP Premium Plus
Fotopapier überzeugt durch außerordentliche Druckergebnisse, die durch professionelle Qualität und
Langlebigkeit überzeugen.
● HP Advanced Fotopapier
Dieses glänzende Fotopapier trocknet sofort und lässt sich dadurch leicht handhaben, ohne zu
verschmieren. Es ist wasser- und feuchtigkeitsbeständig, wischfest und unempndlich gegen
Fingerabdrücke. Ihre Ausdrucke sehen aus, als wären sie in einem Fotolabor hergestellt worden. Es ist in
verschiedenen Formaten verfügbar, einschließlich DIN A4, 22 x 28 cm (8,5 x 11 Zoll), 10 x 15 cm (4 x
6 Zoll), 13 x 18 cm (5 x 7 Zoll). Es handelt sich um säurefreies Papier für besonders langlebige
Dokumente.
● HP Normales Fotopapier
Das für den gelegentlichen Fotodruck konzipierte Papier eignet sich ideal für die Ausgabe von
farbenprächtigen Schnappschüssen. Dieses preiswerte Fotopapier lässt sich dank schneller Trocknung
DEWW Grundlagen zum Papier 9
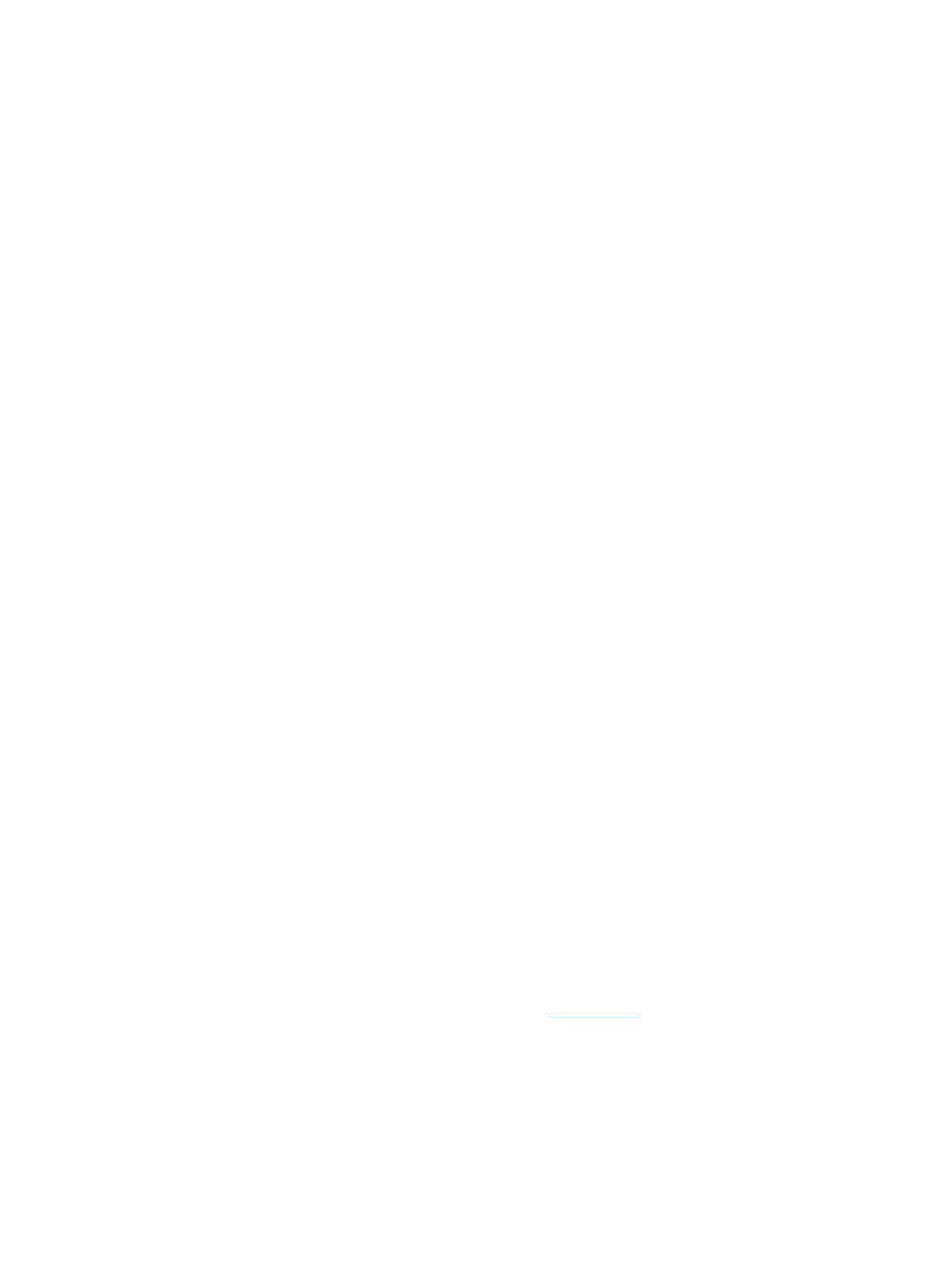
einfach handhaben. Dieses Papier liefert gestochen scharfe Bilder bei allen Tintenstrahldruckern. Es ist
in mehreren Papierformaten mit glänzendem Finish verfügbar, einschließlich DIN A4, 22 x 28 cm (8,5 x
11 Zoll), 13 x 18 cm (5 x 7 Zoll) und 10 x 15 cm (4 x 6 Zoll). Es handelt sich um säurefreies Papier für
besonders langlebige Dokumente.
Geschäftsdokumente
● HP Premium Präsentationspapier, 120 g, matt, oder HP Professional Papier, 120 g, matt
Dabei handelt es sich um ein schweres, beidseitig bedruckbares mattes Papier, das sich perfekt für
Präsentationen, Angebote, Berichte und Newsletter eignet. Das Papier sieht nicht nur eindrucksvoll aus,
sondern fühlt sich auch ausgezeichnet an.
● HP Broschürenpapier, 180 g, glänzend oder HP Professional Papier 180, glänzend
Dieses Papier ist beidseitig glänzend beschichtet und eignet sich dadurch zum Duplexdruck. Es ist
optimal bei Reproduktionen in fotoähnlicher Qualität, Geschäftsgraken für Deckblätter von
Geschäftsberichten, anspruchsvollen Präsentationen, Broschüren, Mailings und Kalendern.
● HP Broschürenpapier, matt oder HP Professional Papier 180, matt
Dieses Papier ist beidseitig matt beschichtet und eignet sich dadurch zum Duplexdruck. Es ist optimal
bei Reproduktionen in fotoähnlicher Qualität, Geschäftsgraken für Deckblätter von
Geschäftsberichten, anspruchsvollen Präsentationen, Broschüren, Mailings und Kalendern.
Normales Drucken
Alle Papiere, die für den alltäglichen Druck aufgelistet sind, verfügen über die ColorLok-Technologie für
geringeres Verschmieren, kräftigere Schwarztöne und brillante Farben.
● HP Inkjet-Papier, hochweiß
HP Inkjet Papier, hochweiß ermöglicht kontrastreiche Farben und gestochen scharfen Text. Das Papier ist
nicht durchscheinend, sodass es sich für beidseitigen Farbdruck eignet. Es ist also die ideale Wahl für
Newsletter, Berichte und Flugblätter.
● HP Druckerpapier
HP Druckerpapier ist ein hochwertiges Multifunktionspapier. Die gedruckten Dokumente wirken echter
als auf Standardmultifunktionspapier oder auf Standardkopierpapier. Es handelt sich um säurefreies
Papier für besonders langlebige Dokumente.
● HP Oicepapier
HP Oicepapier ist ein hochwertiges Multifunktionspapier. Es eignet sich für Kopien, Entwürfe, Memos
und andere alltägliche Dokumente. Es handelt sich um säurefreies Papier für besonders langlebige
Dokumente.
Bestellen von HP Papier
Der Drucker ist für die meisten gängigen Büropapiertypen ausgelegt. Verwenden Sie HP Papier, um eine
optimale Druckqualität zu erreichen.
Bestellen Sie HP Papier und anderes Zubehör auf der Website www.hp.com . Derzeit sind einige Teile der HP
Website nur in englischer Sprache verfügbar.
HP empehlt Normalpapier mit dem ColorLok Logo, um alltägliche Dokumente zu drucken und zu kopieren.
Alle Papiere mit dem ColorLok Logo wurden unabhängig voneinander auf höchste Standards hinsichtlich
Zuverlässigkeit und Druckqualität getestet. Dabei wurde auch geprüft, ob sie gestochen scharfe, brillante
Farben sowie kräftigere Schwarztöne und kürzere Trocknungszeiten aufweisen als Normalpapier. Suchen Sie
nach Papier anderer Hersteller, das das ColorLok Logo sowie verschiedene Gewichte und Formate aufweist.
10 Kapitel 2 Erste Schritte DEWW

Tipps zur Auswahl und Verwendung von Papier
Beachten Sie die folgenden Richtlinien, um optimale Druckergebnisse zu erzielen.
● Legen Sie jeweils nur einen Papiertyp in das Papier- oder das Fotofach ein.
● Gehen Sie beim Einlegen des Papiers in das Fach sorgfältig vor.
● Überfüllen Sie das Fach nicht.
● Legen Sie auf keinen Fall die folgenden Papiertypen in das Fach ein, um Staus, eine geringe
Druckqualität und andere Druckprobleme zu vermeiden:
● Mehrteilige Formulare
● Beschädigte, gewellte oder verknitterte Druckmedien
● Perforierte Druckmedien
● Druckmedien, deren Oberäche stark strukturiert bzw. geprägt ist oder die Tinte nicht gut
aufnehmen
● Zu leichte oder leicht dehnbare Druckmedien
● Medien mit Heft- oder Büroklammern
Einlegen von Medien
Wählen Sie ein Papierformat aus, um fortzufahren.
So legen Sie kleinformatiges Papier ein
1. Önen Sie die Klappe zum Papierfach.
2. Ziehen Sie das Papierfach heraus.
3. Legen Sie Papier ein.
● Entfernen Sie das gesamte Papier aus dem Papierfach und legen Sie dann das Fotopapier mit der
Druckseite nach unten und den HP Logos nach oben ein.
● Schieben Sie das Fotopapier bis zum Anschlag nach vorne.
DEWW Einlegen von Medien 11

● Schieben Sie die Papierquerführungen fest gegen die Kanten des Fotopapiers.
4. Schieben Sie das Papierfach wieder in den Drucker und schließen Sie die Klappe zum Papierfach.
5. Ziehen Sie die Papierfachverlängerung heraus.
6. Ändern Sie die Papiereinstellungen auf dem Druckerdisplay oder behalten Sie diese bei.
So legen Sie großformatiges Papier ein
1. Önen Sie die Klappe zum Papierfach.
12 Kapitel 2 Erste Schritte DEWW

2. Ziehen Sie das Papierfach heraus und schieben Sie die Papierquerführungen nach außen.
3. Legen Sie Papier ein.
● Legen Sie den Papierstapel mit der kurzen Kante nach vorne und der zu bedruckenden Seite nach
unten in das Papierfach ein.
● Schieben Sie das Papier bis zum Anschlag nach vorne.
● Schieben Sie die Papierquerführungen nach innen bis an die Papierkanten heran.
4. Schieben Sie das Papierfach wieder in den Drucker und schließen Sie die Klappe zum Papierfach.
5. Ziehen Sie die Papierfachverlängerung heraus.
6. Ändern Sie die Papiereinstellungen auf dem Druckerdisplay oder behalten Sie diese bei.
So legen Sie Briefumschläge ein
1. Önen Sie die Klappe zum Papierfach.
DEWW Einlegen von Medien 13

2. Ziehen Sie das Papierfach heraus, schieben Sie die Papierquerführungen nach außen, und nehmen Sie
dann ggf. zuvor eingelegte Medien heraus.
3. Einlegen von Briefumschlägen
● Legen Sie einen oder mehrere Briefumschläge mittig in das Papierfach. Die Druckseite muss nach
unten weisen. Legen Sie Umschläge mit der in der Abbildung dargestellten Ausrichtung ein.
● Schieben Sie den Stapel Briefumschläge bis zum Anschlag nach innen.
● Schieben Sie die Papierquerführungen nach innen bis zum Anschlag an den Umschlagstapel heran.
4. Schieben Sie das Papierfach wieder in den Drucker.
5. Ziehen Sie die Papierfachverlängerung heraus.
6. Wählen Sie auf dem Druckerdisplay im Menü Papierformat den Typ des eingelegten Umschlags aus.
14 Kapitel 2 Erste Schritte DEWW
Seite wird geladen ...
Seite wird geladen ...
Seite wird geladen ...
Seite wird geladen ...
Seite wird geladen ...
Seite wird geladen ...
Seite wird geladen ...
Seite wird geladen ...
Seite wird geladen ...
Seite wird geladen ...
Seite wird geladen ...
Seite wird geladen ...
Seite wird geladen ...
Seite wird geladen ...
Seite wird geladen ...
Seite wird geladen ...
Seite wird geladen ...
Seite wird geladen ...
Seite wird geladen ...
Seite wird geladen ...
Seite wird geladen ...
Seite wird geladen ...
Seite wird geladen ...
Seite wird geladen ...
Seite wird geladen ...
Seite wird geladen ...
Seite wird geladen ...
Seite wird geladen ...
Seite wird geladen ...
Seite wird geladen ...
Seite wird geladen ...
Seite wird geladen ...
Seite wird geladen ...
Seite wird geladen ...
Seite wird geladen ...
Seite wird geladen ...
Seite wird geladen ...
Seite wird geladen ...
Seite wird geladen ...
Seite wird geladen ...
Seite wird geladen ...
Seite wird geladen ...
Seite wird geladen ...
Seite wird geladen ...
Seite wird geladen ...
Seite wird geladen ...
Seite wird geladen ...
Seite wird geladen ...
Seite wird geladen ...
Seite wird geladen ...
Seite wird geladen ...
Seite wird geladen ...
Seite wird geladen ...
Seite wird geladen ...
Seite wird geladen ...
Seite wird geladen ...
Seite wird geladen ...
Seite wird geladen ...
Seite wird geladen ...
Seite wird geladen ...
Seite wird geladen ...
Seite wird geladen ...
Seite wird geladen ...
Seite wird geladen ...
Seite wird geladen ...
Seite wird geladen ...
Seite wird geladen ...
Seite wird geladen ...
Seite wird geladen ...
Seite wird geladen ...
Seite wird geladen ...
Seite wird geladen ...
Seite wird geladen ...
Seite wird geladen ...
Seite wird geladen ...
Seite wird geladen ...
Seite wird geladen ...
Seite wird geladen ...
Seite wird geladen ...
Seite wird geladen ...
Seite wird geladen ...
Seite wird geladen ...
Seite wird geladen ...
Seite wird geladen ...
Seite wird geladen ...
Seite wird geladen ...
Seite wird geladen ...
Seite wird geladen ...
Seite wird geladen ...
Seite wird geladen ...
Seite wird geladen ...
Seite wird geladen ...
Seite wird geladen ...
-
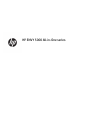 1
1
-
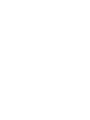 2
2
-
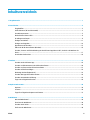 3
3
-
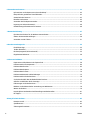 4
4
-
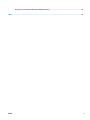 5
5
-
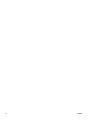 6
6
-
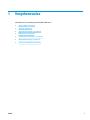 7
7
-
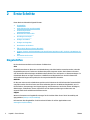 8
8
-
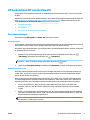 9
9
-
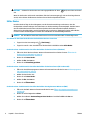 10
10
-
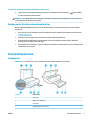 11
11
-
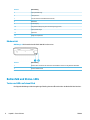 12
12
-
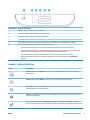 13
13
-
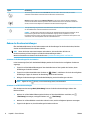 14
14
-
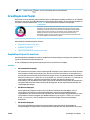 15
15
-
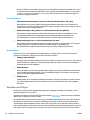 16
16
-
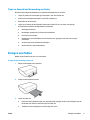 17
17
-
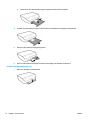 18
18
-
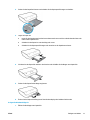 19
19
-
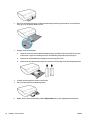 20
20
-
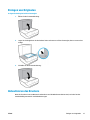 21
21
-
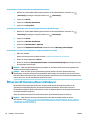 22
22
-
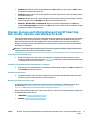 23
23
-
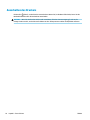 24
24
-
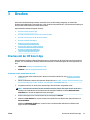 25
25
-
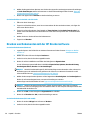 26
26
-
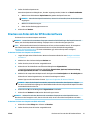 27
27
-
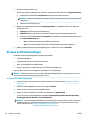 28
28
-
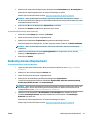 29
29
-
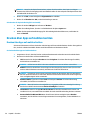 30
30
-
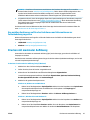 31
31
-
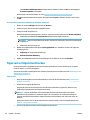 32
32
-
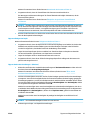 33
33
-
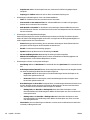 34
34
-
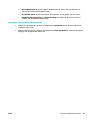 35
35
-
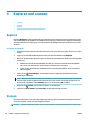 36
36
-
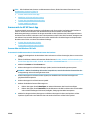 37
37
-
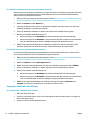 38
38
-
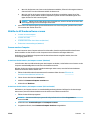 39
39
-
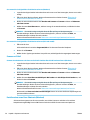 40
40
-
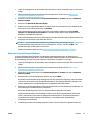 41
41
-
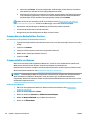 42
42
-
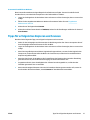 43
43
-
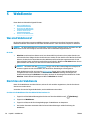 44
44
-
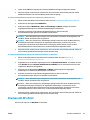 45
45
-
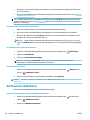 46
46
-
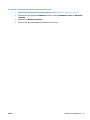 47
47
-
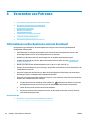 48
48
-
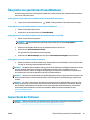 49
49
-
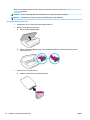 50
50
-
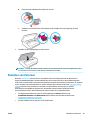 51
51
-
 52
52
-
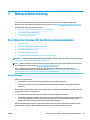 53
53
-
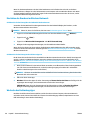 54
54
-
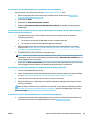 55
55
-
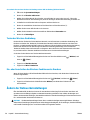 56
56
-
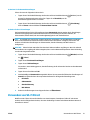 57
57
-
 58
58
-
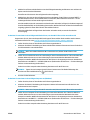 59
59
-
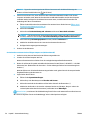 60
60
-
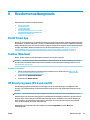 61
61
-
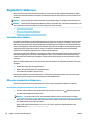 62
62
-
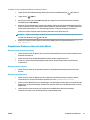 63
63
-
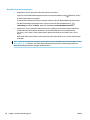 64
64
-
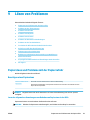 65
65
-
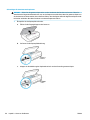 66
66
-
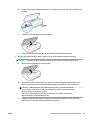 67
67
-
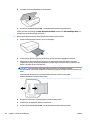 68
68
-
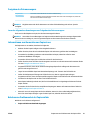 69
69
-
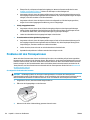 70
70
-
 71
71
-
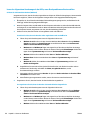 72
72
-
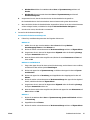 73
73
-
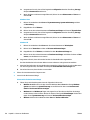 74
74
-
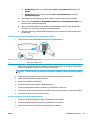 75
75
-
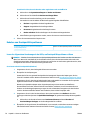 76
76
-
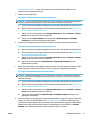 77
77
-
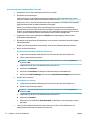 78
78
-
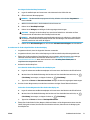 79
79
-
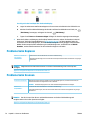 80
80
-
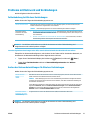 81
81
-
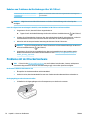 82
82
-
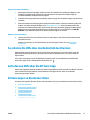 83
83
-
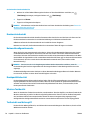 84
84
-
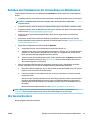 85
85
-
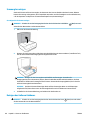 86
86
-
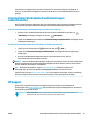 87
87
-
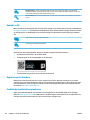 88
88
-
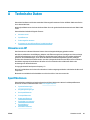 89
89
-
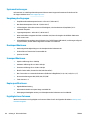 90
90
-
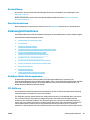 91
91
-
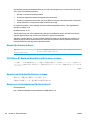 92
92
-
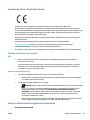 93
93
-
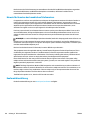 94
94
-
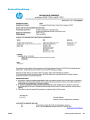 95
95
-
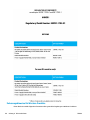 96
96
-
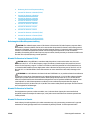 97
97
-
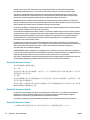 98
98
-
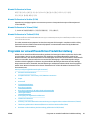 99
99
-
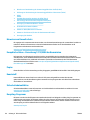 100
100
-
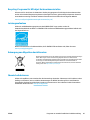 101
101
-
 102
102
-
 103
103
-
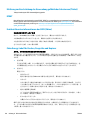 104
104
-
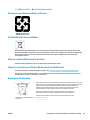 105
105
-
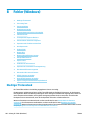 106
106
-
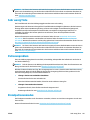 107
107
-
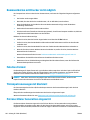 108
108
-
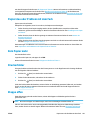 109
109
-
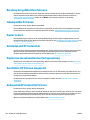 110
110
-
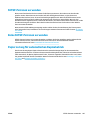 111
111
-
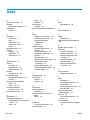 112
112
-
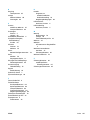 113
113
HP ENVY 5010 All-in-One Printer Benutzerhandbuch
- Kategorie
- Typ
- Benutzerhandbuch
Verwandte Artikel
-
HP ENVY 4528 All-in-One Printer Benutzerhandbuch
-
HP ENVY 4511 All-in-One Printer Benutzerhandbuch
-
HP ENVY 7130 Photo Benutzerhandbuch
-
HP ENVY Photo 7855 All-in-One Printer Benutzerhandbuch
-
HP Envy 5055 Benutzerhandbuch
-
HP ENVY Photo 7155 All-in-One Printer Benutzerhandbuch
-
HP ENVY Photo 6234 All-in-One Printer Benutzerhandbuch
-
HP ENVY Photo 6258 All-in-One Printer Benutzerhandbuch
-
HP ENVY 5532 Benutzerhandbuch
-
HP Officejet 7110 Benutzerhandbuch