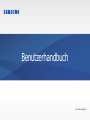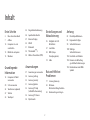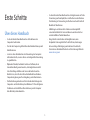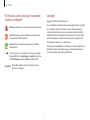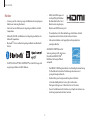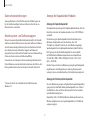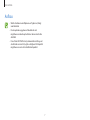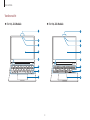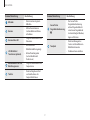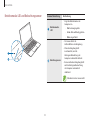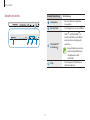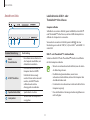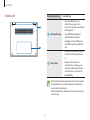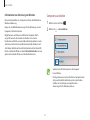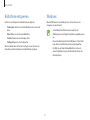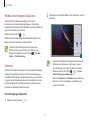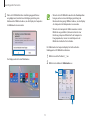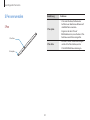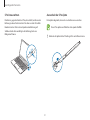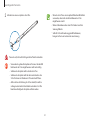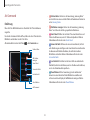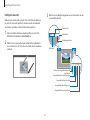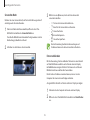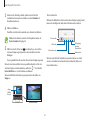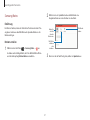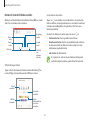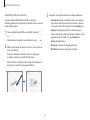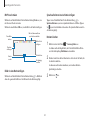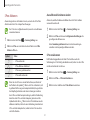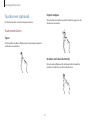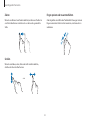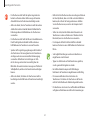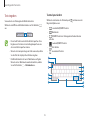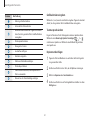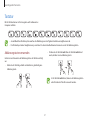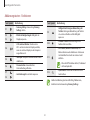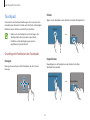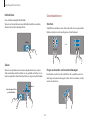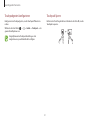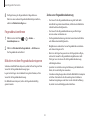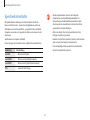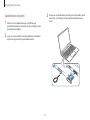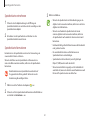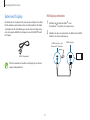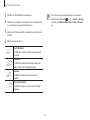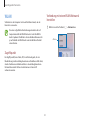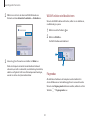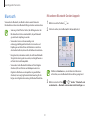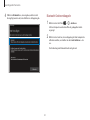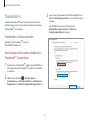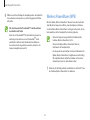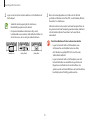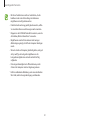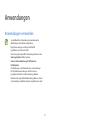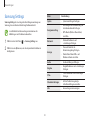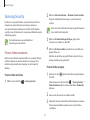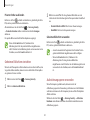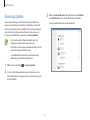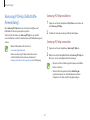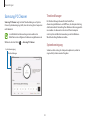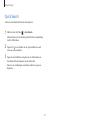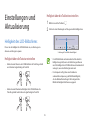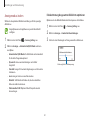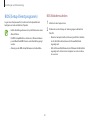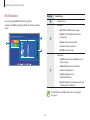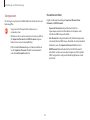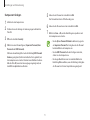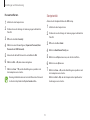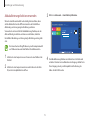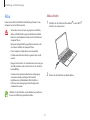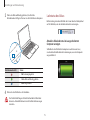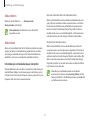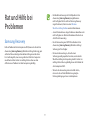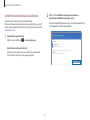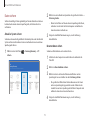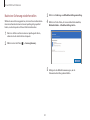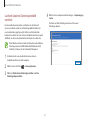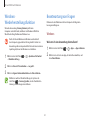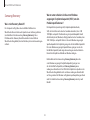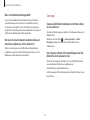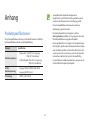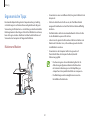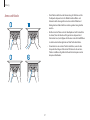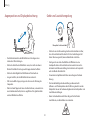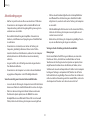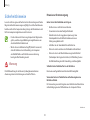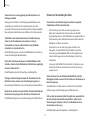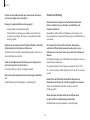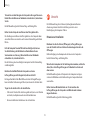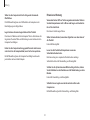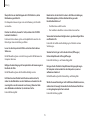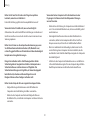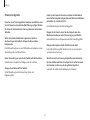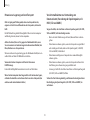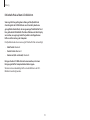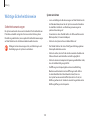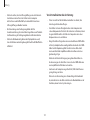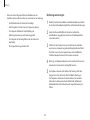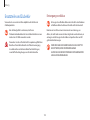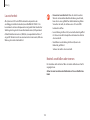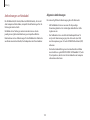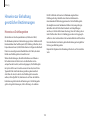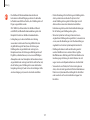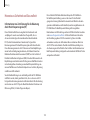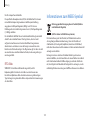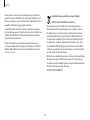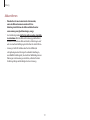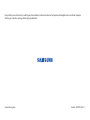Samsung NP930QCGI-EXP Benutzerhandbuch
- Kategorie
- Notizbücher
- Typ
- Benutzerhandbuch
Dieses Handbuch eignet sich auch für

www.samsung.com
B enutzerhandbuch

2
Erste Schritte
3 Über dieses Handbuch
7 Aufbau
14 Computer ein- und
ausschalten
16 Bildschirm entsperren
16 Windows
Grundlegende
Information
18 Computer als Tablet
verwenden
20 SPen verwenden
32 Touchscreen (optional)
37 Tastatur
39 Touchpad
42 Fingerabdruckerkennung
44 Speicherkartenhalter
47 Externes Display
49 WLAN
51 Bluetooth
53 Thunderbolt
™
3
54 Wireless PowerShare (WPS)
Anwendungen
57 Anwendungen verwenden
58 Samsung Settings
59 Samsung Security
61 Samsung Update
62 Samsung PCHelp
(Selbsthilfe-Anwendung)
63 Samsung PCCleaner
64 Quick Search
Einstellungen und
Aktualisierung
65 Helligkeit des LCD-
Bildschirms
67 Lautstärke
68 BIOS (Setup-
Dienstprogramm)
74 Akku
Rat und Hilfe bei
Problemen
77 Samsung Recovery
82 Windows-
Wiederherstellungsfunktion
82 Beantwortung von Fragen
Anhang
85 Produktspezifikationen
86 Ergonomische Tipps
90 Sicherheitshinweise
100 Wichtige
Sicherheitshinweise
103 Ersatzteile und Zubehör
106 Hinweise zur Einhaltung
gesetzlicher Bestimmungen
109 Informationen zum WEEE-
Symbol
Inhalt

3
Erste Schritte
Über dieses Handbuch
•
In diesem Benutzerhandbuch werden die Funktionen des
Computers beschrieben.
•
Das mit dem Computer gelieferte Benutzerhandbuch kann je nach
Modell variieren.
•
Lesen Sie dieses Handbuch vor der Verwendung des Computers
aufmerksam durch, um eine sichere und sachgemäße Verwendung
zu gewährleisten.
•
Optionales Zubehör, bestimmte Geräte und Software, die in
diesem Handbuch genannt werden, sind möglicherweise nicht
im Lieferumfang enthalten oder müssen aktualisiert werden.
Beachten Sie, dass sich die im Benutzerhandbuch beschriebene
Computerumgebung von Ihrer Umgebung unterscheiden kann.
•
Die Beschreibungen beruhen auf den Standardeinstellungen des
Computers und dem Betriebssystem Windows10. Die verfügbaren
Funktionen und zusätzlichen Dienste können je nach Computer
bzw. Betriebssystem abweichen.
•
In diesem Benutzerhandbuch werden die Vorgehensweisen für die
Verwendung von Touchpad, Maus und Touchscreen beschrieben.
Die Anleitung zur Verwendung des Touchscreens bezieht sich auf
Modelle mit Touchscreen.
•
Abbildungen und Screenshots stammen vom beispielhaft
verwendeten Modell der Serie und können vom Aussehen her
vom tatsächlichen Produkt abweichen.
•
Einige Inhalte unterscheiden sich möglicherweise vom
Endprodukt. Samsung behält sich das Recht vor, Änderungen
ohne vorherige Ankündigung vorzunehmen. Eine aktuelle
Version dieses Handbuchs finden Sie auf der Samsung-Webseite
www.samsung.com.

Erste Schritte
4
Copyright
Copyright © 2020 Samsung Electronics
Dieses Handbuch ist durch internationale Copyright-Gesetze geschützt.
Diese Anleitung darf weder als Ganzes noch in Teilen reproduziert,
vertrieben, übersetzt oder in anderer Form oder mit anderen Mitteln
elektronischer oder mechanischer Art übertragen werden. Dazu zählt
auch das Fotokopieren, Aufzeichnen oder Speichern in jeglicher Art
von Informationsspeicher- und -abrufsystem.
Änderungen der Spezifikationen des Computers und des Inhalts dieses
Handbuchs aufgrund von Verbesserungen der Computerfunktionen
sind ohne vorherige Ankündigung vorbehalten.
Für Hinweise und Anweisungen verwendete
Symbole und Begriffe
Warnung: Situationen, die zu Verletzungen führen könnten
Vorsicht: Situationen, die zu Schäden am Computer oder
anderen Geräten führen könnten
Hinweis: Hinweise, Verwendungstipps oder zusätzliche
Informationen
Der Pfad, dem Sie zum Ausführen einer Anweisung folgen.
Beispiel: „Wählen Sie Einstellungen
→
Geräte“ besagt, dass
Sie Einstellungen und dann Geräte auswählen sollen.
Auswählen
Mit der Maus klicken oder das Touchpad oder den
Touchscreen antippen.

Erste Schritte
5
•
HDMI, das HDMI-Logo und
der Begriff „High Definition
Multimedia Interface“ sind
Marken oder eingetragene
Marken von HDMI Licensing LLC.
•
Thunderbolt und das Thunderbolt-Logo sind Marken der Intel
Corporation in den USA und/oder anderen Ländern.
•
Alle weiteren Marken und Copyrights sind Eigentum ihrer
jeweiligen Besitzer.
Als ENERGY STAR
®
-Partner hat
Samsung sichergestellt, dass dieses
Produkt den ENERGY STAR
®
-
Richtlinien für Energieeffizienz
entspricht.
•
Das ENERGY STAR-Programm bietet eine freiwillige Kennzeichnung
für Produkte mit reduzierten Treibhausgasemissionen und
geringem Energieverbrauch.
•
Die Einstellung zur Energieverwaltung dieses Produkts
ist standardmäßig aktiviert und es gibt verschiedene
Timingeinstellungen von 1Minute bis hin zu 5Stunden.
•
Dieses Produkt kann durch Drücken eines Knopfs am Gehäuse aus
dem Energiesparmodus aktiviert werden.
Marken
•
Samsung und das Samsung-Logo sind Marken oder eingetragene
Marken von Samsung Electronics.
•
Intel und Core sind Marken oder eingetragene Marken der Intel
Corporation.
•
Microsoft, MS-DOS und Windows sind eingetragene Marken der
Microsoft Corporation.
•
Bluetooth
®
ist eine weltweit eingetragene Marke von Bluetooth
SIG, Inc.
•
Wi-Fi
®
, Wi-Fi Direct
™
, Wi-Fi CERTIFIED
™
und das Wi-Fi-Logo sind
eingetragene Marken der Wi-Fi Alliance.

Erste Schritte
6
Anzeige der Kapazität des Produkts
Anzeige der Speicherkapazität
Die Kapazität des Speichergeräts (Festplattenplattenlaufwerk, SSD) des
Herstellers wird unter der Annahme berechnet, dass 1KB 1.000Bytes
entspricht.
Die Berechnung der Speicherkapazität durch das Betriebssystem
(Windows) erfolgt jedoch unter der Annahme, dass 1KB
1.024Bytes ist entspricht. Daher ist die unter Windows angezeigte
Speicherkapazität des Festplattenplattenlaufwerks (Hard Disk Drive,
HDD) geringer als die tatsächliche Kapazität. Für eine Festplatte
mit 80GB berechnet Windows beispielsweise eine Kapazität von
74,5GB, (80x1.000x1.000x1.000) Bytes/(1.024x1.024x1.024)
Bytes=74,505GB.
Darüber hinaus wird die unter Windows angezeigte Speicherkapazität
möglicherweise durch Programme wie Samsung Recovery weiter
verringert, da ein versteckter Bereich auf der Festplatte angelegt wird.
Anzeige der Arbeitsspeicherkapazität
Die unter Windows angezeigte verfügbare Arbeitsspeicherkapazität ist
geringer als die tatsächliche Arbeitsspeicherkapazität. Dies ist darauf
zurückzuführen, dass ein Teil des Arbeitsspeichers für den normalen
Systembetrieb benötigt wird.
Beispiel: Bei 1GB (=1.024MB) installiertem Arbeitsspeicher wird von
Windows möglicherweise eine Speicherkapazität von 1.022MB oder
weniger angezeigt.
Datenschutzvorkehrungen
Samsung Electronics ist nicht für Datenverluste haftbar. Sorgen Sie
für die Sicherheit wichtiger Daten und sichern Sie Ihre Daten, um
Datenverluste zu vermeiden.
Betriebssystem- und Softwaresupport
Wenn Sie das werkseitig installierte Betriebssystem (BS) des Produkts
durch ein anderes Betriebssystem ersetzen oder Software installieren,
die nicht vom werkseitigen Betriebssystem des Produkts unterstützt
wird, erhalten Sie weder technischen Support noch haben Sie
Anspruch auf einen Umtausch des Produkts oder eine Rückerstattung.
Zudem sind Services in diesem Fall kostenpflichtig.
Verwenden Sie den Computer mit dem werkseitigen Betriebssystem.
Die Installation eines anderen Betriebssystems kann dazu führen, dass
Daten gelöscht werden oder der Computer sich nicht starten lässt.
*Verwenden Sie für dieses Modell nur die 64-Bit-Version von
Windows10.

Erste Schritte
7
Aufbau
•
Welche Funktionen oder Optionen verfügbar sind, hängt
vom Modell ab.
•
Die als optional angegebenen Zubehörteile sind
möglicherweise überhaupt nicht oder über andere Stellen
erhältlich.
•
Da auf dem SSD Platz für die Systemwiederherstellung und
den Betrieb reserviert ist, liegt die verfügbare SSD-Kapazität
möglicherweise unter der tatsächlichen Kapazität.

Erste Schritte
8
►
Für 15,6-Zoll-Modelle
8
3
4
2
1
6
7
5
Vorderansicht
►
Für 13,3-Zoll-Modelle
8
3
4
2
1
6
7
5

Erste Schritte
9
Nummer/Bezeichnung Beschreibung
Sensor für die
Fingerabdruckerkennung
•
Der Sensor für die
Fingerabdruckerkennung
erkennt Fingerabdrücke. Er
scannt einen Fingerabdruck
zur Anmeldung bei Windows,
Apps und Diensten.
Touchpad
•
Dient zum Bewegen des
Cursors und Auswählen von
Bildschirmelementen.
•
Funktioniert wie eine Maus.
Nummer/Bezeichnung Beschreibung
Mikrofon
•
Nutzen Sie das integrierte
Mikrofon.
Kamera
•
Mit der Kamera können
Sie Standbilder und Videos
aufnehmen.
Kamerastatus-LED
•
Zeigt den Betriebsmodus der
Kamera an.
LCD-Bildschirm/
Touchscreen (optional)
•
Hier werden die
Bildschirminhalte angezeigt.
•
Erkennt Toucheingaben
(nur bei Modellen mit
Touchscreen).
Betriebsmodus-LED und
Belichtungssensor
•
Zeigt den Betriebsmodus des
Computers an.
Tastatur
•
Dient zur Eingabe von Text
und zum Bedienen der
Computerfunktionen.

Erste Schritte
10
Nummer/Bezeichnung Beschreibung
Betriebsmodus-
LED
•
Zeigt den Betriebsmodus des
Computers an.
–
Rot: Ladevorgang aktiv
–
Grün: Akku vollständig geladen
–
Blau: eingeschaltet
Belichtungssensor
•
Der Sensor erfasst die
Lichtverhältnisse der Umgebung.
•
Wenn das Umgebungslicht
zu schwach ist, wird die
Hintergrundbeleuchtung des
Computers automatisch aktiviert.
•
Bei ausreichendem Umgebungslicht
wird die Hintergrundbeleuchtung
des Computers automatisch
deaktiviert.
Blockieren Sie den Sensor nicht.
Betriebsmodus-LED und Beleuchtungssensor

Erste Schritte
11
Nummer/Bezeichnung Beschreibung
Lautsprecher
•
Ton wird über die Lautsprecher
ausgegeben.
Ein-/Aus-Taste
•
Den Computer ein- und ausschalten.
Thunderbolt
™
3-Anschluss
•
USB-C
®
- und Thunderbolt
™
3-
Geräte anschließen und aufladen
oder ein e
xternes Anzeigegerät
verbinden.
Einige Funktionen werden je
nach Gerätespezifikationen
möglicherweise nicht
unterstützt.
S Pen
•
Den Computer mit Touchscreen-
Aktionen bedienen.
Ansicht von rechts
1 2 43

Erste Schritte
12
Ladefunktion des USB-C
®
- oder
Thunderbolt
™
3-Anschlusses
Computer aufladen
Schließen Sie ein externes Netzteil (separat erhältlich) an den USB-C
®
-
oder Thunderbolt
™
3-Anschluss an, um ihn als Hilfsstromquelle zum
Aufladen des Computers zu verwenden.
Verwenden Sie ein externes Netzteil (separat erhältlich) mit einer
Nennleistung von mehr als 10W (5V, 2A), das USB-C
®
oder USBBC1.2
unterstützt.
USB-C
®
- oder Thunderbolt
™
3-Geräte aufladen
Sie können Ihre USB-C
®
- oder Thunderbolt
™
3-Geräte zum Aufladen
mit dem Computer verbinden.
•
Wenn Sie ein verbundenes Gerät aufladen, kann das Laden
des Akkus länger dauern.
•
Die Akkuladung kann abnehmen, wenn Sie ein
verbundenes Gerät aufladen, während der Computer über
den Akku betrieben wird.
•
Der Ladestatus des verbundenen Geräts wird nicht auf dem
Computer angezeigt.
•
Diese Ladefunktion ist bei einigen Geräten möglicherweise
nicht verfügbar.
Ansicht von links
1 2 3 4
Nummer/Bezeichnung Beschreibung
Hörer/
Headsetbuchse
•
Einen Hörer oder ein Headset an
den Computer anschließen, um
Audiodateien anzuhören.
USB-C
®
-Anschluss
•
Mit diesem Anschluss kann der
Computer über das USBPD-
Netzteil mit Strom versorgt
werden. Er kann auch verwendet
werden, um USB-C
®
-Geräte
aufzuladen oder externe
Anzeigegeräte zu verbinden.
Speicherkartenhalter
•
Speicherkarte einsetzen.
Lautsprecher
•
Ton wird über die Lautsprecher
ausgegeben.

Erste Schritte
13
Nummer/Bezeichnung Beschreibung
Lüftungsöffnungen
•
Über diese Öffnungen wird
Außenluft angesaugt und im
Inneren des Computers entstehende
Hitze abgeführt.
•
Sind die Öffnungen blockiert,
überhitzt sich der Computer
möglicherweise. Eine Blockierung
dieser Öffnungen kann gefährlich
sein.
Interner Akku
•
Versorgt den Computer mit Strom,
wenn kein Netzteil angeschlossen
ist.
•
Bringen Sie das Gerät in ein
Servicecenter von Samsung, um
den internen Akku entfernen oder
ersetzen zu lassen. Der Service ist
kostenpflichtig.
Wenn der Gerätesockel ausgetauscht wird, ist die Lasergravur
des Modellnamens, der Seriennummer und verschiedener
Logos nicht mehr vorhanden.
Weitere Informationen erhalten Sie von einem Servicecenter
v
on Samsung.
Unteransicht
2
1

Erste Schritte
14
3
Wenn Sie den LCD-Bildschirm aufklappen, schaltet sich der
Computer automatisch ein.
Sollte sich der Computer nicht automatisch einschalten, drücken
Sie die Ein/Aus-Taste.
Legen Sie in den Geräteeinstellungen fest, dass der Computer
beim Aufklappen des LCD-Bildschirms nicht automatisch
eingeschaltet wird.
1. Wählen Sie die Start-Taste (
)
→
Samsung Settings aus.
2. Wählen Sie System
→
Automatisches Hochfahren
→
Aus.
Computer ein- und ausschalten
Laden Sie den Akku mit dem Netzteil vollständig auf, bevor Sie
den Computer zum ersten Mal verwenden.
Computer einschalten
1
Überprüfen Sie vor dem Einschalten des Computers, ob der Akku
geladen ist, und laden Sie ihn ggf. auf.
2
Klappen Sie den LCD-Bildschirm auf.

Erste Schritte
15
Computer ausschalten
1
Wählen Sie die Start-Taste ( ).
2
Wählen Sie
→
Herunterfahren.
•
Speichern Sie alle Daten, bevor Sie den Computer
herunterfahren.
•
Die Vorgehensweise zum Ausschalten des Computers kann
sich je nach installiertem Betriebssystem unterscheiden.
Schalten Sie den Computer entsprechend den
Anweisungen für Ihr Betriebssystem aus.
Informationen zur Aktivierung von Windows
Beim ersten Einschalten des Computers erscheint der Bildschirm zur
Windows-Aktivierung.
Folgen Sie den Bildschirmanweisungen für die Aktivierung, um den
Computer in Betrieb zu nehmen.
Möglicherweise sind Datum und Uhrzeit des Computers falsch
eingestellt, wenn Sie ihn erstmals einschalten. Sie sind unter
Umständen auch falsch, wenn der Akku vollständig entladen ist oder
entfernt wurde. Um Datum und Uhrzeit einzustellen, klicken Sie auf
der Desktop-Taskleiste mit der rechten Maustaste auf den Bereich für
Datum und Uhrzeit. Wählen Sie dann Datum/Uhrzeit ändern aus und
geben Sie das aktuelle Datum und die aktuelle Uhrzeit an.

Erste Schritte
16
Windows
Microsoft Windows ist ein Betriebssystem, das zum Steuern des
Computers verwendet wird.
•
Je nach Modell und Betriebssystem weichen die
Abbildungen und verfügbaren Funktionen möglicherweise
ab.
•
Dieses Handbuch bezieht sich auf Windows10. Der Inhalt
kann daher je nach Betriebssystemversion abweichen.
•
Das Bild, das auf dem Desktopbildschirm zu sehen ist,
variiert möglicherweise je nach Modell oder Version des
Betriebssystems.
Bildschirm entsperren
Gehen Sie zum Entsperren des Bildschirms wie folgt vor:
•
Touchscreen: Streifen Sie auf dem Bildschirm von unten nach
oben.
•
Maus: Klicken Sie auf den Sperrbildschirm.
•
Tastatur: Drücken Sie eine beliebige Taste.
•
Touchpad: Tippen Sie das Touchpad an.
Wenn ein Konto über ein Passwort verfügt, müssen Sie dieses zur
Anmeldung nach dem Entsperren des Bildschirms eingeben.

Erste Schritte
17
Windows-Einstellungen konfigurieren
Auf dem Bildschirm „Windows-Einstellungen“ können Sie
grundlegende Systemeinstellungen konfigurieren. Dazu zählen
beispielsweise Einstellungen für die Installation oder Deinstallation von
Apps und die Verwaltung von Konten.
Wählen Sie die Start-Taste (
)
→
.
Wählen Sie dann auf dem Bildschirm „Windows-Einstellungen“ eine
Option aus, deren Einstellung Sie ändern möchten.
Sie können die Einstellungen wie bei den vorherigen
Betriebssystemversionen auch in der Systemsteuerung
konfigurieren. Wählen Sie die Start-Taste (
)
→
Windows-
System
→
Systemsteuerung.
Infocenter
Im Infocenter von Windows10 können Sie Systembenachrichtigungen
empfangen, beispielsweise Updates und Push-Benachrichtigungen
wie E-Mails und SNS-Updates. Die Einstellungen können ganz einfach
festgelegt werden. Beispielsweise können Sie über Abkürzungstasten
im Infocenter Optionen für Drahtlosnetzwerke auswählen oder die
Lautstärke und Bildschirmhelligkeit einstellen.
Benachrichtigungen überprüfen
1
Wählen Sie auf der Taskleiste aus.
2
Das Infocenter wird geöffnet. Wählen Sie eine Nachricht, um sie zu
überprüfen.
•
Sie können Push-Benachrichtigungen für Anwendungen
aktivieren oder deaktivieren. Sie können auch eigene
schnelle Aktionen zur Anzeige im Infocenter festlegen.
Wählen Sie dazu die Start-Taste (
)
→
→
System
→
Benachrichtigungen und Aktionen aus.
•
Wählen Sie Erweitern oder Reduzieren, um das Menü des
Infocenters auf- bzw. zuzuklappen, und wählen Sie die
gewünschte Funktion.

18
Wenn der LCD-Bildschirm über den Übergangspunkt hinaus
umgeklappt wird
•
Die Tastatur und das Touchpad werden automatisch gesperrt
und können nicht verwendet werden. Bei Prozessen, die
vor Windows starten, etwa die BIOS-Einrichtung oder DOS,
werden Tastatur und Touchpad jedoch nicht gesperrt.
•
Je nach Ausrichtung des Computers dreht sich die Anzeige
auf dem Display automatisch.
Wenn Sie den Computer in einer Tasche verstauen oder ihn
mitnehmen, klappen Sie den LCD-Bildschirm zum Schutz ein.
Grundlegende
Information
Computer als Tablet verwenden
Sie können den Computer wie ein Tablet verwenden, indem Sie den
LCD-Bildschirm nach hinten umklappen und ihn dann so halten, dass
die Tastatur nach hinten zeigt.
1
Klappen Sie den LCD-Bildschirm auf und dann so weit nach
hinten (weg von der Tastatur), bis er die Unterseite des Computers
berührt.

Grundlegende Information
19
•
Wenn Sie den LCD-Bildschirm wieder in die Normalposition
bringen, wird erneut eine Bestätigungsmeldung zum
Moduswechsel angezeigt. Wählen Sie Ja aus, um das Display
des Computers im Desktopmodus zu verwenden.
•
Wenn Sie den Computer als Tablet verwenden und der
Bildschirm ausgeschaltet ist, können Sie ihn mit einer
Berührung entsperren. Befindet sich der Computer im
Energiesparmodus, müssen Sie zum Entsperren des
Bildschirms die Ein/Aus-Taste drücken.
Der Tabletmodus des Computerdisplays lässt sich auch ohne
Umklappen des LCD-Bildschirms aktivieren.
1
Wählen Sie auf der Taskleiste aus.
2
Wählen Sie im Infocenter Tabletmodus aus.
2
Wenn der LCD-Bildschirm über den Übergangspunkt hinaus
umgeklappt wird, erscheint eine Bestätigungsmeldung zum
Moduswechsel. Wählen Sie Ja aus, um das Display des Computers
im Tabletmodus zu verwenden.
Das Display wechselt in den Tabletmodus.

Grundlegende Information
20
SPen verwenden
S Pen
SPen-Taste
S Pen-Spitze
Bezeichnung Funktionen
S Pen-Spitze
•
S Pen zum Schreiben, Zeichnen oder
Ausführen von Touchscreen-Aktionen auf
dem Bildschirm verwenden.
Zeigen Sie mit dem S Pen auf
Bildschirmelemente, um auf weitere S Pen-
Funktionen wie Air View zuzugreifen.
S Pen-Taste
•
Mit dem S Pen auf den Bildschirm zeigen
und die S Pen-Taste drücken, um die
S Pen-Befehlsfunktionen anzuzeigen.
Seite wird geladen ...
Seite wird geladen ...
Seite wird geladen ...
Seite wird geladen ...
Seite wird geladen ...
Seite wird geladen ...
Seite wird geladen ...
Seite wird geladen ...
Seite wird geladen ...
Seite wird geladen ...
Seite wird geladen ...
Seite wird geladen ...
Seite wird geladen ...
Seite wird geladen ...
Seite wird geladen ...
Seite wird geladen ...
Seite wird geladen ...
Seite wird geladen ...
Seite wird geladen ...
Seite wird geladen ...
Seite wird geladen ...
Seite wird geladen ...
Seite wird geladen ...
Seite wird geladen ...
Seite wird geladen ...
Seite wird geladen ...
Seite wird geladen ...
Seite wird geladen ...
Seite wird geladen ...
Seite wird geladen ...
Seite wird geladen ...
Seite wird geladen ...
Seite wird geladen ...
Seite wird geladen ...
Seite wird geladen ...
Seite wird geladen ...
Seite wird geladen ...
Seite wird geladen ...
Seite wird geladen ...
Seite wird geladen ...
Seite wird geladen ...
Seite wird geladen ...
Seite wird geladen ...
Seite wird geladen ...
Seite wird geladen ...
Seite wird geladen ...
Seite wird geladen ...
Seite wird geladen ...
Seite wird geladen ...
Seite wird geladen ...
Seite wird geladen ...
Seite wird geladen ...
Seite wird geladen ...
Seite wird geladen ...
Seite wird geladen ...
Seite wird geladen ...
Seite wird geladen ...
Seite wird geladen ...
Seite wird geladen ...
Seite wird geladen ...
Seite wird geladen ...
Seite wird geladen ...
Seite wird geladen ...
Seite wird geladen ...
Seite wird geladen ...
Seite wird geladen ...
Seite wird geladen ...
Seite wird geladen ...
Seite wird geladen ...
Seite wird geladen ...
Seite wird geladen ...
Seite wird geladen ...
Seite wird geladen ...
Seite wird geladen ...
Seite wird geladen ...
Seite wird geladen ...
Seite wird geladen ...
Seite wird geladen ...
Seite wird geladen ...
Seite wird geladen ...
Seite wird geladen ...
Seite wird geladen ...
Seite wird geladen ...
Seite wird geladen ...
Seite wird geladen ...
Seite wird geladen ...
Seite wird geladen ...
Seite wird geladen ...
Seite wird geladen ...
Seite wird geladen ...
Seite wird geladen ...
Seite wird geladen ...
-
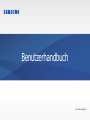 1
1
-
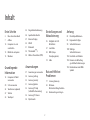 2
2
-
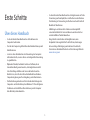 3
3
-
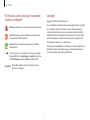 4
4
-
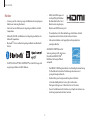 5
5
-
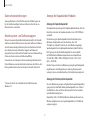 6
6
-
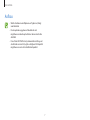 7
7
-
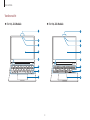 8
8
-
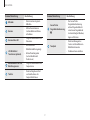 9
9
-
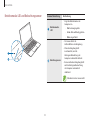 10
10
-
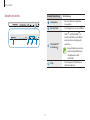 11
11
-
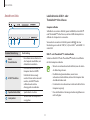 12
12
-
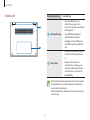 13
13
-
 14
14
-
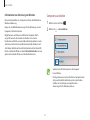 15
15
-
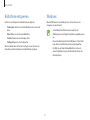 16
16
-
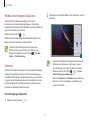 17
17
-
 18
18
-
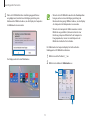 19
19
-
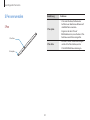 20
20
-
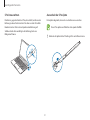 21
21
-
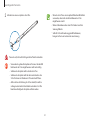 22
22
-
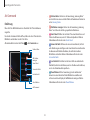 23
23
-
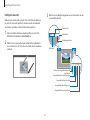 24
24
-
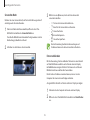 25
25
-
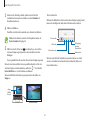 26
26
-
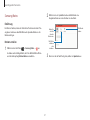 27
27
-
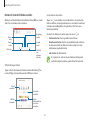 28
28
-
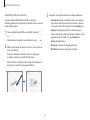 29
29
-
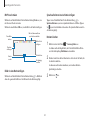 30
30
-
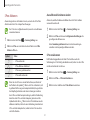 31
31
-
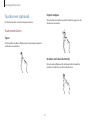 32
32
-
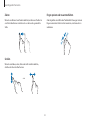 33
33
-
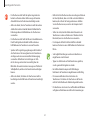 34
34
-
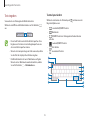 35
35
-
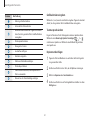 36
36
-
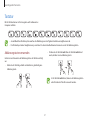 37
37
-
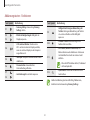 38
38
-
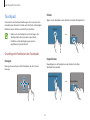 39
39
-
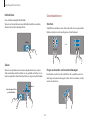 40
40
-
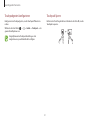 41
41
-
 42
42
-
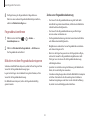 43
43
-
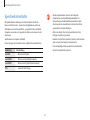 44
44
-
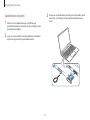 45
45
-
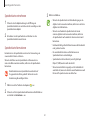 46
46
-
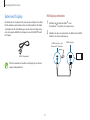 47
47
-
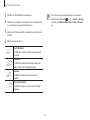 48
48
-
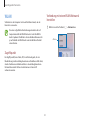 49
49
-
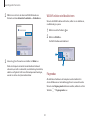 50
50
-
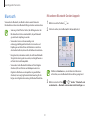 51
51
-
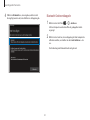 52
52
-
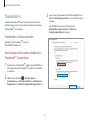 53
53
-
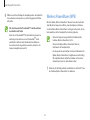 54
54
-
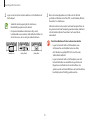 55
55
-
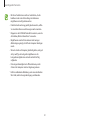 56
56
-
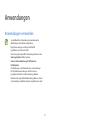 57
57
-
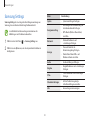 58
58
-
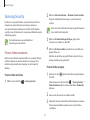 59
59
-
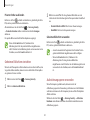 60
60
-
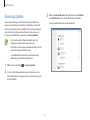 61
61
-
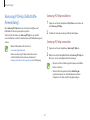 62
62
-
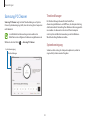 63
63
-
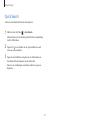 64
64
-
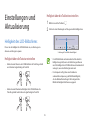 65
65
-
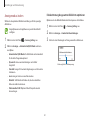 66
66
-
 67
67
-
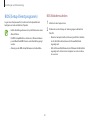 68
68
-
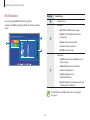 69
69
-
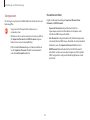 70
70
-
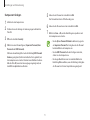 71
71
-
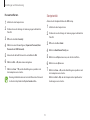 72
72
-
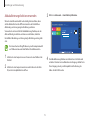 73
73
-
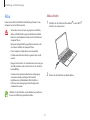 74
74
-
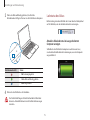 75
75
-
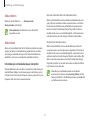 76
76
-
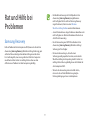 77
77
-
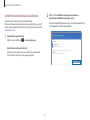 78
78
-
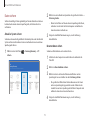 79
79
-
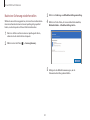 80
80
-
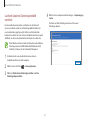 81
81
-
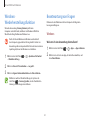 82
82
-
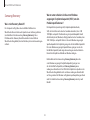 83
83
-
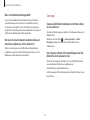 84
84
-
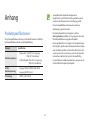 85
85
-
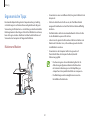 86
86
-
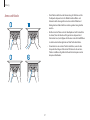 87
87
-
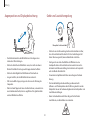 88
88
-
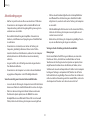 89
89
-
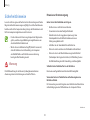 90
90
-
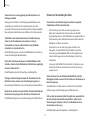 91
91
-
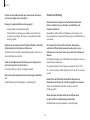 92
92
-
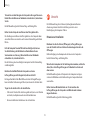 93
93
-
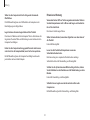 94
94
-
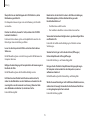 95
95
-
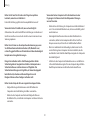 96
96
-
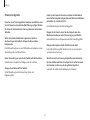 97
97
-
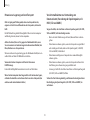 98
98
-
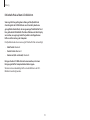 99
99
-
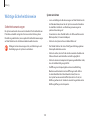 100
100
-
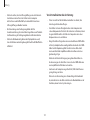 101
101
-
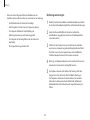 102
102
-
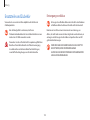 103
103
-
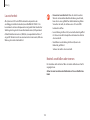 104
104
-
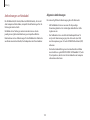 105
105
-
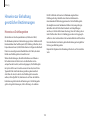 106
106
-
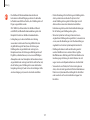 107
107
-
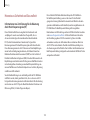 108
108
-
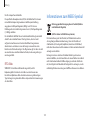 109
109
-
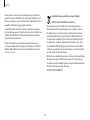 110
110
-
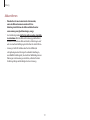 111
111
-
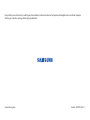 112
112
Samsung NP930QCGI-EXP Benutzerhandbuch
- Kategorie
- Notizbücher
- Typ
- Benutzerhandbuch
- Dieses Handbuch eignet sich auch für
Verwandte Artikel
-
Samsung NP930QCAJ-EXP Benutzerhandbuch
-
Samsung NP767XCMI-EXP Benutzerhandbuch
-
Samsung NP950XCJE-EXP Benutzerhandbuch
-
Samsung NP930QDBA-EXP Benutzerhandbuch
-
Samsung NP750XDAA-EXP Benutzerhandbuch
-
Samsung NP950XDBA-EXP Benutzerhandbuch
-
Samsung SM-W720 Benutzerhandbuch
-
Samsung SM-W620 Bedienungsanleitung
-
Samsung SM-W708 Benutzerhandbuch
-
Samsung SM-P580 Benutzerhandbuch