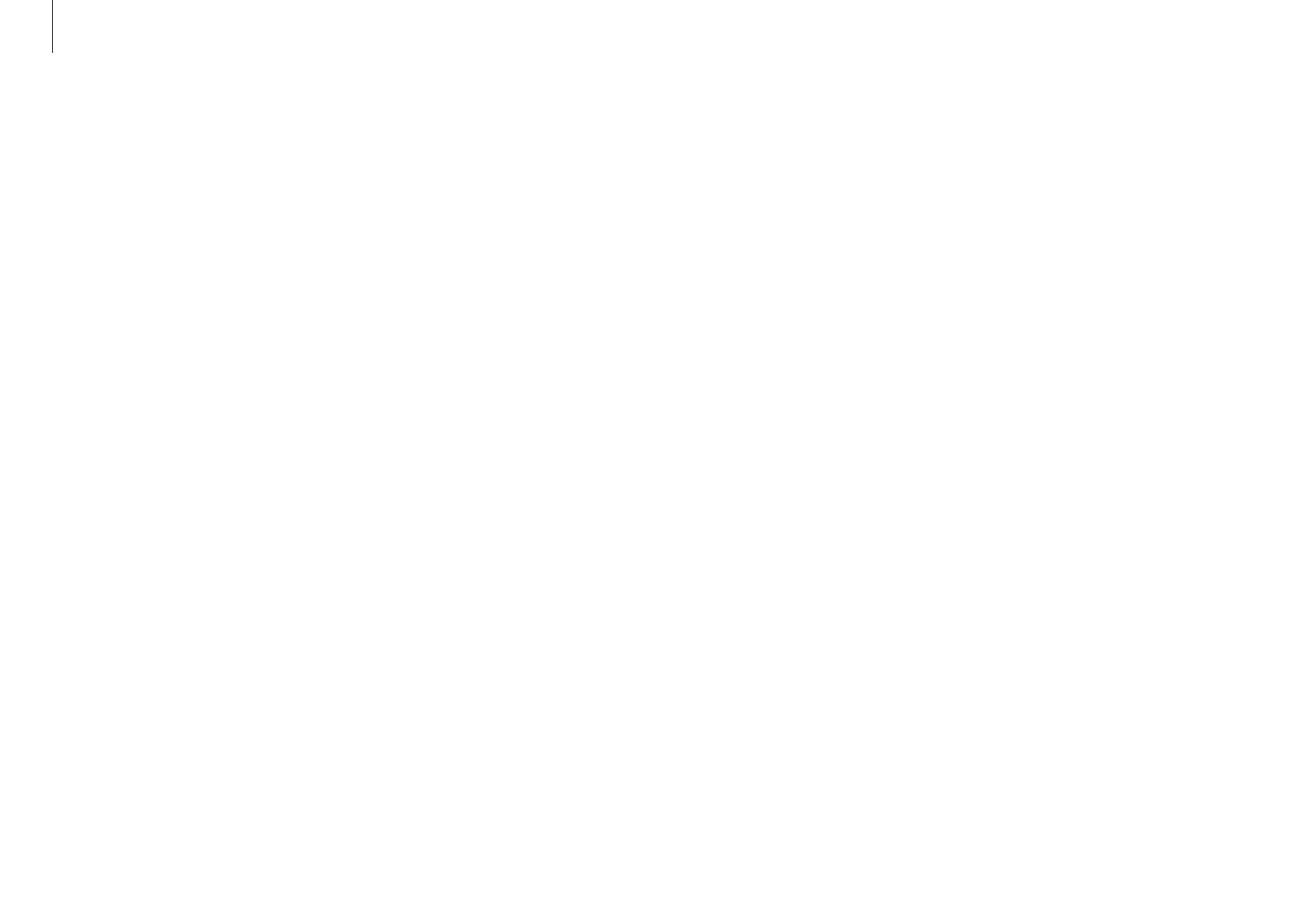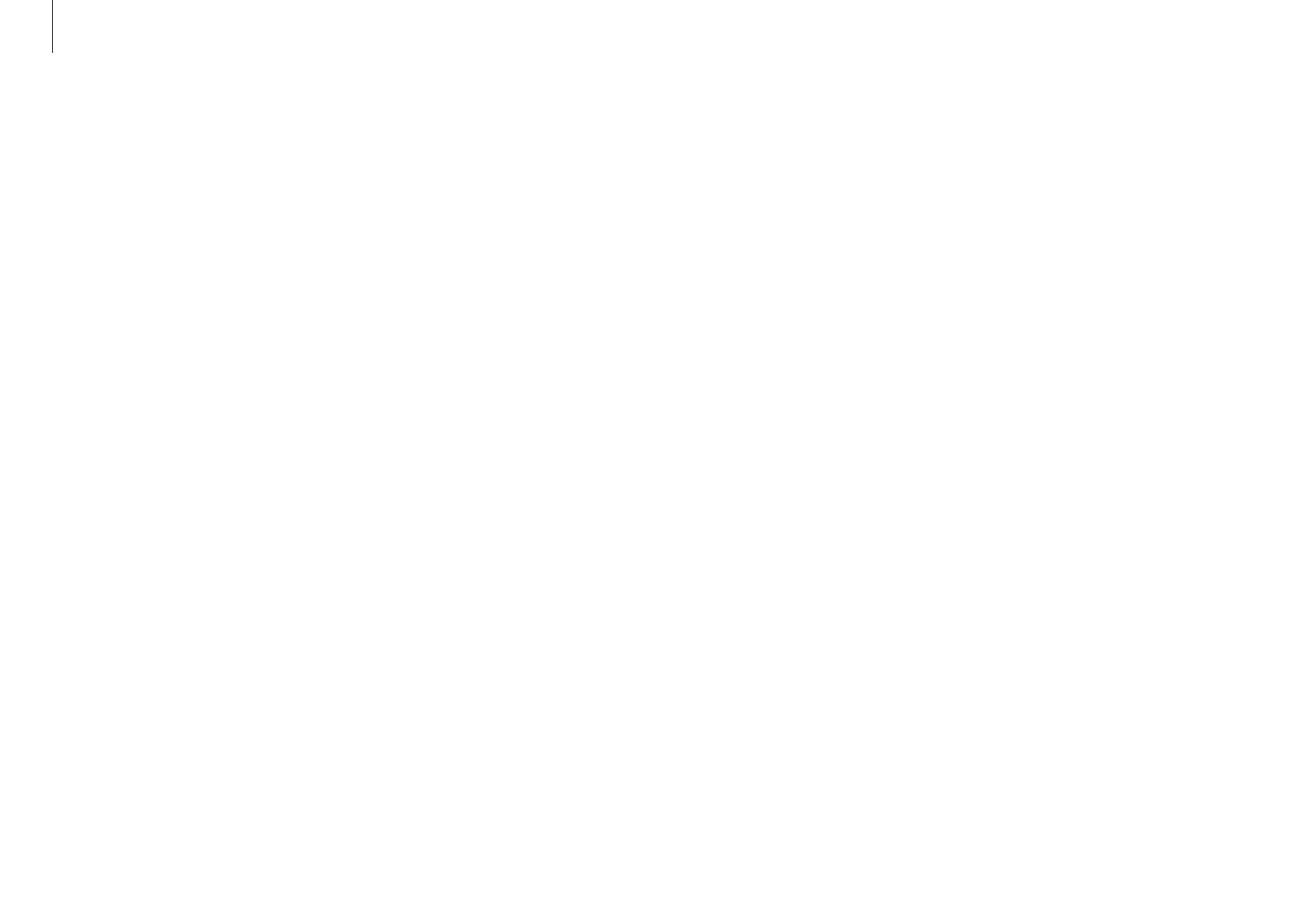
Erste Schritte
6
Anzeige der Kapazität des Produkts
Anzeige der Speicherkapazität
Die Kapazität des Speichergeräts (Festplattenplattenlaufwerk, SSD) des
Herstellers wird unter der Annahme berechnet, dass 1KB 1.000Bytes
entspricht.
Die Berechnung der Speicherkapazität durch das Betriebssystem
(Windows) erfolgt jedoch unter der Annahme, dass 1KB
1.024Bytes ist entspricht. Daher ist die unter Windows angezeigte
Speicherkapazität des Festplattenplattenlaufwerks (Hard Disk Drive,
HDD) geringer als die tatsächliche Kapazität. Für eine Festplatte
mit 80GB berechnet Windows beispielsweise eine Kapazität von
74,5GB, (80x1.000x1.000x1.000) Bytes/(1.024x1.024x1.024)
Bytes=74,505GB.
Darüber hinaus wird die unter Windows angezeigte Speicherkapazität
möglicherweise durch Programme wie Samsung Recovery weiter
verringert, da ein versteckter Bereich auf der Festplatte angelegt wird.
Anzeige der Arbeitsspeicherkapazität
Die unter Windows angezeigte verfügbare Arbeitsspeicherkapazität ist
geringer als die tatsächliche Arbeitsspeicherkapazität. Dies ist darauf
zurückzuführen, dass ein Teil des Arbeitsspeichers für den normalen
Systembetrieb benötigt wird.
Beispiel: Bei 1GB (=1.024MB) installiertem Arbeitsspeicher wird von
Windows möglicherweise eine Speicherkapazität von 1.022MB oder
weniger angezeigt.
Datenschutzvorkehrungen
Samsung ist nicht für Datenverluste haftbar. Sorgen Sie für
die Sicherheit wichtiger Daten und sichern Sie Ihre Daten, um
Datenverluste zu vermeiden.
Betriebssystem- und Softwaresupport
Wenn Sie das werkseitig installierte Betriebssystem (BS) des Produkts
durch ein anderes Betriebssystem ersetzen oder Software installieren,
die nicht vom werkseitigen Betriebssystem des Produkts unterstützt
wird, erhalten Sie weder technischen Support noch haben Sie
Anspruch auf einen Umtausch des Produkts oder eine Rückerstattung.
Zudem sind Services in diesem Fall kostenpflichtig.
Verwenden Sie den Computer mit dem werkseitigen Betriebssystem.
Die Installation eines anderen Betriebssystems kann dazu führen, dass
Daten gelöscht werden oder der Computer sich nicht starten lässt.
*Verwenden Sie für dieses Modell nur die 64-Bit-Version von
Windows10.