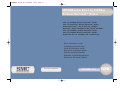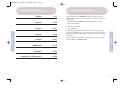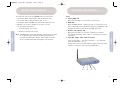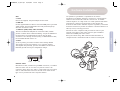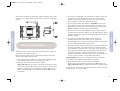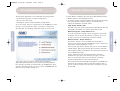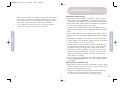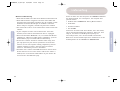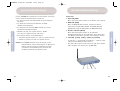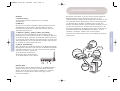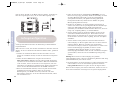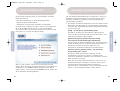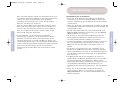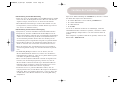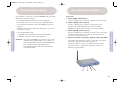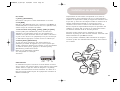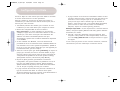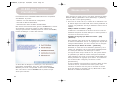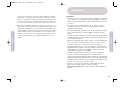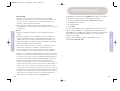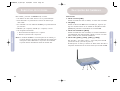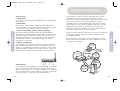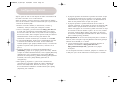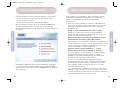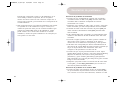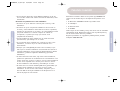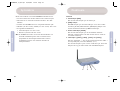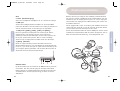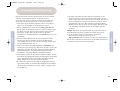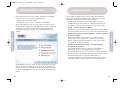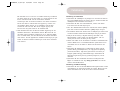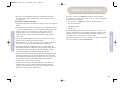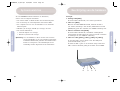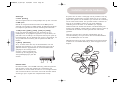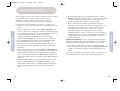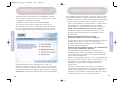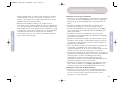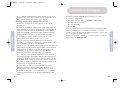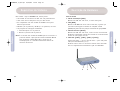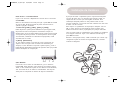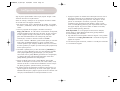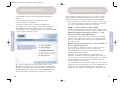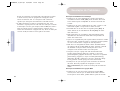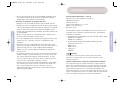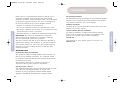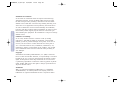Seite laden ...
Seite laden ...
Seite laden ...
Seite laden ...
Seite laden ...
Seite laden ...
Seite laden ...

Deutsch
14
English
13
Prüfen Sie bitte nach dem Auspacken des SMCWBR14T-G Routers
den Packungsinhalt, um sicherzugehen, dass folgende Teile
geliefert wurden:
• Ein Barricade™ SMCWBR14T-G 802.11g Wireless-Router.
• Ein Netzteil.
• Ein Ethernet-Kabel.
• Eine CD-ROM.
Informieren Sie bitte sofort Ihren Händler, wenn Teile fehlen,
falsch sind oder Beschädigungen aufweisen. Heben Sie, wenn
möglich, den Karton und die Originalverpackung auf.
Sie benötigen diese, wenn Sie das Produkt zurücksenden.
Bitte lassen Sie das Produkt registrieren und aktivieren Sie die
Produktgarantie auf der SMC-Website: www.smc.com.
Wireless Troubleshooting
•Check that the SSID is the same for the Router and the wireless PC.
•Check that the wireless encryption is the same on the Router and
the wireless PC. To help debug a problem, turn off encryption in both
the Router and wireless PC until you can establish a connection.
After a change in encryption, some PCs may have to be restarted.
•The wireless PCs must be set to Infrastructure mode to work with
a Router.
• If your computer has both a wired and wireless connection
installed, ensure that the wired Ethernet cable is unplugged.
•Check that the Router WLAN LED is on, to indicate that Wireless
networking is enabled. To enable wireless networking, go to the
Router Wireless page and enable Wireless Networking.
• If there are a number of wireless networks within range, then
you may experience poor wireless performance if the wireless
channels are too close together. Ideally, neighbouring wireless
networks should be at least 5 channels apart. The wireless
channel is controlled by and set in the Router.
•The Router has a feature called MAC Filter which controls which
wireless PCs have access to the wireless LAN. If this feature is
enabled, then ensure that the MAC address of your wireless PC
card is listed in the MAC Filter page.
Lieferumfang
SMCWBR14T_G_QIG.qxd 10/06/05 15:53 Page 13

Deutsch
16
Deutsch
15
Vorderseite
1. Netz-LED [PWR]
Wenn diese blaue LED leuchtet, ist der Router eingeschaltet.
2. WAN-LEDs [WAN]
Wenn die WAN-LED blau leuchtet, besteht eine aktive
Verbindung zum DSL/Kabel-Modem. Die PPPoE/DSL-LED
[PPPoE/DSL] zeigt alle Aktivitäten der WAN-Verbindung.
3. Wireless-LAN-LED [WLAN]
Wenn diese blaue LED leuchtet, ist der kabellose
Netzwerkbetrieb aktiviert. Die LED blinkt, wenn Daten über
eine Wireless-Verbindung gesendet oder empfangen werden.
4. LAN-LEDs ([LAN1], [LAN2], [LAN3] und [LAN4])
Es gibt zwei — übereinander angeordnete — LEDs für jeden
LAN (Local Area Network)-Port (siehe 7).
Die obere LED ist grün und die untere ist gelb. Diese beiden
LEDs verhalten sich genauso wie die WAN-LEDs.
1
2
3
4
Systemanforderungen
Um den SMCWBR14T-G installieren und anschließen zu können,
müssen folgende Voraussetzungen erfüllt sein:
• Ein externes Kabel- oder DSL-Modem mit einem Ethernet-
Anschluss.
• Ein Konto bei einem Internet-Anbieter für Kabel-
oderDSL-Internet-Zugang.
• Ein Computer mit einem CD-ROM-Laufwerk und einem
funktionierenden Ethernet-Port.
•Windows (98 oder eine spätere Version), MacOS
(9.x oder eine spätere Version) oder Linux.
• Eine aktuelle Version eines Web-Browsers:
• Microsoft Internet Explorer 5.5 oder eine spätere Version.
• Mozilla 1.7/Firefox 1.0 oder eine spätere Version.
Hinweis: Ein CD-ROM-Laufwerk ist für den Zugriff auf die
Dokumentation und die Konfiguration des Barricade™-
Routers mit dem EZ3-Click-Installationsassistent
erforderlich. Die Installation kann manuell über
die Web-Schnittstelle ausgeführt werden.
Hardwarebeschreibung
SMCWBR14T_G_QIG.qxd 10/06/05 15:53 Page 15

Deutsch
17
Deutsch
18
WIRELESS-ROUTER
BREITBANDMODEM
WIRELESS-
LAPTOP-
COMPUTER
INTERNET
ERSTER
COMPUTER
ZWEITER
COMPUTER
NETZTEIL
Die Position des Routers ist für die Leistung bei der kabellosen
Datenübertragung wichtig. Der Router sollte sich an einer
zentralen Position in Bezug auf die Wireless-PCs befinden, die mit
ihm verbunden werden. Beispielweise wäre ein hohes Regal oder
ein ähnlicher Ort in der Nähe der Wireless-PCs geeignet. Aus
Gründen des Strahlenschutzes sollte der Router mindestens 20 cm
von Personen entfernt sein. Schließen Sie alle Computer an, die
die Internet-Verbindung des Routers nutzen sollen. Verbinden Sie
Ihr Breitbandmodem mit dem WAN-Port des Routers. Es wird
empfohlen, den Router erstmalig von einem mit Kabel
angeschlossenen Ethernet-PC aus wie in der Abbildung gezeigt zu
konfigurieren.
Rückseite
5. Stromversorgung
An diese Buchse wird das mitgelieferte 12-V-Netzteil
angeschlossen.
6. WAN-Port
Über das im Lieferumfang enthaltene Ethernet-Kabel können Sie
den WAN-Port mit Ihrem Kabel- oder DSL-Modem verbinden.
Die entsprechende LED auf der Vorderseite leuchtet, wenn die
Verbindung hergestellt ist.
7. LAN-Ports ([LAN1], [LAN2], [LAN3] und [LAN4])
Es stehen vier Ethernet-LAN-Ports für die Verbindung zu PCs,
Netzwerkdruckern oder ähnlichen Geräten zur Verfügung. Beachten
Sie die Beschriftung. Jedes Paar von LAN-LEDs auf der Vorderseite
ist einem Port auf der Rückseite zugeordnet. Wenn ein Gerät nicht
ordnungsgemäß über ein geeignetes Ethernet-Kabel angeschlossen
ist, leuchtet die entsprechende LED nicht.
8. [Reset] (Zurücksetzen)
Wenn das Gerät aus irgendeinem Grund auf die Werkseinstellungen
zurückgesetzt werden muss und nicht auf die Benutzerschnittstelle
zugegriffen werden kann (z. B. wenn Sie das Kennwort geändert
und vergessen haben), drücken Sie
die Taste [Reset] (Zurücksetzen)
10 Sekunden lang. Alle Änderungen
an der Konfiguration gehen verloren.
Ethernet-Kabel
Mit dem Router wird ein Ethernet-Kabel für die WAN-Verbindung
geliefert. Dieses kann als Muster für andere Kabel verwendet
werden: nicht abgeschirmtes Kabel der Kategorie 5 mit RJ-45-
Anschlüssen an beiden Enden. Kabel dieses Typs sind im
Fachhandel erhältlich.
8
7
65
Hardwareinstallation
SMCWBR14T_G_QIG.qxd 10/06/05 15:53 Page 17

Falls Sie dieses Produkt an die Wand montieren wollten, verwenden Sie
bitte die vorgefertigten Löcher, die an diesem Bild angezeigt sind.
Führen Sie die Schritte in diesem Abschnitt aus, nachdem Sie wie im
vorherigen Abschnitt beschrieben die Verbindung zu Ihrem Netzwerk
hergestellt haben.
Stellen Sie zuvor sicher, dass Sie alle Informationen über Ihren Internet-
Zugang, die Sie von Ihrem Internet-Anbieter erhalten haben, griffbereit
haben.
1. Schalten Sie zunächst Ihr Modem und dann den Router ein und
starten Sie schließlich den PC, mit dem Sie den Router konfigurieren
wollen.
2. Starten Sie Ihren Web-Browser und geben Sie die Adresse
http://192.168.2.1 ein. Wenn der PC ordnungsgemäß konfiguriert
ist, sehen Sie die Anmeldeseite des Routers. Wenn die Anmeldeseite
nicht erscheint, müssen Sie den PC erst so konfigurieren, dass ihm
automatisch eine IP-Adresse zugewiesen wird; weitere Informationen
können Sie dem Benutzerhandbuch auf der CD-ROM entnehmen.
3. Wenn Sie unter Windows arbeiten, können Sie jetzt den EZ 3-Click-
Installationsassistenten ausführen. Wenn Sie ein anderes
Betriebssystem (z. B. MacOS oder Linux) verwenden oder mehr
Unterstützung benötigen, als der EZ 3-Click-Assistent bietet, fahren
Sie mit Schritt 4 fort.
Deutsch
20
Deutsch
19
4. Geben Sie das Kennwort (standardmäßig [smcadmin]) ein und
klicken Sie auf [Login] (Anmelden). Nach der Anmeldung erscheint
die Seite [Overview] (Übersicht), auf der Sie [Setup Wizard]
(Konfigurationsassistent) oder [Advanced Setup] (Erweiterte
Konfigurationsfunktionen) wählen können. Wählen Sie [Setup
Wizard] (Konfigurationsassistent).
5. Klicken Sie auf [Weiter], um den Konfigurationsassistenten zu
starten. Hier können Sie die grundlegenden Wireless-Einstellungen
ändern wie SSID (SSID), Channel (Kanal), Range Extender
(Verstärker) und den Wireless-Betriebsmodus. Klicken Sie, wenn Sie
fertig sind, auf [Next] (Weiter), um weiterzublättern.
6. Auf der nächsten Seite des Assistenten wählen Sie den Typ der
verwendeten Breitbandverbindung aus. Durch Klicken auf eine
Option werden Sie automatisch zur nächsten Seite gebracht.Lesen
Sie die Hinweise auf dieser Seite sorgfältig, bevor Sie eine Option
auswählen.
7. Auf der nächsten Seite geben Sie technische Daten über Ihren
Internet-Zugang an. Diese Angaben haben Sie von Ihrem Internet-
Anbieter erhalten. Wenn Sie nicht über die erforderlichen
Informationen verfügen, haben Sie möglicherweise in Schritt 6 den
falschen Verbindungstyp ausgewählt; Sie können auf die
Schaltfläche [Back] (Zurück) klicken, um einen anderen
Verbindungstyp auszuwählen. Wenn Sie alle erforderlichen Angaben
gemacht haben, klicken Sie auf die Schaltfläche [Finish] (Fertig
stellen).
Wichtig: Wenn Sie keinen Internet-Zugang mit „Flatrate“
(Pauschalgebühr) haben, sollten Sie den Wert für [Maximum Idle Time]
(Maximale Wartezeit) auf 1 Minute setzen.
8. Die Konfiguration ist hiermit beendet. Sie sollten jetzt Zugang zum
Internet haben. Lassen Sie das Produkt registrieren: Rufen Sie
http://www.smc.com auf und gehen Sie auf die Support-Seiten.
Wenn Sie keinen Zugang zum Internet bekommen, wenden Sie sich an
Ihren Internet-Anbieter und erfragen Sie die genauen Zugangsdaten.
Anfangskonfiguration
SMCWBR14T_G_QIG.qxd 10/06/05 15:53 Page 19

Deutsch
22
Deutsch
21
Um den kabellosen Netzwerkbetrieb zu konfigurieren, müssen Sie
die Option [Home Network Settings] (Einstellungen für lokales
Netzwerk) -> [Wireless] (Kabellos) im Menü [Configuration]
(Konfiguration) auswählen.
1. Zum Aufbau eines Wireless-Netzwerks müssen der Router und die
Wireless-PCs dieselben SSID- und Verschlüsselungseinstellungen
verwenden. Die standardmäßigen Wireless-Netzwerkeinstellungen
für den Router sind:
[SSID] - für den Router standardmäßig [SMC]
Die SSID ist der Name, der Ihrem Wireless-LAN zugewiesen
wurde. Nur PCs mit derselben SSID wie der Router können eine
Verbindung zum Wireless-LAN herstellen.
[Wireless Encryption] (Wireless-Verschlüsselung) -
für den Router standardmäßig [Off] (Deaktiviert)
Zum Einrichten des Wireless-Netzwerks muss die Verschlüsselung
sowohl im Router als auch im Wireless-PC deaktiviert werden.
Die Wireless-Verschlüsselung kann später nach dem
Konfigurieren des Wireless-Netzwerks eingerichtet werden.
[Wireless Channel] (Wireless-Kanal) - für den Router
standardmäßig auf 6 gesetzt
Der Wireless-Kanal wird im Router festgelegt und der
Standardwert ist [Channel 6] (Kanal 6). Die Wireless-PCs
durchsuchen automatisch die Kanäle, um festzustellen, welchen
Kanal der Router verwendet.
Wenn dies Ihr einziges Wireless-Netzwerk ist, können Sie die
Standardeinstellungen des Routers verwenden. Aktivieren Sie
jetzt beim Wireless-PC dieselben Werte für SSID und
Verschlüsselung, die beim Router in Kraft sind. Die Wireless-PCs
müssen in den Infrastructure-Modus versetzt werden.
Die EZ 3-Click-Anwendung läuft nur unter Windows und bietet
folgende Funktionen:
• Eine Alternativmethode für die Anfangskonfiguration.
• Zugriff auf das Benutzerhandbuch.
• Installation von Zone Alarm und Adobe Acrobat Reader.
Um die EZ 3-Click-Software zu starten, legen Sie die mitgelieferte
CD in das CD-ROM-Laufwerk des PC ein, der mit dem Router
verbunden ist. Wenn der PC für das automatische Starten von CDs
konfiguriert ist, erscheint der folgende Dialog.
Wenn er nicht erscheint, müssen Sie die Anwendung manuell
starten. Rufen Sie hierfür den Windows Explorer auf und öffnen Sie
den Ordner für Ihr CD-ROM-Laufwerk. Nachdem Sie den Ordner
geöffnet haben, sehen Sie die Datei SMCWBR14T-G.exe. Starten Sie
dieses Programm durch Doppelklicken.
EZ Installations-CD
Kabelloser Netzwerkbetrieb
SMCWBR14T_G_QIG.qxd 10/06/05 15:53 Page 21

Deutsch
24
Deutsch
23
Fehlerbehebung für die Installation
• Prüfen Sie, ob das Netzteil eingeschaltet und an den Router
angeschlossen ist. Die grüne Netz-LED [PWR] am Router muss
leuchten. Verwenden Sie nur das Netzteil, das mit Ihrem Router
geliefert wurde.
• Prüfen Sie, ob das DSL- oder Kabelmodem, der Router und der PC
ordnungsgemäß miteinander verbunden sind und ob die LEDs den
richtigen Status haben.
• Das DSL- oder Kabelmodem muss über ein Ethernet-Kabel am
WAN-Port [WAN] des Routers angeschlossen sein. Die WAN-LED
[WAN] am Router muss leuchten.
• Der PC muss für eine kabelbasierende Übertragung über ein
Ethernet-Kabel am LAN-Port des Routers angeschlossen sein.
Die entsprechende LAN-LED am Router muss leuchten.
• Schalten Sie die Geräte in folgender Reihenfolge ein: Zuerst das
DSL- oder Kabelmodem, dann den Router und dann den PC.
Warten Sie nach dem Einschalten eines Geräts jeweils ca. 1
Minute.
• Der PC muss so eingerichtet sein, dass er automatisch eine
IP-Adresse von DHCP-Server des Routers zugewiesen bekommt.
Nähere Informationen, wie ein PC für das automatische Abrufen
einer IP-Adresse eingerichtet wird, finden Sie im Benutzerhand-
buch auf der CD.
• Der Webproxy auf dem PC muss deaktiviert sein. Rufen Sie
[Control Panel] (die Windows-Systemsteuerung) auf und wählen
Sie [Internet Options] (Internetoptionen). Wählen Sie die
Registerkarte [Connections] (Verbindungen) und klicken Sie auf
die Schaltfläche [LAN Settings] (LAN-Einstellungen). Die
Schaltfläche [Use Proxy Server] (Proxyserver) darf nicht aktiviert
sein.
• Prüfen Sie, ob Sie auf die Web-Schnittstelle des Routers
zugreifen können. Öffnen Sie einen Browser und geben Sie
http://192.168.2.1 ein, um auf die Standard-IP-Adresse des
Routers zuzugreifen.
Wenn auf Ihrem Computer sowohl eine kabelbasierende als auch
eine Wireless-Verbindung installiert ist, darf beim Zugriff auf das
LAN nur eine davon verwendet werden. Wenn die Wireless-
Verbindung verwendet werden soll, stecken Sie das Ethernet-
Kabel aus und starten Sie den PC neu.
Wenn Sie dieselbe SSID und Verschlüsselung im Router und im
Wireless-PC eingerichtet haben, öffnen Sie einen Browser und
versuchen Sie, eine Verbindung zu www.smc.com herzustellen.
Wenn Sie auf das Internet zugreifen können, haben Sie das
Wireless-LAN erfolgreich eingerichtet.
2. Es wird empfohlen, die Verschlüsselung für kabellose
Übertragungen zu aktivieren, um die Sicherheit Ihres Wireless-
Netzwerks zu verbessern. Wenn Sie die Einstellungen für die
kabellose Übertragung (z. B. SSID oder WEP) des Routers von
einem Wireless-PC aus ändern, kann der Kontakt mit dem Router
verloren gehen. Damit die Wireless-Verbindung wieder hergestellt
wird, müssen die Einstellungen des PCs für die kabellose
Übertragung auf dieselben Werte wie die des Routers gesetzt
werden.
Fehlerbehebung
SMCWBR14T_G_QIG.qxd 10/06/05 15:53 Page 23

Deutsch
25
Français
26
Après avoir défait l’emballage du SMCWBR14T-G, vérifiez le contenu
du coffret dans lequel vous devez trouver :
•Un routeur Barricade™ sans fil 802.11g SMCWBR14T-G.
•Un cordon d’alimentation.
•Un câble Ethernet.
•Un CD-ROM.
Si l’un de ces éléments est absent ou endommagé, contactez
immédiatement votre revendeur. Si possible, conservez le carton
et les emballages d’origine dans le cas d’un éventuel retour du
produit.
Pour enregistrer ce produit et étendre sa garantie, visitez le site
Web de SMC : www.smc.com.
Fehlerbehebung für die WAN-Verbindung
• Prüfen Sie, ob Sie die richtige Option für die WAN-Verbindung gewählt
haben und dass die ISP-Angaben zutreffen. Wenn Sie nicht über die
Angaben verfügen, wenden Sie sich an Ihren Internet-Anbieter.
• Wenn PPPoE-Client-Anwendungen auf Ihrem PC installiert sind, die
benötigt wurden, als dieser direkt an das DSL-Modem angeschlossen
war, müssen sie deaktiviert werden.
Fehlerbehebung für die kabellose Übertragung
• Überprüfen Sie, ob Router und Wireless-PC dieselbe SSID verwenden.
• Überprüfen Sie, ob Router und Wireless-PC dieselben Optionen für die
Wireless-Verschlüsselung verwenden. Um eine Fehleranalyse durchzuführen,
schalten Sie die Verschlüsselung am Router und am Wireless-PC aus, bis
Sie eine Verbindung herstellen können. Nach einer Änderung bei der
Verschlüsselung müssen möglicherweise einige PCs neu gestartet werden.
•Auf den Wireless-PCs muss der Infrastructure-Modus aktiviert sein,
damit sie zusammen mit einem Router verwendet werden können.
•Wenn der Computer über eine kabelbasierende und eine kabellose
Anschlussmöglichkeit verfügt, muss das Ethernet-Kabel ausgesteckt
sein.
•Die WLAN-LED [WLAN] des Routers muss als Zeichen, dass der
Wireless-Netzwerkbetrieb aktiviert ist, leuchten. Um den Wireless-
Netzwerkbetrieb zu aktivieren, gehen Sie zur [Router Wireless]-Seite
und wählen Sie [Wireless Networking].
•Wenn sich mehrere Wireless-Netzwerke innerhalb des Signalbereichs
befinden, kann die Übertragungsleistung schlecht sein, falls die
Wireless-Kanäle zu dicht beieinander liegen. Benachbarte Wireless-
Netzwerke sollten mindestens 5 Kanäle auseinander liegen. Der zu
verwendende Wireless-Kanal wird im Router eingestellt.
• Der Router hat eine so genannte MAC-Filter-Funktion, über die
festgelegt werden kann, welche Wireless-PCs Zugriff auf das Wireless-
LAN haben. Wenn diese Funktion aktiviert ist, sorgen Sie dafür, dass
die MAC-Adresse Ihrer Wireless-PC-Karte auf der Seite [MAC Filter]
aufgeführt ist.
Contenu de l’emballage
SMCWBR14T_G_QIG.qxd 10/06/05 15:53 Page 25
Seite laden ...
Seite laden ...
Seite laden ...
Seite laden ...
Seite laden ...
Seite laden ...
Seite laden ...
Seite laden ...
Seite laden ...
Seite laden ...
Seite laden ...
Seite laden ...
Seite laden ...
Seite laden ...
Seite laden ...
Seite laden ...
Seite laden ...
Seite laden ...
Seite laden ...
Seite laden ...
Seite laden ...
Seite laden ...
Seite laden ...
Seite laden ...
Seite laden ...
Seite laden ...
Seite laden ...
Seite laden ...
Seite laden ...
Seite laden ...
Seite laden ...
Seite laden ...
-
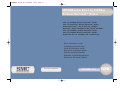 1
1
-
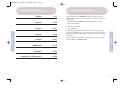 2
2
-
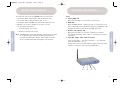 3
3
-
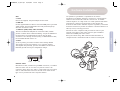 4
4
-
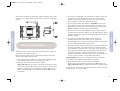 5
5
-
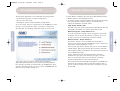 6
6
-
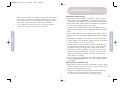 7
7
-
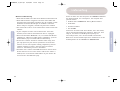 8
8
-
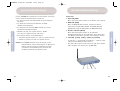 9
9
-
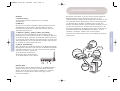 10
10
-
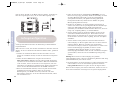 11
11
-
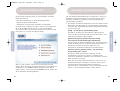 12
12
-
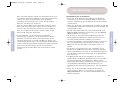 13
13
-
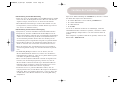 14
14
-
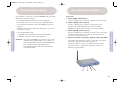 15
15
-
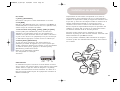 16
16
-
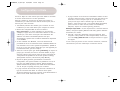 17
17
-
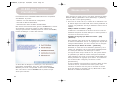 18
18
-
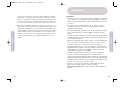 19
19
-
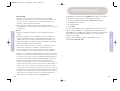 20
20
-
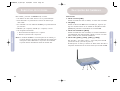 21
21
-
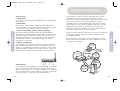 22
22
-
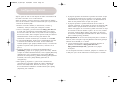 23
23
-
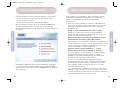 24
24
-
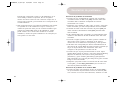 25
25
-
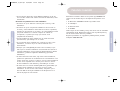 26
26
-
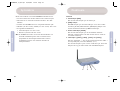 27
27
-
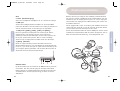 28
28
-
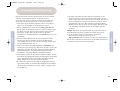 29
29
-
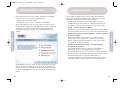 30
30
-
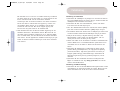 31
31
-
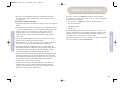 32
32
-
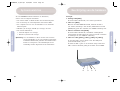 33
33
-
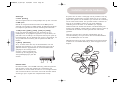 34
34
-
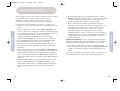 35
35
-
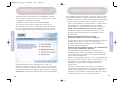 36
36
-
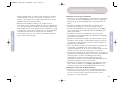 37
37
-
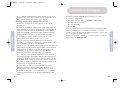 38
38
-
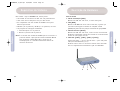 39
39
-
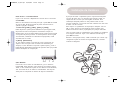 40
40
-
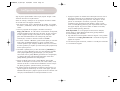 41
41
-
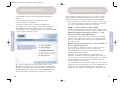 42
42
-
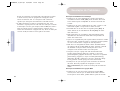 43
43
-
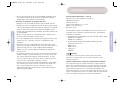 44
44
-
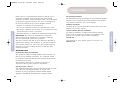 45
45
-
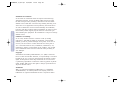 46
46
in anderen Sprachen
- English: SMC SMCWBR14T-G User manual
- français: SMC SMCWBR14T-G Manuel utilisateur
- español: SMC SMCWBR14T-G Manual de usuario
- Nederlands: SMC SMCWBR14T-G Handleiding
- português: SMC SMCWBR14T-G Manual do usuário
- svenska: SMC SMCWBR14T-G Användarmanual
Verwandte Papiere
Sonstige Unterlagen
-
SMC Networks SMC2804WBR Benutzerhandbuch
-
Allnet ALL0235MINI Kurzanleitung zur Einrichtung
-
Eminent EM6601 - e Domotica Bedienungsanleitung
-
SMC Networks SMCWEB-N Benutzerhandbuch
-
Asus (WL-330) Benutzerhandbuch
-
SMC Networks HPAVH-ETH Quick Installation Manual
-
LaCie Wireless Space Benutzerhandbuch
-
SMC Networks WBR14S-N4 - annexe 2 Benutzerhandbuch
-
 MICRADIGITAL F5D7230EA4-E Benutzerhandbuch
MICRADIGITAL F5D7230EA4-E Benutzerhandbuch
-
LevelOne WHG-1000 Quick Installation Manual