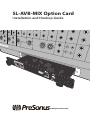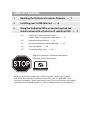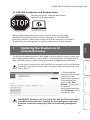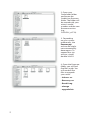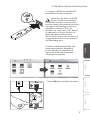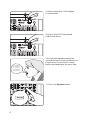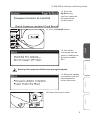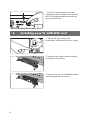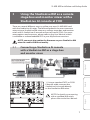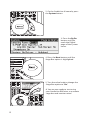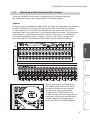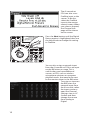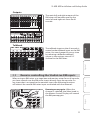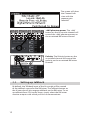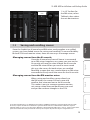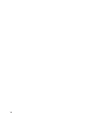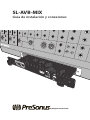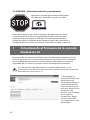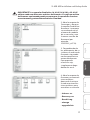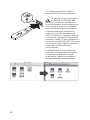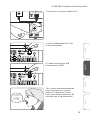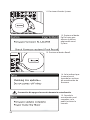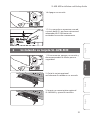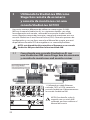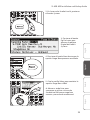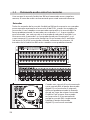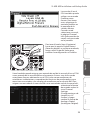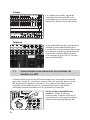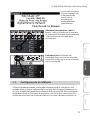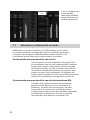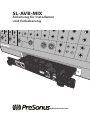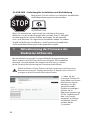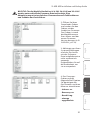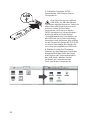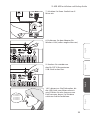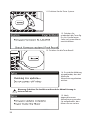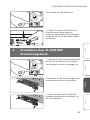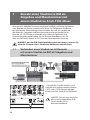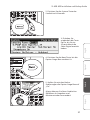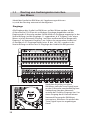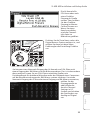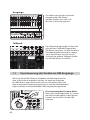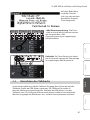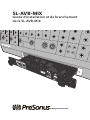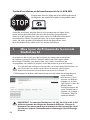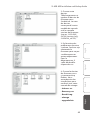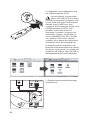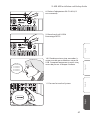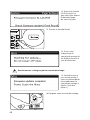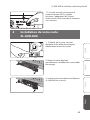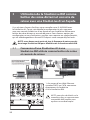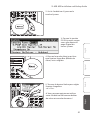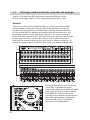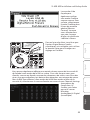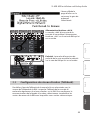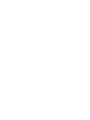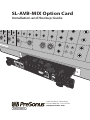Seite wird geladen ...
Seite wird geladen ...
Seite wird geladen ...
Seite wird geladen ...
Seite wird geladen ...
Seite wird geladen ...
Seite wird geladen ...
Seite wird geladen ...
Seite wird geladen ...
Seite wird geladen ...
Seite wird geladen ...
Seite wird geladen ...
Seite wird geladen ...
Seite wird geladen ...
Seite wird geladen ...
Seite wird geladen ...
Seite wird geladen ...
Seite wird geladen ...
Seite wird geladen ...
Seite wird geladen ...
Seite wird geladen ...
Seite wird geladen ...
Seite wird geladen ...
Seite wird geladen ...
Seite wird geladen ...
Seite wird geladen ...
Seite wird geladen ...
Seite wird geladen ...
Seite wird geladen ...
Seite wird geladen ...

SL-AVB-MIX
Anleitung für Installation
und Verkabelung
www.presonus.com
®

30
SL-AVB-MIX – Anleitung für Installation und Verkabelung
Registrieren Sie sich online, um Software, Handbücher
und Videoanleitungen herunterzuladen.
my.PreSonus.com
Bevor Sie weiterlesen, registrieren Sie sich bitte auf unserer
Webseite. Um eine ordnungsgemäße Funktion Ihrer SL-AVB-MIX
Erweiterungskarte sicherzustellen, benötigen Sie die aktuelle
Firm- und Software. Als registrierter Anwender haben Sie zudem
Zugri auf hilfreiche Installations- und Einrichtungshandbücher
sowie auf Videoanleitungen und Supportleistungen.
1 Aktualisierung der Firmware der
StudioLive AI Konsole
Bei der Aktualisierung der Firmware bleiben Ihre gespeicherten
Mixer-Szenen und Fat-Channel-Presets erhalten. Wir empfehlen
dennoch, vorsichtshalber Ihre Szenen und Presets zu sichern,
bevor Sie eine Aktualisierung der Firmware durchführen.
Sofern Ihr Mixer in Ihrem PreSonus-Konto eingetragen und mit einem
Netzwerk mit Internet-Zugang verbunden ist, können Sie zu Schritt 11
springen und die Firmware direkt aktualisieren.
1. Laden Sie die
Firmware-Dateien für
Ihren Mixer von Ihrem
MyPresonus-Konto
herunter. Um die
entsprechenden
Dateien anzuzeigen,
klicken Sie im
Registrierungseintrag
für Ihr StudioLive auf
den Link „Details
anzeigen“ und dann
im Bereich „Details“
auf den Reiter
„Firmware“.

EspañolFrançais EnglishDeutsch
31
SL-AVB-MIX Installation and Hookup Guide
WICHTIG: Für die Modelle StudioLive 16.4.2AI, 24.4.2AI und 32.4.2AI
werden unterschiedliche Firmware-Dateien benötigt. Eine
Aktualisierung mit einer falschen Firmware kann zu Fehlfunktionen
und Schäden am Gerät führen.
2. Önen Sie Ihren
Downloads-Ordner
und suchen Sie den
Ordner mit der
StudioLive-Firmware.
Der Ordner ist nach
der Modellnummer
Ihres Mixers und der
neuen Firmware-
Version benannt (z. B.
SL3242AI_v4733).
3. Abhängig von Ihren
Systemeinstellungen
wird das Zip-Archiv
mit der Firmware-
Datei möglicherweise
nicht automatisch
entpackt.
Doppelklicken Sie auf
die Archivdatei, um
sie zu entpacken.
4. Der Firmware-
Ordner enthält
folgende fünf Dateien:
Sie benötigen alle
fünf Dateien um Ihren
Mixer zu aktualisieren.
- Initvars.scr
- Recovery.scr
- Rootfs.img
- uImage
- upgrade.bin

32
5. Schließen Sie einen FAT32-
formatierten USB-Stick an Ihrem
Computer an.
Pro-Tipp: Die meisten kleinen
USB-Sticks (16 GB oder kleiner)
sind bereits korrekt formatiert. Sofern Ihr
Mixer Ihren USB-Stick dennoch nicht
erkennt, sollten Sie ihn erneut
formatieren (auch wenn er bereits
FAT32-formatiert ist). Unter Windows
dürfen Sie dabei nicht die Option
„Schnellformatierung“ auswählen, da
der USB-Stick sonst nicht vollständig
formatiert wird. Auf einem Mac wählen
Sie als Format die Option MS-DOS (FAT).
In unserer Knowledge Base nden Sie
eine Liste mit empfohlenen USB-Sticks.
6. Wählen Sie alle fünf Firmware-
Dateien aus und kopieren Sie sie per
Kopieren/Einfügen oder per Drag-
and-Drop in das Stammverzeichnis
des USB-Sticks. Werfen Sie das
Laufwerk aus und ziehen den
Stick von Ihrem Computer ab.

EspañolFrançais EnglishDeutsch
33
SL-AVB-MIX Installation and Hookup Guide
7. Schalten Sie Ihren StudioLive AI
Mixer ein.
8. Entfernen Sie den Adapter für
Wireless LAN (sofern angeschlossen).
9. Stecken Sie stattdessen
den für FAT32 formatierten
USB-Stick in den Port.
10. Es dauert ca. fünf Sekunden, bis
der USB-Stick vom Mixer erkannt
wird. Zählen Sie also langsam von
fünf herunter, bevor Sie mit dem
nächsten Schritt fortfahren.
USB Drive
1 Louisiana
2 Louisiana
3 Louisiana
4 Louisiana
5 Louisiana

34
11. Drücken Sie die Taste System.
12. Drücken Sie
wiederholt die Taste Pg
Dn, bis Sie die letzte
Seite im System-Menü
erreicht haben.
13. Drücken Sie die Taste Recall.
14. Es wird die Meldung
eingeblendet, dass der
Mixer die
Aktualisierungsdateien
einliest.
Warnung: Schalten Sie den Mixer während der Aktualisierung in
keinem Fall aus.
15. Nach
abgeschlossener
Aktualisierung werden
Sie aufgefordert, den
Mixer neu zu starten.

EspañolFrançais EnglishDeutsch
35
SL-AVB-MIX Installation and Hookup Guide
16. Schalten Sie Ihren Mixer aus.
17. Sofern Ihr Mixer über WLAN mit
Ihrem Netzwerk verbunden ist,
schließen Sie bitte den WLAN-Adapter
wieder an, bevor Sie den Mixer wieder
einschalten.
2 Installation Ihrer SL-AVB-MIX
Erweiterungskarte
1. Schalten Sie aus Sicherheitsgründen
zunächst Ihren Mixer aus und ziehen
Sie alle Kabel von den Ausgängen ab.
2. Entfernen Sie die aktuell eingebaute
Erweiterungskarte aus Ihrem Mixer.
3. Setzen Sie Ihre neue SL-AVB-MIX
Erweiterungskarte ein und ziehen Sie
die Schrauben fest.

36
3 Einsatz eines StudioLive RM als
Stagebox und Monitormixer mit
einem StudioLive AI als FOH-Mixer
Ihre neue SL-AVB-MIX Erweiterungskarte erönet vielfältige Optionen
zum Betrieb mit Ihrem StudioLive AI Mixer. Im Folgenden wird eine
der häugsten Anwendungen beschrieben, bei der ein StudioLive
RM Mixer als Stagebox und Monitormixer und eine StudioLive AI
Konsole als FOH-Mixer verwendet wird. Weitere Optionen und
Anwendungsbeispiele nden Sie im Benutzerhandbuch, das Sie
über Ihr PreSonus-Konto im PDF-Format herunterladen können.
HINWEIS: Um die AVB-Funktionalität nutzen zu können, müssen Sie
auch die Firmware Ihres StudioLive RM Mixers aktualisieren.
3.1 Verbinden einer StudioLive AI Konsole
mit einem StudioLive RM als Stagebox und
Monitormixer
1. Verbinden Sie die StudioLive AI
Konsole mit einem herkömmlichen
CAT5- oder CAT6-Netzwerkkabel
direkt mit dem StudioLive RM Mixer.
HINWEIS: Details zum Anschluss
über einen kompatiblen AVB-
Switch nden Sie im
Benutzerhandbuch.

EspañolFrançais EnglishDeutsch
37
SL-AVB-MIX Installation and Hookup Guide
2. Drücken Sie die System-Taste der
StudioLive AI Konsole.
3. Drücken Sie
wiederholt die Taste
Pg Dn, bis Sie im
System-Menü die
Seite Digital erreicht
haben.
4. Drücken Sie die Next-Taste, bis die
Option Stage Box markiert ist.
5. Stellen Sie mit dem Value-
Endlosregler die Option Stage Box auf
„On“.
6.Jetzt können Sie Ihren StudioLive
RM Mixer als Stagebox und
Monitormischer verwenden!

38
3.2 Routing von Audiosignalen zwischen
den Mixern
Sobald der StudioLive RM Mixer als Stagebox angeschlossen
ist, wird das Routing automatisch konguriert.
Eingänge
Alle Eingänge des StudioLive RM Mixers auf der Bühne werden auf der
AI-Konsole am FOH-Platz als verfügbare Eingänge abgebildet und alle
Eingänge der AI-Konsole werden im RM-Mixer als Eingänge angezeigt. In der
Voreinstellung sind die Eingänge 1:1 zugeordnet, d. h. Eingang 1 des einen
Mixers wird als Netzwerk-Eingang 1 auf dem entfernten Mixer dargestellt,
Eingang 2 als Netzwerk-Eingang 2 etc. Sofern das verwendete StudioLive
AI weniger als 32 Eingänge bietet (wie z. B. das 16.4.2AI), werden in der
Voreinstellung nur die ersten 16 Eingänge des StudioLive RM geroutet.
Nach dem Anschluss an einen
RM-Mixer stellt die Taste Digital Input
an der AI-Konsole standardmäßig eine
Verbindung über den Netzwerk-
anstelle des FireWire-Eingangs her. Um
einen Eingang der AI-Konsole einem
Netzwerk-Eingang des RM-Mixers
zuzuweisen, aktivieren Sie einfach die
Taste Digital Input im zugehörigen
Kanal.

EspañolFrançais EnglishDeutsch
39
SL-AVB-MIX Installation and Hookup Guide
Die AI-Konsole für
FOH kann aber auch
einen FireWire-
Eingang als Quelle
nutzen. Dazu wählen
Sie den FireWire-
Eingang im Master-
Control-Screen aus.
Wenn Sie einen
Kanal auswählen,
wird die Channel-
Info-Seite im
Bildschirm geönet.
Drücken Sie die Taste Next, sodass die
Digital-Return-Option markiert ist, und
wählen Sie dann mit dem Value-
Endlosregler die Einstellung FireWire
aus.
Sie können einen Netzwerk-Eingang der AI-Konsole am FOH-Platz auch
einem Eingang des RM-Mixers auf der Bühne zuordnen. Das ist insbesondere
dann praktisch, wenn Sie am FOH-Platz zusätzliche Quellen wie
Funkempfänger für drahtlose Mikrofone oder das Playback eines Computers
auf die Monitormischungen des RM-Mixers speisen möchten. Um einen
Netzwerk-Eingang der AI-Konsole einem Eingang am RM-Mixer zuzuweisen,
wählen Sie die
Eingangsquelle an
oder önen die
Ansicht Channel
Settings in UC
Surface und schalten
die Quelle dort von
Analog auf Digital
um.

40
Ausgänge
Die linken und rechten Summen-
Ausgänge des RM-Mixers
werden werden nun vom L/R-
Mix der AI-Konsole gespeist.
Talkback
Der Talkback-Eingang der AI-Konsole
wird auf den Talkback-Eingang des
RM-Mixers geroutet. Sie können diese
Zuordnung jederzeit ändern, indem
Sie in der Settings-Ansicht von UC
Surface eine andere Talkback-Quelle
für den RM-Mixer auswählen.
3.3 Fernsteuerung der StudioLive RM-Eingänge
Wenn Sie einen RM-Mixer als Stagebox und Monitormixer für
eine AI-Konsole verwenden, können Sie auch die Eingänge
des RM-Mixers über die Konsole steuern. Bei jedem Input, der
einem Netzwerk-Eingang zugewiesen ist, werden die folgenden
Eigenschaften im entsprechenden RM-Eingang ferngesteuert:
Fernsteuerung des Preamp-Gains.
Wenn der Kanal angewählt ist, steuert
der Value-Endlosregler in der Master-
Control-Ansicht das Gain des RM-
Preamps.
Save
Undo

EspañolFrançais EnglishDeutsch
41
SL-AVB-MIX Installation and Hookup Guide
Auf dem Bildschirm
wird die Channel-
Info-Ansicht mit dem
gewählten Preamp-
Gain dargestellt.
+48V Phantomspeisung. Die Taste
+48V im Kanal der AI-Konsole steuert
die Ausgabe der +48V
Phantomspeisung im zugehörigen
RM-Mixerkanal.
Polarität. Die Taste Polarity im Kanal
der AI-Konsole steuert die Phasenlage
im zugehörigen RM-Mixerkanal.
3.4 Einrichten des Talkbacks
In der Voreinstellung wird der Talkback-Eingang der AI-Konsole auf die
Talkback-Quelle des RM-Mixers geroutet. Die Talkback-Taste der AI-
Konsole aktiviert entsprechend das Talkback des RM-Mixers. Um das
Talkback vom FOH-Platz zur Bühne einzurichten, wählen Sie einfach die
Monitorausgänge des RM-Mixers aus, auf die Sie einsprechen möchten.
Save
Undo
Save
Undo

42
1. In UC Surface
wählen Sie für den
RM-Mixer Talkback
und dann die Mix-
Ziele aus.
3.5 Speichern und Laden von Szenen
Da die StudioLive AI Konsole und die RM-Mixer zusammen als
ein gemeinsames System arbeiten, können Sie Szenen auch
gemeinsam speichern und laden. Um dennoch eine Flexibilität
für die FOH- und Monitormischungen zu gewährleisten,
gibt es zwei Ansätze zur Szenen-Verwaltung.
Verwaltung der Szenen über die AI-Konsole
Wenn die AI-Konsole am FOH-Platz mit einem RM-
Mixer/Stagebox verbunden wird, bildet jede Szene,
die Sie in der AI-Konsole speichern, sowohl den
Status der AI-Konsole als auch des RM-Mixers ab.
Wenn Sie eine Szene laden, die in diesem Modus
gespeichert wurde, werden die Einstellungen für
beide Mixer wiederhergestellt. Wenn Sie jedoch eine
Szene laden, bei der kein RM-Mixer angeschlossen
war, wird nur die Szene für die AI-Konsole geladen.
Verwaltung von Szenen über den RM-Monitormixer
Wenn Sie Szenen direkt im RM-Mixer speichern bzw.
dort laden, bezieht sich dieser Vorgang nur auf den
RM-Mixer, nicht jedoch auf die AI-Konsole. Auf diese
Weise lassen sich für Anwendungen mit wechselnden
Künstlern bei einem gleichbleibenden FOH-Mix
separate Monitormischungen und -Setups verwalten.
Seite wird geladen ...
Seite wird geladen ...
Seite wird geladen ...
Seite wird geladen ...
Seite wird geladen ...
Seite wird geladen ...
Seite wird geladen ...
Seite wird geladen ...
Seite wird geladen ...
Seite wird geladen ...
Seite wird geladen ...
Seite wird geladen ...
Seite wird geladen ...
Seite wird geladen ...
Seite wird geladen ...
Seite wird geladen ...
-
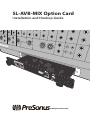 1
1
-
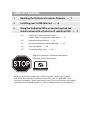 2
2
-
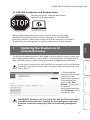 3
3
-
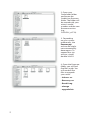 4
4
-
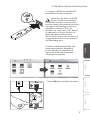 5
5
-
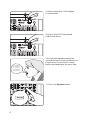 6
6
-
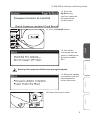 7
7
-
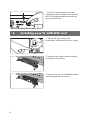 8
8
-
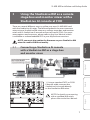 9
9
-
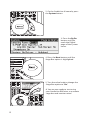 10
10
-
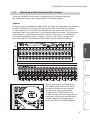 11
11
-
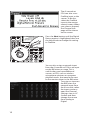 12
12
-
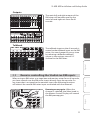 13
13
-
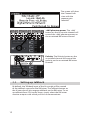 14
14
-
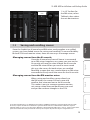 15
15
-
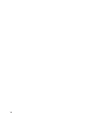 16
16
-
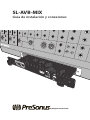 17
17
-
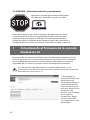 18
18
-
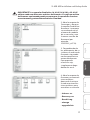 19
19
-
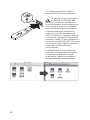 20
20
-
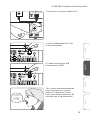 21
21
-
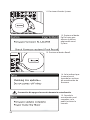 22
22
-
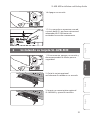 23
23
-
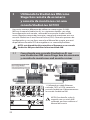 24
24
-
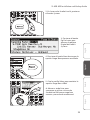 25
25
-
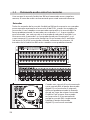 26
26
-
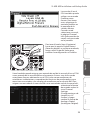 27
27
-
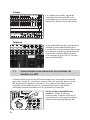 28
28
-
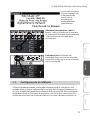 29
29
-
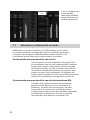 30
30
-
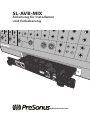 31
31
-
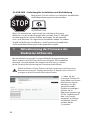 32
32
-
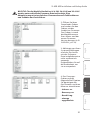 33
33
-
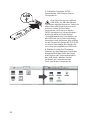 34
34
-
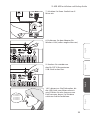 35
35
-
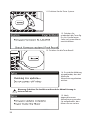 36
36
-
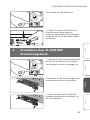 37
37
-
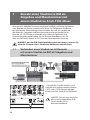 38
38
-
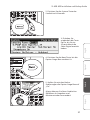 39
39
-
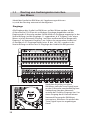 40
40
-
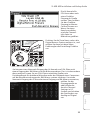 41
41
-
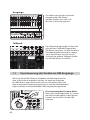 42
42
-
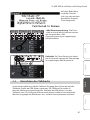 43
43
-
 44
44
-
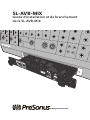 45
45
-
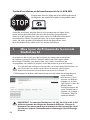 46
46
-
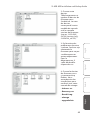 47
47
-
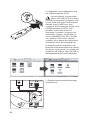 48
48
-
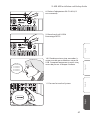 49
49
-
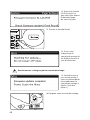 50
50
-
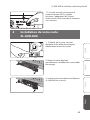 51
51
-
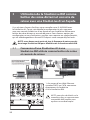 52
52
-
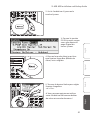 53
53
-
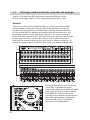 54
54
-
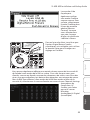 55
55
-
 56
56
-
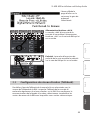 57
57
-
 58
58
-
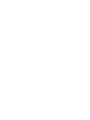 59
59
-
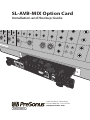 60
60
PRESONUS StudioLive 16.4.2AI Schnellstartanleitung
- Typ
- Schnellstartanleitung
- Dieses Handbuch eignet sich auch für
in anderen Sprachen
Verwandte Artikel
-
PRESONUS StudioLive 64AI Mix System Schnellstartanleitung
-
PRESONUS StudioLive 24.4.2AI Bedienungsanleitung
-
PRESONUS StudioLive 16R Schnellstartanleitung
-
PRESONUS AVB-D16 Bedienungsanleitung
-
PRESONUS StudioLive CS18AI Bedienungsanleitung
-
PRESONUS StudioLive 64S Benutzerhandbuch
-
PRESONUS StudioLive RM32AI Bedienungsanleitung
-
PRESONUS StudioLive RML16AI Schnellstartanleitung
-
PRESONUS StudioLive 64S Bedienungsanleitung
-
PRESONUS StudioLive 64S Bedienungsanleitung