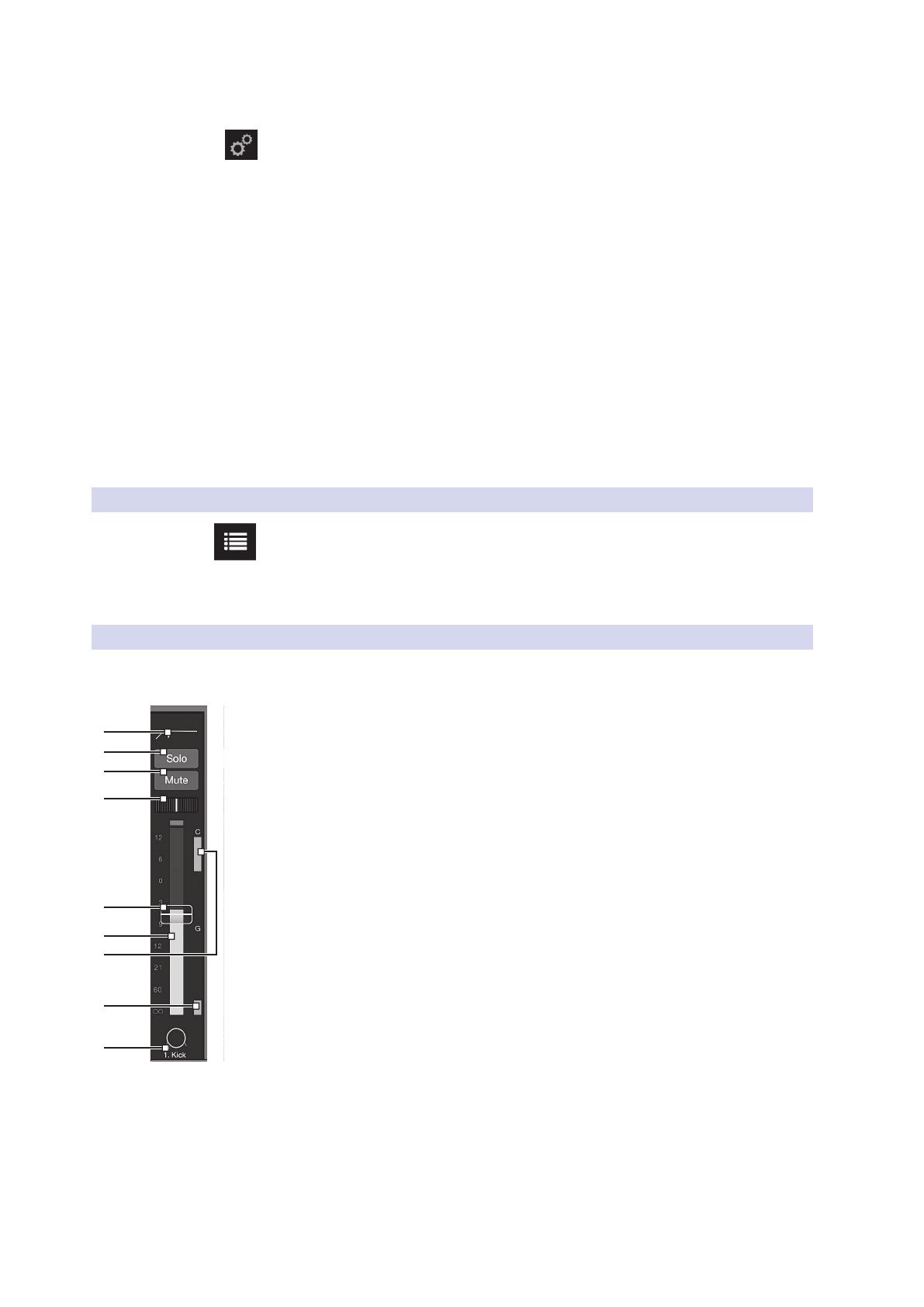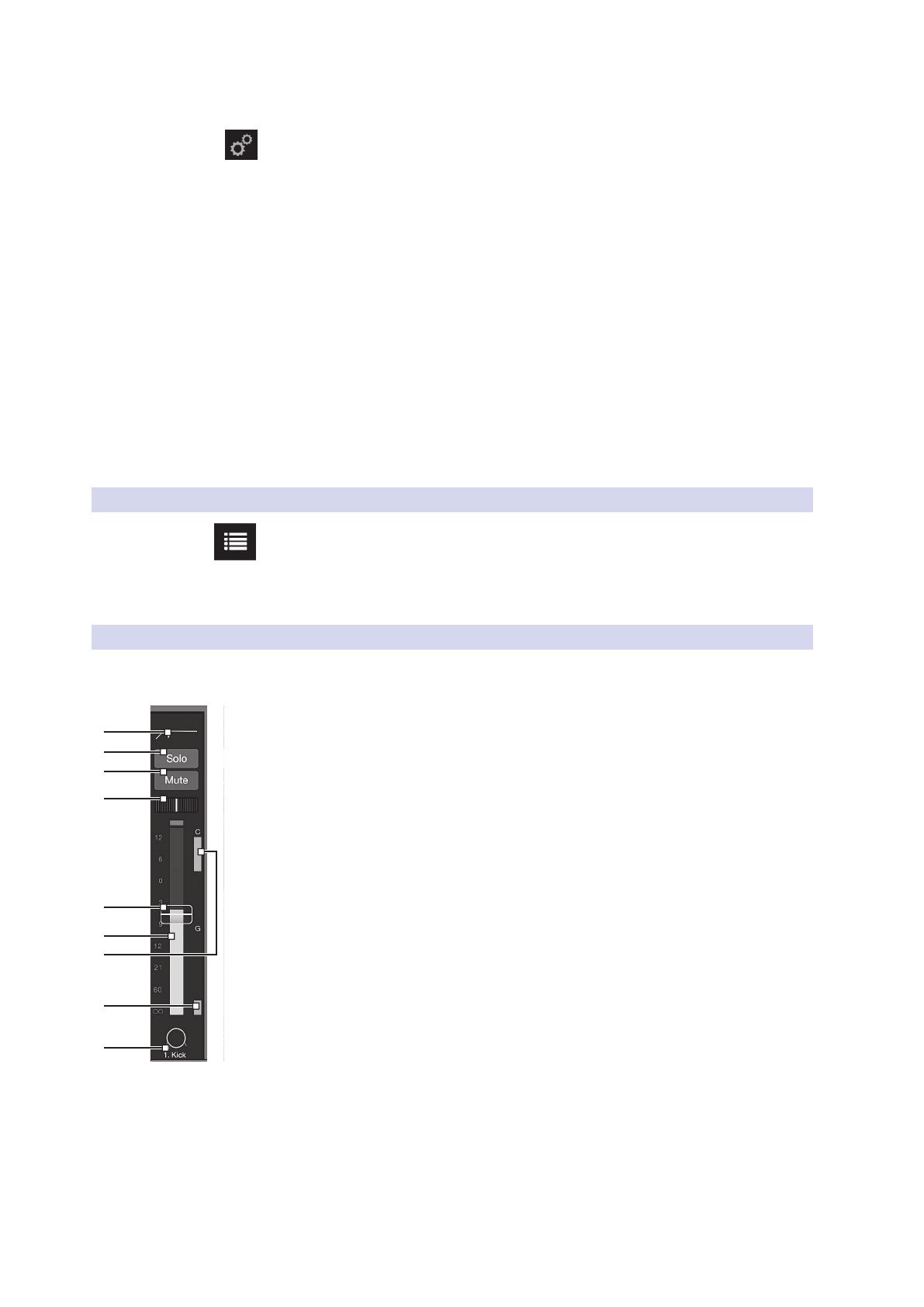
4.0 Einführung in UC-Surface
4.1 Überblick über den UC-Surface-Screen
StudioLive
™
RML-Series
Owner’s Manual
15
Kanal- und Mix-Einstellungen
Öffnen Sie in der Fat-Channel-Ansicht die Kanal-Optionen, um den Kanal-Namen
zu editieren, die Eingangsquelle, den Kanal-Typ und ein Kanal-Symbol
auszuwählen sowie Stereo-Links einzurichten.
Kanal-Typen und -Symbole bieten eine Vielzahl von Arbeitserleichterungen für
Ihren Workflow. Wenn Sie einen Kanal-Typ auswählen, werden automatisch ein
passender Name und ein Symbol vergeben. Außerdem können Sie auf diese
Weise Kanäle nach Typ filtern, um Einstellungen auf alle Kanäle dieses Typs
anzuwenden. Wenn Sie beispielsweise ein Fat-Channel-Preset für einen Kanal
vom Typ „guitar“ auswählen, werden nur für diesen Kanal-Typ passende Presets
angeboten, sodass Sie schneller finden, was Sie suchen. Wenn Sie einen Kanal-
Typ festlegen, werden automatisch entsprechende Filter-Gruppen erstellt, was
die Navigation und die gesamte Mischung beschleunigt. Weitere Informationen
zu Filter-Gruppen finden Sie im Abschnitt zu den Mix-Einstellungen bzw. in der
Bedienungsanleitung und den Videoanleitungen auf Ihrer My-PreSonus-Seite.
Öffnen Sie die Einstellungen für eine Mischung, um zwei Mixer zu einem Stereo-
Mixer verlinken, Mischungen Aux-Kanälen oder Subgruppen zuzuweisen,
Mischungen umzubenennen und die Ausgangs-Verzögerung der vier
Mischungen einzustellen (sofern verfügbar).
4.1.4 Schaltfläche Presets
Im Fat Channel, dem graphischen EQ oder dem FX-Bus rufen Sie über diese
Schaltfläche das Presets-Menü auf. Wenn Sie mit Szenen/Mute-Gruppen
arbeiten, wird dagegen das Menü „Complete Scenes“ eingeblendet. Details zur
Arbeit mit Presets und Szenen finden Sie in der Bedienungsanleitung und den
Videoanleitungen auf Ihrer My-PreSonus-Seite.
4.1.5 Eingangskanal-Sektion
In diesem Bereich werden die Eingangskanäle und Fader-Einstellungen der
aktuellen Mischung dargestellt.
1. EQ Kompaktansicht. Klicken/Tippen Sie hier, um den Kanal auszuwählen
und den Fat Channel einzublenden.
2. Solo
3. Mute-Schaltung
4. Pan
5. Kanal-Fader. Steuert die Lautstärke des Kanals in der aktuellen Mischung.
6. Eingangspegelanzeige
7. Anzeige der Kompressor-Pegelreduktion
8. Anzeige der Gate-Pegelreduktion
9. Kanalnummer, -name und -typ-Symbol. Klicken/Tippen Sie hier, um den
Kanal auszuwählen und den Fat Channel einzublenden.