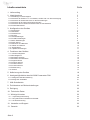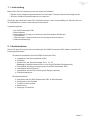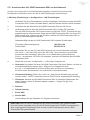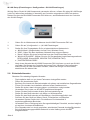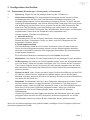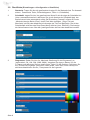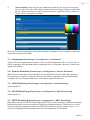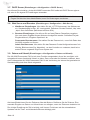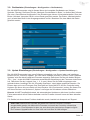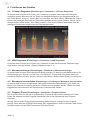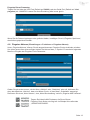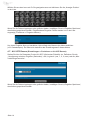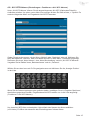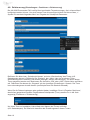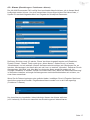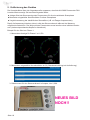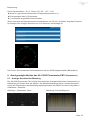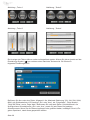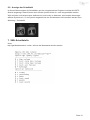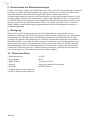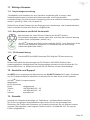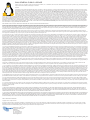Gebrauchsanweisung_ALL3690_Powermeter_PM1_V1.5

Seite 2
Inhaltsverzeichnis Seite
1. Lieferumfang 3
2. Inbetriebnahme 3
2.1. Aufstellungs- und Montageort 4
2.2. Anschluss der Phasen L1-L2-L3-Masse, S0 Bus und 12V Stromversorgung 4
2.3. Anschluss der Phasensensoren an die Stromleitungen 4
2.4. Anschluss der W-LAN und Plugwise Dongles 4
2.5. Anschluss des ALL3690 Powermeter PM1 an das Netzwerk 5
2.6. Sicherheitshinweise 6
3. Konguration des Gerätes 7
3.1. Powermeter 7
3.2. Oberäche 8
3.3. Gerätenname 9
3.4. Sprache 9
3.5. LAN Einstellungen 9
3.6. W-LAN Einstellungen 9
3.7. SMTP Einstellungen 9
3.8. DHCP Server 10
3.9. Webserver und Benutzer 10
3.10. Datum und Uhrzeit 10
3.11. Gerätestatus 11
3.12. Update Einstellungen 11
4. Funktionen des Gerätes 12
4.1. 3 Phasen Diagramm 12
4.2. kWh Diagramm 12
4.3. Messwerte Anzeige 12
4.4. Messwerte herunterladen 12
4.5. Plugwise Dienst 12
4.6. Plugwise Aktoren 13
4.7. ALL3075 Demon 14
4.8. ALL3075 Aktoren 15
4.9. Zeitsteuerung 16
4.10. Alarme 17
5. Kalibrierung des Gerätes 18
6. Anzeigemöglichkeiten des ALL3690 Powermeter PM1 19
6.1. Anzeige der aktuellen Messung 20
6.2. Anzeige der Schalttafel 21
7. XML-Schnittstelle 21
8. Zurücksetzen auf Werkseinstellungen 22
9. Reinigung 22
10. Technische Daten 22
11. Wichtige Hinweise 23
11.1. Verpackungsverordnung 23
11.2. Recyclehinweis und RoHS Konformität 23
11.3. CE-Kennzeichnung 23
12. Hersteller und Support 23
13. Garantie 23

Seite 3
1. Lieferumfang
Bitte prüfen Sie die Verpackung und den Inhalt auf Schäden:
> Deutet an der Verpackung etwas darauf hin, dass beim Transport etwas beschädigt wurde?
> Sind am Gehäuse Gebrauchsspuren zu erkennen?
Sie dürfen das Gerät auf keinen Fall in Betrieb nehmen, wenn es beschädigt ist. Wenden Sie sich
im Zweifelsfall an unseren technischen Kundendienst.
Verpackungsinhalt:
* ALL3690 Powermeter PM1
* Netzwerkkabel
* Klemmenblock (2-polig) zum Anschluss des Stromzähler S0-Busses
* 12Volt Netzteil
* 3 Stromzangen, fertig konfektioniert auf 4-poligem Klemmenblock
* Gebrauchsanweisung
2. Inbetriebnahme
Damit Sie lange Freude an Ihrem hochwertigen ALL3690 Powermeter PM1 haben, beachten Sie
bitte folgenden Ablauf:
Schrittweise Installation Ihres ALL3690 Powermeter PM1:
a. Auspacken und Packungsinhalt prüfen
b. Aufstellen
c. Anschließen der Stromübertrager für L1, L2, L3
(Achtung: Installation/Anschluss nur von einem Elektriker/Fachpersonal!)
d. Anschließen der Stromversorgung des ALL3690 Powermeter PM1
e. Anschließen des S0 Busses
f. Anschließen der W-LAN und Plugwise Dongle (optional)
g. Erstinbetriebnahme
Erstinbetriebnahme:
a. Anschluss des ALL3690 Powermeter PM1 an das Netzwerk
b. Konguration des Gerätes
c. Funtkionen des Gerätes
d. Kalibrierung
e. Anzeigen und Aktoren

Seite 4
2.1. Aufstellungs- und Montageort
Der Einbau darf nur von einem Elektriker bzw. Fachpersonal durchgeführt werden! Bitte achten
Sie darauf, dass die Kabel nicht unter Zug sind, da diese sich sonst lösen können. Wenn Sie die
W-LAN Option nutzen, sorgen Sie bitte dafür, dass sich der W-LAN Accesspoint in max. 5-10
Meter Entfernung (je nach Bedingungen) bendet. Wenn Sie die Plugwise Option nutzen, achten
Sie bitte darauf, dass sich die Circle+ (Masterdose) in max. 5 Meter Entfernung bendet. Bitte be-
achten Sie, dass das Gerät nicht in einem Metallschrank o.ä. montiert wird, da es sonst zu einer
eingeschränkten W-LAN/Plugwise-Reichweite kommen kann. Ggf. können Sie auch eine separat
erhältliche USB-Verlängerung benutzen. Das ALL3690 Powermeter PM1 ist für den Innenbereich
entwickelt worden und darf auch nur dort eingesetzt werden. Bitte beachten Sie, dass die Netz-
teile heiß werden können. Sorgen Sie bitte für eine ausreichende Belüftung. Wichtiger Hinweis:
Bitte benutzen Sie immer nur das beigefügte Original-Netzteil.
2.2. Anschluss der Phasen L1-L2-L3-Masse, S0 Bus und 12V Stromversorgung
Der 4-polige Klemmenblock ist wie folgt vorkonfektioniert: L1, L2, L3, Masse (Bild 1). Schließen
Sie am 2-poligen Klemmenblock die 12V Versorgung an (Bild 2). Am S0 Klemmenblock kann der
Ausgang eines Stromzählers mit einem S0-Kontakt angeschlossen werden.
Bild1 Bild 2
2.3. Anschluss der Phasensensoren an die Stromleitungen
Bild3 Bild 4
Wenn Sie aus Montagegründen die Klemmen lösen müssen (Bild3), merken Sie sich bitte die
Belegung jedes einzelnen Kabels. Der Anschluss muss wieder identisch erfolgen (Bild4).
Bitte vor Arbeiten an Stromleitungen immer erst aussichern und Spannungsfreiheit prüfen!
IMMER erst den 4-poligen Klemmemblock am ALL3690 anschließen, BEVOR die
Stromübertrager an die 3 Phasen angeklemmt werden !“
2.4. Anschluss der W-LAN und Plugwise Dongles
1. Stecken Sie bitte den W-LAN Dongle in einen USB Port des ALL3690 Powermeter
PM1. Achtung: Der W-LAN Stick wird nur erkannt, wenn der Controller danach neu
gestartet wird.
2. Stecken Sie bitte den optionalen Plugwise Dongle in einen USB Port des ALL3690
Powermeter PM1. Achtung: Der Plugwise Stick wird nur erkannt, wenn der Controller
danach neu gestartet wird.

Seite 5
2.5. Anschluss des ALL3690 Powermeter PM1 an das Netzwerk
Hinweis: Auch wenn Sie ein W-LAN Netzwerk betreiben, müssen Sie zuerst die LAN
Konguration durchführen, bevor Sie die W-LAN Einstellungen ändern können.
LAN Setup (Einstellungen > Konguration > LAN Einstellungen)
1. Verbinden Sie Ihren Ethernetswitch mit dem beigefügten LAN Kabel mit dem ALL3690
Powermeter PM1. Achten Sie dabei darauf, dass die Stecker deutlich hörbar einrasten.
2. Schließen Sie das Netzteil des ALL3690 Powermeter PM1 an 220 Volt an.
3. Verbindung zwischen dem ALL3690 Powermeter PM1 und dem PC herstellen:
Das ALL3690 Powermeter PM1 kommuniziert mit Hilfe des TCP/IP- Protokolls mit den
angeschlossenen Komponenten. Damit das ALL3690 Powermeter PM1 von ihrem PC/
MAC erkannt wird, müssen sich der PC/MAC und das ALL3690 Powermeter PM1 im
gleichen Netzwerksegment benden.
Standardmäßig hat das ALL3690 Powermeter PM1 folgende Einstellungen:
IP Adresse (Netzwerksegment): 192.168.0.100
Subnet Mask: 255.255.255.0
Bitte stellen Sie nun den PC oder MAC temporär auf eine freie Adresse zwischen
192.168.0.1 - 192.168.0.254 (nicht 192.168.0.100 - diese ist schon vom ALL3690
Powermeter PM1 vorbelegt). Wenn Sie nun im Webbrowser (Internet Explorer,
Firefox...) die Adresse 192.168.0.100 eingeben, erscheint die Startseite des ALL3690
Powermeter PM1.
4. Stellen Sie nun unter „Konguration“ > „LAN Setup“ folgendes ein:
a. Hostname: Hier geben Sie Ihrem ALL3690 Powermeter PM1 einen Namen, mit dem er
im Netzwerk gefunden werden kann. Gültig sind nur folgende Zeichen:
a-z, A-Z, 1-9 und Bindestrich (nicht am Anfang oder am Ende zu verwenden).
Es dürfen keine Sonderzeichen und Leerzeichen verwendet werden.
b. IP Adresseinstellung: Stellen Sie „static“ ein, wenn Sie die Einstellungen manuell
machen wollen. „DHCP“ verwendet eine vom DHCP Server zugewiesene Einstellung.
c. IP Adresse: Adresse des ALL3690 Powermeter PM1 im Netzwerk (Bitte achten Sie
darauf, dass sie keine IP-Adresse doppelt vergeben – Fragen Sie ggf. Ihren
Administrator).
d. Netmask
e. Default Gateway
f. Erster DNS
g. Zweiter DNS
und bestätigen Sie die Eingaben mit „Eingaben Speichern“.
ACHTUNG: Wenn Sie die IP Adresse des ALL3690 Powermeter PM1 geändert haben,
ist er erst wieder erreichbar, wenn Sie die IP-Einstellungen Ihres PC/MAC‘s entsprechend
Ihrer ursprünglichen Einstellungen bzw. auf den neuen IP-Adressraum des ALL3690
Powermeter PM1 gestellt haben.

Seite 6
W-LAN Setup (Einstellungen > Konguration > W-LAN Einstellungen)
Wichtig: Bevor Sie die W-LAN Komponente verwenden können, müssen Sie einen W-LAN Dongle
(nicht im Lieferumfang enthalten) in den dafür am Controller vorgesehenen USB Port stecken.
Starten Sie dann das ALL3690 Powermeter PM1 bitte neu, anschließend erkennt der Controller
den W-LAN Dongle.
1. Geben Sie im Webbrowser die Adresse des ALL3690 Powermeter PM1 ein.
2. Gehen Sie auf „Konguration“ >> „W-LAN Einstellungen“.
3. Stellen Sie Ihre Zugangsdaten für Ihr privates drahtloses Netzwerk ein.
a. „WLAN Mode“ (ausgeschaltet, Access Point, Wireless Client)
b. „SSID“: Geben Sie dem drahtlosen Netzwerk Ihren eigenen Namen
c. „Kanal“: Wählen Sie einen freien Kanal aus dem Drop-Down-Menü aus.
d. „WLAN AUTH MODE“: Wählen Sie eine für Sie passende Verschlüsselungsmethode
(OPEN NONE, Shared WEB, WPAPSK-TKIP, WPA2PSK-TKIP).
e. „CHIFFRIERSCHLÜSSEL“
4. Nach einem Neustart des ALL3690 Powermeter PM1 ist dieser nun auch per W-LAN
verfügbar. Sie können den Controller als Access Point, Wireless Client verwenden.
Wenn Sie kein W-LAN verwenden möchten, obwohl der Dongle im Gerät steckt,
deaktivieren Sie diesen bitte.
2.6. Sicherheitshinweise
Beachten Sie unbedingt folgende Hinweise:
- Die Installation darf nur von einem Fachmann durchgeführt werden.
- Öffnen Sie niemals das Gerät.
- Berühren Sie niemals die Steckerkontakte mit spitzen und metallischen Gegenständen.
- Führen Sie niemals eine Installation während eines Gewitters durch.
- Stellen Sie sicher, dass Leitungen stolper- und trittsicher verlegt werden.
- Verwenden Sie nur das von ALLNET
®
empfohlene Netzgerät.
- Setzen Sie das Gerät niemals direkter Sonneneinstrahlung aus.
- Stellen Sie das Gerät niemals in die Nähe von Wärmequellen.
- Stellen Sie das Gerät niemals auf Oberächen, die wärmeempndlich sind.
- Schützen Sie das Gerät vor Nässe, Staub, Flüssigkeiten und Dämpfen.
- Verwenden Sie das Gerät nicht in Feuchträumen und keinesfalls in
explosionsgefährdeten Bereichen.
- Verwenden Sie zur Reinigung keine lösungsmittelhaltigen Putzmittel, sondern lediglich
ein weiches, trockenes Antistatiktuch.
- Eine Reparatur darf nur durch geschultes, autorisiertes Personal durchgeführt werden.
- Bei nicht bestimmungsgemäßem Gebrauch ist eine Haftung durch ALLNET
®
ausgeschlossen.

Seite 7
3. Konguration des Gerätes
3.1. Powermeter (Einstellungen > Konguration > Powermeter)
1. Spannung: Tragen Sie hier die jeweilige Spannung der 3 Phasen ein.
2. Nullpunktverschiebung: Die vorgefertigten Stromzangen wurden bereits im Werk
grundabgegelichen. Da aber durch unterschiedliche Montagebedingungen und
Umgebungstemperaturen immer Abweichungen entstehen können, ist es für absolute
Genauigkeit empfehlenswert, nach Einbau des ALL3690 Powermeter PM1 noch einmal
eine Kalibrierung durchzuführen. Hierzu müssen Sie das ALL3690 Powermeter PM1
etwa einen Tag (24 Stunden) unter den Bedingungen laufen lassen, wie es später
eingesetzt wird (ALL3690 Powermeter PM1 eingeschaltet, Stromzangen und Netzwerk
angeschlossen), damit sich das Temperaturniveau einpendeln kann.
Danach kommen 2 Schritte zur Kalibrierung:
a. Offset-Einstellung
Die Stromklemmen von den 3 Phasen abnehmen, etwas abwarten, dann mit dem
Browser die Seite „Powermeter Cong“ neu laden, und die 3 Offsetwerte auf die
angezeigten Sollwerte ändern.
b. Skalierungseinstellung
Die Stromklemmen wieder an die 3 Phasen anklemmen. Dann für jede Phase den
Strom mit einem Zangenamperemeter messen und den Skalierungswert anpassen,
damit die im ALL3690 Powermeter PM1 angezeigte Stromstärke der Stromstärke des
Amperemeters entspricht.
Ein ausführliches Beispiel zur Kalibrierung ist unter Kapitel 5 zu nden.
3. Multiplikator: Hier können Sie den Skalenendwert für die jeweiligen Phasen einstellen.
4. S0-Einrichtung: Hier können die Ticks eingestellt werden, wenn der S0 angeschlossen
wird. Der Button „Zähler auf 0 stellen“ ermöglicht, den Tick-Counter auf Null zu setzen.
Ticks sind die Signale, die der S0 Counter pro Kw/h sendet (Angaben dazu am Gerät
des Herstellers). Die Anzeige des Zählers kann mit dem Button aktivieren/deaktivieren
gesteuert werden.
5. Kosten pro Kw/h: Unter „Kosten pro Kw/h“ tragen Sie bitte Ihre Währung und den Tarif
für kW/h ein. Wenn Sie einen sogenannten Splittarif haben, können Sie die Daten
ebenfalls eintragen. Aktivieren Sie hierzu die jeweilige Einstellung (Aktiviert/Deaktiviert)
und stellen Sie die Zeiten ein.
6. Datenbank: Die Messdaten können in einer Datenbank abgespeichert werden. Geben
Sie hier bitte den Namen und das Zeitintervall in Sekunden an. Der Pfad kann nur
geändert werden, wenn ein USB Stick angesteckt wurde. In der PULLDOWN-Auswahl
kann dann [LOCAL] oder [USB Stick] eingestellt werden. Wenn kein USB-Stick
angesteckt ist, wird nur der Pfad angezeigt, dieser ist aber NICHT änderbar.
Standardwerte:
Hinweis: Bei Änderungen des Pfades oder Namens der Datenbank gehen alle vorher
geloggten Daten verloren! ALLNET emphielt ein Aufzeichnungsintervall von ≥ 300s.
Die Datenbank kann auch mit dem Button „Datenbank leeren“ gelöscht werden.
Wenn Sie die Daten eingetragen oder geändert haben, bestätigen Sie mit „Eingaben Speichern“,
damit diese gespeichert werden.

Seite 8
3.2. Oberäche (Einstellungen > Konguration > Oberäche)
1. Startseite: Tragen Sie hier die gewünschte Anzeige für die Startseite fest. Zur Auswahl
stehen: Powermeter Tacho, Echtzeitdiagramm, Tacho 1-4, Schalttafel)
2. Schalttafel: tragen Sie hier ihre gewünschten Werte für die Anzeige der Schalttafel ein.
Unter „manuell/automatisch“ denieren Sie, ob die Anzeige der Schalttafel bzgl. der
Breite manuell oder automatisch erfolgt. Bei Einstellung „manuell“ müssen Sie unter
„Minimale Anzeige Breite (Pixel)“ einen Pixel-Wert eintragen. „Zeige Titel und
Menüzeile“ akiviert oder deaktiviert die Anzeige der Titel und Menüzeile. Die Art der
Schaltknöpfe wird über das Drop-Down-Menu deniert (Icon, EIN/AUS). Die Anzeige
der Aktorennamen kann über den jeweiligen Button aktiviert oder deaktiviert werden.
3. Diagramme: Geben Sie hier die „Maximale Skalierung für die Diagramme“ an
(automatisch, 5A, 10A, 50A, 200A, 800A). Vergeben Sie eigene „Namen“ für die
3 Phasen und denieren Sie ihre gewünschte „Farbe“ für die Graphen. Denieren Sie
die „Position der Legende“ (oben links, oben rechts, unten links, unten rechts) und
aktivieren/deaktivieren Sie die „Transparenz für die Legende“.

Seite 9
4. Tacho Anzeige: Geben Sie hier die „Maximale Skalierung für Tacho (Stromzangen
Typ“) an (5A, 10A, 50A, 200A, 800A). Denieren Sie die „Zeiger Farbe“ und die Farbe
für den „Kleinen Indikator“ und den „Großen Indikator“. Denieren Sie die „Breite“ für
Zeiger, kleinen und großen Indikator.
Wenn Sie die Daten eingetragen oder geändert haben, bestätigen Sie mit „Eingaben Speichern“,
damit diese gespeichert werden.
3.3. Gerätename (Einstellungen > Konguration > Gerätename)
Tragen Sie hier den gewünschten Namen für Ihr ALL3690 Powermeter PM1 ein. Wenn Sie die
Daten eingetragen oder geändert haben, bestätigen Sie mit „Eingaben Speichern“, damit diese
gespeichert werden.
3.4. Sprache Einstellen (Einstellungen > Konguration > Sprache Einstellen)
Wählen Sie hier den gewünschten Sprache für Ihr ALL3690 Powermeter PM1 aus dem Drop-
Down-Menü aus (Deutsch, Englisch). Wenn Sie die Daten eingetragen oder geändert haben,
bestätigen Sie mit „Eingaben Speichern“, damit diese gespeichert werden.
3.5. LAN Einstellung (Einstellungen > Konguration > LAN Einstellung)
Siehe Kapitel 2.5
3.6. W-LAN Einstellung (Einstellungen > Konguration > WLAN Einstellung)
Siehe Kapitel 2.5
3.7. SMTP Einstellung (Einstellungen > Konguration > SMTP Einstellung)
Bitte geben Sie hier ihre SMTP Einstellungen (SMTP Server, Benutzername, Passwort, Absender,
Absender Adresse) sowie die möglichen Empfänger-Emailandressen an. Denieren sie, ob der
Tesxt als „Plaintext“ gesendet werden soll (EIN/AUS). Denieren Sie das Loglevel (Aus, 1, 2, 3,
max). Die Empfänger-Emailandressen sind auch die Empfänger für die Alarme.

Seite 10
3.7. DHCP Server (Einstellungen > Konguration > DHCP Server)
Hier können Sie einstellen, ob das ALL3690 Powermeter PM1 selbst als DHCP Server agieren
soll oder ob Sie eigene IP Einstellungen verwenden.
3.8. Web Server und Benutzer (Einstellungen > Konguration > Web Server)
a. WebServer Einstellungen: Hier stellen Sie die „HTTP Portnummer“ des Webservers
ein. Standardmäßig ist hier „80“ voreingestellt. Denieren Sie das Protokoll „http“ oder
„https“ über die Buttons (Betriebsart mit/ohne SSL).
b. Benutzer Einstellungen: Hier können Sie auf zwei Ebenen Passwörter vergeben.
Nur nach deren Eingabe können Aktionen durchgeführt werden. Schließen Sie jede
Eingabe bitte mit „Eingaben Speichern“ ab.
Powermeter Benutzername: Hier stellen Sie das Passwort ein, um auf die Daten des
ALL3690 zugreifen zu können.
Admin Benutzername: Hier stellen Sie das Passwort für das Kongurationsmenü ein.
Wichtig: Bitte benutzen Sie „Abmelden“, um den Controller zu verlassen, damit keine
andere Person ungewollt Zugriff zum System hat.
3.9. Datum und Uhrzeit (Einstellungen > Konguration > Datum und Uhrzeit)
Der ALL3690 Powermeter PM1 ist mit einer Funktion ausgestattet, die es ihm ermögicht, sich
automatisch immer die aktuelle Uhrzeit zu holen. Dazu muss aber Ihr Netzwerk zulassen, dass
die IP-Adresse des ALL3690 Powermeter PM1 für die Verbindung ins Internet frei geschaltet ist.
Standardmäßig sind diese Werte eingestellt:
Aktivieren/Deaktivieren Sie den Zeitserver über die Buttons. Denieren Sie die Zeitzone. Eine
manuelle Eingabe von Datum und Uhrzeit kann nur erfolgen, wenn der Zeitserver deaktiviert ist.
Die richtige Einstellung der Zeit ist wichtig, weil hiervon Funktionen wie die automatischen
Updates und die Timer- und Kalenderfunktionen abhängig sind.
ACHTUNG: In einem Netzwerksegment darf sich nur ein aktiver DHCP Server benden.
Fragen Sie bitte hier Ihren Administrator, bevor Sie Änderungen vornehmen.

Seite 11
3.9. Gerätestatus (Einstellungen > Konguration > Gerätestatus)
Der ALL3690 Powermeter zeigt in diesem Menu den komplette Gerätestatus an (Verison,
Speicher, Dienste). Denieren Sie die „Maximale Protokolldatei in Bytes“. In diesem Menü können
Sie unter „Save/Restore Konguration“ Ihre Einstellungen sichern und wiederherstellen. Über den
Button „Neustart“ kann das Gerät in einen Reset geschickt werden. Der Button „Werkseinstellun-
gen“ versetzt das Gerät in den Ausgangszusttand zurück. Beachten Sie, dass dabei alle Daten
gelsöcht werden.
3.9. Update Einstellungen (Einstellungen > Konguration > Update Einstellungen)
Der ALL3690 Powermeter kann neue Software automatisch vom Server laden und installieren.
Klicken Sie auf „Check for Update“, um nach neuer Software manuell zu suchen. Unter „Installed
Updates“ wird die aktuell installierte Firmware angezeigt. Denieren Sie über die beiden Buttons
„Ein“ / „Aus“, ob der ALL3690 Powermeter automatische Aktualisierung der Firmware durchführen
soll. Denieren Sie den Loglevel (Aus, 1, 2, 3, max). Wenn Sie die Daten eingetragen oder
geändert haben, bestätigen Sie mit „Eingaben Speichern“, damit diese gespeichert werden. Sie
können aber auch neue Firmware über eine Datei auf Ihrem MAC/PC auf den Controller laden.
Kopieren Sie hierzu die neue Datei auf Ihren Rechner. Mit „Durchsuchen“ suchen Sie dieses File
auf Ihrem Rechner und klicken auf „Upload“ und folgen den Hinweisen auf dem Bildschirm.
Hinweis: ALLNET empehlt drindend, die automatischen Updates zu aktivieren; hierüber werden
Fehler automatisch durch Patches behoben und die Firmware ist somit immer auf dem aktuellen
Stand.
Für Geräte, bei denen diese Funktion deaktiviert wurde, besteht kein Anspruch auf Support.
ACHTUNG: Während des Uploads darf weder der Rechner noch der Controller
ausgeschaltet werden, da dadurch die Firmware und somit der Controller unbrauchbar
werden kann. Eine Reparatur ist dann nur noch durch den technischen Support möglich.
Ein Firmware Upgrade sollte nur über LAN und nicht über W-LAN erfolgen.

Seite 12
4. Funktionen des Gerätes
4.1. 3 Phasen Diagramm (Einstellungen > Funktionen > 3 Phasen Diagramm)
In diesem Menü können die 3 Phasen inkl. Verbrauch in Ampere über bestimmte Zeiträume
angezeigt werden. Benutzen Sie zur Zoom-und Navigationsfunktion die Navigationspfeile und
den Zoom-Button „zoom out“ rechts oben am Chart bzw. das Maus-Wheel. OBerhalb des Charts
können die jeweiligen Zeitpunkte zur Darstellung gewählt werden (heute, gestern, Woche, letzte
Woche, Monat, letzter Monat, Jahr, Datum wählen). Um einzelne Phasen darzustellen bitte die
jeweiligen Checkboxen rechts unten am Chart ab/auswählen.
4.2. kWh Diagramm (Einstellungen > Funktionen > kWh Diagramm)
In diesem Menü können die 3 Phasen inkl. Verbrauch in kWh über bestimmte Zeiträume ange-
zeigt werden. Anzeige analog 3 Phasen Diagramm (Kap. 4.1.)
4.3. Messwerte Anzeige (Einstellungen > Funktionen > Messwerte Anzeige)
In diesem Menü können Sie die Messwerte direkt anzeigen. Es stehen verschiedene Kriterien für
die Messwerte (nur Summe, nur Minimum, nur Maximum, Durchschnitt, alle Werte) sowie ver-
schiedene Zeiträume (heute, gestern, Woche, letzte Woche, Monat, letzter Monat) zur Verfügung.
4.4. Messwerte herunterladen (Einstellungen > Funktionen > Messwerte herunterladen)
In diesem Menü können die Messwerte über einen bestimmten Datumsbereich (von Datum bis
Datum) zur weiteren Auswertung auf einen PC/MAC heruntergeladen werden. Starten Sie nach
Eingabe des Datumsbereich den Download mit „Herunterladen starten“.
4.5. Plugwise Dienst (Einstellungen > Funktionen > Plugwise Dienst)
Die zum Einbinden der optional zu erwerbenden Plugwise Komponenten erforderlichen Daten
nden Sie entweder auf den Plugwise Steckdosen oder in der Verpackung Ihrer Plugwise
Produkte.
Wichtig: Bevor Sie die Plugwise Komponenten schalten können, müssen Sie den Plugwise
Dongle in den dafür am ALL3690 Powermeter PM1 vorgesehenen USB Port stecken. Nach einem
Neustart erkennt das ALL3690 Powermeter PM1 den Dongle.

Seite 13
Plugwise Dienst Parameter:
Tragen Sie hier bitte den UDP Port (Default auf: 54002) und den Serial Port (Default auf: /dev/
plugwise) ein. HINWEIS: Lassen Sie diese Einstellung bitte immer gleich.
Wenn Sie die Daten eingetragen oder geändert haben, bestätigen Sie mit „Eingaben Speichern“,
damit diese gespeichert werden.
4.6. Plugwise Aktoren (Einstellungen > Funktionen > Plugwise Aktoren)
Unter „Plugwise Aktoren“ können Sie die angeschlossenen Plugwise Circles einbinden schalten.
Um einen neuen Aktor hinzuzufügen klicken Sie bitte auf das „+“ Symbol. Es erscheint folgendes
Menü zur Eingabe der Plugwise Circle Parameter:
Geben Sie als erstes nun an, ob der Aktor „Aktiviert“ oder „Deaktivert“ sein soll. Aktivieren Sie
dann das Kästchen „Aktiviert“, dann wird dieser Circle+ in dem Menü „Schalttafel“ angezeigt.
Denieren Sie einen „Aktor Namen“, eine „Aktor Beschreibung“ und die „Plugwise MAC Adresse“.
Tragen Sie bitte die MAC Adresse, die Sie auf Ihrem
Plugwise Circle nden wie folgt ein: Im Beispiel links wäre das
„000D6F000076A58D“.

Seite 14
Wählen Sie aus den Icons ein für Sie geeignetes aus und denieren Sie die „Anzeige Position“
in der Liste.
Wenn Sie die Daten eingetragen oder geändert haben, bestätigen Sie mit „Eingaben Speichern“,
damit diese gespeichert werden. Eingebundene Plugwise Circles werden nun in der Liste
angezeigt (Funktionen > Plugwise Aktoren).
Um einen Plugwise Aktor zu bearbeiten, bitte einfach den Namen des Aktors anklicken
(z.B. Gartenlampen). Es öffnet sich daraufhin das Einstellungsmenü dieses Aktors.
4.7. ALL3075 Demon (Einstellungen > Funktionen > ALL3075 Demon)
Stellen Sie hier die Parameter für den ALL3075 (Optionales Zubehör) ein. Denieren Sie die
„Verzögerung zwischen Zugriffen (Sekunden)“, das „Loglevel“ (aus, 1, 2, 3, max) und die „Max.
Verbindungsversuche“.
Wenn Sie die Daten eingetragen oder geändert haben, bestätigen Sie mit „Eingaben Speichern“,
damit diese gespeichert werden.

Seite 15
4.8. ALL3075 Aktoren (Einstellungen > Funktionen > ALL3075 Aktoren)
Unter „ALL3075 Aktoren“ können Sie die angeschlossenen ALL3075 (Optionales Zubehör)
einbinden schalten. Um einen neuen Aktor hinzuzufügen klicken Sie bitte auf das „+“ Symbol. Es
erscheint folgendes Menü zur Eingabe der ALL3075 Parameter:
Geben Sie als erstes nun an, ob der Aktor „Aktiviert“ oder „Deaktivert“ sein soll. Aktivieren Sie
dann das Kästchen „Aktiviert“, dann wird dieser ALL3075 in dem Menü „Schalttafel“ angezeigt.
Denieren Sie einen „Aktor Namen“, eine „Aktor Beschreibung“ und die „ALL3075 IP Adresse“.
Vergeben Sie bei Bedarf einen „Benutzernamen“ und ein „Passwort“.
Wählen Sie aus den Icons ein für Sie geeignetes aus und denieren Sie die „Anzeige Position“
in der Liste.
Wenn Sie die Daten eingetragen oder geändert haben, bestätigen Sie mit „Eingaben Speichern“,
damit diese gespeichert werden. Eingebundene ALL3075 werden nun in der Liste angezeigt
(Funktionen > ALL3075 Aktoren).
Um einen ALL3075 Aktor zu bearbeiten, bitte einfach den Namen des Aktors anklicken
(z.B. Keller). Es öffnet sich daraufhin das Einstellungsmenü dieses Aktors.

Seite 16
4.8. Zeitsteuerung (Einstellungen > Funktionen > Zeitsteuerung)
Der ALL3690 Powermeter PM1 verfügt über komfortable Timersteuerungen, die in diesem Menü
konguriert werden können. Um einen neuen Timer hinzuzufügen klicken Sie bitte auf das „+“
Symbol. Es erscheint folgendes Menü zur Eingabe der Schaltpunkt Parameter:
Denieren Sie bitte einen „Schaltpunkt Namen“ und eine „Beschreibung“ des Timers (z.B.
Gartenlampen steuern). Denieren Sie „Startzeit“, den „Aktor“ (den sie mit diesem Timer
automatisch steuern möchten) und den/die jeweilgen „Aktiven Wochentag(e)“, an denen dieser
Timer ausgeführt werden soll. Bestimmen Sie die Aktion „EIN“ oder „AUS“, die der Aktor ausführen
soll. Denieren Sie ebenso die „Stoppzeit“ mit den jeweiligen Einstellungen. Hinweis: Der Timer
kann sekundengenau einstellt werden (am Beispiel oben die Startzeit-Auswahl).
Wenn Sie die Daten eingetragen oder geändert haben, bestätigen Sie mit „Eingaben Speichern“,
damit diese gespeichert werden. Eingebundene Schaltpunkte (Timer) werden nun in der Liste
angezeigt (Funktionen > Zeitsteuerung).
Um einen Timer zu bearbeiten, bitte einfach den Namen des Timers anklicken
(z.B. Gartenlampen). Es öffnet sich daraufhin das Einstellungsmenü dieses Timers.

Seite 17
4.9. Alarme (Einstellungen > Funktionen > Alarme)
Der ALL3690 Powermeter PM1 verfügt über komfortable Alarmfunktionen, die in diesem Menü
konguriert werden können. Um einen neuen Alarm hinzuzufügen klicken Sie bitte auf das „+“
Symbol. Es erscheint folgendes Menü zur Eingabe der Schaltpunkt Parameter:
Denieren Sie bitte zuerst, für welche „Phase“ der Alarm eingestellt werden soll (Deaktiviert,
Phase0, Phase1, Phase2, Total) sowie einen „Alarm Namen“. Geben Sie ein, an welche
„Emailadresse“ und mit welchem „Betreff“ die Alarmnachricht erfolgen soll. Bestimmen Sie, an
welchen „Wochentagen“ der Alarm aktiv sein soll, bzw. zu welchen „Uhrzeiten“. Denieren Sie die
Alarmgrenzen „Min Watt“ und „Max Watt“ zu denen der Alarm ausgelöst werden soll. Um
unnötige Fehlalarme zu erhalten, können Sie mithilfe des Felds „Dauer der Über/Unterschreitung“
in Sekunden einstellen, wie lange die Alarmgrenzen erreicht/aufrechterhalten sein müssen, um
einen Alarm auszulösen.
Wenn Sie die Daten eingetragen oder geändert haben, bestätigen Sie mit „Eingaben Speichern“,
damit diese gespeichert werden. Eingebundene Alarme werden nun in der Liste angezeigt
(Funktionen > Alarme).
Um einen Alarm zu bearbeiten, bitte einfach den Namen des Alarms anklicken
(z.B. Verbauch). Es öffnet sich daraufhin das Einstellungsmenü dieses Alarms.

Seite 18
5. Kalibrierung des Gerätes
Der Korrekturfaktor lässt sich folgendermaßen anpassen, damit der ALL3690 Powermeter PM1
korrekte Werte anzeigt. Sie brauchen folgende Werte:
■ Jetziger Wert der Stromanzeige des Powermeters für die einzustellende Stromphase
■ Momentan eingestellter Korrekturfaktor für diese Stromphase
■ Vergleichsmessung der tatsächlichen Stromstärke (z.B. mit Zangen-Amperemeter)
Damit die Anpassung hinterher stimmt, sollte der Stromverbrauch während der Messung
möglichst konstant sein. Der Nullpunkt des Powermeters muss bereits vorher kalibriert worden
sein (siehe entsprechendes Kapitel im Handbuch).
Beispiel für den Wert von Phase 1:
1. Momentane Anzeige für Phase 1 ist 1,27A
2. Momentane eingestellter Korrekturfaktor ist 0,6 (Standardeinstellung bei Auslieferung)
3. Referenzwert für den Stromverbrauch in Ampere, hier 2,20A
NEUES BILD
NOCH!!

Seite 19
Berechnung:
Neuer Korrekturfaktor = A x C : B also 2,2 x 0,6 : 1,27 = 1,04
■ Wobei A= gemessener Referenzwert (Zangenamperemeter o.ä.)
■ B= Angezeigter Wert im Powermeter
■ C= momentan eingestellter Korrekturfaktor
Wenn man nach der Berechnung den Korrekturfaktor von 0,6 auf 1,04 ändert, zeigt das Powerme-
ter hinterher den richtigen Stromwert von 2,20 Ampere in der Anzeige an.
Der für den Test verwendete Stromverbraucher war ein 500W Halogenstrahler (Baustrahler).
6. Anzeigemöglichkeiten des ALL3690 Powermeter PM1 (Hauptmenu)
6.1. Anzeige der aktuellen Messung
Der ALL3690 Powermeter PM1 verfügt über zahlreiche Anzeigemöglichkeiten (Hauptmenü) zur
Darstellung der Phasen bzw. der Aktoren. Die Standardeinstellung (sprich, welche Anzeige bei
Aufruf des Powermeters standardmäßig angezeigt werden soll) nden Sie unter Konguration >
Oberäche > Startseite.
Abbildung: „Powermeter Tacho“ Abbildung: „Echtzeitdiagramm“

Seite 20
Abbildung: „Tacho1“ Abbildung: „Tacho2“
Abbildung: „Tacho3“ Abbildung: „Tacho4“
Die Anzeigen der Tachos können weiter individualisiert werden. Klicken Sie hierzu jeweils auf das
Echstellungs-Symbol („ “) am rechten untern Rand des Tachomenüs. Es öffnet sich
folgendes Einstellungsmenü:
Denieren Sie hier unter dem Reiter „Allgemein“ die „Maximale Skalierung“ (5A, 10A, 50A, 200A,
800A), die Sichtbarkeit der LCD Anzeige („Ein“ oder „Aus“), die „Zeigerfarbe“, „Zeige Kosten“,
„Zeige S0 Zähler“ sowie „Zeige Watt“. Bestimmen Sie unter dem Reiter „Schwellenwerte“ die
Anzeige dieser Schwellenwerte („Ein“ oder „Aus“), sowie für jede Phase die jeweilgen
Schwellenwerte. Wenn Sie die Daten eingetragen oder geändert haben, bestätigen Sie mit „Ein-
gaben Speichern“, damit diese gespeichert werden.
Seite wird geladen ...
Seite wird geladen ...
Seite wird geladen ...
Seite wird geladen ...
-
 1
1
-
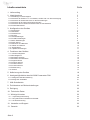 2
2
-
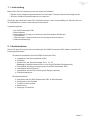 3
3
-
 4
4
-
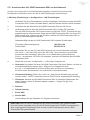 5
5
-
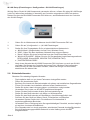 6
6
-
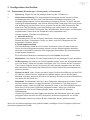 7
7
-
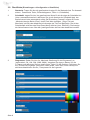 8
8
-
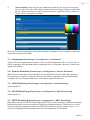 9
9
-
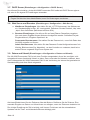 10
10
-
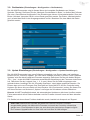 11
11
-
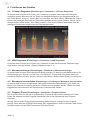 12
12
-
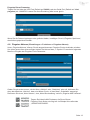 13
13
-
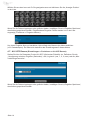 14
14
-
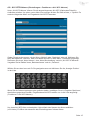 15
15
-
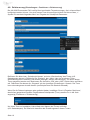 16
16
-
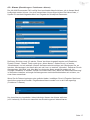 17
17
-
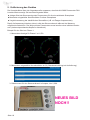 18
18
-
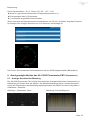 19
19
-
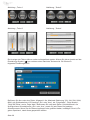 20
20
-
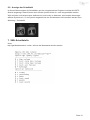 21
21
-
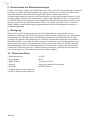 22
22
-
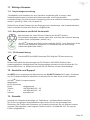 23
23
-
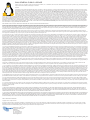 24
24
in anderen Sprachen
- English: Allnet ALL3690 User guide
Verwandte Artikel
-
Allnet ALL3691 Benutzerhandbuch
-
Allnet ALL4075 Benutzerhandbuch
-
Allnet ALL4076 Benutzerhandbuch
-
Allnet ALL3690 Bedienungsanleitung
-
Allnet ALL3697 Benutzerhandbuch
-
Allnet ALL3692 Benutzerhandbuch
-
Allnet ALL3500 Bedienungsanleitung
-
Allnet ALL5000 Benutzerhandbuch
-
Allnet ALL3500 Bedienungsanleitung
-
Allnet ALL4075 Benutzerhandbuch