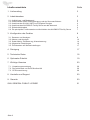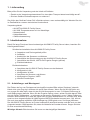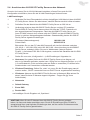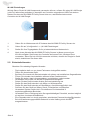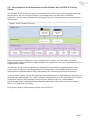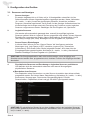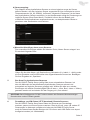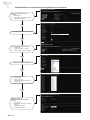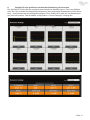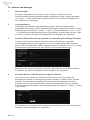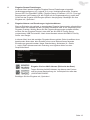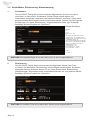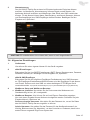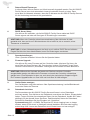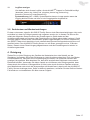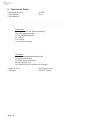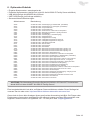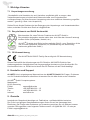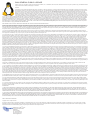Seite 2
Inhaltsverzeichnis Seite
1. Lieferumfang 3
2. Inbetriebnahme 3
2.1. Aufstellungs- und Montageort 3
2.2. Anschluss der 240V Stromversorgung und der Sensoren/Aktoren 4
2.3. Anschluss der W-LAN, UMTS und Plugwise Dongles 4
2.4. Anschluss des ALL5000 IP Facility Server an das Netzwerk 5
2.5. Sicherheitshinweise 6
2.6. Die prinzipielle Funktionsweise und Architektur des ALL5000 IP Facility Server 7
3. Konfi guration des Gerätes 8
3.1. Sensoren und Anzeigen 8
3.2. Aktoren und Anzeigen 12
3.3. Schalt Matrix, Zeitsteuerung, Alarmsteuerung 14
3.4. Allgemeine Einstellungen 16
3.5. Zurücksetzen auf Werkseinstellungen 17
4. Reinigung 17
5. Technische Daten 18
6. Optionales Zubehör 19
7. Wichtige Hinweise 20
7.1. Verpackungsverordnung 20
7.2. Recyclehinweis und RoHS Konformität 20
7.3. CE-Kennzeichnung 20
8. Hersteller und Support 20
9. Garantie 20
GNU GENERAL PUBLIC LICENSE 21

Seite 3
1. Lieferumfang
Bitte prüfen Sie die Verpackung und den Inhalt auf Schäden:
> Deutet an der Verpackung etwas darauf hin, dass beim Transport etwas beschädigt wurde?
> Sind am Gehäuse Gebrauchsspuren zu erkennen?
Sie dürfen das Gerät auf keinen Fall in Betrieb nehmen, wenn es beschädigt ist. Wenden Sie sich
im Zweifelsfall an unseren technischen Kundendienst.
Verpackungsinhalt:
• ALLNET ALL5000 IP Facility Server
• ALL3006 Temperatursensor mit 1m Kabellänge
• Netzwerkkabel
• Kaltgerätestecker
• Gebrauchsanweisung
2. Inbetriebnahme
Damit Sie lange Freude an Ihrem hochwertigen ALL5000 IP Facility Server haben, beachten Sie
bitte folgenden Ablauf:
Schrittweise Installation Ihres ALL5000 IP Facility Server:
a. Auspacken und Packungsinhalt prüfen
b. Aufstellen
c. Anschließen der Sonsoren und Aktoren
d. Anschließen der Stromversorgung des ALL5000 IP Facility Server
f. Anschließen der WLAN, UMTS und Plugwise Dongle (optional)
g. Erstinbetriebnahme
Erstinbetriebnahme:
a. Anschluss des ALL5000 IP Facility Servers an das Netzwerk
b. Konfi guration LAN
c. Konfi guration W-LAN
d. Anschluss der Sensoren und Aktoren
e. Konfi guration Plugwise, UMTS
g. Weitere Einstellungen
2.1. Aufstellungs- und Montageort
Der Einbau darf nur von Fachpersonal durchgeführt werden! Bitte achten Sie darauf, dass die
Kabel nicht unter Zug sind, da diese sich sonst lösen können. Wenn Sie die W-LAN Option nut-
zen, sorgen Sie bitte dafür, dass sich der W-LAN Accesspoint in max. 5-10 Meter Entfernung (je
nach Bedingungen) befi ndet. Wenn Sie die Plugwise Option nutzen, achten Sie bitte darauf, dass
sich die Circle+ (Masterdose - zu erkennen an der grauen Rückseite) in max. 5 Meter Entfernung
befi ndet. Bitte beachten Sie, dass das Gerät nicht in einem Metallschrank o.ä. montiert wird, da es
sonst zu einer eingeschränkten W-LAN/Plugwise/UMTS-Reichweite kommen kann. Ggf. können
Sie auch eine separat erhältliche USB-Verlängerung (USB-typisch max. 5m Länge) benutzen.
Der ALL5000 IP Facility Server ist für den Innenbereich entwickelt worden und darf auch nur dort
eingesetzt werden. Bitte beachten Sie, dass die Netzteile heiß werden können. Sorgen Sie bitte
für eine ausreichende Belüftung.
Wichtiger Hinweis: Bitte benutzen Sie immer nur das beigefügte Netzkabel.

Seite 4
2.2. Anschluss der 240V Stromversorgung und der Sensoren/Aktoren
Schließen Sie an der Rückseite des Geräts die 240V Versorgung an. Schließen Sie bis zu
4 Relays (über einen 2-pol. Adapter), Reed-Relays oder über einen Expansion-Slot weitere 24
Sensoren an. Der eingebaute 12V A/D-Wandler erlaubt bis zu 9 Eingänge (Bild 1).
Auf der Vorderseite des Geräts können bis zu 16 Sensoren angeschlossen werden. Hier befi nden
sich auch die USB2.0 Anschlüsse und der LAN-Anschluss (Bild2)
Bild 3
Bild 1
Bild 2
2.3. Anschluss der W-LAN, UMTS und Plugwise Dongles
1. Stecken Sie bitte den optionalen W-LAN Dongle (empfohlen: ALL0233RP/ALL0233mini)
in einen freien USB Port des ALL5000 IP Facility Server.
Achtung: Der W-LAN Stick wird nur nach einem Neustart des Controllers erkannt.
2. Stecken Sie bitte den optionalen Plugwise Dongle in einen freien USB Port des
ALL5000 IP Facility Server. Achtung: Der Plugwise Stick wird nur nach einem
Neustart des Controllers erkannt.
3. Stecken Sie bitte den optionalen UMTS Stick (auf Anfrage erhältlich) in einen freien
USB Port des ALL5000 IP Facility Server.
Achtung: Der UMTS Stick wird nur nach einem Neustart des Controllers erkannt.
Bild 3
Bild 3
Bild 2
Hinweis: Die Kabellänge der Sensoren mit RJ45 Anschluss kann mit einem RJ45 Adapter
und einem Patchkabel RJ45 Cat.5 (Ethernetkabel) bis zu 100m verlängert werden (Bild 3).

Seite 5
2.4. Anschluss der ALL5000 IP Facility Server an das Netzwerk
Hinweis: Auch wenn Sie ein W-LAN Netzwerk betreiben, müssen Sie zuerst die LAN
Konfi guration durchführen, bevor Sie die W-LAN Einstellungen ändern können.
LAN Einstellungen
1. Verbinden Sie Ihren Ethernetswitch mit dem beigefügten LAN Kabel mit dem ALL5000
IP Facility Server. Achten Sie dabei darauf, dass die Stecker deutlich hörbar einrasten.
2. Schließen Sie das Netzteil des ALL5000 IP Facility Server an 220 Volt an.
3. Verbindung zwischen dem ALL5000 IP Facility Server und dem PC herstellen:
Die ALL5000 IP Facility Server kommuniziert mit Hilfe des TCP/IP- Protokolls mit
den angeschlossenen Komponenten. Damit der ALL5000 IP Facility Server von
ihrem PC/MAC erkannt wird, müssen sich der PC/MAC und der ALL5000 IP Facility
Server im gleichen Netzwerksegment befi nden. Standardmäßig hat der ALL5000 IP
Facility Server olgende Einstellungen:
IP Adresse (Netzwerksegment): 192.168.0.100
Subnet Mask: 255.255.255.0
Bitte stellen Sie nun den PC oder MAC temporär auf eine freie Adresse zwischen
192.168.0.1 - 192.168.0.254 (nicht 192.168.0.100 - diese ist schon vom ALL5000 IP
Facility Server vorbelegt). Wenn Sie nun im Webbrowser (Internet Explorer,
Firrefox...) die Adresse 192.168.0.100 eingeben, erscheint die Startseite des ALL5000
IP Facility Server.
4. Stellen Sie nun unter „Konfi guration“ > „LAN Einstellungen“ folgendes ein:
a. Hostname: Hier geben Sie Ihres ALL5000 IP Facility Server einen Namen, mit
dem er im Netzwerk gefunden werden kann. Gültig sind nur folgende Zeichen: a-z, A-Z,
1-9 und Bindestrich (nicht am Anfang oder am Ende zu verwenden). Es dürfen keine
Sonderzeichen und Leerzeichen verwendet werden.
b. IP Adress Einstellung: Stellen Sie „static“ ein, wenn Sie die Einstellungen manuell
machen wollen. „DHCP“ verwendet eine vom DHCP Server zugewiesene Einstellung.
c. IP Adresse: Adresse des ALL5000 IP Facility Servers im Netzwerk (Bitte achten Sie
darauf, dass Sie keine IP-Adresse doppelt vergeben – Fragen Sie ggf. Ihren
Administrator).
d. Netzmaske
e. Default Gateway
f. Erster DNS
g. Zweiter DNS
und bestätigen Sie die Eingaben mit „Speichern“.
ACHTUNG: Wenn Sie die IP Adresse Ihres ALL5000 IP Facility Server geändert
haben, ist diese erst wieder erreichbar, wenn Sie die IP-Einstellungen Ihres PC/MAC‘s
entsprechend Ihrer ursprünglichen Einstellungen bzw. auf den neuen IP-Adressraum des
ALL5000 IP Facility Server gestellt haben.

Seite 6
W-LAN Einstellungen
Wichtig: Bevor Sie die W-LAN Komponente verwenden können, müssen Sie einen W-LAN Dongle
(nicht im Lieferumfang enthalten) in den dafür am Controller vorgesehenen USB Port stecken.
Starten Sie dann den ALL5000 IP Facility Server bitte neu, anschließend erkennt der
Controller den W-LAN Dongle.
1. Geben Sie im Webbrowser die IP-Adresse des ALL5000 IP Facility Servers ein.
2. Gehen Sie auf „Konfi guration“ >> „W-LAN Einstellungen“.
3. Stellen Sie Ihre Zugangsdaten für Ihr privates drahtloses Netzwerk ein.
4. Nach einem Neustart des ALL5000 IP Facility Servers ist dieser nun auch per
W-LAN verfügbar. Sie können den Controller als Access Point, Wireless Client
verwenden. Wenn Sie kein W-LAN verwenden möchten, obwohl der Dongle im Gerät
steckt, deaktivieren Sie diesen bitte.
2.5. Sicherheitshinweise
Beachten Sie unbedingt folgende Hinweise:
- Die Installation darf nur von einem Fachmann durchgeführt werden.
- Öffnen Sie niemals das Gerät.
- Berühren Sie niemals die Steckerkontakte mit spitzen und metallischen Gegenständen.
- Führen Sie niemals eine Installation während eines Gewitters durch.
- Stellen Sie sicher, dass Leitungen stolper- und trittsicher verlegt werden.
- Verwenden Sie nur das von ALLNET
®
empfohlene Netzgerät.
- Setzen Sie das Gerät niemals direkter Sonneneinstrahlung aus.
- Stellen Sie das Gerät niemals in die Nähe von Wärmequellen.
- Stellen Sie das Gerät niemals auf Oberfl ächen, die wärmeempfi ndlich sind.
- Schützen Sie das Gerät vor Nässe, Staub, Flüssigkeiten und Dämpfen.
- Verwenden Sie das Gerät nicht in Feuchträumen und keinesfalls in
explosionsgefährdeten Bereichen.
- Verwenden Sie zur Reinigung keine lösungsmittelhaltigen Putzmittel, sondern lediglich
ein weiches, trockenes Antistatiktuch.
- Eine Reparatur darf nur durch geschultes, autorisiertes Personal durchgeführt werden.
- Bei nicht bestimmungsgemäßem Gebrauch ist eine Haftung durch ALLNET
®
ausgeschlossen.
USB

Seite 7
2.6. Die prinzipielle Funktionsweise und Architektur der ALL5000 IP Facility
Server
Der ALL5000 IP Facility Server wurde für maximales Flexibilität in den Anwendungsgebieten ent-
wickelt. Bevor Sie nun mit dem Einrichten und Konfi gurieren der Sensoren und Aktoren
beginnnen, hier ein paar grundlegende Erklärungen über die Funktionsweise und die Architektur
des Gerätes:
Bevor eine Anzeige im Grafi schen Layer erfolgen kann, müssen in einem ersten Schritt die
physikalischen Sensoren/Aktoren angeschlossen und eingerichtet (bzw. per automatischem Scan
eingebunden) werden.
Im nächsten Schritt müssen sogenannten logische Sensoren/Aktoren angelegt werden, diese
bieten neben zusätzlichen Rechenoperatoren die Möglichkeit, unterschiedliche Sensor- bzw.
Aktordaten auf unterschiedlicher Weise darzustellen bzw. Alarme und Aktionen auszulösen.
In einem letzten Schritt müssen die logischen Sensoren/Aktoren den physikalischen Sensoren zu-
geordnet (gemappt) werden, d.h. jedem logischen Sensor/Aktor muss ein physikalischen Pendant
zugeordnet werden. Dabei können mehrere logische Sensoren auf ein- und denselben
physikalischen Sensor gemappt werden (beispielsweise gibt es Sensoren, die mehrere Daten
liefern, z.B. Temperatur, Feuchte).
Eine genaue Step-by-Step-Anleitung fi nden sie auf Seite 10.

Seite 8
3. Konfi guration des Gerätes
3.1. Sensoren und Anzeigen
1. Sensor Anzeigen
Es werden insgesamt bis zu 4 Seiten mit je 16 Anzeigetafeln unterstützt. Auf der
Seiteninformation können folgende Angaben eingetragen werden: Name, Aktivstatus
(0 = inaktiv, 1 = aktiv), Anzahl der horizontalen Sensoren, Anzahl der vertikalen
Sensoren, Aktualisierungsintervall Text & Grafi k, Art der Anzeige. Außerdem kann hier
die Reihenfolge der Anzeigen sowie die Zuordnung der Positionen zu den logischen
Sensoren vorgenommen werden. Bestätigen Sie Ihre Eingaben mit „Speichern“.
2. Logische Sensoren
Hier werden alle automatisch gemappte bzw. manuell hinzugefügte logischen
Sensoren gelistet. Wird ein logischer Sensor ausgewählt oder erstellt, können folgende
Einstellungen vorgenommen werden: Name, Beschreibung, Sensorfunktion, Limits
(Min, Max), Anzeige (Min, Max). Bestätigen Sie Ihre Eingaben mit „Speichern“.
3. Sensor Demon Einstellungen
In diesem Menü können für den „Sensor Demon“ die Verzögerung zwischen
Messungen (ms), Lock Demon to RTC clockticks, Loglevel (0-4), Intervall der
Aufzeichnung, SVG Grafi k (Höhe, Breite) eingestellt werden. Auch kann hier der
Energiesparmodus gesetzt werden: Aktivstatus (0 = inaktiv, 1 = aktiv), Abschaltzeit,
Startzeit. Bestätigen Sie Ihre Eingaben mit „Speichern“.
4. Physikalische Sensoren und Zuordnung zu logischen Sensoren und Aktoren
Hier befi nden sich alle automatisch erkannten oder manuell hinzugefügten
physikalischen Sensoren.
a) Bearbeiten eines Sensors:
Zum Bearbeiten eines Sensors bzw. um den Sensor einzustellen kann dieser einfach
ausgewählt werden. Es können Name, Beschreibung, Aktivstatus (0 = inaktiv, 1 = aktiv),
Busnummer, Sensorgruppe, Portnummer, Busgeschwindigkeit, Priorität,
Sensorfunktion, Chipadresse, Kanal und ggf. ALL4000 Typ eingestellt werden.
ACHTUNG: Die Energiesparfuntkion darf nicht benützt werden, wenn Ausgänge zum
Schalten benutzt werden bzw. programmiert sind, da diese Funktion die Ausgänge ebenfalls
abschaltet.
ACHTUNG: Ein physiklischer Sensor ist nur dann sichtbar und bei den logischen Sensoren
bzw. bei den grafi schen/textuellen Darstellungen auswählbar, wenn er auch aktiv geschaltet
ist (0 = inaktiv, 1 = aktiv).

Seite 9
b) Sensormapping:
Zum Mappen eines physikalischen Sensors zu einem logischen muss der Sensor
defi niert werden, der dem logischen Sensor zugeordnet ist (hier im Beispiel an einem
Temperatursensor LM_92, All3006). Im Bereich „Allgemeine Parameter“ ist der Name
des physikalischen Sensors ersichtlich. In der Kanalauswahl erfolgt die Zuordnung zum
logischen Sensor (Drop-Down-Menü). Zusätzlich können hier bei Bedarf noch
zusätzliche Rechenoperationen angewandt werden, um beispielsweise Offsets zu
generieren oder Sensordaten umzurechnen.
c) Manuelles Hinzufügen eines neuen Sensors:
Zum manuellen Hinzufügen wählen Sie bitte den Punkt „Neuen Sensor anlegen“ aus.
Es erscheint folgende Seite:
Geben Sie hier bitte Name, ggf. Beschreibung, Aktivstatus (0 = Inaktiv, 1 = Aktiv) sowie
die Port-/Busdaten und Sensorfunktion des angeschlossenen Sensors an. Bestätigen
Sie Ihre Eingaben mit „Speichern“.
5. Bus Scan für physikalischen Sensoren
Der ALL5000 IP Facility Server verfügt über einen automatischen Busscan, bei
dem die Mehrzahl der anschließbaren physikalischen Sensoren erkannt und
automatisch auf logische Sensoren gemappt wird. Wählen Sie bitte aus, welcher
Bus/Gruppe mit welcher Geschwindigkeit (Bus 0 intern = 10ms, Bus 1 extern = 300ms)
gescannt werden soll und starten Sie den Vorgang mit „Scan starten“.
6. Fernabfrage von XML Daten (HTTP download), Remote Sensoren
Der ALL5000 IP Facility Server kann Daten der Sensoren per Fernabfrage
auslesen, parsen und einem Sensor zuweisen. Dies ist sinnvoll, wenn z.B. andere IP
Sensormeter im Netzwerk verfügbar sind, aber der ALL5000 IP Facility Server
auch die Daten dieses Geräts anzeigen soll. Es können auch XML Daten zum Import
konfi guriert werden (z.b. Wetterdaten).
ACHTUNG: Beim Betätigen der SCAN Funktion werden alle Sensoren/Aktorenanzeigen
überschrieben und auf Default gestellt.

Seite 10
7. Beispielablauf zur manuellen Erstellung/Mappen eines Sensors
Physikalischen Sensor Daten eintragen
Logischen Sensor Daten eintragen
2
Neuen physikalischen Sensor
anlegen:
Konfiguration
Physikalische Sensoren einstellen
Neuen Sensor anlegen
1
Neuen logischen Sensor anlegen:
Konfiguration
Logische Sensoren einstellen
Neuen logischen Sensor anlegen
3
Auswahl für die Anzeige:
Konfiguration
Sensor Anzeigen
Auswahl der logischen Sensoren
für die Anzeige
4
Mapping zwischen
Physikalischem und Logischem
Sensor:
Konfiguration
Physikalische Sensoren einstellen
„Sensor“
Sensorzuordnung für
physikalischen Sensor
5

Seite 11
8. Beispiel für eine grafi sche und textuelle Darstellung der Sensoren
Der ALL5000 IP Facility Server ermöglicht unterschiedliche Darstellungen in Form von Grafi ken
oder Text. Die Auswahl der Darstellung erfolgt durch das rechte obere Auswahlmenü (Drop-Down-
Box) - eine Speicherung der jeweiligen Anzeigeart (Text, Grafi k) ist für jede der vier Sensoranzei-
gen indivuell speicher- und einstellbar: Konfi guration > Sensor Anzeige > Anzeige Art.

Seite 12
3.2. Aktoren und Anzeigen
1. Aktor Anzeigen
Es werden insgesamt bis zu 4 Seiten mit je 16 Aktoren unterstützt. Auf der
Seiteninformation können folgende Angaben eingetragen werden: Name, Aktivstatus
(0 = inaktiv, 1 = aktiv) und Zuordnung der Positionen zu den Aktoren. Bestätigen Sie
Ihre Eingaben mit „Speichern“.
2. Logische Aktoren
Hier werden alle erstellten logischen Aktoren gelistet. Wird ein logischer Aktor
ausgewählt oder erstellt, können folgende Einstellungen vorgenommen werden: Name,
Beschreibung, Aktivstatus (0 = inaktiv, 1 = aktiv), Typ, Boot Standard (0 = aus, 1 = ein,
-1 = Einstellung des physikalischen Aktors übernehmen), Sensorzuordnung bzw. „Watt
zu Sensor zuordnen“ (Plugwise). Bestätigen Sie Ihre Eingaben mit „Speichern“.
3. Powerline Demon Einstellungen (aktuell nur Vorbereitung für künftige Produkte)
In diesem Menü werden folgende Powerline Demon Einstellungen eingestellt:
Verbindungsverzögerung (s), Loglevel (0-4), max. Verbindungsversuche, Poweline
Demon UDP Port (Standard: 54009), Powerline Demon IP Adresse (127.0.0.1) und ggf.
Benutzername und Passwort (für den Zugriff auf die Powerlinesteuerung).
Bitte stellen Sie hier auch die Daten (COM Port, Baudrate) für den Powerline Master
ein (default: /dev/ttyS4). Bestätigen Sie Ihre Eingaben mit „Speichern“.
4. Powerline Aktoren und Zuordnung zu logischen Aktoren
Wie schon bei den Sensoren muss auch bei den Aktoren eine Zuordnung der
physikalischen Aktoren zu den logischen Aktoren erfolgen. In diesem Menu sind alle
erstellten Powerline Aktoren gelistet. Bei Auswahl eines bestehenden oder beim
Erstellen einen neuen Powerline Aktors („Neuer Powerline Aktor“) können folgende
Einstellungen gemacht werden: Name, Beschreibung, Aktivstatus (0 = inaktiv, 1 = aktiv),
Type, LON-ID.
Die Zuordnung zum logischen Aktor erfolgt durch Auswahl aus dem Drop-Down-Menü.
Bestätigen Sie Ihre Eingaben mit „Speichern“.

Seite 13
5. Plugwise Demon Einstellungen
In diesem Menü werden folgende Plugwise Demon Einstellungen eingestellt:
Verbindungsverzögerung (s), Loglevel (0-4), max. Verbindungsversuche, Plugwise
Demon UDP Port (Standard: 54002), Plugwise Demon IP Adresse (127.0.0.1) und ggf.
Benutzername und Passwort (für den Zugriff auf die Plugwisesteuerung), sowie den
COM Port des Plugwise USB Dongles (default: /dev/plugwise). Bestätigen Sie Ihre
Eingaben mit „Speichern“.
6. Plugwise Aktoren und Zuordnung zu logischen Aktoren
Die zum Einbinden der optional zu erwerbenden Plugwise Komponenten erforderlichen
Daten fi nden Sie entweder auf den Plugwise Steckdosen oder in der Verpackung Ihrer
Plugwise Produkte. Wichtig: Bevor Sie die Plugwise Komponenten schalten können,
müssen Sie den Plugwise Dongle in den dafür am ALL5000 IP Facility Server
vorgesehenen USB Port stecken. Nach einem Neustart erkennt ALL5000 IP Facility
Server den Dongle.
In diesem Menü sind alle erstellten Plugwise Aktoren gelistet. Beim Auswählen eines
bestehenden Aktors bzw. beim Erstellen eines neuen Aktors können folgende
Einstellungen gemacht werden: Name, Beschreibung, Aktivstatus (0 = inaktiv,
1 = aktiv), MAC Adresse sowie die Zuordung zum logischen Aktor aus dem
Drop-Down-Menü.
Plugwise Circles+ MAC Adresse (Rückseite der Dose):
Tragen Sie bitte die MAC Adresse, den Namen des Circles+
und eine kurze Beschreibung ein. Im Beispiel links wäre das
„000D6F000076A58D“.
Bestätigen Sie Ihre Eingaben mit „Speichern“.

Seite 14
3.3. Schalt Matrix, Zeitsteuerung, Alarmsteuerung
1. Schaltmatrix
Der ALL5000 IP Facility Server bietet vielseitige Möglichkeiten, Events mit Logik zu
verknüpfen. Im Menüpunkt „Schaltmatrix“ können Regeln erstellt werden, die
Sensorwerte miteinander vergleichen und bestimmte Aktionen ausführen. Sogar selbst
programmierbare Shell-Skripte können eingebunden werden. Nehmen Sie hier folgende
Einstellungen vor: Name, Beschreibung, Vergleichsoparator, Aktion, ggf. Shellskript.
Bestätigen Sie Ihre Eingaben mit „Speichern“.
2. Zeitsteuerung
Der ALL5000 IP Facility Server bietet zudem die Möglichkeit, Aktoren über Timer
zu steuern. Im Menüpunkt „Zeitsteuerung“ können Regeln erstellt werden, die Aktoren
bestimmte Aktionen ausführen lassen. Für die Timer können Name, Beschreibung,
Wiederholungen, Wochentage sowie verschiedene Aktionen (ein, aus) defi niert werden.
Bestätigen Sie Ihre Eingaben mit „Speichern“.
ACHTUNG: Eine erstellte Regel ist nur dann aktiv, wenn er auch eingeschaltet ist.
ACHTUNG: Ein erstellter Timer ist nur dann aktiv, wenn er auch eingeschaltet ist.
Beispiel Shellskript:
##!/bin/sh
i=0
let y=1
while [ „$i“ -le „10“ ]
do
name=$(/usr/bin/sqlite3 /tmp/var.s3db
„SELECT sensor_name FROM sensors
WHERE sensor_id =‘$i‘ AND sensor_type >
‚0‘ ORDER BY sensor_id“)
value=$(/usr/bin/sqlite3 /tmp/var.s3db „SE-
LECT sensor_str FROM sensors WHERE
sensor_id =‘$i‘ AND sensor_type > ‚0‘
ORDER BY sensor_id“)
echo „Sensornr.: $i“
echo „Sensorname: $name“
echo „Sensorwert: $value“
sleep $y
i=`expr $i + 1‘

Seite 15
3. Alarmsteuerung
Der ALL5000 IP Facility Server kann bei Eintreten bestimmter Ereignisse Alarme
auslösen. Im Menüpunkt „Alarmsteuerung“ können Regeln erstellt werden, die
bestimmte Aktionen ausführen und Mitteilungen über Email oder SMS verschicken
können. Für die Alarme können Name, Beschreibung, auslösende Sensoren, Aktoren
und Emailempfänger bzw. SMS-Empfänger defi niert werden. Bestätigen Sie Ihre
Eingaben mit „Speichern“.
3.4. Allgemeine Einstellungen
1. Gerätename
Hier können Sie einen eigenen Namen für das Gerät vergeben.
2. eMail Einstellungen
Bitte geben Sie hier ihre SMTP Einstellungen (SMTP Server, Benutzername, Passwort,
Absender, Adresse) an. Bestätigen Sie die Eingaben mit „Speichern“.
3. eMail & SMS Empfänger
Bitte geben Sie hier die möglichen Empfänger-Emailadressen bzw. SMS Nummern
an. Die Empfänger-Emailadressen/SMS Nummern sind die Empfänger für die Alarme
und Events. Es kann auch eine SMS von einem beliebigen HTTP-fähigen Gerät
versendet werden:
http://[GERÄTE-ADRESSE]/sms.php?to=[RUFNMUMMER]&message=[MESSAGE]
4. WebServer Setup und WebServer Benutzer
a. WebServer einstellen: Hier stellen Sie die Portnummer des Webservers ein.
Standardmäßig ist hier „80“ voreingestellt.
b. WebServer Benutzer: Hier können Sie auf zwei Ebenen Passwörter vergeben.
Nur nach deren Eingabe können Aktionen durchgeführt werden. Schließen Sie jede
Eingabe bitte mit „Speichern“ ab.
Sensoren Anzeige Username: Hier stellen Sie das Passwort ein, um auf die Daten
des ALL5000 IP Facility Servers zugreifen zu können.
Admin Username: Hier stellen Sie das Passwort für das Konfi gurationsmenü ein.
Wichtig: Bitte benutzen Sie „Abmelden“, um den Controller zu verlassen, damit keine
andere Person ungewollt Zugriff zum System hat.
ACHTUNG: Ein erstellter Alarm ist nur dann aktiv, wenn er auch eingeschaltet ist.

Seite 16
5. Datum/Uhrzeit/Timeserver
In diesem Menu können Datum und Uhreit manuell eingestellt werden. Der ALL5000 IP
Facility Server kann sich automatisch immer die aktuelle Uhrzeit zu holen. Dazu
muss aber Ihr Netzwerk zulassen, dass die IP-Adresse des ALL5000 IP Facility Servers
für die Verbindung ins Internet frei geschaltet ist.
6. DHCP Server Setup
Hier können Sie einstellen, ob die ALL5000 IP Facility Server selbst als DHCP
Server agieren soll oder ob Sie eigene IP Einstellungen verwenden.
7. Spracheinstellungen
Unter „Sprache einstellen“ können Sie die Sprache ändern.
8. Firmware Upgrade
Hier können Sie neue Firmware auf den Controller laden. Kopieren Sie hierzu die
neue Datei auf Ihren Rechner. Mit „Durchsuchen“ suchen Sie dieses File auf Ihrem
Rechner und klicken auf „Hochladen“ und folgen den Hinweisen auf dem Bildschirm.
9. Geräte Status anzeigen
Der Gerätestatus zeigt Informationen über Speicherauslastung, Laufzeit/Betriebszeit
sowie den Status der Demons.
10. Datenbank einrichten
Die Sensordaten des ALL5000 IP Facility Servers können in einer Datenbank
archivert werden. Zum Aktivieren der Datenbank muss diese den Status „Eingeschaltet“
haben. Tragen Sie bitte die notwendigen Daten (Art der Datenbank, Anzahl der Felder -
abhängig von der Anzahl Ihrere Sensoren, Datenbankpfad, Name der Datenbank,
Zeitinterval). Bestätigen Sie Ihre Eingaben mit „Speichern“.
Systemwarnung (bei <=2,5MB): Der Speicher für Werte-Logging kann zu knapp
werden, wenn es mit einem zu niedrigen Intervall betrieben wird oder das Logging
schon lange läuft. Leeren der Datenbank durch Deaktivieren und neu anlegen.
ACHTUNG: In einem Netzwerksegment darf sich nur ein aktiver DHCP Server befi nden.
Fragen Sie bitte hier Ihren Administrator, bevor Sie Änderungen vornehmen.
ACHTUNG: Wenn der Controller ohne Internetverbindung über LAN oder W-LAN
gestartet wird, kann es bis zu 3 Minuten dauern bis er bereit ist, da er versucht, einen
Timeserver zu erreichen.
ACHTUNG: Während des Uploads darf weder der Rechner noch der Controller
ausgeschaltet werden, da dadurch die Firmware und somit der Controller unbrauchbar
werden kann. Eine Reparatur ist dann nur noch durch den technischen Support möglich.
Ein Firmware Upgrade sollte nur über LAN und nicht über W-LAN erfolgen.

Seite 17
11. Logfi les anzeigen
Hier befi nden sich diverse Logfi les, die der ALLNET
®
Support im Fehlerfall benötigt
(download_demon.log, history.xml, plugwise_demon.log, portscan.log,
powerline_demon.log, sensordemon.log)
Systemwarnung (bei <=5MB): Systemspeicher kann zu knapp werden wenn das
Logging aktiviert wurde und eine zu hohe Loggingstufe eingestellt ist.
3.5. Zurücksetzen auf Werkseinstellungen
Es kann vorkommen, dass Ihr ALL5000 IP Facility Server durch Benutzereinstellungen nicht mehr
erreichbar ist, dass ein Paßwort gesetzt und vergessen wurde, etc. In diesem Fall können Sie
mittels der folgenden Reset-Prozedur alle Einstellungen im Gerät wieder auf den
Auslieferungszustand zurücksetzen (alle Einstellungen und Werte gehen dabei verloren): Gerät
stromlos machen. Mittels eines nichtleitenden spitzen Gegenstandes (z.B. einem Zahnstocher)
den RESET-Taster durch das kleine Loch unterhalb des Stromzuführungssteckers drücken und
gedrückt halten. Den ALL5000 IP Facility Server nun mit Strom versorgen und ca. 3 Minuten
warten. Danach ist der Reset-Vorgang abgeschlossen und alle Einstellungen sind wieder im
Auslieferungszustand.
4. Reinigung
Ziehen Sie vor jeder Reinigung des Gerätes den Netzstecker bzw. das Netzteil aus der
Steckdose. Verwenden Sie bei der Reinigung ein leicht feuchtes und weiches Tuch (am Besten
ein Mikrofasertuch). Benutzen Sie für die Reinigung auf keinen Fall Putzmittel, Alkohol oder
sonstige Lösungsmittel. Bitte beachten Sie, dass sich innerhalb des Gehäuses eine moderne
Elektronik befi ndet. Verwenden Sie daher niemals so viel Wasser oder Reinigungsmittel, dass
dieses durch die seitlichen Lüftungsschlitze (Löcher) oder durch die kleinen Spalten zwischen
dem Metallrahmen oder durch die Aussparungen der Anschlüsse in das Innere des ALL5000 IP
Facility Servers eindringen kann. Sollte es dennoch passieren, schließen Sie das Gerät auf keinen
Fall wieder an und kontaktieren Sie bitte unseren Support.

Seite 18
5. Technische Daten
• Betriebsspannung: 12 VDC
• Schutzklasse IP 20
* Schnittstellen:
Vorderseite:
On-Screen-Menü mit Tastenbedienung
16x Sensorporteingänge
1x Lan 100MBit Ethernet
3x USB2.0
1x Console
1x Serieller Anschluss
Rückseite:
1x 240V Kaltgerätesteckeranschluss
4x Relays Anschlüsse
1x Reed Relays Anschluss
9x A/D Wandler 12V
1x Expansion Port für weitere 24 sensoren
• Maße (B*T*H): 44cm*23cm*4,4cm
• Hersteller: ALLNET
®
GmbH

Seite 19
6. Optionales Zubehör
• Plugwise Komponenten: www.plugwise.de
• Powerline Komponenten (aktuell noch nicht für die ALL5000 IP Facility Server erhältlich)
• USB WLAN Dongle ALL0233RP/ALL0233mini
• UMTS USB Dongle (auf Anfrage erhältlich)
• Sensoren/Aktoren/Erweiterungen:
Artikelnummer Bezeichnung
28196 ALLNET ALL3002 / Schaltausgang (1 Relaiskontakt, potentialfrei)
28197 ALLNET ALL3003 / Schaltausgang (1 Optokoppler, potentialfrei)
27166 ALLNET ALL3006 / Temperatursensor
26780 ALLNET ALL3015 / Temperatursensor
27359 ALLNET ALL3018 / Kombi-Sensor Luftfeuchte und Temperatur
33501 ALLNET ALL3024 / Netzspannungswächter 1-phasig 220-240V
27904 ALLNET ALL3025 / Kontaktzähler
31801 ALLNET ALL3026 / Schalteingang (1 Kontakteingang)
31787 ALLNET ALL3031 / Helligkeitssensor
76814 ALLNET ALL3032 / Helligkeitssensor analog
34417 ALLNET ALL3036 / Flüssigkeits-Pegelwächter senkrecht
34418 ALLNET ALL3037 / Flüssigkeits-Pegelwächter waagrecht
36788 ALLNET ALL3051 / PIR Bewegungsmelder
58711 ALLNET ALL3052 / Rauchmelder
61957 ALLNET ALL3054 / Schocksensor
61845 ALLNET ALL3055 / Gasdetektor
72531 ALLNET ALL3385 / Narrowband Powerline Einbaurelais 1-phasig 16 A
81199 ALLNET ALL3375 / Narrowband Powerline Einbaurelais 2-phasig 16 A
72532 ALLNET ALL3377 / Narrowband Powerline Einbaurelais 3-phasig 16 A
60987 ALLNET ALL4006 / Hutschienen-Temparatursensor
60988 ALLNET ALL4018 / Hutschienen-Kombisensor Luftfeuchte und Temperatur
61959 ALLNET ALL4020 / Hutschienen-Schaltausgang (1 Relaiskontakt, potentialfrei)
64680 ALLNET ALL4021 / Hutschienen-Spannungsmesser 40V DC
64681 ALLNET ALL4022 / Hutschienen-Spannungsmesser 0-40V DC und 0-400V DC
72556 ALLNET ALL4023 / Hutschienen-Spannungsmesser 40V DC , 3 Eingänge
60991 ALLNET ALL4024 / Hutschienen-Netzspannungswächter 1-phasig 220-240V
61953 ALLNET ALL4025 / Hutschienen-Kontaktzähler mit Entprellung
61954 ALLNET ALL4026 / Hutschienen-Kontakteingang mit Entprellung
59502 ALLNET ALL4027 / Hutschienen-Relaismodul 8 Port 250V/6A
60990 ALLNET ALL4029 / Hutschienen-Kombisensor Luftdruck, Luftfeuchte und Temperatur
81864 ALLNET ALL4033 / Hutschienen-Spannungsmesser 50 Hz AC 0-255V
66480 ALLNET ALL4035 / Hutschienen-S0-Bus-Adapter
59980 ALLNET ALL4040 / Hutschienen-Optokoppler Kontakteingang / Ausgang 6-fach
59979 ALLNET ALL4042 / Hutschienen-Kontakteingang 8-fach
59981 ALLNET ALL4044 / Hutschienen-Netzspannungswächter 220-240V 6-fach
61958 ALLNET ALL4054 / Hutschienen-Schocksensor
62422 ALLNET ALL4056 / Hutschienen-Lärmsensor
Eine komplette/aktuelle Liste aller verfügbaren Sensoren/Aktoren erhalten Sie auf Anfrage bei
unserem Service oder unter: http://www.allnet.de/home-automation-sensoren.html
Gerne sind wir Ihnen beim Auslegen Ihrere gewünschten Anwendung behilfl ich. Bei Fragen oder
Problemen zur Anwendung erreichen Sie uns während unserer normalen Öffnungszeiten unter
folgender Telefonnummer +49 (0)89 894 222 - 15 oder per E-Mail: [email protected].
ACHTUNG: Die Narrowband Powerline Relais ALL3385/ALL3375/ALL3377 funktionieren
aktuell NUR mit dem ALLNET ALL5000 IP Facility Server!

Seite 20
7. Wichtige Hinweise
7.1 Verpackungsverordnung
„Grundsätzlich sind Hersteller wie auch Vertreiber verpfl ichtet dafür zu sorgen, dass
Verkaufsverpackungen prinzipiell nach Gebrauch wieder vom Endverbraucher
zurückgenommen und einer erneuten Verwendung oder einer stoffl ichen Verwertung zugeführt
werden.“ (gemäß § 4 Satz 1 der VerpackVO)
Sollten Sie als Kunde Probleme bei der Entsorgung der Verpackungs- und Versandmaterialien
haben, schreiben Sie bitte eine Email an [email protected].
7.2. Recyclehinweis und RoHS Konformität
Bitte beachten Sie, dass Teile der Produkte der ALLNET GmbH in
Recyclestellen abgegeben werden sollen bzw. nicht über den Hausmüll entsorgt
werden dürfen (Leiterplatten, Netzteil, etc.).
ALLNET
®
Produkte sind RoHs konform gefertigt (RoHS = engl. Restriction of the
use of certain hazardous substances; dt. „Beschränkung der Verwendung
bestimmter gefährlicher Stoffe“).
7.3. CE-Kennzeichnung
Die ALLNET
®
ALL5000 IP Facility Server trägt die CE-Kennzeichnung.
Dieses Gerät erfüllt die Anforderungen der EU-Richtlinie: 89/336/EG Richtlinie über
elektromagnetische Verträglichkeit und die gegenseitige Anerkennung ihrer Konformität. Die
Konformität mit der o.a. Richtlinie wird durch das CE-Zeichen auf dem Gerät bestätigt.
8. Hersteller und Support
ALLNET
®
ist ein eingetragenes Warenzeichen der ALLNET
®
GmbH. Bei Fragen, Problemen
und für Produktinformationen sämtlicher Art wenden Sie sich bitte direkt an den Hersteller:
ALLNET
®
GmbH Computersysteme
Maistrasse 2
82110 Germering
Telefon: +49 (0)89 894 222 – 15
Fax: +49 (0)89 894 222 – 33
Internet: www.allnet.de
9. Garantie
Innerhalb der Garantiezeit beseitigen wir Fabrikations- und Materialfehler kostenlos.
Die für Ihr Land gültigen Garantiebestimmungen fi nden Sie auf der Homepage Ihres
Distributors. Bei Fragen oder Problemen zur Anwendung erreichen Sie uns während unserer
normalen Öffnungszeiten unter folgender Telefonnummer +49 (0)89 894 222 - 15 oder per
E-Mail: [email protected].
Gebrauchsanweisung_ALL5000_IP_Facility_Server_V0.5
Seite wird geladen ...
-
 1
1
-
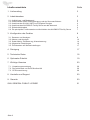 2
2
-
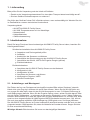 3
3
-
 4
4
-
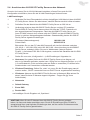 5
5
-
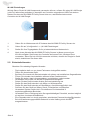 6
6
-
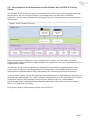 7
7
-
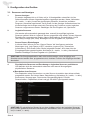 8
8
-
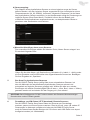 9
9
-
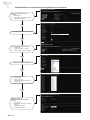 10
10
-
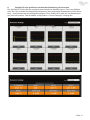 11
11
-
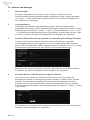 12
12
-
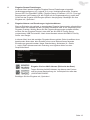 13
13
-
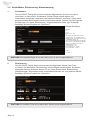 14
14
-
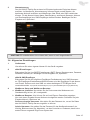 15
15
-
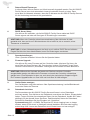 16
16
-
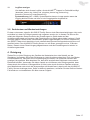 17
17
-
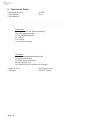 18
18
-
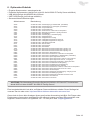 19
19
-
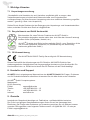 20
20
-
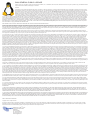 21
21
in anderen Sprachen
- English: Allnet ALL5000 User guide
Verwandte Artikel
-
Allnet ALL4500 Benutzerhandbuch
-
Allnet ALL4000V2 Bedienungsanleitung
-
Allnet ALL4075 Benutzerhandbuch
-
Allnet ALL168500 Schnellstartanleitung
-
Allnet ALL4076 Benutzerhandbuch
-
Allnet ALL3377 Benutzerhandbuch
-
Allnet ALL0819 Kurzanleitung zur Einrichtung
-
Allnet Sensoren Datenblatt
-
Allnet ALL3271 Benutzerhandbuch
-
Allnet ALL4000 Benutzerhandbuch