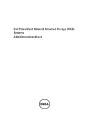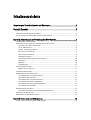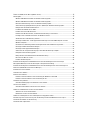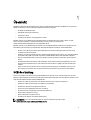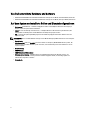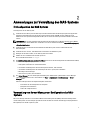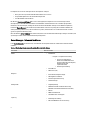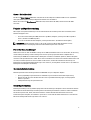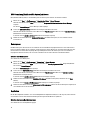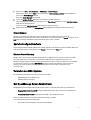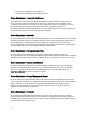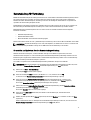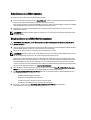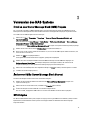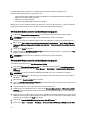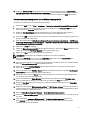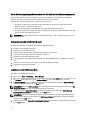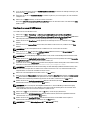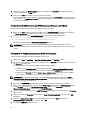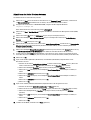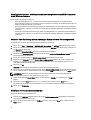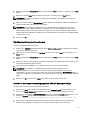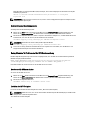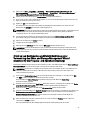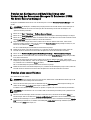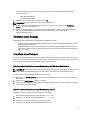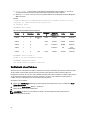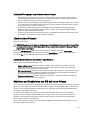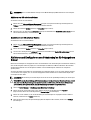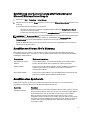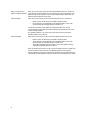Dell PowerVault Network Attached Storage (NAS)-
Systeme
Administratorhandbuch

Anmerkungen, Vorsichtshinweise und
Warnungen
ANMERKUNG: Eine ANMERKUNG liefert wichtige Informationen, mit denen Sie den Computer besser einsetzen
können.
VORSICHT: Ein VORSICHTSHINWEIS macht darauf aufmerksam, dass bei Nichtbefolgung von Anweisungen eine
Beschädigung der Hardware oder ein Verlust von Daten droht, und zeigt auf, wie derartige Probleme vermieden
werden können.
WARNUNG: Durch eine WARNUNG werden Sie auf Gefahrenquellen hingewiesen, die materielle Schäden,
Verletzungen oder sogar den Tod von Personen zur Folge haben können.
© 2012 Dell Inc.
In diesem Text verwendete Marken: Dell
™
, das Dell Logo, Dell Precision
™
, OptiPlex
™
, Latitude
™
, PowerEdge
™
, PowerVault
™
,
PowerConnect
™
, OpenManage
™
, EqualLogic
™
, Compellent
™
, KACE
™
, FlexAddress
™
, Force10
™
und Vostro
™
sind Marken von Dell Inc.
Intel
®
, Pentium
®
, Xeon
®
, Core
®
und Celeron
®
sind eingetragene Marken der Intel Corporation in den USA und anderen Ländern. AMD
®
ist eine eingetragene Marke und AMD Opteron
™
, AMD Phenom
™
und AMD Sempron
™
sind Marken von Advanced Micro Devices, Inc.
Microsoft
®
,
Windows
®
,
Windows Server
®
,
Internet Explorer
®
,
MS-DOS
®
und
Windows Vista
®
and
Active Directory
®
sind Marken oder
eingetragene Marken der Microsoft Corporation in den USA und/oder anderen Ländern. Red Hat
®
und
Red Hat
®
Enterprise Linux
®
sind
eingetragene Marken von Red Hat, Inc. in den USA und/oder anderen Ländern. Novell
®
ist eine eingetragene Marke und
SUSE
®
ist eine
Marke von Novell Inc. in den USA und anderen Ländern. Oracle
®
ist eine eingetragene Marke von Oracle Corporation und/oder ihren
Tochterunternehmen. Citrix
®
,
Xen
®
,
XenServer
®
und
XenMotion
®
sind eingetragene Marken oder Marken von Citrix Systems, Inc. in
den USA und/oder anderen Ländern. VMware
®
,
Virtual SMP
®
,
vMotion
®
,
vCenter
®
und
vSphere
®
sind eingetragene Marken oder
Marken von VMWare, Inc. in den USA oder anderen Ländern. IBM
®
ist eine eingetragene Marke von International Business Machines
Corporation.
2012 - 06
Rev. A03

Inhaltsverzeichnis
Anmerkungen, Vorsichtshinweise und Warnungen................................................................2
Kapitel 1: Übersicht........................................................................................................................5
iSCSI-Bereitstellung.................................................................................................................................................5
Von Dell unterstützte Hardware und Software.........................................................................................................6
Auf dem System vorinstallierte Rollen und Dienstekonfigurationen .......................................................................6
Kapitel 2: Anwendungen zur Verwaltung des NAS-Systems.................................................7
Erstkonfiguration des NAS-Systems........................................................................................................................7
Verwendung von Server-Manager zur Konfiguration des NAS-Systems................................................................7
Server-Manager - Rollen und Funktionen..........................................................................................................8
Server - Rollenübersicht....................................................................................................................................9
Freigabe- und Speicherverwaltung...................................................................................................................9
File Server Resource Manager .........................................................................................................................9
Speicherberichtsverwaltung..............................................................................................................................9
Datenträgerverwaltung......................................................................................................................................9
DFS-Verwaltung (Distributed File System) aktivieren......................................................................................10
Namespaces....................................................................................................................................................10
Replikation........................................................................................................................................................10
Gruppendiagnose.............................................................................................................................................11
Speicherkonfigurationstools...................................................................................................................................11
Windows Server-Sicherung.............................................................................................................................11
Verwalten des NAS-Systems.................................................................................................................................11
Dell OpenManage Server Administrator................................................................................................................11
Server Administrator - Integrierte Funktionen ................................................................................................12
Server Administrator-Startseite.......................................................................................................................12
Server Administrator Instrumentation Service................................................................................................12
Server Administrator Remote-Zugriffsdienst...................................................................................................12
Server Administrator Storage Management-Dienst........................................................................................12
Server Administrator-Protokolle......................................................................................................................12
Remotedesktop für Verwaltung..............................................................................................................................13
So erstellen und Speichern Sie eine Remotedesktopverbindung....................................................................13
Aktualisieren des NAS-Systems.............................................................................................................................14
Neuinstallieren des NAS-Betriebssystems............................................................................................................14
Kapitel 3: Verwenden des NAS-Systems.................................................................................15
Erstellen einer Server Message Block (SMB)-Freigabe........................................................................................15

Ändern von SMBs (Server Message Block Shares)..............................................................................................15
NFS-Freigabe..........................................................................................................................................................15
Windows 2003-Domaincontroller als Identitätszuordnungsquelle..................................................................16
Windows 2008-Domaincontroller als Identitätszuordnungsquelle..................................................................16
Benutzernamenzuordnungsserver als Identitätszuordnungsquelle................................................................17
Active Directory Lightweight Directory Services (AD LDS) als Identitätszuordnungsquelle..........................18
Konfiguration von AD LDS für NFS-Dienste.....................................................................................................18
Installieren der AD LDS-Server-Rolle..............................................................................................................18
Erstellen einer neuen AD LDS-Instanz.............................................................................................................19
Erweitern des AD LDS-Schemas, um NFS-Benutzerzuordnung zu unterstützen............................................20
Festlegen eines Standardinstanznamens für AD LDS-Instanzen....................................................................20
Aktualisieren des Active Directory-Schemas..................................................................................................21
Hinzufügen von Benutzer- und Gruppenkontenzuordnungen von einem UNIX-Computer zu einem
Windows-Computer.........................................................................................................................................22
Herstellen einer Verbindung mit dem eindeutigen Namen oder dem Benennungskontext............................22
Hinzufügen von Benutzerkontozuordnungen...................................................................................................22
Hinzufügen von Gruppenkontozuordnungen....................................................................................................23
Autorisieren des entsprechenden Zugang zu dem ADS LDS-Namespace-Objekt..........................................23
Konfigurieren der Zuordnungsquelle...............................................................................................................24
Debug-Hinweise für Probleme bei der NFS-Kontozuordnung.........................................................................24
Den Server für NFS neu starten.......................................................................................................................24
Erstellen der NFS-Freigabe..............................................................................................................................24
Erstellen von Kontingenten und Dateibildschirmen unter Verwendung des Share and Storage
Management Wizard (Assistent für die Freigabe- und Speicherverwaltung) .......................................................25
Erstellen von Kontingenten und Dateibildschirmen unter Verwendung des Ressourcen-Managers für
Dateiserver (FSRM: File Server Resource Manager) ............................................................................................26
Erstellen eines neuen Volumes..............................................................................................................................26
Verwalten eines Volumes.......................................................................................................................................27
Erweitern eines Volumes........................................................................................................................................27
Erweitern eines Basisvolumes unter Verwendung der Windows-Schnittstelle .............................................27
Erweitern eines Basisvolumes unter Verwendung der CLI.............................................................................27
Verkleinern eines Volumes.....................................................................................................................................28
Zusätzliche Überlegungen zum Verkleinern eines Volumes............................................................................29
Löschen eines Volumes..........................................................................................................................................29
Zusätzliche Informationen zum Löschen eines Volumes.................................................................................29
Aktivieren und Deaktivieren von SIS auf einem Volume........................................................................................29
Aktivieren von SIS auf einem Volume..............................................................................................................30
Deaktivieren von SIS auf einem Volume..........................................................................................................30
Aktivieren und Konfigurieren von Schattenkopien für freigegebene Ordner.........................................................30
Durchführung einer Serversicherung unter Verwendung von Microsoft Windows Server Snap-In....................31
Auswählen von Volumes für die Sicherung............................................................................................................31
Auswählen eines Speicherorts..............................................................................................................................31

1
Übersicht
Dell Network Attached Storage (NAS)-Systeme werden auf dem Betriebssystem Microsoft Windows Storage Server
2008 R2 ausgeführt, das eine Schnittstelle für folgende Funktionen bereitstellt:
• Erstmalige Systemkonfiguration
• Einheitliche Speichergerätverwaltung
• Vereinfachtes Setup
• Verwaltung von Speicher und freigegebenen Ordnern
Windows Storage Server 2008 R2 wurde speziell abgestimmt, um optimale Leistung für NAS zu bieten. Es stellt
Verbesserungen in Freigabe- und Speicherverwaltungsszenarien sowie eine Integration der
Speichergerätverwaltungskomponenten und -funktionalität bereit.
Windows Storage Server 2008 R2 bietet eine effiziente und vereinheitlichte Dateiverwaltung durch Erweiterung und
Konsolidierung der Verwaltungsschnittstelle. Dies beinhaltet die folgenden Funktionen und Funktionalitäten:
• Der Ressourcen-Manager für Dateiserver (FSRM: File Server Resource Manager) bietet Unterstützung für
zusätzliche Verwaltungsaufgaben.
• Freigaben- und Speicherverwaltung (Share and Storage Management) ist ein Snap-In, dass eine Bereitstellung
von Freigaben über SMB- (Server Message Block) und NFS (Network File System)-Protokolle ermöglicht.
• Dienste für NFS (Network File System), durch die NFS-Systeme auf Dateien auf dem NAS-System zugreifen
können.
• Der Remotedesktop für Verwaltung stellt ein Windows Server Remote-Verwaltungsapplet bereit, das einen
browserbasierten Remote-Zugang zur Verwaltungskonsole von Clients ermöglicht, die nicht von Microsoft
stammen.
• Verbesserungen bei SIS (Single Instance Storage), Remote-Verwaltung, bis zu 20 Volumes pro Server und
Unterstützung von Systemen ohne SIS bzw. Unterstützung für die Entfernung von SIS von einem Volume.
iSCSI-Bereitstellung
iSCSI ist eine nützliche und relativ kostengünstige Möglichkeit, um Speicher für neue Anwendungen bzw. um einen
Netzwerk-Speicherpool für vorhandene Anwendungen bereitzustellen. iSCSI-SANs und iSCSI-Speicher-Geräte sind aus
vielen Gründen beliebt. Sie bieten folgende Möglichkeiten:
• Vorteile durch Nutzung vorhandener Investitionen in Ethernet-Infrastrukturen und Expertise.
• Vorteile durch Nutzung vorhandener Investitionen in IP-Protokolle.
• Angebot einer dynamischen Kapazitätserweiterung.
• Vereinfachung der SAN-Konfiguration und -verwaltung.
• Zentralisierung der Verwaltung durch Speicherkonsolidierung.
• Bereitstellung skalierbarer Leistung.
• Bereitstellung höherer Speichernutzung.
• Darstellung von Volumes als ein Blockspeichergerät.
ANMERKUNG: Lesen Sie für die Konfiguration des iSCSI für PowerVault-Speichersysteme
technet.microsoft.com/en-us/library/ee344838(v=ws.10).
5

Von Dell unterstützte Hardware und Software
• Dell PowerVault NX3200 unterstützt Microsoft Windows Storage Server 2008 R2, Standard Edition, x64 mit SP1
• Dell PowerVault NX3300 unterstützt Microsoft Windows Storage Server 2008 R2, Enterprise Edition, x64 mit SP1
Auf dem System vorinstallierte Rollen und Dienstekonfigurationen
• File Services (Dateidienste) – verwalten freigegebene Ordner und ermöglichen Benutzern den Zugang zu
Dateien auf Ihrem System über das Netzwerk.
• FSRM(Ressourcen-Manager für Dateiserver) – ermöglicht Benutzern die Generierung von Berichten, die
Konfiguration von Kontingenten und die Definition von Dateiprüfungseigenschaften
• SIS – reduziert die Speicherplatzbelegung durch Konsolidierung doppelt vorhandener Dateien auf Ihrem
Speichersystem
ANMERKUNG: SIS ist auf dem Windows Storage Server 2008 R2 Workgroup Edition x64 mit SP1 nicht verfügbar.
• Druckdienste
• Web Server (IIS) stellt eine WebRDP genannte Funktion zur Verfügung. Mit WebRDP können Systeme, die
Windows oder ein anderes Betriebssystem ausführen, unter Verwendung eines Internetbrowsers auf das
System zugreifen.
• Remotedesktop
• SNMP-Dienste
• SNMP-Dienst und WMI-Anbieter
• Windows Server Backup – ermöglicht Sicherung und Wiederherstellung des Betriebssystems, von
Anwendungen und Daten. Sicherungen können zeitlich eingeplant werden, um einmalig, täglich und
wöchentlich ausgeführt zu werden.
• Firewallports
6

2
Anwendungen zur Verwaltung des NAS-Systems
Erstkonfiguration des NAS-Systems
So konfigurieren Sie das NAS-System:
1. Verbinden Sie das NAS-System mit dem entsprechenden Netzwerk. Die Verkabelung hängt von dem Typ der NIC
(Netzwerkschnittstellenkarte) ab, die mit dem System erworben wurde. NX3300-Systeme sollten mit einem
Minimum von zwei Systemen bereitgestellt werden, die als Cluster mit dem entsprechenden Netzwerk verbunden
werden.
ANMERKUNG: Die Schritte zur Konfiguration von Microsoft-Clusterdiensten für Windows Storage Server 2008 R2
SP1 und Windows Server 2008 R2 SP1 sind ähnlich. Lesen Sie für weitere Informationen support.dell.com/support/
edocs/systems/clusters.
2. Verbinden Sie das eine Ende des Netzstromkabels mit dem NAS-System und das andere Ende mit einer
Netzstromquelle.
3. Verbinden Sie eine Tastatur, einen Bildschirm und eine Maus mit dem NAS-System.
4. Betätigen Sie den Netzschalter, um das NAS-System einzuschalten.
5. Melden Sie sich als Administrator am NAS-System an.
Das Standardkennwort lautet: Stor@ge!.
6. Der Dell PowerVault NAS Initial Configuration Wizard (Assistent für die Erstkonfiguration von Dell PowerVault NAS)
führt Sie durch folgende Vorgänge:
a. Eine Option zum Ändern des Standard-Kennworts
b. Auswählen und Konfigurieren der Back-End-Speichersoftware, falls zutreffend.
c. Auswählen und Konfigurieren der Standardsprache für das System, falls erforderlich.
d. Bestätigen der Einstellungen
e. Neustart des Systems, falls erforderlich.
7. Das Server Manager-Fenster wird bei jeder Anmeldung eines Administrators geöffnet. Wenn Server-Manager
nicht geöffnet wird, können Sie es durch Klicken auf Start → Administrative Tools (Verwaltung) → Server-
Manager öffnen.
Mit Server-Manager können Sie folgende Aufgaben durchführen:
– Durchführen der Erstkonfiguration des Computers
– Konfigurieren des Netzwerks
– Ändern des Computernamens
Verwendung von Server-Manager zur Konfiguration des NAS-
Systems
Die Server-Manager-Konsole ist eine erweiterte Microsoft Verwaltungskonsole (MMC), die mehrere Konfigurations-
und Verwaltungstools an einem einzigen Speicherort enthält. Sie dient als zentraler Verwaltungspunkt (Single Point of
Management) für Ihr lokales Speichersystem.
7

Im Hauptfenster von Server-Manager können Sie Folgendes anzeigen:
• Einen genauen Snapshot der Identitätsinformationen Ihres Servers
• Ausgewählte Optionen für die Sicherheitskonfiguration
• Installierte Rollen und Funktionen
Der Bereich Resources and Support (Ressourcen und Support) im Hauptfenster von Server-Manager enthält
Verknüpfungen zu aktuellen Dokumentationen und Downloads. Außerdem können Sie an Feedbackprogrammen
teilnehmen, die dazu beitragen, künftige Versionen von Microsoft Windows Storage Server 2008 R2 zu optimieren.
Im Bereich Server Summary (Serverübersicht) werden Details zum Server angezeigt, die vor allem im Rahmen der
Störungsbehebung hilfreich sind, z. B. der Name des Systems, Netzwerkadressen und die Product ID des auf dem
System ausgeführten Betriebssystems.
Über den Bereich Server Summary (Serverübersicht) können Sie auch Netzwerkverbindungen anzeigen und ändern, die
Systemeigenschaften ändern und Remotedesktop konfigurieren.
Server-Manager - Rollen und Funktionen
In der Server Summary (Serverübersicht) sind außerdem vier Hauptabschnitte mit reduzierbaren Unterabschnitten
enthalten.
Tabelle 1. Werkseitige Standardabschnitte und die Unterlinks für Ihr System
Abschnitte Unterabschnitte
Rollen
• Dateidienste
– Freigabe- und Speicherverwaltung
* Ressourcen-Manager für
Dateiserver (FSRM: File Server
Resource Manager) (Kontingente,
Dateiprüfungen und
Speicherberichte)
* Datenträgerverwaltung
• Druckdienste
• Web Server (IIS)
Diagnose
• Event Viewer (Ereignisanzeige)
• NAS Appliance-Software
• Zuverlässigkeit und Leistung
• Geräte-Manager
Konfiguration
• Aufgabenplanung
• Windows Firewall and Advanced Security
(Windows-Firewall mit erweiterter Sicherheit)
• Dienste
• WMI-Steuerelemente
• Lokale Benutzer und Gruppen
Lagerung
• Datenträgerverwaltung
• Microsoft Windows Server-Sicherung
8

Server - Rollenübersicht
Der Abschnitt Roles Summary (Rollenübersicht) führt die auf dem Computer installierten Rollen auf. Das Symbol links
neben jeder Rolle zeigt den derzeitigen allgemeinen Betriebsstatus der Rolle an.
Klicken Sie im Abschnitt Roles Summary (Rollenübersicht) auf den Namen der Rolle, um die Startseite der Rolle
aufzurufen.
Freigabe- und Speicherverwaltung
Die Freigabe- und Speicherverwaltung ist eine zentrale Einheit für die Verwaltung von Ordnern und Dateien, die im
Netzwerk freigegeben sind.
• Lesen Sie für die Erstellung von SMB (Server Message Block)-Freigaben „Creating Server Message Block
Shares“ (Erstellen von SMB-Freigaben).
• Lesen Sie zum Erstellen der NFS-Freigaben „Creating the NFS Share“ (Erstellen der NFS-Freigabe).
ANMERKUNG: Volume-Vorgänge stehen nur bei auf der Lösung installierten VDS (Virtual Disk Service)-
Hardwareanbietern zur Verfügung. VDS wird auf diesem NAS-System nicht unterstützt.
File Server Resource Manager
FSRM ist eine Suite von Tools für Windows Storage Server 2008 R2, die Administratoren das Verständnis, die Steuerung
und Verwaltung des Umfangs und des Datentyps der auf ihrem System gespeicherten Daten ermöglicht. Durch
Verwendung von FSRM können Administratoren Kontingente auf Ordnern und Volumes platzieren, Dateien überprüfen
und umfassende Speicherberichte erstellen. Dieser Satz fortschrittlicher Instrumente unterstützt den Administrator nicht
nur dabei, vorhandene Speicherressourcen effektiv zu überwachen, sondern hilft außerdem bei der Planung und
Implementierung zukünftiger Richtlinienänderungen. Lesen Sie hierzu „Creating Quotas and File Screens“ (Erstellen von
Kontingenten und Überprüfen von Dateien).
Speicherberichtsverwaltung
Mit dem Speicherberichtsverwaltungsknoten des FSRM-MMC-Snap-In ist Folgendes möglich:
• Planung regelmäßiger Speicherberichte zur Identifizierung von Tendenzen bei der Datenträgernutzung
• Überwachung der Versuche aller Benutzer oder einer ausgewählten Benutzergruppe, nicht freigegebene
Dateien zu speichern
• Sofortige Generierung von Speicherberichten
Datenträgerverwaltung
Datenträgerverwaltung ist ein Systemdienstprogramm für die Verwaltung von Festplatten und den enthaltenen Volumes
oder Partitionen. Mit der Datenträgerverwaltung können Sie Datenträger initialisieren, Volumes erstellen und Volumes
mit den Dateisystemen FAT, FAT32, oder NTFS formatieren. Sie hilft außerdem beim Durchführen der meisten
laufwerksbezogenen Aufgaben, ohne dabei das System neu zu starten oder die Arbeit von Benutzern zu unterbrechen.
Die meisten Konfigurationsänderungen wirken sich sofort aus.
9

DFS-Verwaltung (Distributed File System) aktivieren
DFS (Distributed File System) ist standardmäßig nicht auf Ihrem System aktiviert. So aktivieren Sie DFS:
1. Klicken Sie auf Start → Alle Programme → Administrative Tools → Server Manager .
Alternativ dazu können Sie auf Start klicken und im Feld Programme/Dateien durchsuchen Server Manager
eingeben.
Das Fenster Server Manager (Server-Manager) wird angezeigt.
2. Suchen Sie Add Role Services (Rollendienste hinzufügen) und klicken Sie darauf.
Alternativ dazu können Sie mit der rechten Maustaste auf Files Services (Dateidienste) und auf Add Role Services
(Rollendienste hinzufügen) klicken.
Es wird das Fenster Add Role Services (Rollendienste hinzufügen) angezeigt.
3. Wählen Sie das Kontrollkästchen Distributed File System (Verteiltes Dateisystem) aus und schließen Sie den
Assistenten ab.
Namespaces
Mit DFS-Namespaces können Sie auf verschiedenen Servern befindliche freigegebene Ordner in einen oder mehrere
logisch strukturierte Namespaces gruppieren. Jeder Namespace wird für Benutzer als einzelner freigegebener Ordner
mit einer Reihe von Unterordnern angezeigt. Die zugrundeliegende Struktur des Namespace kann aus zahlreichen
freigegebenen Ordnern bestehen, die sich auf verschiedenen Servern und in mehreren Standorten befinden.
Erstellen eines Namespaces
So erstellen Sie einen Namespace:
1. Klicken Sie auf Start → Alle Programme → Verwaltung → Server-Manager.
Klicken Sie alternativ dazu auf Start und geben Sie im Kästchen Search programs and files (Programme/Dateien
durchsuchen) Server Manager ein.
Das Fenster Server Manager wird angezeigt.
2. Suchen Sie nach Add Role Services (Rollendienste hinzufügen) und klicken Sie darauf.
Alternativ dazu können Sie mit der rechten Maustaste auf Files Services (Dateidienste) und Add Role Services
(Rollendienste hinzufügen) klicken.
Es wird das Fenster Add Role Services (Rollendienste hinzufügen) angezeigt.
3. Aktivieren Sie das Kontrollkästchen Distributed File System (Verteiltes Dateisystem) und klicken Sie auf Next
(Weiter).
Es wird das Fenster Create a DFS Namespace (DFS-Namespace erstellen) angezeigt.
4. Geben Sie einen Namen in das Feld Enter a name for this namespace (Namen für diesen Namespace eingeben) ein
und schließen Sie den Assistenten ab.
Replikation
Bei der DFS-Replikation handelt es sich um ein Multiple-Master-Replikationsmodul, das in der Lage ist, Daten zwischen
verschiedenen Servern über Netzwerkverbindungen mit begrenzter Bandbreite zu replizieren.
Erstellen einer neuen Replikationsgruppe
So erstellen Sie eine neue Replikationsgruppe:
10

1. Klicken Sie auf Start → Alle Programme → Verwaltung → Server Manager.
Alternativ dazu können Sie auf Start klicken und im Kästchen Search programs and files (Programme/Dateien
durchsuchen) Server Manager eingeben.
Das Fenster Server Manager wird angezeigt.
2. Suchen Sie Add Role Services (Rollendienste hinzufügen) und klicken Sie darauf.
Alternativ dazu können Sie mit der rechten Maustaste auf Files Services Dateidienste und auf Add Role Services
(Rollendienste hinzufügen) klicken.
Es wird das Fenster Add Role Services (Rollendienste hinzufügen) angezeigt.
3. Wählen Sie das Kontrollkästchen DFS Replication (DFS-Replikation) und schließen Sie den Assistenten ab.
Gruppendiagnose
Die Tools in diesem Abschnitt unterstützen Sie bei der Diagnose von Problemen mit Ihrem System bzw.
Benachrichtigungen darüber. Klicken Sie mit der rechten Maustaste in Server-Manager auf Snap-in und klicken Sie auf
Help (Hilfe), um weitere Informationen über die Verwendung dieser Tools zu erhalten.
Speicherkonfigurationstools
Speicherkonfigurationstools helfen Administratoren bei der Optimierung bestimmter Verwaltungsaufgaben. Klicken Sie
in Server-Manager mit der rechten Maustaste auf
Snap-in und klicken Sie auf Help (Hilfe).
Windows Server-Sicherung
Windows Server-Sicherung ist eine Funktion in Windows Server 2008 R2, die einen Satz von Assistenten und Tools
bereitstellt, mit denen Sie auf dem Server, auf dem diese installiert wurden, grundlegende Sicherungs- und
Wiederherstellungsaufgaben durchführen können. Diese Funktion wurde neu entworfen und führt neue Technologien
ein. Die vorherige Sicherungsfunktion (Ntbackup.exe) in früheren Versionen von Windows steht nicht mehr zur
Verfügung. Lesen Sie für weitere Informationen „Performing Backup of Your Server“ (Durchführen einer
Serversicherung).
Verwalten des NAS-Systems
Die folgenden Verwaltungstools sind auf Ihrem System vorinstalliert:
• Dell OpenManage Server Administrator
• Remotedesktop für Verwaltung
Dell OpenManage Server Administrator
Dell OpenManage Server Administrator enthält eine umfassende 1:1-Systemverwaltungslösung auf zweierlei Art:
• Integrated web browser-based GUI (Integrierte, webbrowserbasierte GUI) – über die Server Administrator-
Startseite
• Command line interface (CLI) (Befehlszeilenschnittstelle) – über das Betriebssystem
Mit Server Administrator können Sie NAS-Systeme lokal und extern verwalten.
Server Administrator enthält Informationen über:
• Systeme, die korrekt funktionieren und Systeme mit Problemen
11

• Systeme, für die eine Aktualisierung erforderlich ist
• Systeme, die Remote-Wiederherstellungsarbeiten erfordern
Server Administrator - Integrierte Funktionen
Server Administrator stellt eine einfach zu bedienende Verwaltung für lokale und Remote-Systeme mittels eines
umfassenden Satzes integrierter Verwaltungsdienste bereit. Server Administrator wird ausschließlich auf dem
verwalteten System gespeichert und es kann von der Server Administrator-Startseite aus sowohl lokal als auch per
Remote-Verbindung darauf zugegriffen werden. Server Administrator garantiert die Sicherheit seiner
Verwaltungsverbindungen über RBAC (Role-Based Access Control, rollenbasierte Zugriffssteuerung), Authentifizierung
und SSL-Verschlüsselung (Secure Sockets Layer) nach Industriestandard.
Server Administrator-Startseite
Die Server Administrator-Startseite stellt von dem verwalteten Knoten aus oder von einem Remote-Host über LAN, DFÜ-
Verbindung, oder Wireless-Netzwerk eine webbrowserbasierte Systemverwaltung bereit. Wenn das NAS-System auf
dem verwalteten Knoten installiert und konfiguriert wurde, können Sie von jedem System aus, das über einen
unterstützten Webbrowser und eine Verbindung verfügt Remote-Verwaltungsfunktionen durchführen. Zusätzlich bietet
die Server Administrator-Startseite eine ausführliche, kontextsensitive Onlinehilfe.
Server Administrator Instrumentation Service
Der Server Administrator Instrumentation Service gewährt schnellen Zugriff auf detaillierte Fehler- und
Leistungsinformationen, die von industriestandardmäßigen Systemverwaltungsagenten gesammelt werden, und erlaubt
die Remote-Verwaltung überwachter Systeme, einschließlich Herunter- und Hochfahren des Systems und Sicherheit.
Server Administrator Remote-Zugriffsdienst
Der Remote-Zugriffsdienst stellt Systemen, die mit Remote-Zugriffscontrollern ausgestattet sind, eine vollständige
Remote-Systemverwaltungslösung zur Verfügung. Lesen Sie
Integrated Dell Remote Access Controller 7 (iDRAC7)
Version User's Guide
(Benutzerhandbuch für Integrated Dell Remote Access Controller (iDRAC) Version 7) auf
support.dell.com/manuals, um weitere Informationen zu erhalten.
Server Administrator Storage Management-Dienst
Der Server Administrator Storage Management-Dienst stellt Speicherverwaltungsinformationen in einer integrierten
grafischen Ansicht dar. Mit dem Server Administrator Storage Management-Dienst können Sie den Status von lokalem
Speicher anzeigen, der unter Verwendung eines PowerEdge Expandable RAID-Controllers (PERC) mit einem
überwachten System verbunden ist. Unter Verwendung dieses Dienstes können auch virtuelle Laufwerke (im
Allgemeinen als LUNs bezeichnet) erstellt werden.
Server Administrator-Protokolle
Server Administrator zeigt Protokolle mit den Befehlen an, die an das System gestellt, oder dadurch ausgegeben
wurden, den überwachten Hardware-Ereignissen, POST-Ereignissen und Systembenachrichtigungen an. Sie können
Protokolle auf der Startseite anzeigen lassen, diese ausdrucken, oder als Bericht speichern und als E-Mail an einen von
Ihnen festgelegten Service-Kontakt senden.
12

Remotedesktop für Verwaltung
Mithilfe von Remotedesktop für Verwaltung (früher bekannt als Terminaldienste im Remote-Verwaltungsmodus) können
Sie Speichergeräte extern verwalten. Sie können damit einen Computer über nahezu jeden anderen Computer im
Netzwerk verwalten. Remotedesktop für Verwaltung ist mit einer Technologie für Terminaldienste ausgestattet und
speziell für die Serverwaltung konzipiert worden.
Remotedesktop für Verwaltung verlangt keine speziellen Lizenzen für Clientsysteme, die auf den Server zugreifen. Für
die Verwendung von Remotedesktop für Verwaltung muss keine Terminalserverlizenzierung installiert werden.
Mit Remotedesktop für Verwaltung können Sie sich extern am Server anmelden und dabei eine der folgenden
Funktionen verwenden:
• Remotedesktopverbindung
• Remote-Web-Administration
• Microsoft Windows Server Remote-Verwaltungsapplet
Weitere Informationen finden Sie unter „Remotedesktop für Verwaltung“ oder in der R2-Hilfe von Windows Server 2008.
ANMERKUNG: Damit die Verbindungen sicher sind, wird empfohlen, ein Zertifikat für den Server zu erwerben und
für die Verbindung mit Windows Storage Server 2008 R2 eine HTTPS-Verbindung zu verwenden.
So erstellen und Speichern Sie eine Remotedesktopverbindung
Administratoren können Computer, auf denen Windows Storage Server 2008 R2 ausgeführt wird, von einem
windowsbasierten Computer aus unter Verwendung einer Remotedesktopverbindung vollständig verwalten. Für eine
Erleichterung des Zugriffs können Administratoren eine Remotedesktopverbindung erstellen und sie auf dem Desktop
des für die Verwaltung verwendeten Computers speichern.
So erstellen und speichern Sie eine Remotedesktopverbindung in Windows Storage Server 2008 R2:
ANMERKUNG: Weitere Informationen über das Konfigurieren der Remotedesktopverbindung erhalten Sie, wenn
Sie im Fenster Remote Desktop Connection (Remotedesktopverbindung) auf Help (Hilfe) klicken.
1. Klicken Sie auf Start → Run (Ausführen) .
Das Dialogfeld Run (Ausführen) wird angezeigt.
2. Geben Sie im Dialogfeld Run (Ausführen) den Befehl MSTSC ein, und klicken Sie auf OK.
Es wird das Fenster Remote Desktop Connection (Remotedesktopverbindung) angezeigt.
3. Geben Sie im Fenster Remote Desktop Connection (Remotedesktopverbindung) den
computer name
(Computernamen) oder die IP-Adresse des Speichergeräts ein, und klicken Sie auf Options (Optionen).
Das Fenster Connection Settings (Verbindungseinstellungen) wird angezeigt.
4. Klicken Sie im Fenster Remote Desktop Connection (Remotedesktopverbindung) im Feld Connection Settings
(Verbindungseinstellungen) auf Save As (Speichern unter).
Das Fenste rSave As (Speichern unter) wird angezeigt.
5. Geben Sie im Feld File name (Dateiname) einen Namen für die Verbindung ein, und behalten Sie die
Erweiterung .rdp bei.
6. Wählen Sie im Drop-Down-Menü Save-in (Speicherort) den Eintrag Desktop aus, und klicken Sie dann auf Save
(Speichern).
Weitere Informationen über das Konfigurieren der Remotedesktopverbindung erhalten Sie, wenn Sie im Fenster
Remote Desktop Connection (Remotedesktopverbindung) auf Help (Hilfe) klicken.
13

Aktualisieren des NAS-Systems
So aktualisieren Sie Ihr NAS-System mit der aktuellen Software:
1. Öffnen Sie die Dell Support-Website unter support.dell.com, und laden Sie die aktuelle PowerVault NAS Appliance-
Software und sämtliche Dell Aktualisierungspakete für Ihr System herunter.
Wenn Sie beispielsweise ein PowerVault NX3300-System haben, laden Sie die NAS Appliance-Software für NX300
sowie alle Dell Aktualisierungspakete für das entprechende System herunter.
2. Doppelklicken Sie auf die heruntergeladene Datei, und folgen Sie den Anweisungen im Assistenten, um den
Vorgang abzuschließen.
ANMERKUNG: Die PowerVault NAS Appliance-Software kann nur auf entsprechenden PowerVault NX-Systemen
ausgeführt werden.
Neuinstallieren des NAS-Betriebssystems
VORSICHT: Es wird empfohlen, vor der Neuinstallation des NAS-Betriebssystems die internen Laufwerke Ihres
Systems zu sichern.
1. Legen Sie den Ressourcen-Datenträger
Dell PowerVault NAS Operating System Reinstall
(Neuinstallation des Dell
PowerVault NAS-Betriebssystems) ein, und fahren Sie das System herunter.
2. Starten Sie das NAS-System neu, um vom Ressourcen-Datenträger zu starten.
ANMERKUNG: Das NAS-System startet standardmäßig auf den Ressourcen-Datenträger. Möglicherweise müssen
Sie die Startreihenfolge ändern, wenn diese in der Vergangenheit geändert wurde.
Die Betriebssystem-Neuinstallation wird ohne jegliche Benutzereingriffe gestartet und durchgeführt, wenn keine
Fehler auftreten. Dieser Vorgang benötigt bis zu seinem Abschluss etwa 30 bis 45 Minuten. Etwaige Fehler werden
auf dem LCD-Bildschirm Ihres Gerätes angezeigt. Lesen Sie
Dell PowerVault Network Attached Storage (NAS)
Systems Troubleshooting Guide
(Fehlerbehebungshandbuch für Dell PowerVault Network Attached Storage (NAS)
Systeme) auf der Dell Support-Website auf support.dell.com/manuals.
3. Wenn die Neuinstallation des Betriebssystems abgeschlossen ist, wird der PowerVault NAS Initial Configuration
Wizard (Assistent zur Erstkonfiguration von PowerVault NAS) auf Ihrem Desktop angezeigt.
4. Der PowerVault NAS Initial Configuration Wizard (Assistent zur Erstkonfiguration von PowerVault NAS) führt Sie
durch folgende Schritte:
– Installieren der NAS Appliance-Software
– Ändern des Standardadministrator-Kennworts
– Installieren der Back-End-Speichersoftware (falls zutreffend)
– Auswählen und Installieren des Sprachpakets, falls erforderlich
5. Fahren Sie nach Abschluss des PowerVault NAS Initial Configuration Wizard (PowerVault NAS-
Erstkonfigurationsassistent) mit dem Server-Manager fort.
14

3
Verwenden des NAS-Systems
Erstellen einer Server Message Block (SMB)-Freigabe
Das „Server Message Block“ (SMB)-Protokoll fungiert als Zugangsberechtigung für Microsoft Windows-basierte
Dateisysteme und wird implementiert, indem einzelnen Benutzern und Gruppen Berechtigungen eingeräumt werden.
So erstellen Sie eine SMB-Freigabe mit Server-Manager:
1. Klicken Sie auf Start → Programme → Verwaltung → Share and Storage Management (Freigabe- und
Speicherverwaltung) .
Gehen Sie alternativ auf Server Manager → Roles (Rollen) → File Services (Dateidienste) → Share and Storage
Management (Freigabe- und Speicherverwaltung).
Es wird das Fenster Share and Storage Management (Local) (Freigabe- und Speicherverwaltung (Lokal)) angezeigt.
2. Wählen Sie im rechten Fensterbereich Provision Share (Freigabe bereitstellen) aus.
3. Durchsuchen Sie das System, wählen Sie das Volume aus, das Sie für die SMB-Freigabe aktivieren möchten, und
führen Sie den Assistenten aus.
4. Wählen Sie SMB als Freigabeprotokoll aus.
Als Freigabename wird der Ordnername angegeben, gefolgt vom Freigabepfad.
5. Wählen Sie in den nachfolgenden Bildschirmen die SMB-Einstellungen und die SMB-Berechtigungen aus.
Review settings and Create Share (Einstellungen überprüfen und Freigabe erstellen): Hier können Sie die
Freigabeeinstellungen vor dem eigentlichen Erstellungsvorgang noch einmal überprüfen.
6. Klicken Sie nach dem Überprüfen der Freigabeeinstellungen auf Create (Erstellen), um die Freigabe zu erstellen.
7. Schließen Sie das Bestätigungsfenster.
Ändern von SMBs (Server Message Block Shares)
So ändern Sie die Eigenschaften einer bereits vorhandenen Freigabe:
1. Wählen Sie die Freigabe im mittleren Fensterbereich der Share and Storage Management (Freigabe- und
Speicherverwaltung) aus.
2. Klicken Sie mit der rechten Maustaste, und wählen Sie Properties (Eigenschaften).
3. Ändern Sie die Eigenschaften mithilfe der verschiedenen Registerkarten.
Der neu erstellte, freigegebene SMB-Ordner ist nun über einen Windows-basierten Client zugänglich.
NFS-Freigabe
Das NFS-Protokoll (Network File System) fungiert als Zugangssteuerung (für UNIX®-basierte Dateisysteme) und wird
implementiert, indem bestimmten Client-Systemen und Gruppen mithilfe von Netzwerknamen Berechtigungen
eingeräumt werden.
15

Vor dem Erstellen der NFS-Freigabe muss der Administrator die Identitätszuordnung konfigurieren. Die
Identitätszuordnungsquelle kann eines der folgenden sein:
• Microsoft Active Directory-DNS-Server (Microsoft Windows Server 2003-Domaincontroller oder Microsoft
Windows Server 2008 R2-Domaincontroller)
• UNM-Server (User Name Mapping)
• Active Directory Lightweight Directory Services (AD LDS)
Wählen Sie aus den vier verfügbaren Optionen die geeignete aus, führen Sie die Vorgänge aus, und fahren Sie mit den
Konfigurationsschritten und im Anschluss mit den Schritten zum Erstellen der NFS-Freigabe fort.
Windows 2003-Domaincontroller als Identitätszuordnungsquelle
1. Rufen Sie den Windows 2003-Domaincontroller auf, und installieren Sie die Identitätsverwaltung für UNIX.
ANMERKUNG: Möglicherweise benötigen Sie das Windows 2003 SP 2-Ressourcenmedium.
FalIs dem so ist, legen Sie das Windows 2003 SP 2-Ressourcenmedium ein, und gehen Sie folgendermaßen vor:
2. Klicken Sie auf Add or Remove Programs (Programme hinzufügen oder entfernen) → Add or Remove Windows
Components (Windows-Komponenten hinzufügen oder entfernen) → Active directory Services (Active Directory-
Dienste)
.
3. Klicken Sie auf Details (Einzelheiten).
4. Wählen Sie die Option Identity Management for Unix (Identitätsverwaltung für Unix) aus, und klicken Sie auf Next
(Weiter), um die Installation abzuschließen.
ANMERKUNG: Nach Abschluss der Installation ist ein Neustart des Systems erforderlich.
Windows 2008-Domaincontroller als Identitätszuordnungsquelle
So installieren und konfigurieren Sie Identitätsverwaltung für Unix:
1. Rufen Sie den Windows 2008 Domaincontroller auf, und installieren Sie das Programm Identity Management for
Unix
(Identitätsverwaltung für Unix) über Server Manager → Roles (Rollen) → Add Role Services (Rollendienste
hinzufügen) .
ANMERKUNG: Sie müssen den Windows 2008-Domaincontroller neu starten, um den Dienst zu aktivieren.
2. Rufen Sie den NFS-Client auf, und notieren Sie sich den Benutzernamen, den Gruppennamen sowie die UID- und
GID-Details.
3. Wechseln Sie zu Domain Controller (Domaincontroller).
4. Öffnen Sie Active Directory Users and Computers (Active Directory-Benutzer und Computer), und erstellen Sie den
UNIX-Benutzernamen und die Gruppe.
5. Fügen Sie den Benutzer zu der im vorherigen Schritt erstellten Gruppe hinzu.
6. Wählen Sie den neu erstellten Benutzer aus, gehen Sie auf Properties (Eigenschaften) → UNIX Attributes (UNIX-
Attribute)
. Ändern Sie die UID, GID, Shell, das Startverzeichnis und die Domain-Details (die zuvor vom NFS-Client
erfasst wurden).
7. Wählen Sie die neu erstellte Gruppe aus, überprüfen Sie die GID (muss der UNIX-GID entsprechen), ändern Sie die
UNIX-Eigenschaften, fügen Sie die Mitglieder hinzu (die Benutzer, die Sie im vorherigen Schritt hinzugefügt haben),
und klicken Sie anschließend auf
Apply (Übernehmen).
8. Rufen Sie den PowerVault NAS Windows Storage Server 2008 (NFS)-Server auf.
9. Klicken Sie auf Start → Programme → Verwaltung → Services for Network File System (NFS) (Dienste für NFS) .
16

10. Wählen Sie Services for NFS (Dienste für NFS) aus, klicken Sie mit der rechten Maustaste auf Eigenschaften →
Active Directory domain name (Active Directory-Domainname) , um die Identitätszuordnungsquelle zu bestimmen,
geben Sie den Windows 2008-Domainnamen ein, und klicken Sie anschließend auf Apply (Übernehmen).
Benutzernamenzuordnungsserver als Identitätszuordnungsquelle
So installieren und konfigurieren Sie die Benutzernamenzuordnung:
1. Klicken Sie im NAS-System auf Start → Verwaltung → Services for Network File System (NFS) (Dienste für NFS) .
2. Klicken Sie in dem daraufhin angezeigten Fenster mit der rechten Maustaste auf Services for NFS (Dienste für
NFS), und wählen Sie Properties (Eigenschaften) aus.
3. Wählen Sie User Name Mapping (Benutzernamenzuordnung) aus, um die Identitätszuordnungsquelle zu
bestimmen, und geben Sie in das vorgesehene Feld den
Hostnamen Ihres UNM-Servers
ein.
4. Rufen Sie den UNM-Server auf, kopieren Sie das Kennwort, und gruppieren Sie die im vorherigen Schritt erfassten
Dateien auf einem lokalen Datenträger.
5. Wechseln Sie in den Bereich Add or Remove Programs (Programme hinzufügen und entfernen) → Add Windows
Components (Windows-Komponenten hinzufügen) → Select Other Network File and Print Services (Weitere Datei-
und Druckdienste für das Netzwerk auswählen) .
6. Klicken Sie auf Details (Einzelheiten).
7. Wählen Sie Microsoft Services for NFS (Microsoft-Dienste für NFS) aus, klicken Sie auf Details (Einzelheiten), und
wählen Sie anschließend
User Name Mapping (Benutzernamenzuordnung) aus.
8. Klicken Sie auf Next (Weiter), und schließen Sie die Installation ab.
ANMERKUNG: Nach Abschluss der Installation ist ein Neustart des Systems erforderlich.
9. Rufen Sie den NFS-Client auf, erfassen Sie das /etc/passwd (/etc/Kennwort) und die /etc/group files (/etc/
Gruppendateien), und kopieren Sie sie auf einen USB-Schlüssel.
10. Wechseln Sie zum UNM-Server, und kopieren Sie die UNIX-Dateien vom USB-Schlüssel auf eine lokale Festplatte.
Öffnen Sie Microsoft Services for NFS (Microsoft-Dienste für NFS).
11. Wählen Sie die Option User Name Mapping (Benutzernamenzuordnung) aus, und klicken Sie mit der rechten
Maustaste auf
Properties (Eigenschaften).
12. Öffnen Sie die Registerkarte UNIX User Source (UNIX-Benutzerquelle), und wählen Sie die Option Use Password
and Group Files
(Kennwort und Gruppendateien verwenden) aus.
13. Klicken Sie auf die Schaltfläche Browse (Durchsuchen), und wählen Sie das Kennwort und die Gruppendateien
aus, die Sie im vorherigen Schritt kopiert haben.
14. Öffnen Sie die Registerkarte Simple Mapping (Einfache Zuordnung), wählen Sie die Option Use simple maps
(Einfache Zuordnungen verwenden) aus, und klicken Sie anschließend auf Apply (Übernehmen).
15. Wählen Sie User Maps (Benutzerzuordnungen) aus, und klicken Sie mit der rechten Maustaste auf Create Map
(Zuordnung erstellen).
16. Klicken Sie auf die Optionen Windowsbenutzer auflisten und UNIX-Benutzer auflisten. Ordnen Sie die Benutzer zu
(wählen Sie immer nur einen Benutzer auf einmal aus) und fügen Sie diese zur Liste hinzu. Wiederholen Sie diesen
Schritt für die anderen aufgeführten Benutzer.
17. Öffnen Sie Group Maps (Gruppenzuordnungen) → Create Maps (Zuordnungen erstellen).
18. Führen Sie die Windows & Unix groups (Windows- und UNIX-Gruppen) auf, ordnen Sie sie zu, und fügen Sie sie zur
Liste hinzu.
19. Öffnen Sie die Datei .maphosts (C:\Windows\msnfs und C:\Windows\amd64\cmpnents\r2 und nach der
Datei .maphosts suchen), fügen Sie die NFS-Serverdetails hinzu (IP 4-Adresse oder Hostname, falls DNS
vorhanden), und speichern Sie die Datei.
17

Active Directory Lightweight Directory Services (AD LDS) als Identitätszuordnungsquelle
AD LDS wird zur Identitätszuordnung auf Computern verwendet, die Windows Server 2008 R2 in einer Umgebung
ausführen, in der kein Active Directory existiert, um Benutzerzuordnung zu unterstützen.
Vor dem Beginn der AD LDS-Zuordnung muss Folgendes beachtet werden:
• Bestimmen Sie die Benutzer und Gruppen auf dem UNIX-Computer, die Benutzern und Gruppen auf dem
Windows-Computer zugeordnet werden müssen.
• Legen Sie die UID und GID für jeden UNIX-Benutzer und die GID für jede UNIX-Gruppe fest.
• Erstellen Sie einen Benutzer oder eine Gruppe auf dem Windows-Computer für jeden UNIX-Benutzer oder jede
Gruppe, der bzw. die zugeordnet werden soll.
ANMERKUNG: Jede UID und GID erfordert eine eindeutige Zuordnung. 1:1 oder 1:n-Zuordnungen können nicht
verwendet werden.
Konfiguration von AD LDS für NFS-Dienste
Gehen Sie zum Konfigurieren von AD LDS für NFS-Dienste folgendermaßen vor:
1. Installieren Sie die AD LDS-Server-Rolle.
2. Erstellen Sie eine neue AD LDS-Instanz.
3. Erweitern Sie das AD LDS-Schema, um NFS-Benutzerzuordnung zu unterstützen.
4. Legen Sie einen Standardinstanznamen für AD LDS-Instanzen fest.
5. Aktualisieren Sie das Active Directory-Schema.
6. Fügen Sie Benutzer- und Gruppenkontenzuordnungen von einem UNIX-Computer zu einem Windows-Computer
hinzu.
7. Autorisieren Sie den entsprechenden Zugang zu dem ADS LDS-Namespace-Objekt.
8. Konfigurieren Sie die Zuordnungsquelle.
Installieren der AD LDS-Server-Rolle
So installieren Sie die AD LDS-Server-Rolle:
1. Klicken Sie auf Start → Verwaltung → Server Manager .
2. Klicken Sie in der Konsolenstruktur mit der rechten Maustaste auf den Knoten Roles (Rollen), und klicken Sie dann
auf
Add Roles (Rollen hinzufügen,) um den Add Roles Wizard (Assistent „Rollen hinzufügen“) zu starten.
3. Im Add Roles Wizard (Assistent „Rollen hinzufügen“), lesen Sie die Informationen im Fenster Before You Begin
(Bevor Sie beginnen), und klicken Sie auf Next (Weiter).
ANMERKUNG: Das Fenster Before you begin (Bevor Sie beginnen) wird nicht angezeigt, wenn das Kästchen Skip
this page by default (Diese Seite standardmäßig überspringen) aktiviert ist.
4. Wählen Sie im Fenster Select Server Roles (Serverrollen auswählen) das Kontrollkästchen Active Directory
Lightweight Directory Services
aus, und klicken Sie auf Next (Weiter).
ANMERKUNG: Wenn für das Installieren von AD LDS zusätzliche Funktionen erforderlich sind, wird ein Pop-Up-
Fenster angezeigt. Klicken Sie zum Fortfahren auf Add Required Features (Erforderliche Funktionen hinzufügen)
und klicken Sie auf Next (Weiter).
5. Überprüfen Sie im Fenster Active Directory Lightweight Services die Zusammenfassungsinformationen, und klicken
Sie auf
Next (Weiter).
18

6. Lesen Sie die Informationen im Fenster Confirm Installation Selections (Installationseinstellungen bestätigen), und
klicken Sie auf Install (Installieren).
7. Überprüfen Sie das Fenster Installation Results (Installationsergebnisse), um sicherzugehen, dass die Installation
erfolgreich war.
8. Klicken Sie auf Close (Schließen), um den Assistenten zu beenden.
Der Knoten Active Directory Lightweight Directory Services wird in der Konsolenstruktur unter dem Knoten Roles
(Rollen) erstellt.
Erstellen einer neuen AD LDS-Instanz
So erstellen Sie eine neue AD LDS-Instanz:
1. Klicken Sie auf Start → Verwaltung → Active Directory Lightweight Directory Services Setup Wizard.
2. Klicken Sie im Fenster Welcome to the Active Directory Lightweight Directory Services Setup Wizard (Willkommen
beim Setup-Assistenten für Active Directory Lightweight Directory Services) auf
Next (Weiter).
3. Wählen Sie im Fenster Setup Options (Setup-Optionen) eine eindeutige Instanz aus, und klicken Sie auf Next
(Weiter).
4. Geben Sie im Fenster Instance Name (Instanzname) einen Namen für die Instanz ein, und klicken Sie auf Next
(Weiter).
ANMERKUNG: Für dieses Beispiel können Sie nfsadldsinstance als Instanznamen verwenden.
5. Füllen Sie im Fenster Ports die Textfelder LDAP port number (LDAP-Portnummer) und SSL port number (SSL-
Portnummer) aus, und klicken Sie auf Next (Weiter).
ANMERKUNG: Die standardmäßige LDAP-Portnummer ist 389, und die standardmäßige SSL-Portnummer ist 636.
6. Wählen Sie im Fenster Application Directory Partition (Anwendungsverzeichnispartition) die Partition Yes, create
an application directory (Ja, Anwendungsverzeichnis erstellen) aus.
7. Verwenden Sie im Textfeld Partition name (Partitionsname) folgendes Format zum Eingeben eines Partitionsnamen,
der in dieser Instanz noch nicht existiert:
CN=<Partition>,DC=<Computer name>
ANMERKUNG: Herkömmlich beruht diese Zeichenfolge auf dem vollständig qualifizierten Domänennamen; wenn
der Instanzname beispielsweise nfsadldsinstance und der Servername server1 ist, würde der Partitionsname
folgendermaßen aussehen: CN=nfsadldsinstance,DC=server1.
8. Klicken Sie nach dem Eingeben des Partitionsnamens auf Next (Weiter).
9. Geben Sie im Fenster File Locations (Speicherorte) in den Textfeldern Data files (Datendateien) und Data recovery
files (Datenwiederherstellungsdateien) die Speicherorte ein oder navigieren Sie zu den Speicherorten, an denen
die Dateien im Zusammenhang mit AD LDS gespeichert werden sollen, und klicken Sie auf
Next (Weiter).
10. Wählen Sie im Fenster Service Account Selection (Wahl des Dienstkontos) die Option Network service account
(Netzwerkdienstkonto) aus, und klicken Sie auf Next (Weiter).
ANMERKUNG: Wenn der Computer kein Mitglied einer Domain ist, wird eine Meldung zur Benachrichtigung
angezeigt. Diese warnt Sie, dass diese AD LDS-Instanz während der Verwendung dieses Servicekontos keine
Daten mit AD LDS-Instanzen auf anderen Computern replizieren kann.
11. Klicken Sie auf Yes (Ja), um fortzufahren, oder auf No (Nein), um den Vorgang abzubrechen.
12. Wählen Sie im Fenster AD LDS Administrators (AD LDS-Administratoren) den derzeit angemeldeten Benutzer:
<
Benutzername
> aus, und klicken Sie auf Next (Weiter).
13. Wählen Sie im Fenster Importing LDIF Files (LDIF-Dateien importieren) das Kontrollkästchen für jeden zu
importierenden LDIF-Dateinamen aus, und klicken Sie auf Next (Weiter).
ANMERKUNG: Es werden MS-InetOrgPerson.LDF und MS-User.LDF benötigt.
19

14. Überprüfen Sie im Fenster Ready to Install (Bereit zur Installation) unter Selections (Auswahl) die aufgeführte
Auswahl, und klicken Sie auf Next (Weiter).
15. Klicken Sie auf Finish (Fertigstellen), um den Assistenten zu beenden.
Um zu überprüfen, ob eine aktive AD LDS-Instanz vorhanden ist, starten Sie Services.msc. Es wird jede AD LDS-
Instanz aufgeführt. In Add/Remove Programs (Programme hinzufügen/entfernen) sollte ebenfalls angezeigt werden,
dass AD LDS vorhanden ist.
Erweitern des AD LDS-Schemas, um NFS-Benutzerzuordnung zu unterstützen
Erweitern Sie das AD LDS-Schema, um NFS-Benutzerzuordnung zu unterstützen.
1. Klicken Sie auf Start, klicken Sie mit der rechten Maustaste auf Command Prompt (Befehlszeile), und klicken Sie
auf Run as administrator (Als Administrator ausführen), um eine höhere Befehlszeile zu öffnen.
2. Navigieren Sie zum Verzeichnis C:\WINDOWS\ADAM, und geben Sie den folgenden Befehl ein:
ldifde -i -u -f MS-AdamSchemaW2K8.LDF -s localhost:389 -j . -c
"cn=Configuration,dc=X" #configurationNamingContext
Mit diesem Befehl wird die Datei MS-AdamSchemaW2K8.LDF importiert.
ANMERKUNG: In diesem Beispiel wird die standardmäßige LDAP-Portnummer 389 für die AD LDS-Instanz
verwendet. Die Zeichenketten "cn=Configuration,dc=X" und #configurationNamingContext dürfen nicht geändert
werden.
Festlegen eines Standardinstanznamens für AD LDS-Instanzen
So legen Sie einen Standardinstanznamens für AD LDS-Instanzen fest:
1. Klicken Sie auf Start → Verwaltung → ADSI Edit (ADSI-Bearbeitung) , um ADSI Edit zu öffnen.
2. Klicken Sie in der Verzeichnisstruktur mit der rechten Maustaste auf ADSI Edit (ADSI-Bearbeitung), und klicken Sie
auf
Connect to (Verbinden mit).
Das Dialogfeld Connection Settings (Verbindungseinstellungen) wird geöffnet.
a. Wählen Sie unter Connection Point (Verbindungspunkt) die Option Select a well known Naming Context
(Bekannten Benennungskontext auswählen) und im Dropdown-Menü Configuration (Konfiguration) aus.
b. Wählen Sie unter Computer die Option Select or type a domain or server (Domäne oder Server auswählen
oder eingeben) aus, und geben Sie Folgendes in das Textfeld ein: localhost:389
ANMERKUNG: Dieses Beispiel verwendet die standardmäßige LDAP-Portnummer 389. Wenn Sie im Setup-
Assistent für Active Directory Lightweight Directory Services eine andere Portnummer angegeben haben, dann
verwenden Sie stattdessen diesen Wert.
3. Klicken Sie auf OK. ADSI Edit (ADSI-Bearbeitung) wird aktualisiert, um die neue Verbindung anzuzeigen.
4. Klicken Sie in der folgeden Struktur unter dem Knoten Configuration (Konfiguration) auf CN=Configuration, klicken
Sie auf CN=Sites, klicken Sie auf CN=Default-First-Site-Name, klicken Sie auf CN=Servers, klicken Sie auf
CN=server1$ nfsadldsinstance, und klicken Sie auf CN=NTDS Settings.
5. Klicken Sie mit der rechten Maustaste auf CN=NTDS Settings (NTDS-Einstellungen), und klicken Sie auf Properties
(Eigenschaften).
6. Klicken Sie im Dialogfeld Properties (Eigenschaften) auf msDs-DefaultNamingContext, und klicken Sie auf Edit
(Bearbeiten).
7. Geben Sie im String Attribute Editor (Zeichenfolgenattribut-Editor), im Textfeld Value (Wert) den Text
CN=nfsadldsinstance, dc=server1 ein, und klicken Sie auf OK.
8. Schließen Sie ADSI Edit (ADSI-Bearbeitung).
20
Seite wird geladen ...
Seite wird geladen ...
Seite wird geladen ...
Seite wird geladen ...
Seite wird geladen ...
Seite wird geladen ...
Seite wird geladen ...
Seite wird geladen ...
Seite wird geladen ...
Seite wird geladen ...
Seite wird geladen ...
Seite wird geladen ...
-
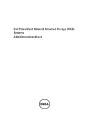 1
1
-
 2
2
-
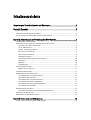 3
3
-
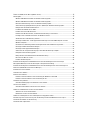 4
4
-
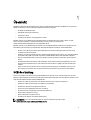 5
5
-
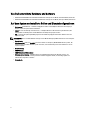 6
6
-
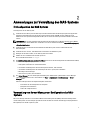 7
7
-
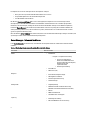 8
8
-
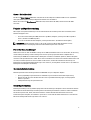 9
9
-
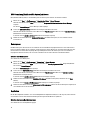 10
10
-
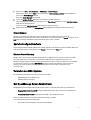 11
11
-
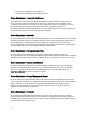 12
12
-
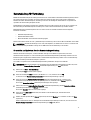 13
13
-
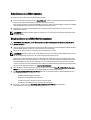 14
14
-
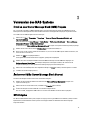 15
15
-
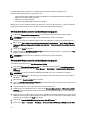 16
16
-
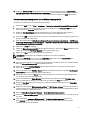 17
17
-
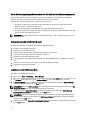 18
18
-
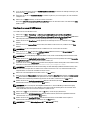 19
19
-
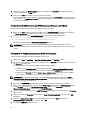 20
20
-
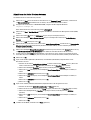 21
21
-
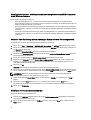 22
22
-
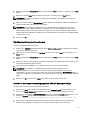 23
23
-
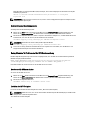 24
24
-
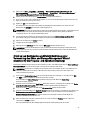 25
25
-
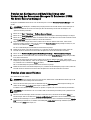 26
26
-
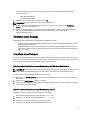 27
27
-
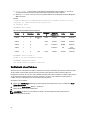 28
28
-
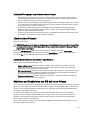 29
29
-
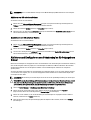 30
30
-
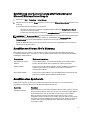 31
31
-
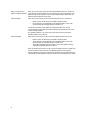 32
32
Dell PowerVault NX3300 Benutzerhandbuch
- Typ
- Benutzerhandbuch
- Dieses Handbuch eignet sich auch für
Verwandte Artikel
-
Dell PowerVault NX200 Benutzerhandbuch
-
Dell PowerVault NX300 Benutzerhandbuch
-
Dell PowerVault NX3200 Spezifikation
-
Dell PowerVault NX400 Benutzerhandbuch
-
Dell Storage NX430 Benutzerhandbuch
-
Dell Storage NX430 Administrator Guide
-
Dell EMC NX440 Benutzerhandbuch
-
Dell PowerVault NX1950 Bedienungsanleitung