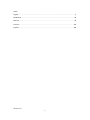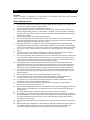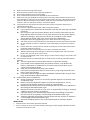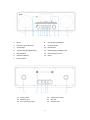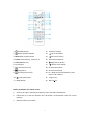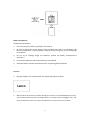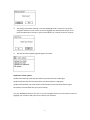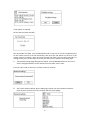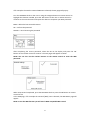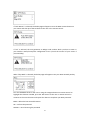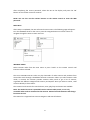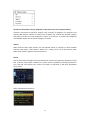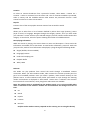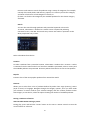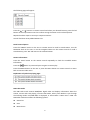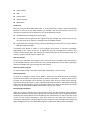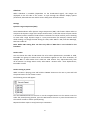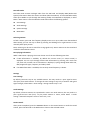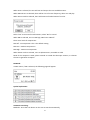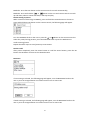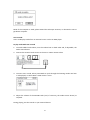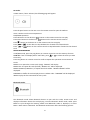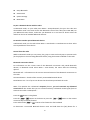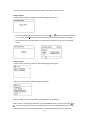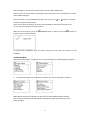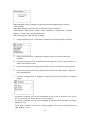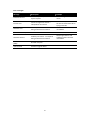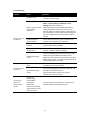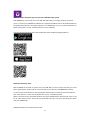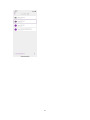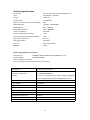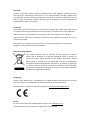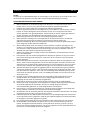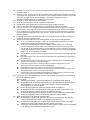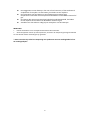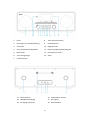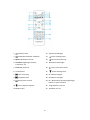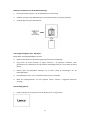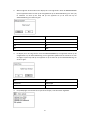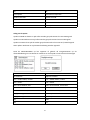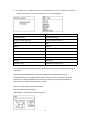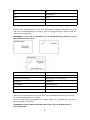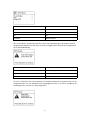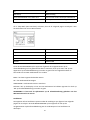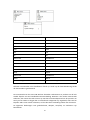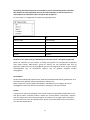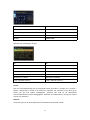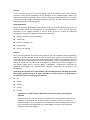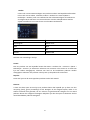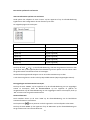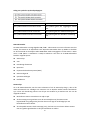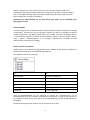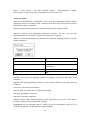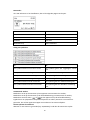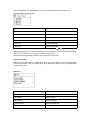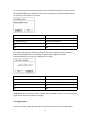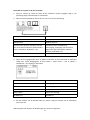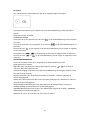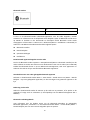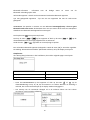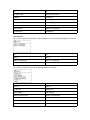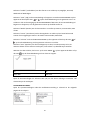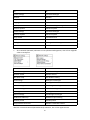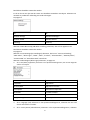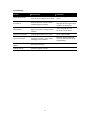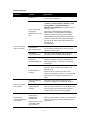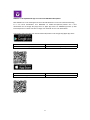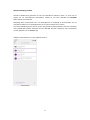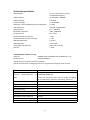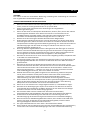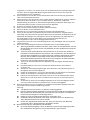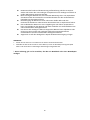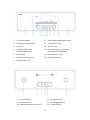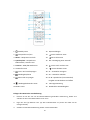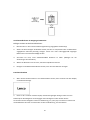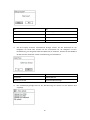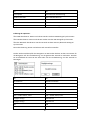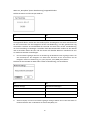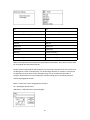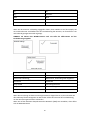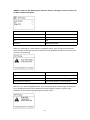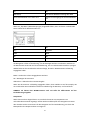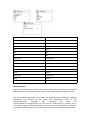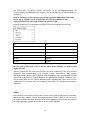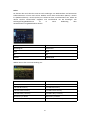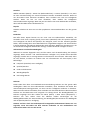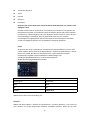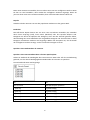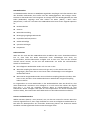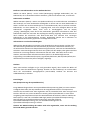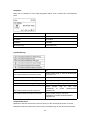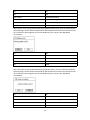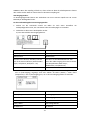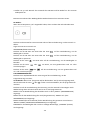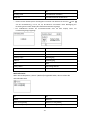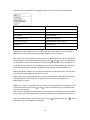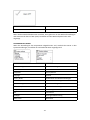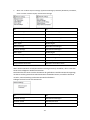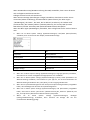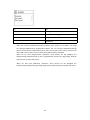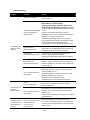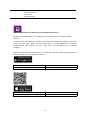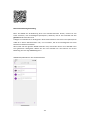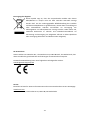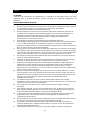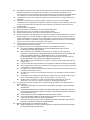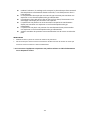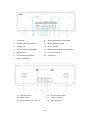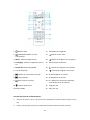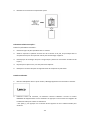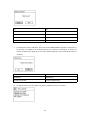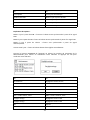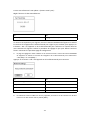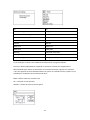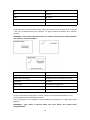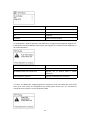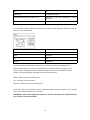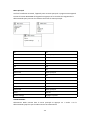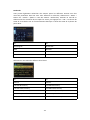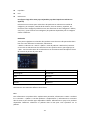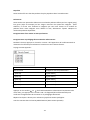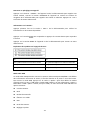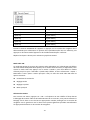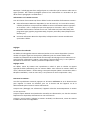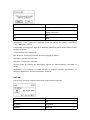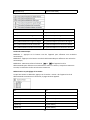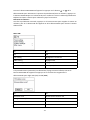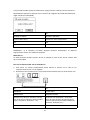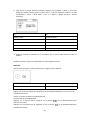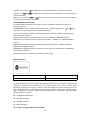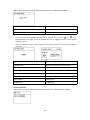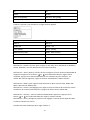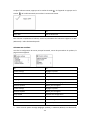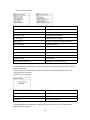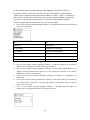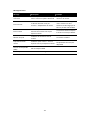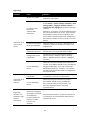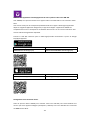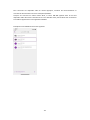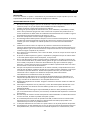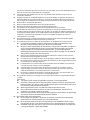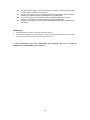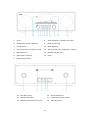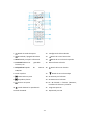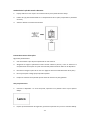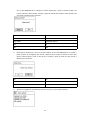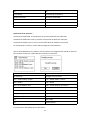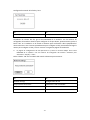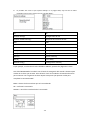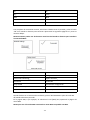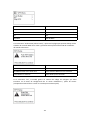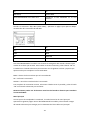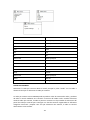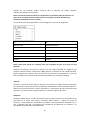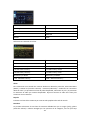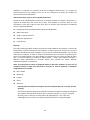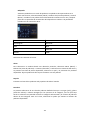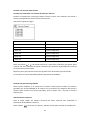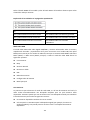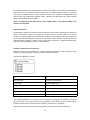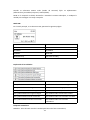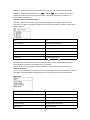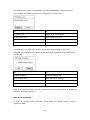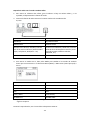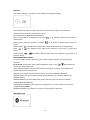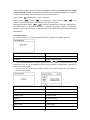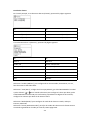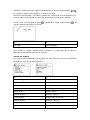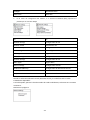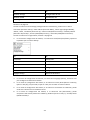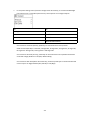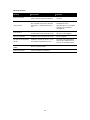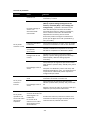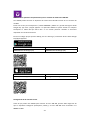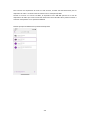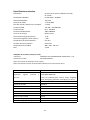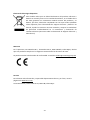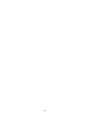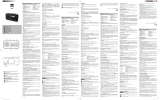1
Model: DIR-260
USER MANUAL
Internet, DAB+/FM radio with CD player
and Bluetooth
HANDLEIDING
Internet, DAB+/FM-radio met cd-speler
en Bluetooth
BEDIENUNGSANLEITUNG
Internet/DAB+/FM-Radio mit CD-Player
und Bluetooth
MODE D’EMPLOI
Radio Internet DAB+/FM avec lecteur
CD et Bluetooth
MANUAL DEL USUARIO
Radio DAB+/FM con Internet y con
reproductor de CD y Bluetooth

2
Index:
English
.........................................................................................................................................
3
Nederlands
................................................................................................................................
35
Deutsch
.....................................................................................................................................
78
Français
...................................................................................................................................
124
Español
....................................................................................................................................
168
Version: 1.0

3
English
DIR-260
CAUTION:
Usage of controls or adjustments or performance of procedures other than those specified
herein may result in hazardous radiation exposure.
PRECAUTIONS BEFORE USE
KEEP THESE INSTRUCTIONS IN MIND:
1. Do not cover or block any ventilation openings. When placing the device on a shelf, leave
5 cm (2”) free space around the whole device.
2. Install in accordance with the supplied user manual.
3. Keep the device away from heat sources such as radiators, heaters, stoves, candles and
other heat-generating products or naked flame. The device can only be used in moderate
climates. Extremely cold or warm environments should be avoided. Working temperature
between 0° and 35°C.
4. Avoid using the device near strong magnetic fields.
5. Electrostatic discharge can disturb normal usage of this device. If so, simply reset and
restart the device following the instruction manual. During file transmission, please handle
with care and operate in a static-free environment.
6. Warning! Never insert an object into the product through the vents or openings. High
voltage flows through the product and inserting an object can cause electric shock and/or
short circuit internal parts. For the same reason, do not spill water or liquid on the product.
7. Do not use in wet or moist areas such as bathrooms, steamy kitchens or near swimming
pools.
8. The device shall not be exposed to dripping or splashing and make sure that no objects
filled with liquids, such as vases, are placed on or near the apparatus.
9. Do not use this device when condensation may occur. When the unit is used in a warm wet
room with damp, water droplets or condensation may occur inside the unit and the unit
may not function properly; let the unit stand in power OFF for 1 or 2 hours before turning
on the power: the unit should be dry before getting any power.
10. Although this device is manufactured with the utmost care and checked several times
before leaving the factory, it is still possible that problems may occur, as with all electrical
appliances. If you notice smoke, an excessive build-up of heat or any other unexpected
phenomena, you should disconnect the plug from the main power socket immediately.
11. This device must operate on a power source as specified on the specification label. If you
are not sure of the type of power supply used in your home, consult your dealer or local
power company.
12. Keep away from animals. Some animals enjoy biting on power cords.
13. To clean the device, use a soft dry cloth. Do not use solvents or petrol based fluids.
To remove severe stains, you may use a damp cloth with dilute detergent.
14. The supplier is not responsible for damage or lost data caused by malfunction, misuse,
modification of the device or battery replacement.
15. Do not interrupt the connection when the device is formatting or transferring files.
Otherwise, data may be corrupted or lost.
16. If the unit has USB playback function, the USB memory stick should be plugged into the unit
directly. Don’t use an USB extension cable because it can cause interference resulting in
failing of data.
17. The rating label has been marked on the bottom or back panel of the device.
18. This device is not intended for use by people (including children) with physical, sensory or
mental disabilities, or a lack of experience and knowledge, unless they’re under supervision
or have received instructions about the correct use of the device by the person who is
responsible for their safety.
19. This product is intended for non professional use only and not for commercial or industrial
use.
20. Make sure the unit is adjusted to a stable position. Damage caused by using this product in
an unstable position vibrations or shocks or by failure to follow any other warning or
precaution contained within this user manual will not be covered by warranty.

4
21. Never remove the casing of this device.
22. Never place this device on other electrical equipment.
23. Do not allow children access to plastic bags.
24. Only use attachments/accessories specified by the manufacturer.
25. Refer all servicing to qualified service personnel. Servicing is required when the device has
been damaged in any way, such as the power supply cord or the plug, when liquid has been
spilled or objects have fallen into the device, when the device has been exposed to rain or
moisture, does not operate normally, or has been dropped.
26. Long exposure to loud sounds from personal music players may lead to temporary or
permanent hearing loss.
27. If the product is delivered with power cable or AC power adaptor:
If any trouble occur, disconnect the AC power cord and refer servicing to qualified
personnel.
Don’t step on or pinch the power adaptor. Be very careful, particularly near the
plugs and the cable’s exit point. Do not place heavy items on the power adaptor,
which may damage it. Keep the entire device out of children’s reach! When
playing with the power cable, they can seriously injure themselves.
Unplug this device during lightning storms or when unused for a long period.
The socket outlet must be installed near the equipment and must be easily accessible.
Do not overload ac outlets or extension cords. Overloading can cause fire or electric
shock.
Devices with class 1 construction should be connected to a main socket outlet with a
protective earthed connection.
Devices with class 2 construction do not require a earthed connection.
Always hold the plug when pulling it out of the main supply socket. Do not pull the
power cord. This can cause a short circuit.
Do not use a damaged power cord or plug or a loose outlet. Doing so may result in fire
or electric shock.
28. If the product contains or is delivered with a remote control containing coin/cell batteries:
Warning:
“Do not ingest battery, Chemical Burn Hazard” or equivalent working.
[The remote control supplied with] This product contains a coin/button cell
battery. If the battery is swallowed, it can cause severe internal burns in just
2 hours and can lead to death.
Keep new and used batteries away from children.
If the battery compartment does not close securely, stop using the product and
keep it away from children.
If you think batteries might have been swallowed or placed inside any part of the
body, seek immediate medical attention.
29. Caution about the use of Batteries:
Danger of explosion if battery is incorrectly replaced. Replace only with the same
or equivalent type.
Battery cannot be subjected to high or low extreme temperatures, low air
pressure at high altitude during use, storage or transportation.
Replacement of a battery with an incorrect type that can result in an explosion or
the leakage of flammable liquid or gas.
Disposal of a battery into fire or a hot oven, or mechanically crushing or cutting of
a battery, that can result in an explosion.
Leaving a battery in an extremely high temperature surrounding environment
that can result in an explosion or that leakage of flammable liquid or gas.
A battery subjected to extremely low air pressure that may result in an explosion
or the leakage of flammable liquid or gas.
Attention should be drawn to the environmental aspects of battery disposal.
INSTALLATION
• Unpack all parts and remove protective material.
• Do not connect the unit to the mains before checking the mains voltage and before all other
connections have been made.

5
* Those instruction are related only to products using power cable or AC power adaptor.
Accessories:
User manual
Power adaptor
Remote control

6
1. Driver
8. Scan/Play/pause Button
2. Remote Control Receiver
9. CD Eject Button
3. CD Passages
10. Next Button
4. Volume/Standby/Mode knob
11. Stop/OK/pair/navigate knob
5. Menu Button
12. LCD Display (TFT 2.8’’)
6. Back/Prev Button
13. Driver
7. Preset Button
14. Inverter tube
15. Telescopic antenna
16. Earphone jack
17. Aux jack
18. DC in jack (12V/2.5A)
19. Inverter tube

7
1.
Standby button
12. Equalizer settings
2. Switch speaker ON/OFF
13. Up cursor button
3.
Menu-Main menu and Info
14. Left cursor button
4.
Preset-saved stations, Favorites, etc
15. OK Confirm selection
5. Scan-DAB/FM scan
16. Right Cursor button
6. Eject button
17. Down cursor button
7. Go back one track
18. V- Decrease volume
8. Play/Pause
19. V+ Increase volume
9.
Go forward one track
20. 0.....9 Call up favorites/Memory; input
letters and numbers
10. Stop play button
21. Prog for CD
11.
Mode button
22. Rep. for CD
Battery installation for remote control:
1. Push on the ‘open’ marking of the battery cover and slide it downwards
2. Install two (2) x AAA size batteries into the battery compartment (check the correct
polarity)
3. slide the battery cover back

8
Battery Precautions:
Follow these precautions:
1. Use only the type of battery specified in this manual.
2. Be sure to follow the correct polarity when installing the battery as indicated in the
battery compartment. A battery which is inserted in the wrong way may cause damage
to the device.
3. Do not try to recharge single use batteries. (Follow the battery manufacturer’s
directions.)
4. Do not throw batteries into fire because they may explode.
5. Clean the battery contacts of the device prior to replacing empty batteries.
First use
1. Plug the Adapter into the wall outlet, the display will appear as below.
2. Wait for about 20 seconds, the display will appear as below. Turn the NAVIGATE knob on the
unit counterclockwise or press the navigate button on remote control to highlight "YES", and
press the OK knob on the unit or press the OK button on remote control to continue.

9
3. The display will appear as below. Turn the NAVIGATE knob on the unit or press the
navigation buttons on the remote control to highlight the desired hour format, then
press the OK knob on the unit or press the OK button on remote control to continue.
4. The date and time update page will appear as below.
Explanation of the options:
Update from DAB: The time and date will be synchronized from a DAB signal
Update from FM: The time and date will be synchronized from a FM signal
Update from Network: The time will be synchronized from the Internet/network signal
No update: Time and date have to be set manually
Turn the NAVIGATE knob on the unit or use the navigate buttons on the remote control to
highlight your selection and press OK to confirm your selection

10
If ‘No update’ is selected:
Set the date and time manually.
The day number will flash, Turn the NAVIGATE knob on the unit or use the navigate buttons
on the remote control to set the desired day, then press the ‘OK’ button on the unit or the
remote control to confirm. Now the month number will flash. Use the same procedure as
setting the day, then do the same to set the year and time. Go ahead to next setup page.
5. The Network settings page will appear as below. Turn the NAVIGATE knob on the unit or
use the navigation buttons on the remote control to select ‘YES’ or ‘NO’.
Press the “OK” knob on the unit or remote control to continue.
6. The screen will be as below. On the SSID page, choose one of the wireless networks
from the list or choose one of the network with the prefix [WPS]…

11
If for example. the wireless network ABC123 is selected, the Key page will pop up.
Turn the NAVIGATE knob on the unit or using the navigate button on remote control to
highlight the character needed, press the ‘OK’ button on the unit or remote control to
continue to the next character and repeat the above to complete your WIFI password.
BKSP = delete the last entered character
OK = confirm the password
CANCEL = cancel entering the password
After completing the correct password, select the OK on the display and press the ‘OK’
button on the remote control to continue. The next pages will appear as below.
NOTE: You can also use the number buttons on the remote control to enter the WIFI
password.
When setup wizard completed, press the NAVIGATE knob or press the OK button on remote
control to exit
In the SSID page, if for example the network [WPS] 123 is selected, the WPS Menu page will
appear.
NOTE: to use the WPS function you will need a WPS compatible WIFI router!

12
If "Push Button" is selected, the below page will appear. Press the WPS connect button on
your router and then press the OK knob on the unit or the remote control.
If “Pin” is selected, the unit generates an 8-digit code number which you have to enter in
your wireless router/accesspoint configuration menu. (check the manual of your router if
you need help)
When "Skip WPS" is selected, the below page will appear. Enter your WIFI network passkey
Turn the NAVIGATE knob on the unit or using the navigate button on remote control to
highlight the character needed, press the ‘OK’ button on the unit or remote control to
continue to the next character and repeat the above to complete your WIFI password.
BKSP = delete the last entered character
OK = confirm the password
CANCEL = cancel entering the password

13
After completing the correct password, select the OK on the display and press the ‘OK’
button on the remote control to continue.
NOTE: You can also use the number buttons on the remote control to enter the WIFI
password.
Main Menu
After setup is completed, the unit will enter the main menu. The following page will appear.
Turn the NAVIGATE knob on the unit or press the navigate button on remote control to
navigate through the items in main menu list.
INTERNET RADIO
Select internet radio from the main menu or press ‘mode’ on the remote control until
internet radio is selected.
The Lenco DIR-260 internet radio can play thousands of radio stations and podcasts from
around the world through a broadband internet connection. When you select Internet radio
mode, it contacts the solution provider Internet radio portal to get a list of stations,
organized into different categories like Country and Popular. Once you select a station, radio
connects directly to that station.
The common local controls for sound volume, mute, play/stop and Presets are available.
Note: The station list menu is provided from the Internet radio portal, so it is only
accessible when radio is connected to the Internet. Station lists and submenus will change
from time to time.
The station list is organized into various categories and search facilities:

14
UK (this can be another country. Depends on the country you are using this device)
Presents a sub-menu to search for stations using a variety of categories, for example, local
stations, BBC stations, Genres or stations from a specific city. Choose the required category
and either a further list of sub categories is shown, or (if there is no further sub-categories)
the available stations for the chosen category are listed.
History
When Internet radio mode restarts, the last-listened station is selected. To select another
recently used station, select Menu > Station list > History then one of the stations listed.
Most recent stations appear at the top of the list.
Search
You can also search through Internet broadcasts for stations with particular keywords in their
title. To search, select Menu > Station list > Search. Enter a keyword by selecting characters in
turn, then OK. The search entry screens are similar in operation to the Wi-Fi passphrase
entry screen.
Select a broadcast from the list.

15
Location
To select an Internet broadcast from a particular location, select Menu > Station list >
Location >. Select a continent from the menu and a list of countries available is presented,
select a country and the available internet radio stations are presented. Choose a radio
station from the list to tune to that station.
Popular
Presents a list of the most popular internet stations from around the world.
Discover
Allows you to select from a list of stations defined by either their origin (Country), Genre
(style of music) or language. Navigate through the category options; once you have made
your selection a screen confirms your selected category and the number stations within that
category. To see the list, select the option showing the number of available stations.
Now playing information
While the stream is playing, the screen shows its name and description. If artist and track
information is available, this is also shown. To view further information, press Info. Each time
you press Info, another set of information is displayed, cycling through the following details:
Slogan (default; where available)
Language/Location
Codec and sampling rate
Playback buffer
Today’s Date
Podcasts
This Radio can play podcasts from around the world through a broadband internet
connection. When you select Podcast mode, radio contacts the solution provider portal to
get a list of available podcasts. Once you select a podcast, radio connects directly to that
podcast source. To enter Podcast mode, either press Mode to cycle through the listening
modes until Podcasts is displayed or select Menu > Main menu > Podcasts. The common
local controls for sound volume, mute, play/pause and Presets are available.
Note: The podcast menu is provided from the Podcast portal, so it is only accessible when
radio is connected to the Internet. Podcast lists and submenus will change from time to
time.
UK
Search
Popular
Location
Discover
UK (this can be another country. Depends on the country you are using this device)

16
Presents a sub-menu to search for podcasts using a variety of categories, for example,
comedy of the week, books and authors, popular, etc. Choose your favorite category
and either a further list of sub categories is shown, or
(if there is no further sub-categories) the available podcasts for the chosen category
are listed.
Search
You can also search through podcasts with particular keywords in their title.
To search, select Menu > Podcast list > Search. Enter a keyword by selecting
characters in turn, then OK. The search entry screens are similar in operation to the
Wi-Fi passphrase entry screen.
Select a broadcast from the list.
Location
To select a Podcast from a particular location, select Menu > Podcast list > Location >. Select
a continent from the menu and a list of countries available is presented, select a country and
the available podcasts are presented. Choose a podcast from the list to tune to that podcast.
Popular
Presents a list of the most popular podcasts from around the world.
Discover
Allows you to select from a list of podcasts defined by either their origin (Country), Genre
(style of music) or language. Navigate through the category options; once you have made
your selection a screen confirms your selected category and the number podcasts within
that category. To see the list, select the option showing the number of available podcasts.
Storing a station as a favorite
Internet Radio Station storing a preset:
During play, press and hold the ´Preset´ button on the unit or remote control to store the
current station as a favorite.

17
The following page will appear:
Press the or buttons on remote control and select your desired location, press the ‘OK’
button on the unit/remote control to confirm storing the station on the selected preset.
Repeat the above steps to store up to 10 preset stations.
You will find them in My Added Stations list.
Recall a stored preset
Press the ‘PRESET’ button on the unit or remote control to recall a stored station, turn the
NAVIGATE knob on the unit or use the navigate buttons on the remote control to recall a
stored station, press ‘OK’ and listen to the selected station.
Station information:
Press the ‘INFO’ button on the remote control repeatedly to check the available station
information.
Press the button to pause and press it again to resume play.
Press the MENU button on the unit or press the Menu button on remote control to return
back to internet radio menu.
Explanation of symbol on playing page:
DAB radio mode
The DAB radio mode receives DAB/DAB+ digital radio and displays information about the
station, stream and track playing. To enter DAB mode, either press Mode to cycle through
the listening modes until DAB Radio is displayed, or select Menu > Main menu > DAB. The
DAB radio mode menu offers the following options:
Station list
Scan
Manual tune

18
Prune invalid
DRC
Station order
System settings
Main Menu
Station List
The first time you select DAB radio mode, or if the station list is empty, radio automatically
performs a full scan to see what stations are available. You may also need to start a scan
manually to update the list of stations for one of the following reasons:
Available stations change from time to time
If reception was not good for the original scan (for example the antenna was not up),
this may result in an empty or incomplete list of available stations.
If you have poor reception of some stations (burbling), you may wish to list only stations
with good signal strength.
A question mark before a station in a list indicates that station is currently unavailable.
Depending on the cause of the loss of signal this may be only temporary. Stations that
unlikely to be available again (for example you have moved out of the broadcast range of a
station), can be removed from the station list.
Scan for stations
To start a scan manually, select Menu > Scan. Once the scan is complete, the radio shows a
list of available stations. The manual tune menu option allows the user to select a particular
channel and display the signal strength for that channel.
Remove stations from list
To remove stations that a listed but unavailable, select Menu > Prune invalid.
Selecting stations
To listen to or change a station, select Menu > Station List and press OK knob. Scroll knob
control to select station you want to listen to. Stations listed with a ‘?’ question mark in front
of them are not available. Once selected, the station plays and the screen shows ‘playing’
information about the station, track or show broadcast by the station. Alternatively, pressing
either the left and right keys, jumps to the next station up or down in the station list. Preset
stations can be stored and recalled as described in Section 4.5 presets.
Now playing information
While the stream is playing, the screen shows its name and DLS (Dynamic Label segment)
information broadcast by the station giving real-time information such as programme name,
track title and contact details. Stereo broadcasts are indicated with an icon at the top of the
screen. To view further information, press Info. Each time you press Info, another set of
information is displayed, cycling through DLS text, programe type, ensemble name/frequency,
signal strength/error rate, bit rate/codec/channels, today’s date and DL Plus (if available).

19
Slideshow
When slideshow is available (dependent on the broadcasted signal), the images are
displayed on the left side of the screen. To cycle through the different display options
(thumbnail, slide with DLS text and full screen slide) press the knob control.
Settings
Dynamic range compression (DRC)
Some DAB broadcasts offer dynamic range compression (DRC). This feature allows radios to
compress the dynamic range of the output audio stream, so that the volume of quite sounds
is increased, and the volume of loud sounds is reduced. This can be useful if you are listening
to music with a high dynamic range in a noisy environment (for example, classical music
while cooking). To change the DRC setting for radio, select Menu > DRC, and then DRC high,
DRC low or DRC off.
Note: Radio DRC setting does not have any effect if DRC data is not included in the
broadcast.
Station order
You can choose the order of DAB station list to be either Alphanumeric, Ensemble or Valid,
Ensemble lists groups of stations that are broadcast together on the same ensemble, for
example BBC or South Wales local. Valid lists valid stations first, alphanumerically, then
off-air stations. To change station order, select Menu > Station order > then Alphanumeric,
Ensemble or Valid.
Station storing or preset:
While a station is playing, press and hold the ‘PRESET’ button on the unit or press and hold
the preset button on the remote control
。
The following screen will appear.
Turn the NAVIGATE knob on the unit or use the navigate buttons on the remote control to
select the preset/storing position, press the OK knob on the unit or press the OK button on
the remote control to confirm preset/storing.
Repeat the above steps to store/preset up to 10 stations.

20
FM radio mode
FM radio mode receives analogue radio from the FM band and displays RDS (Radio Data
System) information about the station and show (where broadcast). To enter FM Radio mode,
either press Mode to cycle through the listening modes until FM Radio is displayed, or select
Menu > Main menu > FM. The FM radio mode menu offers the following options:
Scan Settings
Audio Settings
System Settings
Main Menu
Selecting stations
To find a station, press OK. The frequency display starts to run up as radio scans the FM band.
Alternatively, you can scan up or down by pressing and holding left or right buttons or tune
manually with quick presses.
Note: Scanning can be set to search for strong signals only. Preset stations can be stored and
recalled as described in Presets.
Now playing information
While a FM station is playing, the screen shows one of the two following sets data:
If RDS information is available, by default the service name (i.e. station name) is
displayed. You can cycle through further RDS information by pressing Info. Each time
you press Info, another set of information is displayed, cycling through RDS radio text,
RDS programme type, frequency and today’s date.
If no RDS information is available, the currently tuned frequency is shown.
Settings
Scan settings
By default, FM scans stop at any available station. This may result in a poor signal-to-noise
ratio (hiss) from weak stations. To change the scan setting to stop only at stations with good
signal strength, select Menu > Scan setting > Strong stations only? > Yes
Audio Settings
By default, all stereo stations are reproduced in stereo. For weak stations, this may result in a
poor signal-to-noise ratio (hiss). To play weak stations in mono, select Menu > Audio
setting > FM weak reception: Listen in mono only > Yes.
Station Recall:
After preset completed, press the MEMORY button or the Preset button to recall the stored
station, press the OK knob or the OK button to listen to the selected station.
Seite wird geladen ...
Seite wird geladen ...
Seite wird geladen ...
Seite wird geladen ...
Seite wird geladen ...
Seite wird geladen ...
Seite wird geladen ...
Seite wird geladen ...
Seite wird geladen ...
Seite wird geladen ...
Seite wird geladen ...
Seite wird geladen ...
Seite wird geladen ...
Seite wird geladen ...
Seite wird geladen ...
Seite wird geladen ...
Seite wird geladen ...
Seite wird geladen ...
Seite wird geladen ...
Seite wird geladen ...
Seite wird geladen ...
Seite wird geladen ...
Seite wird geladen ...
Seite wird geladen ...
Seite wird geladen ...
Seite wird geladen ...
Seite wird geladen ...
Seite wird geladen ...
Seite wird geladen ...
Seite wird geladen ...
Seite wird geladen ...
Seite wird geladen ...
Seite wird geladen ...
Seite wird geladen ...
Seite wird geladen ...
Seite wird geladen ...
Seite wird geladen ...
Seite wird geladen ...
Seite wird geladen ...
Seite wird geladen ...
Seite wird geladen ...
Seite wird geladen ...
Seite wird geladen ...
Seite wird geladen ...
Seite wird geladen ...
Seite wird geladen ...
Seite wird geladen ...
Seite wird geladen ...
Seite wird geladen ...
Seite wird geladen ...
Seite wird geladen ...
Seite wird geladen ...
Seite wird geladen ...
Seite wird geladen ...
Seite wird geladen ...
Seite wird geladen ...
Seite wird geladen ...
Seite wird geladen ...
Seite wird geladen ...
Seite wird geladen ...
Seite wird geladen ...
Seite wird geladen ...
Seite wird geladen ...
Seite wird geladen ...
Seite wird geladen ...
Seite wird geladen ...
Seite wird geladen ...
Seite wird geladen ...
Seite wird geladen ...
Seite wird geladen ...
Seite wird geladen ...
Seite wird geladen ...
Seite wird geladen ...
Seite wird geladen ...
Seite wird geladen ...
Seite wird geladen ...
Seite wird geladen ...
Seite wird geladen ...
Seite wird geladen ...
Seite wird geladen ...
Seite wird geladen ...
Seite wird geladen ...
Seite wird geladen ...
Seite wird geladen ...
Seite wird geladen ...
Seite wird geladen ...
Seite wird geladen ...
Seite wird geladen ...
Seite wird geladen ...
Seite wird geladen ...
Seite wird geladen ...
Seite wird geladen ...
Seite wird geladen ...
Seite wird geladen ...
Seite wird geladen ...
Seite wird geladen ...
Seite wird geladen ...
Seite wird geladen ...
Seite wird geladen ...
Seite wird geladen ...
Seite wird geladen ...
Seite wird geladen ...
Seite wird geladen ...
Seite wird geladen ...
Seite wird geladen ...
Seite wird geladen ...
Seite wird geladen ...
Seite wird geladen ...
Seite wird geladen ...
Seite wird geladen ...
Seite wird geladen ...
Seite wird geladen ...
Seite wird geladen ...
Seite wird geladen ...
Seite wird geladen ...
Seite wird geladen ...
Seite wird geladen ...
Seite wird geladen ...
Seite wird geladen ...
Seite wird geladen ...
Seite wird geladen ...
Seite wird geladen ...
Seite wird geladen ...
Seite wird geladen ...
Seite wird geladen ...
Seite wird geladen ...
Seite wird geladen ...
Seite wird geladen ...
Seite wird geladen ...
Seite wird geladen ...
Seite wird geladen ...
Seite wird geladen ...
Seite wird geladen ...
Seite wird geladen ...
Seite wird geladen ...
Seite wird geladen ...
Seite wird geladen ...
Seite wird geladen ...
Seite wird geladen ...
Seite wird geladen ...
Seite wird geladen ...
Seite wird geladen ...
Seite wird geladen ...
Seite wird geladen ...
Seite wird geladen ...
Seite wird geladen ...
Seite wird geladen ...
Seite wird geladen ...
Seite wird geladen ...
Seite wird geladen ...
Seite wird geladen ...
Seite wird geladen ...
Seite wird geladen ...
Seite wird geladen ...
Seite wird geladen ...
Seite wird geladen ...
Seite wird geladen ...
Seite wird geladen ...
Seite wird geladen ...
Seite wird geladen ...
Seite wird geladen ...
Seite wird geladen ...
Seite wird geladen ...
Seite wird geladen ...
Seite wird geladen ...
Seite wird geladen ...
Seite wird geladen ...
Seite wird geladen ...
Seite wird geladen ...
Seite wird geladen ...
Seite wird geladen ...
Seite wird geladen ...
Seite wird geladen ...
Seite wird geladen ...
Seite wird geladen ...
Seite wird geladen ...
Seite wird geladen ...
Seite wird geladen ...
Seite wird geladen ...
Seite wird geladen ...
Seite wird geladen ...
Seite wird geladen ...
Seite wird geladen ...
Seite wird geladen ...
Seite wird geladen ...
Seite wird geladen ...
Seite wird geladen ...
Seite wird geladen ...
Seite wird geladen ...
Seite wird geladen ...
Seite wird geladen ...
Seite wird geladen ...
-
 1
1
-
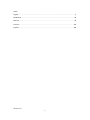 2
2
-
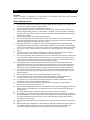 3
3
-
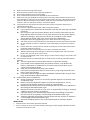 4
4
-
 5
5
-
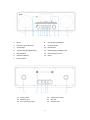 6
6
-
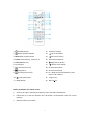 7
7
-
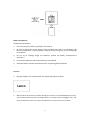 8
8
-
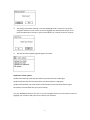 9
9
-
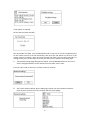 10
10
-
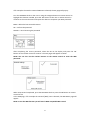 11
11
-
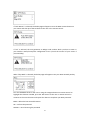 12
12
-
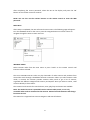 13
13
-
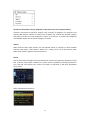 14
14
-
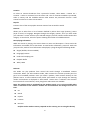 15
15
-
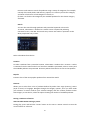 16
16
-
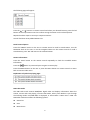 17
17
-
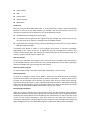 18
18
-
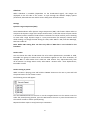 19
19
-
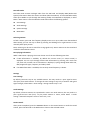 20
20
-
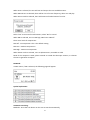 21
21
-
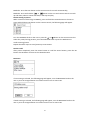 22
22
-
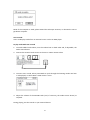 23
23
-
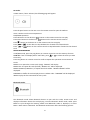 24
24
-
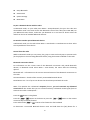 25
25
-
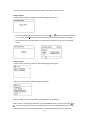 26
26
-
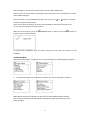 27
27
-
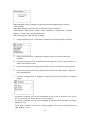 28
28
-
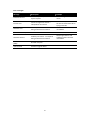 29
29
-
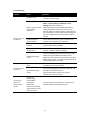 30
30
-
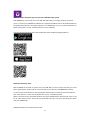 31
31
-
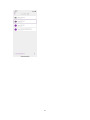 32
32
-
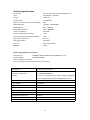 33
33
-
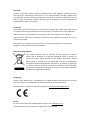 34
34
-
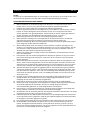 35
35
-
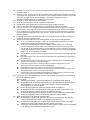 36
36
-
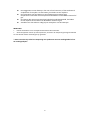 37
37
-
 38
38
-
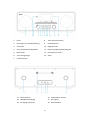 39
39
-
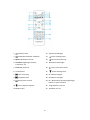 40
40
-
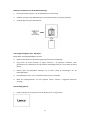 41
41
-
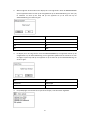 42
42
-
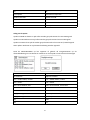 43
43
-
 44
44
-
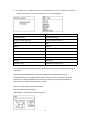 45
45
-
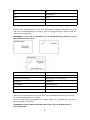 46
46
-
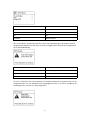 47
47
-
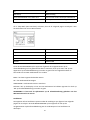 48
48
-
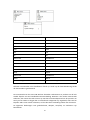 49
49
-
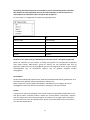 50
50
-
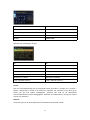 51
51
-
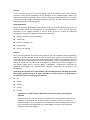 52
52
-
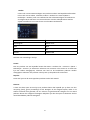 53
53
-
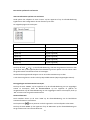 54
54
-
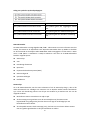 55
55
-
 56
56
-
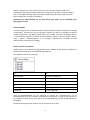 57
57
-
 58
58
-
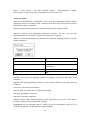 59
59
-
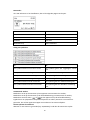 60
60
-
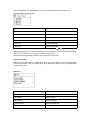 61
61
-
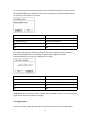 62
62
-
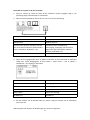 63
63
-
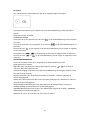 64
64
-
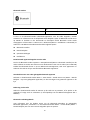 65
65
-
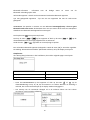 66
66
-
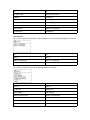 67
67
-
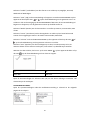 68
68
-
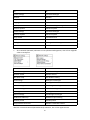 69
69
-
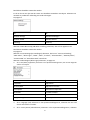 70
70
-
 71
71
-
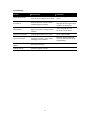 72
72
-
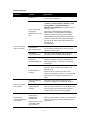 73
73
-
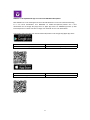 74
74
-
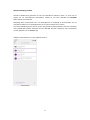 75
75
-
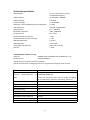 76
76
-
 77
77
-
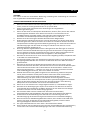 78
78
-
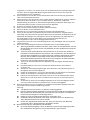 79
79
-
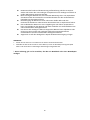 80
80
-
 81
81
-
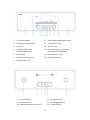 82
82
-
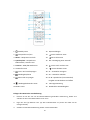 83
83
-
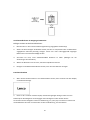 84
84
-
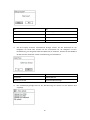 85
85
-
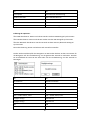 86
86
-
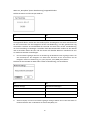 87
87
-
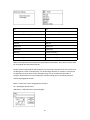 88
88
-
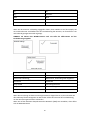 89
89
-
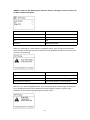 90
90
-
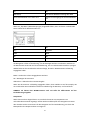 91
91
-
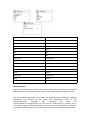 92
92
-
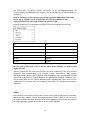 93
93
-
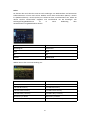 94
94
-
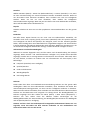 95
95
-
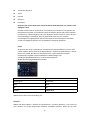 96
96
-
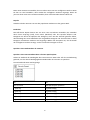 97
97
-
 98
98
-
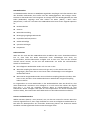 99
99
-
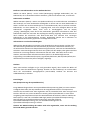 100
100
-
 101
101
-
 102
102
-
 103
103
-
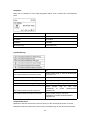 104
104
-
 105
105
-
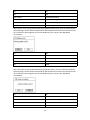 106
106
-
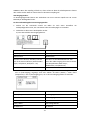 107
107
-
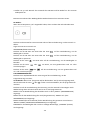 108
108
-
 109
109
-
 110
110
-
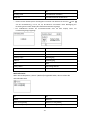 111
111
-
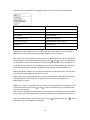 112
112
-
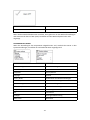 113
113
-
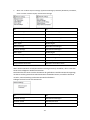 114
114
-
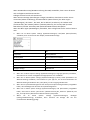 115
115
-
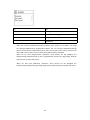 116
116
-
 117
117
-
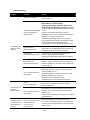 118
118
-
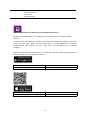 119
119
-
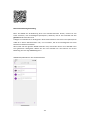 120
120
-
 121
121
-
 122
122
-
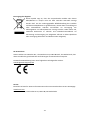 123
123
-
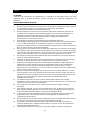 124
124
-
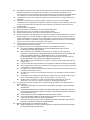 125
125
-
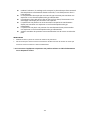 126
126
-
 127
127
-
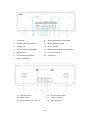 128
128
-
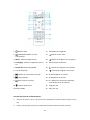 129
129
-
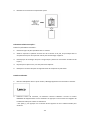 130
130
-
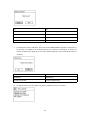 131
131
-
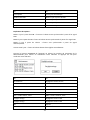 132
132
-
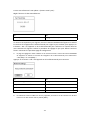 133
133
-
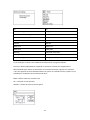 134
134
-
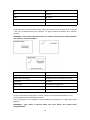 135
135
-
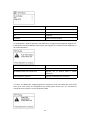 136
136
-
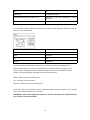 137
137
-
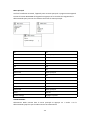 138
138
-
 139
139
-
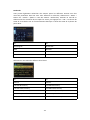 140
140
-
 141
141
-
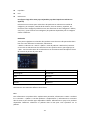 142
142
-
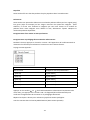 143
143
-
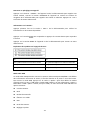 144
144
-
 145
145
-
 146
146
-
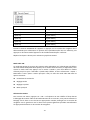 147
147
-
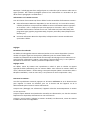 148
148
-
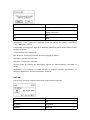 149
149
-
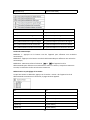 150
150
-
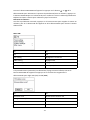 151
151
-
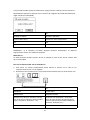 152
152
-
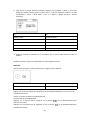 153
153
-
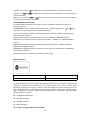 154
154
-
 155
155
-
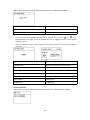 156
156
-
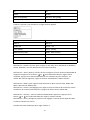 157
157
-
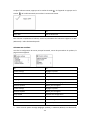 158
158
-
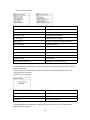 159
159
-
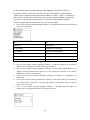 160
160
-
 161
161
-
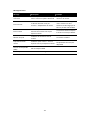 162
162
-
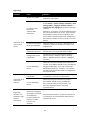 163
163
-
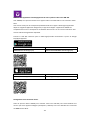 164
164
-
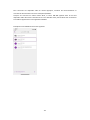 165
165
-
 166
166
-
 167
167
-
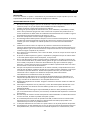 168
168
-
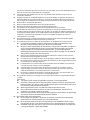 169
169
-
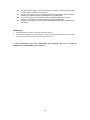 170
170
-
 171
171
-
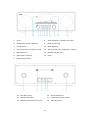 172
172
-
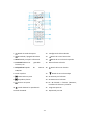 173
173
-
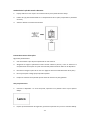 174
174
-
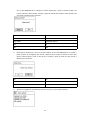 175
175
-
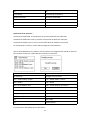 176
176
-
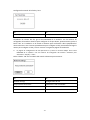 177
177
-
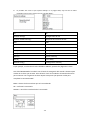 178
178
-
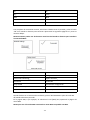 179
179
-
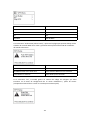 180
180
-
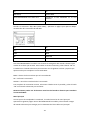 181
181
-
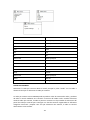 182
182
-
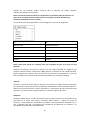 183
183
-
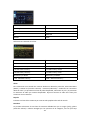 184
184
-
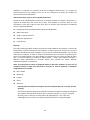 185
185
-
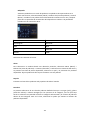 186
186
-
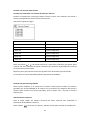 187
187
-
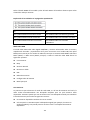 188
188
-
 189
189
-
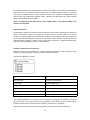 190
190
-
 191
191
-
 192
192
-
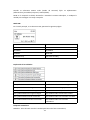 193
193
-
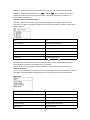 194
194
-
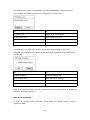 195
195
-
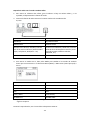 196
196
-
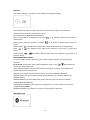 197
197
-
 198
198
-
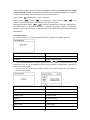 199
199
-
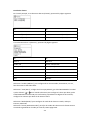 200
200
-
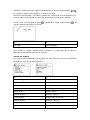 201
201
-
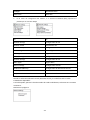 202
202
-
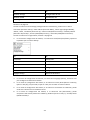 203
203
-
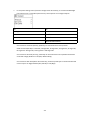 204
204
-
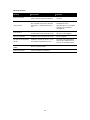 205
205
-
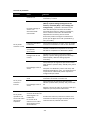 206
206
-
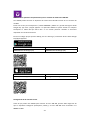 207
207
-
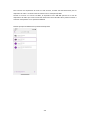 208
208
-
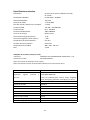 209
209
-
 210
210
-
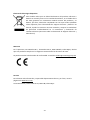 211
211
-
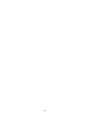 212
212
in anderen Sprachen
- English: Lenco DIR-260BK Owner's manual
- français: Lenco DIR-260BK Le manuel du propriétaire
- español: Lenco DIR-260BK El manual del propietario
- Nederlands: Lenco DIR-260BK de handleiding
Verwandte Artikel
-
Lenco MC-250BK Bedienungsanleitung
-
Lenco MC-250BK Bedienungsanleitung
-
Lenco DAR-051 Benutzerhandbuch
-
Lenco DAR-051 Benutzerhandbuch
-
Lenco PDR-015BK Bedienungsanleitung
-
Lenco DIR-140WD Benutzerhandbuch
-
Lenco DIR-165BK Bedienungsanleitung
-
Lenco MC-020 Micro System Benutzerhandbuch
-
Lenco PIR-645BK Bedienungsanleitung
-
Lenco DIR-70BK Bedienungsanleitung
Andere Dokumente
-
Tangent ALIO BAZE MONO CD/DAB+/FM/BT Walnut Benutzerhandbuch
-
Tangent ALIO STEREO BAZE CD/DAB+/FM/BT Walnut Benutzerhandbuch
-
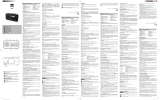 NEW ONE R250 Bedienungsanleitung
NEW ONE R250 Bedienungsanleitung
-
Sharp DR-450(BK) Bedienungsanleitung
-
NOXON Nova Benutzerhandbuch
-
NOXON iRadio 410 Bedienungsanleitung
-
NOXON A550 plus Bedienungsanleitung
-
audizio Parma Portable DAB+ Radio Bedienungsanleitung
-
Revo SUPERCD Bedienungsanleitung
-
Kenwood CR-ST100S-W Bedienungsanleitung