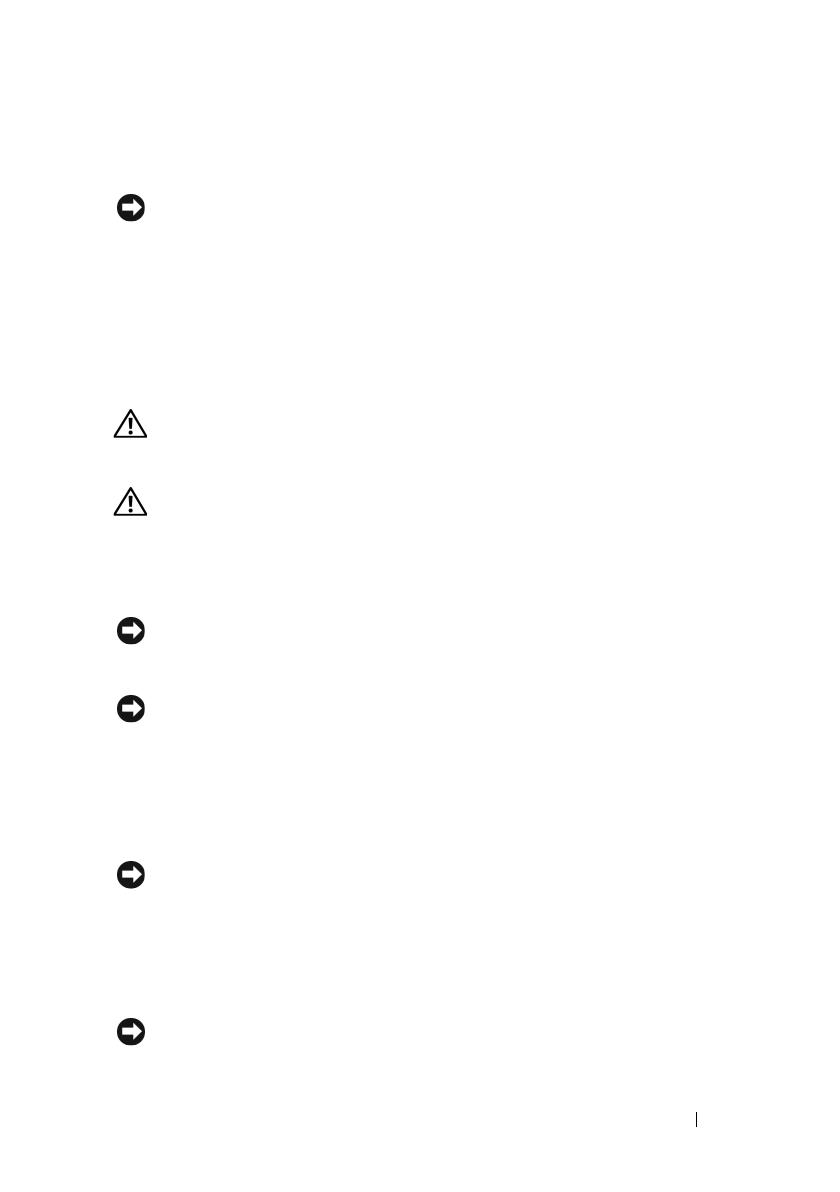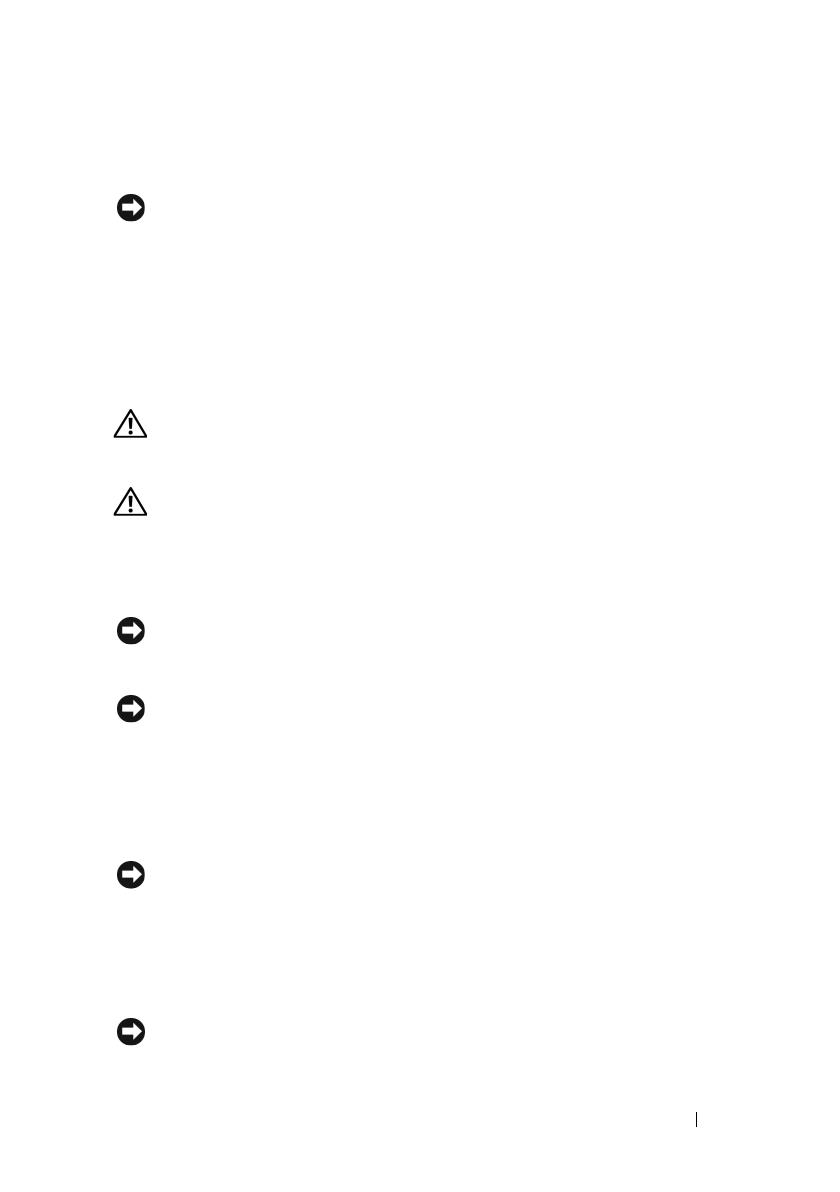
Schnellreferenzhandbuch 193
Der Computer schaltet sich aus, wenn das Herunterfahren des
Betriebssystems abgeschlossen ist.
HINWEIS: Stellen Sie sicher, dass der Computer und alle angeschlossenen Geräte
ausgeschaltet sind. Wenn der Computer und die angeschlossenen Geräte nicht
automatisch beim Herunterfahren des Betriebssystems ausgeschaltet werden, halten
Sie den Netzschalter ungefähr 4 Sekunden lang gedrückt, bis der Computer und die
Geräte ausgeschaltet sind.
Vor der Arbeit im Innern des Computers
Die folgenden Sicherheitshinweise schützen den Computer vor möglichen
Schäden und dienen der persönlichen Sicherheit des Benutzers.
VORSICHT: Bevor Sie Anweisungen an den in diesem Abschnitt beschriebenen
Komponenten ausführen, lesen Sie erst die Sicherheitshinweise im
Produktinformationshandbuch.
VORSICHT: Gehen Sie mit Komponenten und Karten vorsichtig um. Komponenten
und Kontakte auf einer Karte dürfen nicht angefasst werden. Berühren Sie eine
Karte ausschließlich an den Rändern oder am Montageblech. Fassen Sie
Komponenten wie Prozessoren grundsätzlich an den Kanten und niemals an den
Stiften an.
HINWEIS: Reparaturen an Ihrem Computer sollten nur von einem zertifizierten
Service-Techniker ausgeführt werden. Schäden durch nicht von Dell genehmigte
Wartungsversuche werden nicht durch die Garantie abgedeckt.
HINWEIS: Ziehen Sie beim Trennen des Geräts nur am Stecker oder an der
Zugentlastung und nicht am Kabel selbst. Einige Kabel haben Stecker mit
Verriegelungsklammern. Drücken Sie beim Abziehen solcher Kabel vor dem
Abnehmen die Verriegelungsklammern. Halten Sie beim Trennen von
Steckverbindungen die Anschlüsse gerade, um keine Stifte zu verbiegen. Achten Sie
vor dem Anschließen eines Kabels darauf, dass die Stecker korrekt ausgerichtet und
nicht verkantet aufgesetzt werden.
HINWEIS: Um Schäden am Computer zu vermeiden, führen Sie folgende Schritte
aus, bevor die Arbeiten im Innern des Computers begonnen werden.
1
Schalten Sie den Computer aus.
2
Wenn der Computer an ein Docking-Gerät angeschlossen (gedockt) ist,
trennen Sie diese Verbindung. Weitere Informationen finden Sie in der
Dokumentation, die im Lieferumfang des Docking-Geräts enthalten ist.
HINWEIS: Wenn Sie ein Netzwerkkabel lösen, ziehen Sie es erst vom Computer und
dann von der Netzwerkwandsteckerbuchse ab.