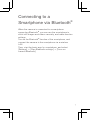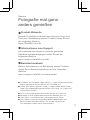youtube.com/c/RICOHTHETA
facebook.com/ricoh.theta
@theta360official
*L8561971BQ*
*L8561971B*
Kurzanleitung
Quick Start Guide
Guide de démarrage rapide

English 1
Deutsch 13
Français 25
37
中文繁體
49
Model /
型號︰
R02020

1
Facebook, the Facebook logo, and “f” logo are trademarks or
registered trademarks of Facebook, Inc.
Twitter, the Twitter logo, Twitter “t” logo, and Twitter blue bird are
registered trademarks of Twitter, Inc. in the United States and other
countries.
Wi-Fi is a registered trademark of Wi-Fi Alliance.
Bluetooth is a registered trademark of Bluetooth SIG, Inc.
USB Type-C is a trademark of USB Implementers Forum.
The images, illustrations, and screen captures used in this guide may
differ from those of the actual device.
English
A New Way to Enjoy
Photography
Product Website
For the latest product information and useful hints and
tips on using this product, see the following website.
https://theta360.com/en/
Support Information
For support information and the entire warranty
provisions, see the following website.
https://support.theta360.com/en/
User Guide
For details on how to use this product, access the user
guide on the following website.
https://support.theta360.com/en/manual/

2
Names of Parts
This camera has a simple design that is easy to
handle, and that enables you to capture images of your
surroundings with the simplest operations.
First, familiarize yourself with the names and uses of the
parts.
Speaker
Camera status lamp
Lights when shooting can
be performed.
Before using the camera, charge the battery by connecting it to a
computer using the provided USB cable. The battery level can be
checked on the OLED panel.
Be careful when handling the lens section. Always store the camera
in the provided soft case when the camera is not used.
Lens
Microphone
Shutter button
Press to shoot still images
or videos.
OLED panel
Displays the shooting
information, battery level,
etc.
Tripod mount hole
Strap lug
USB terminal
(USB Type-C)
Used to connect with
other devices via the
provided USB cable.

3
Power lamp
Microphone
Wireless button
Power button
Mode button
Lights blue when the power is on.
Switches the wireless LAN mode.
Turns the Bluetooth
®
function on and off
when the button is pressed and held.
Turns the power on and off when the
button is pressed and held.
Puts the camera to sleep when the
button is pressed.
Switches the shooting mode.
Runs and terminates the plug-ins
installed in the camera when the button
is pressed and held.
Pressing and holding the mode button and Fn button simultaneously
turns off the OLED panel and lamps and mutes the shutter sound.
When a button other than the power button and shutter button is
pressed, this state is canceled.
Pressing and holding the wireless button and Fn button
simultaneously displays the camera firmware version on the OLED
panel. When a button other than the power button and shutter button
is pressed, the OLED panel display returns to the normal display.
Fn button
Switches the shooting function between the normal
shooting and the self-timer shooting. When the My
Settings are registered with the basic app, you can
also switch the shooting function to the My Settings
shooting.
Switches the information displayed on the OLED
panel when the button is pressed and held.

4
Turning the Camera On
Press and hold the power button for approx. 1 second.
Each lamp starts to flash. When the lamps become lit,
you can perform shooting.
Information Displayed on the OLED Panel
You can switch the information displayed on the OLED
panel between the basic display and the shooting
information display by pressing and holding the Fn
button.
In the shooting information display, shooting settings
such as exposure mode can be checked.
Communication
status
Shooting
mode
Basic display example:
Still image
shooting
Video shooting
Live streaming
Shooting information display example:
Number of
recordable still
images/Video
recordable time
Battery level
Self-timer/
plug-in status

5
Downloading the App
This camera captures great images. You can also use
a smartphone app for shooting, viewing, and sharing
images from your smartphone.
Download the basic app that is compatible with your
smartphone.
The app for editing captured still images and videos is
also available.
https://support.theta360.com/en/download/

6
Connecting to a Smartphone
via Wireless LAN
When the camera is connected to a smartphone via a
wireless LAN, you can use the smartphone to shoot and
view still images and videos remotely, and make function
settings.
Turn the camera on, and then press the wireless button to
turn the wireless LAN function on. (
is animated on the
OLED panel.)
Then, turn on the Wi-Fi™ function of the smartphone.
Start the basic app for smartphone, tap
, and follow
the instructions on the screen. (When the wireless LAN
connection is complete,
becomes lit.)
When establishing the connection manually, select the
SSID of the camera in the network list of the Wi-Fi™
settings on the smartphone and enter the password.
Password
(00001017 in this case)
The serial number printed on the bottom of the
camera is the same as the SSID and password.
You can change the password from the
smartphone.
The password is initialized by pressing and
holding the wireless button and mode button
simultaneously while the power is on.
SSID
THETA + Serial number + .OSC
(THETAYN00001017.OSC in this case)
00
YN
001017

7
Connecting to a
Smartphone via Bluetooth
®
When the camera is connected to a smartphone
supporting Bluetooth
®
, you can use the smartphone to
shoot still images and videos remotely, and make function
settings.
Turn on the Bluetooth
®
function of the smartphone, and
connect the camera to the smartphone via a wireless
LAN.
Then, start the basic app for smartphone, and select
[Settings]
[Cam Bluetooth settings]
[Turns on
camera Bluetooth].

8
Shooting and Viewing Still
Images and Videos
Switching the Shooting Mode
Press the mode button to switch the shooting mode.
On the OLED panel,
and are displayed for the
still image shooting mode and video shooting mode,
respectively.
Shooting Still Images and Videos
You can shoot still images and videos from the camera or
your smartphone.
To shoot still images and videos using the camera, press
the shutter button.
To shoot still images and videos using the smartphone,
tap the shutter button on the shooting screen of the basic
app for smartphone.
Viewing Still Images and Videos
You can send captured still images and videos to
the smartphone for viewing, using the basic app for
smartphone. You can also view the still images and
videos already saved on the smartphone.

9
The shutter button cannot be used in the live streaming mode. Video
is constantly output via the USB terminal.
Live Video Streaming
Installing the Apps in a Computer
A live streaming app and player app are required.
Install the apps according to the instructions on the app
screen.
Switching to the Live Streaming Mode
Connect the camera to a computer using the USB cable,
and press the mode button to switch to the live streaming
mode. (
is displayed on the OLED panel.)
You can watch video live with a player app after the
camera is connected to a computer with the USB cable.

10
Sharing on SNS
You can share still images captured with the camera on
social networking services such as Twitter and Facebook.
Tap the “Share” button on the image viewing screen of
the basic app for smartphone.
Next, configure the settings for the service that you want
to share the image in, and tap [Done]. The image is
uploaded.
You need to register with an account on each service in order to use
the services.
See the user guide for details on viewing and sharing images from a
computer.
https://support.theta360.com/en/manual/

11
By default, you can run the plug-in for USB data transfer. Install a
new plug-in in the camera to use new functions.
See the user guide for details on how to use and install plug-ins.
Extending the Functions
You can use the camera in special modes by using the
plug-ins installed in the camera.
Running the Plug-in
Press and hold the mode button when the power is on to
run the plug-in installed in the camera. (
is displayed
on the OLED panel.)
Press and hold the mode button again to terminate the
plug-in.
Switching the Plug-ins
When multiple plug-ins are installed in the camera, the
plug-in selection screen is displayed when the mode
button is pressed and held.

12
Unauthorized reproduction of this document in whole or
in part is strictly prohibited.
The content of this document may be changed at any time
without prior notice.
© 2019 RICOH COMPANY, LTD.

13
Facebook, das Facebook-Logo und das „f“-Logo sind Markenzeichen
oder eingetragene Markenzeichen von Facebook, Inc.
Twitter, das Twitter-Logo, das Twitter „t“-Logo und der blaue Twitter-
Vogel sind eingetragene Markenzeichen von Twitter, Inc. in den USA
und anderen Ländern.
Wi-Fi ist ein eingetragenes Markenzeichen der Wi-Fi Alliance.
Bluetooth ist eine eingetragene Marke der Bluetooth SIG, Inc.
USB Type-C ist eine Marke des USB Implementers Forum.
Die in dieser Anleitung verwendeten Bilder, Abbildungen und
Bildschirmdarstellungen können sich von den tatsächlichen
Darstellungen auf dem Gerät unterscheiden.
Deutsch
Fotografie mal ganz
anders genießen
Produkt-Webseite
Aktuelle Produktinformationen und hilfreiche Tipps und
Tricks zur Handhabung dieses Produkts finden Sie auf
der folgenden Website.
https://theta360.com/de/
Informationen zum Support
Informationen zum Support sowie die gesamten
Gewährleistungbedingungen finden Sie auf der
folgenden Website.
https://support.theta360.com/de/
Benutzerhandbuch
Weitere Informationen zur Benutzung dieses Produkts
finden Sie im Benutzerhandbuch auf der folgenden
Website.
https://support.theta360.com/de/manual/

14
Bezeichnungen der Teile
Durch das einfache Design lässt sich diese Kamera
kinderleicht handhaben und ermöglicht es Ihnen,
Bilder Ihrer Umgebung mit einfachster Bedienung
aufzunehmen.
Machen Sie sich zunächst mit den Bezeichnungen und
Einsatzmöglichkeiten der Teile vertraut.
Lautsprecher
Kamerastatusleuchte
Leuchtet, wenn die
Aufnahme möglich ist.
Vor der Benutzung der Kamera laden Sie den Akku auf, indem Sie ihn
über das mitgelieferte USB-Kabel an einen Computer anschließen.
Der Batteriestand kann über den OLED-Bildschirm überprüft werden.
Gehen Sie mit dem Objektiv sehr vorsichtig um. Bewahren Sie die
Kamera immer in der mitgelieferten Hülle auf, wenn Sie die Kamera
nicht benutzen.
Objektiv
Mikrofon
Auslösetaste
Drücken Sie diese
Taste zum Aufnehmen
von Standbildern oder
Videos.
OLED-Bildschirm
Zeigt die
Aufnahmeinformationen,
den Batteriestand usw.
an.
Befestigungsöffnung
für das Stativ
Riemenöse
USB-Anschluss
(USB-Typ-C)
Zum Verbinden mit
anderen Geräten über das
mitgelieferte USB-Kabel.

15
Betriebsleuchte
Mikrofon
Wireless-Taste
Einschalttaste
Modustaste
Leuchtet blau, wenn das Gerät
eingeschaltet ist.
Wechselt den WLAN-Modus.
Durch Gedrückthalten der Taste wird
die Bluetooth
®
-Funktion ein- und
ausgeschaltet.
Durch Gedrückthalten der Taste wird
die Kamera ein- und ausgeschaltet.
Durch Drücken der Taste wird die
Kamera in den Energiesparmodus
versetzt.
Wechselt den Aufnahmemodus.
Durch Gedrückthalten der Taste werden
die in der Kamera installierten Plug-ins
ausgeführt und beendet.
Durch gleichzeitiges Drücken der Mode-Taste und Fn-Taste wird der
OLED-Bildschirm und die LEDs ausgeschaltet und der Auslöserton
wird stummgeschaltet. Wenn eine andere Taste als die Einschalt-
oder Auslösertaste gedrückt wird, wird dieser Zustand aufgehoben.
Durch gleichzeitiges Drücken der Wireless-Taste und Fn-Taste wird
die Kamera-Firmware auf dem OLED-Bildschirm angezeigt. Wenn
eine andere Taste als die Einschalt- oder Auslösertaste gedrückt
wird, kehrt die Anzeige des OLED-Bildschirms wieder zur normalen
Anzeige zurück.
Fn-Taste
Wechselt die Aufnahmefunktion zwischen der normalen
Aufnahme und der Selbstauslöser-Aufnahme. Wenn
„Meine Einstellungen“ mit der Basis-App registriert
wurden, können Sie die Aufnahmefunktion auch zur
„Meine Einstellungen“-Aufnahme wechseln.
Durch Gedrückthalten der Taste werden die
Informationen, die auf dem OLED-Bildschirm
angezeigt werden, umgeschaltet.

16
Einschalten der Kamera
Halten Sie die Einschalttaste für ca. 1 Sekunde gedrückt.
Jede LED beginnt zu blinken. Wenn die LEDs konstant
leuchten, können Sie mit der Aufnahme beginnen.
Informationen, die auf dem OLED-Bildschirm
angezeigt werden
Sie können die Informationen, die auf dem OLED-
Bildschirm angezeigt werden, zwischen der Basis-
Anzeige und der Anzeige mit den Aufnahmeinformationen
wechseln, indem Sie die Fn-Taste gedrückt halten.
Auf der Anzeige der Aufnahmeinformationen können die
Aufnahmeeinstellungen wie z. B. der Belichtungsmodus
überprüft werden.
Beispiel einer Basis-Anzeige:
Standbild-
Aufnahme
Videoaufnahme
Live-Streaming
Beispiel für die Anzeige der Aufnahmeinformationen:
Verbindungsstatus
Aufnahmemodus
Anzahl der
aufnehmbaren
Standbilder/Video-
Aufnahmezeit
Batteriestand
Selbstauslöser/
Plug-in-Status

17
App herunterladen
Mit dieser Kamera können Sie hervorragende Bilder
aufnehmen. Sie können auch eine Smartphone-App zum
Aufnehmen, Anzeigen und Teilen von Bildern über das
Smartphone nutzen.
Laden Sie die Basis-App herunter, die für Ihr Smartphone
geeignet ist.
Eine App zum Bearbeiten von Standbildern und Videos
steht auch zur Verfügung.
https://support.theta360.com/de/download/

18
Anschließen an ein
Smartphone per WLAN
Wenn die Kamera per WLAN mit einem Smartphone
verbunden ist, können Sie über das Smartphone aus der
Ferne Standbilder und Videos aufnehmen und ansehen
und Funktionseinstellungen vornehmen.
Schalten Sie die Kamera ein und drücken Sie dann die
Wireless-Taste, um die WLAN-Funktion zu aktivieren. (
wird auf dem OLED-Bildschirm animiert.)
Schalten Sie dann die Wi-Fi™-Funktion des Smartphones
ein. Starten Sie die Basis-App für Smartphone, tippen
Sie auf
und folgen Sie den Anweisungen auf dem
Bildschirm. (Wenn die WLAN-Verbindung erfolgreich
hergestellt wurde, leuchtet
.)
Wenn Sie die Verbindung manuell herstellen, wählen Sie
die SSID der Kamera aus der Netzwerkliste der Wi-Fi™-
Einstellungen auf dem Smartphone und geben Sie das
Kennwort ein.
Kennwort
(00001017 in diesem Fall)
Die auf der Unterseite der Kamera aufgedruckte
Seriennummer stimmt mit der SSID und dem
Kennwort überein.
Sie können das Kennwort über das
Smartphone ändern.
Das Kennwort wird initialisiert, wenn Sie
die Wireless-Taste und die Modustaste bei
eingeschaltetem Gerät gleichzeitig gedrückt
halten.
SSID
THETA + Seriennummer + .OSC
(THETAYN00001017.OSC in diesem Fall)
00
YN
001017
Seite wird geladen ...
Seite wird geladen ...
Seite wird geladen ...
Seite wird geladen ...
Seite wird geladen ...
Seite wird geladen ...
Seite wird geladen ...
Seite wird geladen ...
Seite wird geladen ...
Seite wird geladen ...
Seite wird geladen ...
Seite wird geladen ...
Seite wird geladen ...
Seite wird geladen ...
Seite wird geladen ...
Seite wird geladen ...
Seite wird geladen ...
Seite wird geladen ...
Seite wird geladen ...
Seite wird geladen ...
Seite wird geladen ...
Seite wird geladen ...
Seite wird geladen ...
Seite wird geladen ...
Seite wird geladen ...
Seite wird geladen ...
Seite wird geladen ...
Seite wird geladen ...
Seite wird geladen ...
Seite wird geladen ...
Seite wird geladen ...
Seite wird geladen ...
Seite wird geladen ...
Seite wird geladen ...
Seite wird geladen ...
Seite wird geladen ...
Seite wird geladen ...
Seite wird geladen ...
Seite wird geladen ...
Seite wird geladen ...
Seite wird geladen ...
Seite wird geladen ...
Seite wird geladen ...
Seite wird geladen ...
-
 1
1
-
 2
2
-
 3
3
-
 4
4
-
 5
5
-
 6
6
-
 7
7
-
 8
8
-
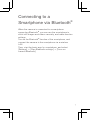 9
9
-
 10
10
-
 11
11
-
 12
12
-
 13
13
-
 14
14
-
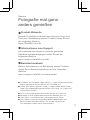 15
15
-
 16
16
-
 17
17
-
 18
18
-
 19
19
-
 20
20
-
 21
21
-
 22
22
-
 23
23
-
 24
24
-
 25
25
-
 26
26
-
 27
27
-
 28
28
-
 29
29
-
 30
30
-
 31
31
-
 32
32
-
 33
33
-
 34
34
-
 35
35
-
 36
36
-
 37
37
-
 38
38
-
 39
39
-
 40
40
-
 41
41
-
 42
42
-
 43
43
-
 44
44
-
 45
45
-
 46
46
-
 47
47
-
 48
48
-
 49
49
-
 50
50
-
 51
51
-
 52
52
-
 53
53
-
 54
54
-
 55
55
-
 56
56
-
 57
57
-
 58
58
-
 59
59
-
 60
60
-
 61
61
-
 62
62
-
 63
63
-
 64
64
in anderen Sprachen
- English: Ricoh THETA Z1 Owner's manual
- français: Ricoh THETA Z1 Le manuel du propriétaire
- 日本語: Ricoh THETA Z1 取扱説明書