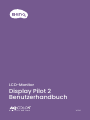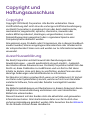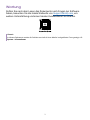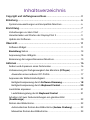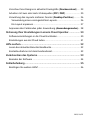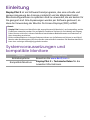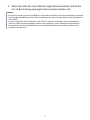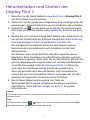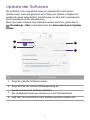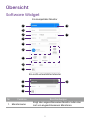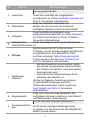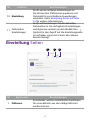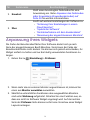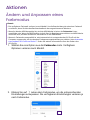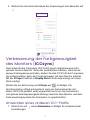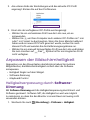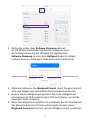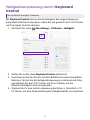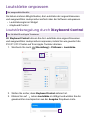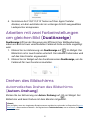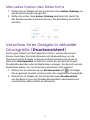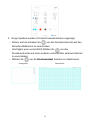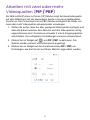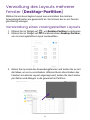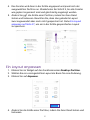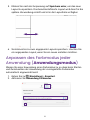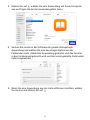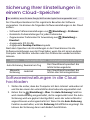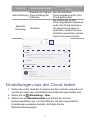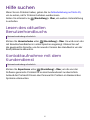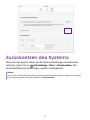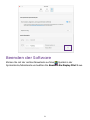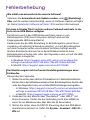LCD-Monitor
Display Pilot 2
Benutzerhandbuch
V 1.00

2
Copyright und
Haftungsausschluss
Copyright
Copyright 2023 BenQ Corporation. Alle Rechte vorbehalten. Diese
Veröffentlichung darf nicht ohne die vorherige schriftliche Genehmigung
von BenQ Corporation in irgendeiner Form oder durch elektronische,
mechanische, magnetische, optische, chemische, manuelle oder
andere Mittel reproduziert, übertragen, umgeschrieben, in einem
Datenabfragesystem gespeichert oder in irgendeine Sprache oder
Computersprache übersetzt werden.
Alle anderen Logos, Produkte oder Firmennamen, die in diesem Handbuch
erwähnt werden, können eingetragene Warenzeichen oder Urheberrechte
der entsprechenden Firmen sein und werden nur zu Informationszwecken
verwendet.
Ausschlusserklärung
Die BenQ Corporation schließt sowohl alle Zusicherungen oder
Gewährleistungen – sowohl ausdrücklich als auch implizit – bezüglich
des Inhaltes dieses Dokuments aus. Die BenQ Corporation behält sich das
Recht vor, diese Publikation zu modifizieren und von Zeit zu Zeit deren
Inhalte zu ändern, ohne sich dazu zu verpflichten, andere Personen über
derartige Änderungen oder Modifikationen zu informieren.
Der Benutzer ist allein verantwortlich, wenn es zu Problemen (z.B. Verlust
von Daten oder Systemfehlern) kommt, welche auf nicht vom Hersteller
installierte Software, Teile und/oder Zubehör zurückgeführt werden
können.
Die Bildschirmabbildungen und Illustrationen in diesem Dokument dienen
lediglich zur Veranschaulichung und können sich vom tatsächlichen
Bildschirm unterscheiden.
Dieses Dokument soll den Kunden stets die aktuellsten und genauesten
Informationen bieten. Alle Inhalte können daher von Zeit zu Zeit ohne
vorherige Ankündigung geändert werden. Bitte besuchen Sie die Webseite
für die aktuelle Version dieses Handbuchs.

3
Wartung
Sollten Sie nach dem Lesen des Dokuments noch Fragen zur Software
haben, besuchen Sie die lokale Webseite von Support.BenQ.com, um
weitere Unterstützung und einen lokalen Kundendienst zu erhalten.
Hinweis
In diesem Dokument werden die Schritte zum Aufruf eines Menüs in abgekürzter Form gezeigt, z.B.:
System > Informationen.

Inhaltsverzeichnis
Copyright und Haftungsausschluss ............................................... 2
Einleitung ........................................................................................ 6
Systemvoraussetzungen und kompatible Monitore ...............................6
Einrichtung ..................................................................................... 7
Vorkehrungen vor dem Start ....................................................................7
Herunterladen und Starten der Display Pilot 2 ........................................ 9
Update der Software ................................................................................10
Übersicht ....................................................................................... 11
Software Widget .......................................................................................11
Einstellung Seiten ....................................................................................13
Anpassung Ihres Widgets ........................................................................14
Benennung der angeschlossenen Monitore ...........................................15
Aktionen ........................................................................................ 16
Ändern und Anpassen eines Farbmodus ...............................................16
Verbesserung der Farbgenauigkeit des Monitors (ICCsync) ................17
Anwenden eines anderen ICC-Profils .................................................17
Anpassen der Bildschirmhelligkeit..........................................................18
Helligkeitsanpassung durch Software-Dimmung .......................... 18
Helligkeitsanpassung durch iKeyboard Control ............................. 20
Lautstärke anpassen ...............................................................................21
Lautstärkeregelung durch iKeyboard Control ..................................21
Arbeiten mit zwei Farbeinstellungen am gleichen Bild
(DualAnzeige) ...........................................................................................22
Drehen des Bildschirms ........................................................................... 22
Automatisches Drehen des Bildschirms (Autom. Drehung) .............22
Manuelles Drehen des Bildschirms.....................................................23

Vorschau Ihres Designs in aktueller Druckgröße (Druckassistent) ...... 23
Arbeiten mit zwei oder mehr Videoquellen (PIP / PBP) ........................25
Verwaltung des Layouts mehrerer Fenster (Desktop-Partition) ...........26
Verwendung eines voreingestellten Layouts ...................................... 26
Ein Layout anpassen ............................................................................27
Anpassen des Farbmodus jeder Anwendung (Anwendungsmodus) ...28
Sicherung Ihrer Einstellungen in einem Cloud-Speicher ................ 30
Softwareeinstellungen in die Cloud hochladen ...................................... 30
Einstellungen aus der Cloud laden ..........................................................31
Hilfe suchen................................................................................... 32
Lesen des aktuellen Benutzerhandbuchs ...............................................32
Kontaktaufnahme mit dem Kundendienst..............................................32
Zurücksetzen des Systems ........................................................... 33
Beenden der Software .............................................................................34
Fehlerbehebung ............................................................................. 35
Benötigen Sie weitere Hilfe? ....................................................................36
2023/10/25

6
Einleitung
Display Pilot 2 ist ein Software Dienstprogramm, das eine schnelle und
genaue Anpassung der Anzeige ermöglicht und die Möglichkeit bietet,
Monitorkonfigurationen zu speichern und zu verwenden, die am besten für
Sie geeignet sind. Alle Anpassungen werden per Software gesteuert, so
dass die Verwendung der Monitor On-Screen-Displays (OSD) entfällt.
Hinweis
• Display Pilot 2 scannt und identifiziert die angeschlossene(n) Monitor(e), um festzustellen, welche
Funktionen unterstützt werden. Die verfügbaren Funktionen variieren je nach Modell und Eingang.
Daher könnten nicht alle in diesem Dokument beschriebenen Bedienelemente und Funktionen in
Ihrer Anwendung erscheinen.
• Bilder und Menüoptionen in diesem Dokument dienen nur als Referenz und können je nach BenQ
Monitor oder Betriebssystem (OS) Ihres Geräts unterschiedlich aussehen. Die Benutzeroberfläche
kann ohne vorherige Ankündigung geändert werden.
Systemvoraussetzungen und
kompatible Monitore
Element Beschreibung
Betriebssysteme Besuchen Sie www.BenQ.com >
Display Pilot 2 > Technische Daten für die
neuesten Informationen.
Kompatible Monitore

7
Einrichtung
Die Software bietet den vollen Funktionsumfang, wenn Sie mit kompatiblen
BenQ Monitoren verwendet wird. Für andere Monitore ist ein begrenzter
Funktionsumfang vorhanden. Sie scannt und erkennt die angeschlossenen
Monitore, wenn die Software gestartet wird. Stellen Sie sicher, dass die
Monitore richtig an den Computer angeschlossen sind.
Art des
angeschlossenen
Monitors
Anzeigename in
Display Pilot 2 Verfügbare Software Funktionen
Ein kompatibler BenQ
Monitor
Modellname Vollständiger Funktionsumfang
Die verfügbaren Funktionen/Einstellungen
variieren je nach Modell.
Ein Mac Serie Monitor Color LCD Es sind nur eingeschränkte Funktionen
verfügbar:
• Lautstärke
• Helligkeit
• Zugriff auf Anzeigeeinstellungen
Hinweis
Die Lautstärkeregelung der Apple Tastatur ist
nativ für einen Computer der Mac Serie verfügbar,
obwohl die Lautstärkeeinstellung in der Software
nicht angezeigt wird.
Ein anderer Laptop
Monitor als Mac
Eingebauter Bildschirm Es sind nur eingeschränkte Funktionen
verfügbar:
• Lautstärke
• Helligkeit
Ein externer Monitor,
der nicht kompatibel
ist
Identifiziert: Modellname
Nicht identifiziert:
Allgemeine Anzeige
Es sind nur eingeschränkte Funktionen
verfügbar:
• Lautstärke (wenn integrierte Lautsprecher
verfügbar sind)
• Helligkeit
Vorkehrungen vor dem Start
1. Stellen Sie sicher, dass der Anschluss von Computer, Monitor
und Netzwerk vollständig ist. Verwenden Sie das mitgelieferte
Thunderbolt™ oder USB-C™ Kabel, um Ihren Monitor mit dem
Computer zu verbinden und die Softwarekompatibilität zu
gewährleisten. Sie können bis zu sechs Monitore anschließen.
2. Schalten Sie den Computer und Monitor ein.
3. Stellen Sie sicher, dass die DDC/CI Steuerung über das OSD-Menü
des Monitors aktiviert ist. Rufen Sie System > Erweitert > DDC/CI >
EIN auf.

8
4. Wenn Sie mehr als einen Monitor angeschlossen haben, stellen Sie
ein, ob die Anzeige gespiegelt oder erweitert werden soll.
Hinweis
• Die DDC/CI Steuerung über den HDMI Port eines Mac der M Serie wird nicht unterstützt. Verbinden
Sie Ihren Mac (MacBook oder Mac Mini) stattdessen mit einem externen Monitor über Thunderbolt™
oder USB-C™.
• Es wird empfohlen, das Thunderbolt™ oder USB-C™ Kabel zu verwenden, das mit dem Monitor
geliefert wurde. Konverter/Adapter werden nicht empfohlen, um Ihr Quellgerät an den Monitor
anzuschließen, da die Kompatibilität der auf dem Markt befindlichen Konverter/Adapter nicht
garantiert werden kann.

9
Herunterladen und Starten der
Display Pilot 2
1. Besuchen Sie die lokale Webseite www.BenQ.com > Display Pilot 2,
um die Software herunterzuladen.
2. Klicken Sie auf die gerade heruntergeladene Datei und folgen Sie den
Anweisungen auf dem Bildschirm, um die Installation abzuschließen.
3. Klicken Sie auf , um die Software zu starten. Die Software sucht
beim Start nach einem Update. Siehe Update der Software auf Seite
10.
4. Melden Sie sich mit Ihrem Google Mail, WeChat oder Apple Konto an,
um auf den Cloud-Dienst der Software zuzugreifen (siehe Sicherung
Ihrer Einstellungen in einem Cloud-Speicher auf Seite 30).
Die verfügbaren Kontodienste können je nach Region variieren.
Sie können das Anmeldefenster auch schließen und als Gast
weitermachen.
Die Software scannt und identifiziert den/die angeschlossenen
Monitor(e). Beim Anschluss eines identifizierten Monitors wird der
Modellname angezeigt. Wenn mehr als ein identifizierter Monitor des
gleichen Modellnamens angeschlossen ist, wird dem Modellnamen
ein Suffix hinzugefügt. Unter Einrichtung auf Seite 7 erfahren Sie
mehr über den Anschluss und die Funktionen des Monitors.
Wenn Sie gemeldet wird, dass der Monitor nicht kompatibel ist,
können Sie auf einen kompatiblen Monitor wechseln oder mit dem
aktuellen mit begrenzten Funktionsumfang fortfahren.
5. Das Software Widget wird angezeigt. Die Farbe der
Benutzeroberfläche und die verfügbaren Funktionen variieren je
nach Monitor. Siehe Software Widget auf Seite 11 für weitere
Informationen.
Hinweis
Die Software folgt der Spracheinstellung des Betriebssystems und kann nicht über die Software
geändert werden.
Tipps
Die Software kann über das / Symbol in der Taskleiste/Menüleiste oder über das START
Menü des Computers > Display Pilot 2 aufgerufen werden.

10
Update der Software
Die Software ist so eingestellt, dass sie automatisch nach einem
Update sucht, wenn sie gestartet wird. Wenn ein Update verfügbar ist,
werden Sie dazu aufgefordert, die Software vor dem Start automatisch
herunterzuladen und zu aktualisieren.
Wenn Sie lieber manuell nach Updates suchen möchten, gehen Sie zu
(Einstellung) > Über und deaktivieren Sie Automatisch nach Updates
suchen.
1
2
3
4
Nr. Beschreibungen
1. Zeigt die aktuelle Softwareversion.
2. Zeigt die Zeit der letzten Softwareprüfung an.
3. Sucht manuell nach Software-Updates.
Die verfügbaren Optionen variieren je nach Softwarestand.
4. Legt fest, ob automatisch nach Updates gesucht werden soll.

11
Übersicht
Software Widget
Ein kompatibler Monitor
1
2
8
9
3
5
10
11
6
7
4
Ein nicht unterstützter Monitor
1
5
9
10
Nr. Funktion Beschreibungen
1. Monitorname Zeigt den angeschlossenen Monitor oder eine
List von angeschlossenen Monitoren.

12
Nr. Funktion Beschreibungen
2. Lautstärke
Nur ausgewählte Modelle.
Passt die Lautstärke der ausgewählten
Lautsprecher an. Siehe Lautstärke anpassen auf
Seite 21 für weitere Informationen.
3. Farbmodus
Zeigt den aktuellen Farbmodus an.
Klicken Sie für eine Liste der Farbmodi.
Verfügbare Optionen variieren nach Modell.
4. Helligkeit
Passt die Bildschirmhelligkeit eines
angeschlossenen Monitors an. Unter Anpassen
der Bildschirmhelligkeit auf Seite 18 finden
Sie weitere Informationen.
5. Helligkeit des
Laptop Bildschirms
Passt die Helligkeit eines Laptop Bildschirms
an.
6. ICCsync
Synchronisiert die ICC Profile mit dem
Computer, um die Farbgenauigkeit des Monitors
zu gewährleisten. Das aktuelle ICC Profil
wird hier angezeigt. Siehe Verbesserung der
Farbgenauigkeit des Monitors (ICCsync) auf
Seite 17 für weitere Informationen.
7. Werkzeuge/
Funktion
• Aktiviert/Deaktiviert eine Funktion, indem
Sie auf das entsprechende Symbol klicken.
Die Funktion ist aktiviert, wenn das Symbol
hervorgehoben wird.
• Passt die Funktionseinstellungen durch
Anklicken des Namens an.
Die hier verfügbaren Funktionen variieren
je nach Modell, Eingängen und Ihren
Präferenzeinstellungen. Siehe Anpassung
Ihres Widgets auf Seite 14 für weitere
Informationen.
8. Eingabequelle
Zeigt eine Liste der Eingangsquellen. Die
verfügbaren Optionen variieren je nach Modell
und bestehenden Verbindungen.
9. Anzeigeeinstellun-
gen
Für Mac Serie und kompatible BenQ Monitore.
Greift auf die Anzeigeeinstellungen Ihres
Computers zu. Sie können die Schriftgröße bei
Bedarf schnell ändern.

13
Nr. Funktion Beschreibungen
10. Einstellung
Greift auf die Software Einstellungen zu.
Sie können Ihre Präferenzen anpassen und
Farbmodi für verschiedene Anwendungen
einstellen. Siehe Einstellung Seiten auf Seite
13 für weitere Informationen.
11. Farbmodus
Einstellungen
Greift auf Einstellungen für den aktuellen
Farbmodus zu. Die verfügbaren Einstellungen
und Optionen variieren je nach Modell. Das
Symbol für den Zugriff auf die Einstellungsseite
ist verfügbar, wenn sich Cursor über diesen
Bereich bewegt.
Einstellung Seiten
1 2 3
Nr. Seitenname Beschreibungen
1. Präferenz
Entscheidet, welche unterstützten Funktionen
für einen Monitor aus dem Widget aktiviert
werden können.

14
Nr. Seitenname Beschreibungen
2. Erweitert
Stellt einen bevorzugten Farbmodus für eine
Anwendung ein. Siehe Anpassen des Farbmodus
jeder Anwendung (Anwendungsmodus) auf
Seite 28 für weitere Informationen.
3. Über
Greift auf weitere Einstellungen der Software zu.
• "Sicherung Ihrer Einstellungen in einem
Cloud-Speicher"
• "Update der Software"
• "Kontaktaufnahme mit dem Kundendienst"
• "Benennung der angeschlossenen Monitore"
Anpassung Ihres Widgets
Die Farbe der Benutzeroberfläche Ihrer Software ändert sich je nach
Serie der angeschlossenen BenQ Monitore. Sie können die Farbe der
Benutzeroberfläche nicht ändern. Sie können sich jedoch entscheiden, Ihr
Widget einfach zu halten und nur die häufig verwendeten Funktionen zu
zeigen.
1. Gehen Sie zu (Einstellung) > Präferenz.
2. Wenn mehr als ein externer Monitor angeschlossen ist, können Sie
einen aus Monitor auswählen auswählen.
3. Sämtliche unterstützten Funktionen des ausgewählten Monitors
sind unter Werkzeug aufgelistet. Schalten Sie eine Funktion aus, so
dass sie nicht im Software Widget angezeigt wird. Auf der rechten
Seite der Präferenz Seite können sofort eine Vorschau eines Widget
Layouts anzeigen.

15
VorschaubereichWerkzeugliste
Hinweis
Eine Funktion kann nur vom Widget aktiviert werden. Wenn sie unterstützt, aber nicht im Widget
angezeigt wird, gehen Sie zu (Einstellung) > Präferenz, um sie zuerst im Widget verfügbar zu
machen. Kehren Sie anschließend zum Widget zurück, um die Funktion zu aktivieren.
Benennung der angeschlossenen
Monitore
Für eine bessere Identifizierung der angeschlossenen externen Monitore
können Sie die Monitore umbenennen.
1. Gehen Sie zu (Einstellung) > Über.
2. Scroll herunter zu Anzeigeinformationen. Geben Sie einen Namen für
einen externen Monitor ein. Die maximale Länge des Gerätenamens
darf 12 Zeichen betragen.

16
Aktionen
Ändern und Anpassen eines
Farbmodus
Hinweis
• Die verfügbaren Farbmodi variieren je nach Modell. Um die Beschreibung der einzelnen Farbmodi
zu erfahren, lesen Sie bitte das Benutzerhandbuch des angeschlossenen Monitors.
• Wenn Ihr Monitor HDR-kompatibel ist, wird der HDR-Modus in keiner der Farbmodus Listen
auswählbar sein. Wenn die HDR-Funktion jedoch über Ihr Betriebssystem aktiviert und HDR-Inhalte
verbunden sind, schaltet der Monitor automatisch in den HDR-Modus.
• Wenn ein Farbmodus ausgewählt ist, wird automatisch ein entsprechendes ICC-Profil auf den
Computer angewendet, um eine bessere Farbanpassungsdarstellung zu erhalten. Unter Anwenden
eines anderen ICC-Profils auf Seite 17 finden Sie weitere Informationen über das Ändern des
ICC-Profils.
1. Wählen Sie eine Option aus der Farbmodus Liste. Verfügbare
Optionen variieren nach Modell.
2. Klicken Sie auf neben dem Farbmodus, um die entsprechenden
Einstellungen anzupassen. Die verfügbaren Einstellungen variieren je
nach Farbmodus.

17
3. Klicken Sie nach dem Abschluss der Anpassungen zum Beenden auf
.
Verbesserung der Farbgenauigkeit
des Monitors (ICCsync)
Das Farbprofil des Computers (ICC-Profil) passt möglicherweise nicht
optimal zu Ihrem Monitor. Wenn Sie sicherstellen möchten, dass Sie die
genaue Farbanpassung erhalten, ändern Sie das ICC-Profil des Computers,
um sicherzustellen, dass der Computer besser mit dem Monitor arbeitet.
Mit der ICCsync Funktion in Display Pilot 2 ist die Anpassung mit einem
Klick erledigt.
Klicken Sie zur Aktivierung von ICCsync auf im Widget. Die
Synchronisation erfolgt automatisch, wenn ein Farbmodus (der mit
einem ICC-Profil geliefert wird) angewendet wird, um eine konsistente
und genaue Farbanpassungsdarstellung zwischen dem Monitor und dem
Farbverwaltungssystem des Computers zu gewährleisten.
Anwenden eines anderen ICC-Prols
1. Klicken Sie auf neben Farbmodus im Widget für entsprechende
Einstellungen.

18
2. Am unteren Ende der Einstellungen wird das aktuelle ICC-Profil
angezeigt. Klicken Sie auf den Profilnamen.
3. Eine Liste der verfügbaren ICC-Profile wird angezeigt.
• Wählen Sie ein vorhandenes Profil aus der Liste aus, um es
anzuwenden.
• Wählen Sie , um Ihren Computer nach anderen ICC-Profilen im *.icm
oder *.icc Format zu durchsuchen. Wenn Sie Ihren Monitor kalibriert
haben und ein neues ICC-Profil generiert wurde, suchen Sie nach
diesem Profil und wenden Sie die Kalibrierungsergebnisse an.
• Wählen Sie ein manuell hinzugefügtes Profil aus der Liste und klicken
Sie zum Löschen auf . Das Symbol ist für ein integriertes Profil
nicht verfügbar.
Anpassen der Bildschirmhelligkeit
Abgesehen von den Steuertasten des Monitors haben Sie mehrere
Möglichkeiten, die Bildschirmhelligkeit einfach über die Software
anzupassen.
• Helligkeit Regler auf dem Widget.
• Software-Dimmung
• iKeyboard Control
Helligkeitsanpassung durch Software-
Dimmung
Mit Software-Dimmung wird die Helligkeitsanpassung durch Hard- und
Software gesteuert. Software hilft, die Helligkeit so weit wie möglich
zu reduzieren, so dass Sie den Monitor in einem Raum mit wenig Licht
verwenden können.
1. Wechseln Sie nach (Einstellung) > Präferenz > Helligkeit.

19
2. Stellen Sie sicher, dass Software-Dimmung aktiviert
ist. Die Bildschirmhelligkeit wird leicht angepasst, wenn
die Softwaresteuerung der Helligkeit hinzugefügt wird.
Software-Dimmung ist unter dem Helligkeit Regler im Widget
markiert wird, um anzuzeigen, dass die Funktion aktiviert ist.
Hardware-SteuerungSoftware-Steuerung
3. (Optional) Aktivieren Sie iKeyboard Control, damit Sie ganz einfach
ohne das Widget zum hellen Bildschirm zurückkehren können.
4. Ändern Sie die Helligkeit wie gewohnt. Wenn die Helligkeit auf
eine bestimmte Stufe reduziert wird, hilft die Software, sie auf die
niedrigste Stufe zu senken.
5. Wenn das Widget nicht sichtbar ist, verwenden Sie die Steuertasten
des Monitors oder die F2 Taste auf der Apple Tastatur (wenn
iKeyboard Control aktiviert ist), um die Helligkeit erneut zu erhöhen.

20
Helligkeitsanpassung durch iKeyboard
Control
Nur für MacOS und Apple Tastaturen.
Mit iKeyboard Control können Sie die Helligkeit des angeschlossenen
kompatiblen Monitors anpassen, indem Sie wie gewohnt die F1/F2 Tasten
auf Ihrer Apple Tastatur drücken.
1. Wechseln Sie nach (Einstellung) > Präferenz > Helligkeit.
2. Stellen Sie sicher, dass iKeyboard Control aktiviert ist.
3. Positionieren Sie den Cursor auf dem Bildschirm eines kompatiblen
Monitors, für den Sie die Helligkeitsanpassung vornehmen möchten,
und drücken Sie die F1/F2 Tasten auf Ihrer Tastatur, um die
Bildschirmhelligkeit direkt anzupassen.
4. Drücken Sie für eine leichte Anpassung die Option + Umschalt + F1/
F2 Tasten, um eine Feineinstellung der Helligkeitsstufe vorzunehmen.
Seite wird geladen ...
Seite wird geladen ...
Seite wird geladen ...
Seite wird geladen ...
Seite wird geladen ...
Seite wird geladen ...
Seite wird geladen ...
Seite wird geladen ...
Seite wird geladen ...
Seite wird geladen ...
Seite wird geladen ...
Seite wird geladen ...
Seite wird geladen ...
Seite wird geladen ...
Seite wird geladen ...
Seite wird geladen ...
Seite wird geladen ...
-
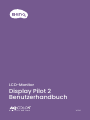 1
1
-
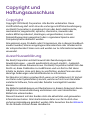 2
2
-
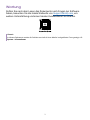 3
3
-
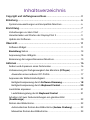 4
4
-
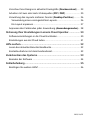 5
5
-
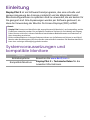 6
6
-
 7
7
-
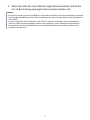 8
8
-
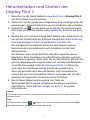 9
9
-
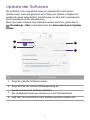 10
10
-
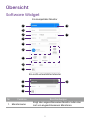 11
11
-
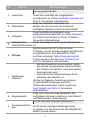 12
12
-
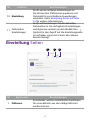 13
13
-
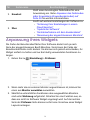 14
14
-
 15
15
-
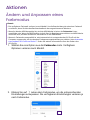 16
16
-
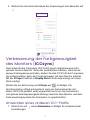 17
17
-
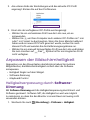 18
18
-
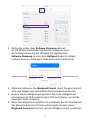 19
19
-
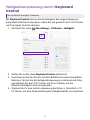 20
20
-
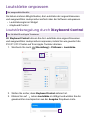 21
21
-
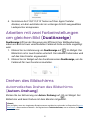 22
22
-
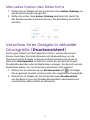 23
23
-
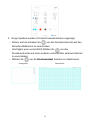 24
24
-
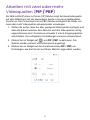 25
25
-
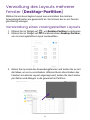 26
26
-
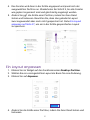 27
27
-
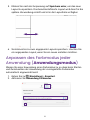 28
28
-
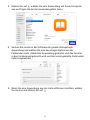 29
29
-
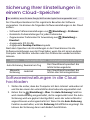 30
30
-
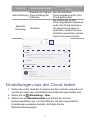 31
31
-
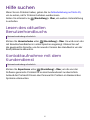 32
32
-
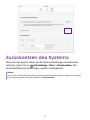 33
33
-
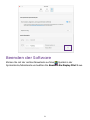 34
34
-
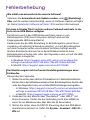 35
35
-
 36
36
-
 37
37
BenQ PD2506Q Benutzerhandbuch
- Typ
- Benutzerhandbuch
Andere Dokumente
-
Dell S2522HG Benutzerhandbuch
-
Barco QAWeb Enterprise Benutzerhandbuch
-
Barco QAWeb Enterprise Benutzerhandbuch
-
Canon PIXMA MG5740 Bedienungsanleitung
-
Canon PIXMA MG3600 series Bedienungsanleitung
-
Samsung XL20 Benutzerhandbuch
-
Xerox DocuColor 8080 with Xerox EX Print Server Benutzerhandbuch
-
Samsung U32D970Q Benutzerhandbuch
-
Samsung U32D970Q Benutzerhandbuch