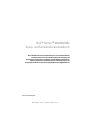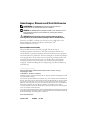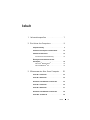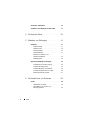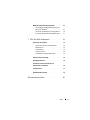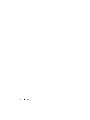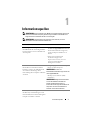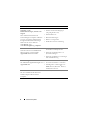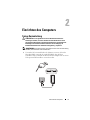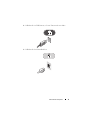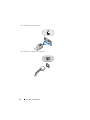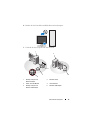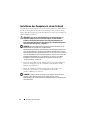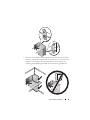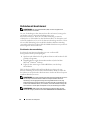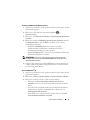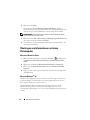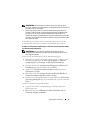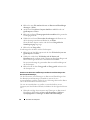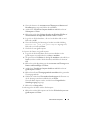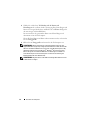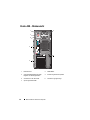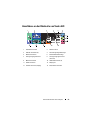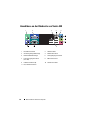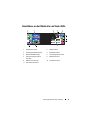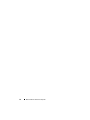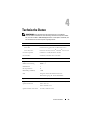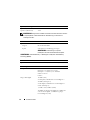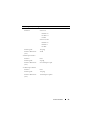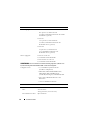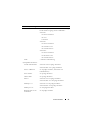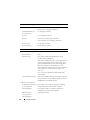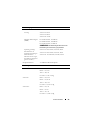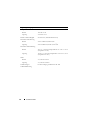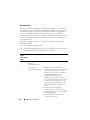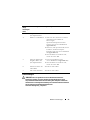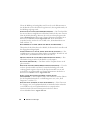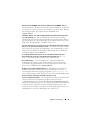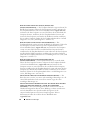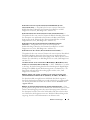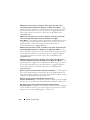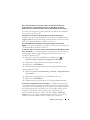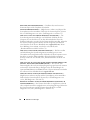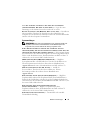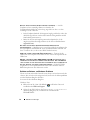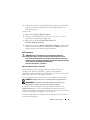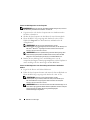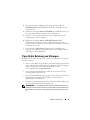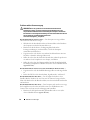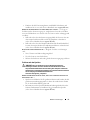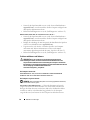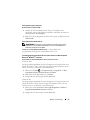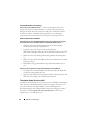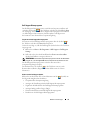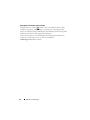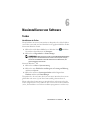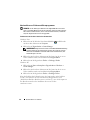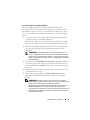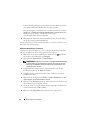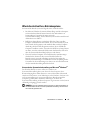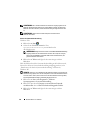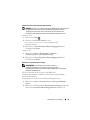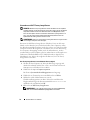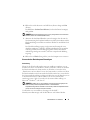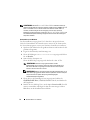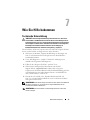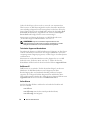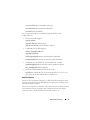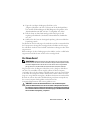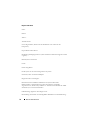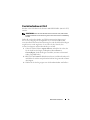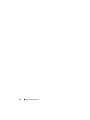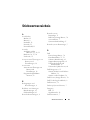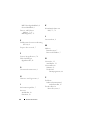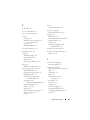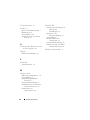www.dell.com | support.dell.com
Dell™ Vostro™ 420/220/220s
Setup- und Schnellreferenzhandbuch
Dieses Handbuch bietet eine Funktionsübersicht, eine Zusammenstellung
technischer Daten sowie eine Kurzanleitung für Ihren Computer mit
Informationen zum Einrichten, zur Software und zum Beheben von Störungen.
Weitere Informationen zum Betriebssystem, zu den Komponenten und
Technologien finden Sie im Dell Technologiehandbuch unter support.dell.com.
Modelle: DCSCLF, DCSCMF, DCSCSF

Anmerkungen, Hinweise und Vorsichtshinweise
ANMERKUNG: Eine ANMERKUNG macht auf wichtige Informationen
aufmerksam, die die Arbeit mit dem Computer erleichtern.
HINWEIS: Ein HINWEIS weist auf mögliche Schäden an der Hardware oder auf
möglichen Datenverlust hin und beschreibt Ihnen, wie Sie dieses Problem
vermeiden können.
VORSICHT: Hiermit werden Sie auf eine potenziell gefährliche Situation
hingewiesen, die zu Sachschäden, Verletzungen oder zum Tod führen könnte.
Wenn Sie einen Dell™-Computer der N-Serie besitzen, trifft keiner der in
diesem Dokument enthaltenen Hinweise auf die Microsoft
®
Windows
®
-Betriebssysteme zu.
Hinweis für Macrovision-Produkte
Dieses Produkt nutzt eine spezielle Copyright-Technik, die durch
Verfahrensansprüche bestimmter, in den USA angemeldeter Patente und
anderer Rechte an geistigem Eigentum im Besitz der Macrovision Corporation
und anderer Besitzer geschützt ist. Die Verwendung dieser Technik zum Schutz
des Copyright muss von der Macrovision Corporation genehmigt werden und
ist nur für den privaten Gebrauch sowie eine anderweitige eingeschränkte
Nutzung bestimmt, sofern nicht anders von der Macrovision Corporation
festgelegt. Zurückentwicklung (Reverse Engineering) oder Disassemblierung
sind untersagt.
____________________
Die in diesem Dokument enthaltenen Informationen können sich ohne vorherige
Ankündigungen ändern.
© 2008 Dell Inc. Alle Rechte vorbehalten.
Nachdrucke jeglicher Art dieser Materialien ohne die vorherige schriftliche Genehmigung von Dell
Inc. sind strengstens untersagt.
In diesem Text verwendete Marken: Dell, das DELL-Logo, Vost ro und DellConnect sind Marken von
Dell Inc.; Bluetooth ist eine eingetragene Marke im Besitz der Bluetooth SIG, Inc. und wird von Dell
unter Lizenz verwendet; Intel, Celeron, Pentium, Core2 Duo und Core2 Quad sind eingetragene
Marken der Intel Corporation in den USA. und in anderen Ländern; Blu-ray Disc ist eine Marke der
Blu-ray Disc Association; Microsoft, Windows, Windows Vista und das Logo der Windows
Vista-Startschaltfläche sind entweder Marken oder eingetragene Marken der Microsoft Corporation
in den USA und/oder in anderen Ländern.
Alle anderen in dieser Dokumentation genannten Marken und Handelsbezeichnungen sind Eigentum
der jeweiligen Hersteller und Firmen. Dell Inc. verzichtet auf alle Besitzrechte an Markenzeichen und
Handelsbezeichnungen, die nicht Eigentum von Dell sind.
Modelle: DCSCLF, DCSCMF, DCSCSF
September 2008 P/N N166H Rev. A00

Inhalt 3
Inhalt
1 Informationsquellen . . . . . . . . . . . . . . . . . 7
2 Einrichten des Computers
. . . . . . . . . . . . . 9
Setup-Kurzanleitung . . . . . . . . . . . . . . . . . . . . 9
Installieren des Computers in einem Schrank
. . . . . 14
Verbinden mit dem Internet
. . . . . . . . . . . . . . . 16
Einrichten der Internetverbindung
. . . . . . . . . 16
Übertragen von Informationen auf einen
Zielcomputer
. . . . . . . . . . . . . . . . . . . . . . . 18
Microsoft
®
Windows Vista
®
. . . . . . . . . . . . 18
Microsoft Windows
®
XP . . . . . . . . . . . . . . 18
3 Wissenswertes über Ihren Computer . . . 23
Vostro 420 – Frontansicht . . . . . . . . . . . . . . . . 23
Vostro 420 – Rückansicht
. . . . . . . . . . . . . . . . 24
Anschlüsse an der Rückseite von Vostro 420
. . . . . . 25
Vostro 220 – Frontansicht
. . . . . . . . . . . . . . . . 26
Vostro 220 – Rückansicht
. . . . . . . . . . . . . . . . 27
Anschlüsse an der Rückseite von Vostro 220
. . . . . . 28
Vostro 220s – Frontansicht
. . . . . . . . . . . . . . . . 29

4 Inhalt
Vostro 220s – Rückansicht . . . . . . . . . . . . . . . . 30
Anschlüsse an der Rückseite von Vostro 420s
. . . . . 31
4 Technische Daten . . . . . . . . . . . . . . . . . 33
5 Beheben von Störungen
. . . . . . . . . . . . 41
Hilfsmittel . . . . . . . . . . . . . . . . . . . . . . . . 41
Betriebsanzeige
. . . . . . . . . . . . . . . . . . . 41
Signaltoncodes
. . . . . . . . . . . . . . . . . . . 42
Fehlermeldungen
. . . . . . . . . . . . . . . . . . 43
Systemmeldungen
. . . . . . . . . . . . . . . . . 51
Beheben von Software- und
Hardware-Problemen
. . . . . . . . . . . . . . . . 52
Dell Diagnostics
. . . . . . . . . . . . . . . . . . . 53
Tipps für die Behebung von Störungen
. . . . . . . . . 55
Probleme mit der Stromversorgung
. . . . . . . . 56
Probleme mit dem Speicher
. . . . . . . . . . . . 57
Probleme mit Absturz und Software
. . . . . . . . 58
Technischer Update Service von Dell
. . . . . . . 60
Dell Support-Dienstprogramm
. . . . . . . . . . . 61
6 Neuinstallieren von Software . . . . . . . . 63
Treiber . . . . . . . . . . . . . . . . . . . . . . . . . . 63
Identifizieren der Treiber
. . . . . . . . . . . . . . 63
Neuinstallieren von Treibern und
Dienstprogrammen
. . . . . . . . . . . . . . . . . 64

Inhalt 5
Wiederherstellen Ihres Betriebssystems . . . . . . . . 67
Verwenden der Systemwiederherstellung von
Microsoft
®
Windows
®
. . . . . . . . . . . . . . . 67
Verwenden von Dell™ Factory Image Restore
. . . 70
Verwenden des Betriebssystem-Datenträgers
. . 71
7 Wie Sie Hilfe bekommen . . . . . . . . . . . . . 73
Technische Unterstützung . . . . . . . . . . . . . . . . 73
Technischer Support und Kundendienst
. . . . . . 74
DellConnect™
. . . . . . . . . . . . . . . . . . . . 74
Online-Dienste
. . . . . . . . . . . . . . . . . . . 74
AutoTech-Service
. . . . . . . . . . . . . . . . . 75
Automatisches Auftragsstatussystem
. . . . . . . 76
Probleme mit der Bestellung
. . . . . . . . . . . . . . 76
Produktinformationen
. . . . . . . . . . . . . . . . . . 76
Einsenden von Teilen zur Reparatur auf
Garantie oder zur Gutschrift
. . . . . . . . . . . . . . . 76
Vor Ihrem Anruf
. . . . . . . . . . . . . . . . . . . . . 77
Kontaktaufnahme mit Dell
. . . . . . . . . . . . . . . . 79
Stichwortverzeichnis . . . . . . . . . . . . . . . . . . 81

6 Inhalt

Informationsquellen 7
Informationsquellen
ANMERKUNG: Einige Funktionen oder Medien sind möglicherweise optional und
werden nicht mit Ihrem Computer geliefert. Einige Funktionen oder Medien sind
möglicherweise in bestimmten Ländern nicht verfügbar.
ANMERKUNG: Im Lieferumfang des Computers kann weiteres, hier nicht
behandeltes Informationsmaterial enthalten sein.
Dokument/Medien/Etikett Inhalt
Service-Tag-Nummer / Express-Servicecode
Das Etikett mit der Service-Tag-Nummer
bzw. dem Express-Servicecode finden Sie
am Computer.
• Geben Sie die Service-Tag-Nummer auf
der Website
support.dell.com
oder beim
Anruf beim Technischen Support an,
um den Computer identifizieren zu
können.
• Geben Sie beim Anruf beim
Technischen Support den
Express-Servicecode an, um zum
geeigneten
Ansprechpartner
weitergeleitet zu werden.
Drivers and Utilities Medien
Bei den Drivers and Utilities Medien
handelt es sich um eine CD, DVD oder
einen anderen Medientyp, der im
Lieferumfang Ihres Computers enthalten
sein kann.
• Diagnoseprogramm für Ihren Computer
• Treiber für Ihren Computer
ANMERKUNG: Treiber und
Dokumentationsaktualisierungen finden Sie
unter support.dell.com.
• Desktop System Software (DSS)
• Infodateien
ANMERKUNG: Möglicherweise befinden
sich auf den Medien Infodateien mit
kürzlich aktualisierten Angaben zu
technischen Änderungen hinsichtlich Ihres
Computers oder technische Details für
Techniker und erfahrene Benutzer.
Betriebssystem-Datenträger
Der Betriebssystem-Datenträger ist eine
CD oder DVD, die im Lieferumfang Ihres
Computers enthalten sein kann.
• Installieren Sie Ihr Betriebssystem neu

8 Informationsquellen
Dokumentation mit Informationen zur
Sicherheit, zu den
Betriebsbestimmungen, Garantie und
Support
Diese Informationen können im
Lieferumfang des Computers enthalten
gewesen sein. Weitere Informationen
bezüglich der Betriebsbestimmungen
finden Sie auf unserer Website
www.dell.com unter
www.dell.com/regulatory_compliance.
• Garantieinformationen
• Verkaufs- und Lieferbedingungen
(nur gültig für die USA)
• Sicherheitshinweise
• Betriebsbestimmungen
• Hinweise zur Ergonomie
• Endbenutzer-Lizenzvereinbarung
Service-Handbuch
Sie können das Service-Handbuch für
Ihren Computer von der Website
support.dell.com herunterladen.
• Anleitung zum Entfernen und
Austauschen von Komponenten
• Anleitung zum Konfigurieren von
Systemeinstellungen
• Anleitung zum Beheben von Störungen
und zur Problemlösung
Dell Technologiehandbuch
Das Dell Technologiehandbuch gibt es bei
support.dell.com.
• Wissenswertes über Ihr Betriebssystem
• Verwenden und Warten von Geräten
• Grundlegendes zu Technologien wie
RAID, Internet, Bluetooth
®
Wireless,
E-Mail, Netzwerke usw.
Microsoft
®
Windows
®
-Lizenzetikett
Das Lizenzetikett für Ihre Microsoft
Windows-Kopie befindet sich am
Computer.
• Product Key für Ihr Betriebssystem.
Dokument/Medien/Etikett Inhalt

Einrichten des Computers 9
Einrichten des Computers
Setup-Kurzanleitung
VORSICHT: Bevor Sie gemäß den in diesem Abschnitt beschriebenen
Anleitungen verfahren, lesen Sie zunächst die Sicherheitshinweise in der
mitgelieferten Dokumentation. Zusätzliche Informationen zur bestmöglichen
Einhaltung der Sicherheitsrichtlinien finden Sie auf der Homepage zur
Richtlinienkonformität unter www.dell.com/regulatory_compliance.
ANMERKUNG: Einige Komponenten sind möglicherweise nicht im Lieferumfang
enthalten, wenn Sie diese nicht bestellt haben.
1
Verwenden Sie beim Anschließen des Monitors nur eines der beiden
folgenden Kabel: entweder das weiße DVI-Kabel oder das blaue
VGA-Kabel. Ein VGA-Kabel mit DVI-nach-VGA-Adapter kann an einem
Videoport mit DVI-Anschluss verwendet werden.

10 Einrichten des Computers

Einrichten des Computers 11
2
Schließen Sie ein USB-Gerät an, z. B. eine Tastatur oder eine Maus.
3
Schließen Sie das Netzwerkkabel an.

12 Einrichten des Computers
4
Schließen Sie das Modem an.
5
Schließen Sie das/die Stromkabel an.

Einrichten des Computers 13
6
Drücken Sie die Netzschalter am Bildschirm und am Computer.
7
Verbinden Sie den Computer mit dem Netzwerk.
1 Desktop-Computer mit
Netzwerkadapter
2 Wireless-Router
3 Kabel- oder DSL-Modem 4 Internetdienste
5 Desktop-Computer mit
Wireless-USB-Adapter
6 Wireless-USB-Adapter
4
3
2
6
5
1

14 Einrichten des Computers
Installieren des Computers in einem Schrank
Das Installieren des Computers in einem Schrank kann die Luftzirkulation
und die Leistung Ihres Computers beeinträchtigen und zur Überhitzung
führen. Beachten Sie die folgenden Richtlinien, wenn Sie den Computer in
einem Schrank installieren.
VORSICHT: Lesen Sie die Sicherheitshinweise, die im Lieferumfang Ihres
Computers enthalten waren, bevor Sie den Computer in einem Schrank
installieren. Zusätzliche Informationen zur bestmöglichen Einhaltung der
Sicherheitsrichtlinien finden Sie auf der Homepage zur Richtlinienkonformität
unter www.dell.com/regulatory_compliance.
HINWEIS: Die in diesem Dokument angegebenen technischen Daten für die
Betriebstemperatur beziehen sich auf die maximale
Betriebsumgebungstemperatur. Berücksichtigen Sie die Umgebungstemperatur,
wenn Sie den Computer in einem Schrank installieren möchten. Wenn in einem
Raum beispielsweise eine Umgebungstemperatur von 25 °C herrscht, kann dies je
nach den Spezifikationen Ihres Computers bedeuten, dass bis zum Erreichen der
maximalen Betriebstemperatur nur ein Spielraum von 5° bis 10 °C verbleibt.
Einzelheiten zu den technischen Daten Ihres Computers finden Sie unter
„Technische Daten“ auf Seite 33.
• Lassen Sie einen Abstand von mindestens 10,2 cm zu allen belüfteten
Seiten des Computers, um die erforderliche Luftzirkulation für die
Lüftung zu gewährleisten.
• Wenn der Schrank über Türen verfügt, müssen diese Türen einen
Luftstrom von mindestens 30 Prozent durch den Schrank
(Vorder- und Rückseite) zulassen.
HINWEIS: Installieren Sie den Computer nicht in einem Schrank, der keinen
Luftstrom zulässt. Eine Einschränkung des Luftstroms kann zu einer
Beeinträchtigung der Computerleistung und möglicherweise zur Überhitzung des
Computers führen.

Einrichten des Computers 15
• Wenn Sie den Computer in einer Raumecke auf oder unter einem Tisch
platzieren, sollten Sie einen Abstand von mindestens 5,1 cm zwischen der
Rückseite des Computers und der Wand frei lassen, um den für eine
ordnungsgemäße Belüftung erforderlichen Luftstrom zu gewährleisten.

16 Einrichten des Computers
Verbinden mit dem Internet
ANMERKUNG: Die Internetdienstanbieter (ISP) und deren Angebote sind
länderspezifisch verschieden.
Um eine Verbindung mit dem Internet herstellen zu können, benötigen Sie
ein Modem oder eine Netzwerkverbindung sowie einen
Internetdienstanbieter. Wenn Sie eine DFÜ-Verbindung verwenden,
schließen Sie ein Telefonkabel an den Modemanschluss des Computers und
an die Telefonbuchse an, bevor Sie die Internetverbindung einrichten. Wenn
Sie eine DSL-Verbindung oder eine Kabel-/Satelliten-Modemverbindung
verwenden, fordern Sie bei Ihrem ISP oder Mobiltelefondienst entsprechende
Anweisungen für das Einrichten an.
Einrichten der Internetverbindung
So richten Sie eine Internetverbindung mit einer von Ihrem ISP
bereitgestellten Desktop-Verknüpfung ein:
1
Speichern und schließen Sie alle geöffneten Dateien und beenden Sie alle
geöffneten Programme.
2
Doppelklicken Sie auf das Internetdienstanbieter-Symbol auf dem
Microsoft
®
Windows
®
-Desktop.
3
Folgen Sie den Anweisungen auf dem Bildschirm, um das Setup
abzuschließen.
Falls Sie über kein ISP-Symbol auf Ihrem Desktop verfügen oder eine
Internetverbindung mit einem anderen ISP herstellen möchten, führen Sie
die Schritte im entsprechenden Abschnitt unten für das auf Ihrem Computer
installierte Betriebssystem aus.
ANMERKUNG: Kann keine Verbindung mit dem Internet hergestellt werden, lesen
Sie die entsprechenden Hinweise im Dell-Technologiehandbuch. Wenn die
Verbindung in der Vergangenheit erfolgreich hergestellt werden konnte, liegt
möglicherweise eine technische Störung auf Seiten des ISP vor. Wenden Sie sich
an Ihren Internetdienstanbieter, um zu erfahren, ob ein Dienstausfall vorliegt, oder
versuchen Sie zu einem späteren Zeitpunkt erneut, die Verbindung herzustellen.
ANMERKUNG: Halten Sie Ihre ISP-Informationen griffbereit. Wenn Sie über
keinen ISP verfügen, hilft Ihnen der Assistent Mit dem Internet verbinden weiter.

Einrichten des Computers 17
Betriebssystem Microsoft
®
Windows Vista
®
1
Speichern und schließen Sie alle geöffneten Dateien und beenden Sie alle
geöffneten Programme.
2
Klicken Sie auf die Windows Vista-Startschaltfläche
→
Systemsteuerung
3
Klicken Sie unter
Netzwerk und Internet
auf
Verbindung mit dem Internet
herstellen
.
4
Klicken Sie im Fenster
Verbindung mit dem Internet herstellen
entweder
auf
Breitband
(PPPoE) oder auf
DFÜ
, je nachdem, welche Art der
Verbindung Sie wünschen:
• Wählen Sie
Broadband
(Breitband), wenn Sie eine DSL-,
Satellitenmodem-, Kabelmodem- oder Bluetooth Wireless
Technologie-Verbindung verwenden möchten.
• Wählen Sie
Dial-up
(DFÜ), wenn Sie eine gewöhnliche Modem- oder
ISDN-Verbindung nutzen möchten.
ANMERKUNG: Falls Sie sich nicht sicher sind, welche Verbindungsart Sie
auswählen sollen, klicken Sie auf Entscheidungshilfe oder wenden Sie sich an
Ihren Internetdienstanbieter.
5
Folgen Sie den Anweisungen auf dem Bildschirm und verwenden Sie die
von Ihrem ISP bereitgestellten Setup-Informationen, um das Einrichten
der Verbindung abzuschließen.
Microsoft
Windows
®
XP
1
Speichern und schließen Sie alle geöffneten Dateien und beenden Sie alle
geöffneten Programme.
2
Klicken Sie auf
Start
→
Internet Explorer
→
Mit dem Internet verbinden
.
3
Klicken Sie im nächsten Fenster auf die passende Option:
• Klicken Sie auf
Einen Internetdienstanbieter aus einer Liste
auswählen
, wenn Sie noch keinen Internetdienstanbieter bestimmt
haben.
• Wenn Sie bereits Setup-Informationen vom Internetdienstanbieter
erhalten haben, aber keine Setup-CD besitzen, klicken Sie auf
Verbindung manuell einrichten
.
• Wenn Ihnen eine entsprechende CD vorliegt, klicken Sie auf
CD
eines Internetdienstanbieters verwenden
.

18 Einrichten des Computers
4
Klicken Sie auf
Weiter
.
Wenn Sie die Option
Verbindung manuell einrichten
in Schritt 3
ausgewählt haben, fahren Sie mit Schritt 5 fort. Andernfalls befolgen Sie
die Anweisungen auf dem Bildschirm, um das Setup abzuschließen.
ANMERKUNG: Wenn Sie nicht wissen, welchen Verbindungstyp Sie wählen
sollen, wenden Sie sich an Ihren ISP.
5
Klicken Sie unter
Wie soll die Internetverbindung hergestellt werden?
auf
die geeignete Option und dann auf
Weiter
.
6
Verwenden Sie die Einrichtungsdaten Ihres Internetdienstanbieters, um
das Setup abzuschließen.
Übertragen von Informationen auf einen
Zielcomputer
Microsoft
®
Windows Vista
®
1
Klicken Sie auf die Windows Vista-Startschaltfläche und klicken Sie
auf
Dateien und Einstellungen übertragen
→
Windows-EasyTransfer
starten
.
2
Klicken Sie im Dialogfeld
Benutzerkontensteuerung
auf
Fortsetzen
.
3
Klicken Sie auf
Neuen Transfer starten
oder auf
Gestarteten Transfer
fortsetzen
.
4
Folgen Sie den Anweisungen des Windows EasyTransfer-Assistenten auf
dem Bildschirm.
Microsoft Windows
®
XP
Windows XP verfügt über einen Assistenten zum Übertragen von Dateien
und Einstellungen, mit dem Daten von einem Quellcomputer auf einen
Zielcomputer übertragen werden können.
Die Daten können über eine Netzwerkverbindung oder eine serielle
Direktverbindung auf den Zielcomputer übertragen oder auf einem
austauschbaren Datenträger, wie z. B. einer beschreibbaren CD, gespeichert
werden.

Einrichten des Computers 19
ANMERKUNG: Sie können Daten vom alten auf den neuen Computer direkt
übertragen, indem Sie ein serielles Kabel an die Eingabe/Ausgabe-Ports (E/A-Ports)
der beiden Computer anschließen.
Anweisungen zum Einrichten einer direkten Kabelverbindung zwischen zwei
Computern finden Sie im Microsoft Knowledge Base-Artikel-Nr. 305621 mit dem
Titel "How to Set Up a Direct Cable Connection Between Two Computers in
Windows XP” (Anleitung zum Herstellen einer direkten Kabelverbindung zwischen
zwei Computern in Windows XP). Diese Informationen sind möglicherweise nicht in
allen Ländern verfügbar.
Zum Übertragen von Daten auf einen neuen Computer müssen Sie den
Assistenten zum Übertragen von Dateien und Einstellungen aufrufen.
Ausführen des Assistenten zum Übertragen von Dateien und Einstellungen mithilfe
des Betriebssystem-Datenträgers
ANMERKUNG: Für diesen Vorgang benötigen Sie den Betriebssystem-
Datenträger. Dieser Datenträger ist optional und wird möglicherweise nicht mit
allen Computern geliefert.
So bereiten Sie den Zielcomputer auf die Dateiübertragung vor:
1
Öffnen Sie wie folgt den Assistenten zum Übertragen von Dateien und
Einstellungen: Klicken Sie auf
Start
→
Alle Programme
→
Zubehör
→
Systemprogramme
→
Übertragen von Dateien und Einstellungen
.
2
Wenn die Startseite des
Assistenten zum Übertragen von Dateien und
Einstellungen
angezeigt wird, klicken Sie auf
Weiter
.
3
Auf der Seite
Um welchen Computer handelt es sich?
klicken Sie auf
Zielcomputer
→
Weiter
.
4
Klicken Sie auf der Seite
Verfügen Sie über eine Windows XP-CD?
auf
Assistent der Windows XP-CD verwenden
→
Weiter
.
5
Wechseln Sie zu dem Quellcomputer, wenn der Bildschirm
Wechseln Sie
jetzt zum Quellcomputer
angezeigt wird. Klicken Sie jetzt noch nicht auf
Weiter
.
So kopieren Sie Daten vom Quellcomputer:
1
Legen Sie den Betriebssystem-Datenträger von Windows XP in den
Quellcomputer ein.
2
Klicken Sie im Fenster
Willkommen bei Microsoft Windows XP
auf
Zusätzliche Aufgaben durchführen
.

20 Einrichten des Computers
3
Klicken Sie unter
Was möchten Sie tun?
auf
Dateien und Einstellungen
übertragen
→
Weiter
.
4
Auf der Seite
Um welchen Computer handelt es sich?
klicken Sie auf
Quellcomputer
→
Weiter
.
5
Klicken Sie im Fenster
Übertragungsmethode auswählen
auf die gewünschte
Übertragungsmethode.
6
Wählen Sie im Fenster
Was möchten Sie übertragen?
die Elemente aus,
die Sie übertragen möchten und klicken Sie auf
Weiter
.
Wenn alle Daten kopiert wurden, wird das Fenster
Fertigstellen des
Sammlungsvorgangs
angezeigt.
7
Klicken Sie auf
Fertig stellen
.
So übertragen Sie die Daten auf den Zielcomputer:
1
Klicken Sie auf dem Zielcomputer auf der Seite
Wechseln Sie jetzt zum
Quellcomputer
auf
Weiter
.
2
Wählen Sie auf der Seite
Wo befinden sich die Dateien und
Einstellungen?
die von Ihnen für die Übertragung Ihrer Einstellungen und
Dateien bevorzugte Methode aus und klicken Sie auf
Weiter
.
Der Assistent überträgt die gesammelten Dateien und Einstellungen auf
den Zielcomputer.
3
Klicken Sie auf der Seite
Fertig gestellt
auf
Fertig gestellt
und starten Sie
den Computer neu.
Ausführen des Assistenten zum Übertragen von Dateien und Einstellungen ohne
Betriebssystem-Datenträger
Um den Assistenten zum Übertragen von Dateien und Einstellungen ohne
den Betriebssystem-Datenträger auszuführen, müssen Sie eine
Assistent-Diskette erstellen, mit der Sie eine Sicherungsdatei mit den Daten
auf ein Wechselmedium schreiben können.
Um eine Assistent-Diskette zu erstellen, verwenden Sie Ihren neuen
Computer, auf dem Windows XP läuft, und führen Sie die folgenden Schritte
aus:
1
Öffnen Sie wie folgt den Assistenten zum Übertragen von Dateien und
Einstellungen: Klicken Sie auf
Start
→
Alle Programme
→
Zubehör
→
Systemprogramme
→
Übertragen von Dateien und Einstellungen
.
Seite laden ...
Seite laden ...
Seite laden ...
Seite laden ...
Seite laden ...
Seite laden ...
Seite laden ...
Seite laden ...
Seite laden ...
Seite laden ...
Seite laden ...
Seite laden ...
Seite laden ...
Seite laden ...
Seite laden ...
Seite laden ...
Seite laden ...
Seite laden ...
Seite laden ...
Seite laden ...
Seite laden ...
Seite laden ...
Seite laden ...
Seite laden ...
Seite laden ...
Seite laden ...
Seite laden ...
Seite laden ...
Seite laden ...
Seite laden ...
Seite laden ...
Seite laden ...
Seite laden ...
Seite laden ...
Seite laden ...
Seite laden ...
Seite laden ...
Seite laden ...
Seite laden ...
Seite laden ...
Seite laden ...
Seite laden ...
Seite laden ...
Seite laden ...
Seite laden ...
Seite laden ...
Seite laden ...
Seite laden ...
Seite laden ...
Seite laden ...
Seite laden ...
Seite laden ...
Seite laden ...
Seite laden ...
Seite laden ...
Seite laden ...
Seite laden ...
Seite laden ...
Seite laden ...
Seite laden ...
Seite laden ...
Seite laden ...
Seite laden ...
Seite laden ...
-
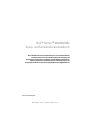 1
1
-
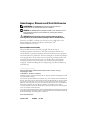 2
2
-
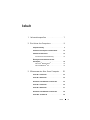 3
3
-
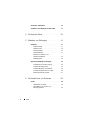 4
4
-
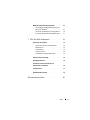 5
5
-
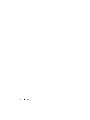 6
6
-
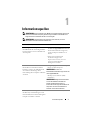 7
7
-
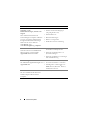 8
8
-
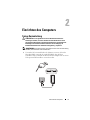 9
9
-
 10
10
-
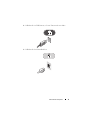 11
11
-
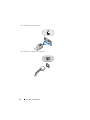 12
12
-
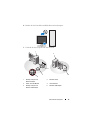 13
13
-
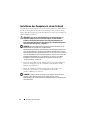 14
14
-
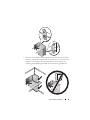 15
15
-
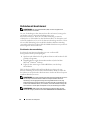 16
16
-
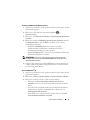 17
17
-
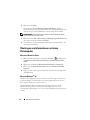 18
18
-
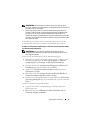 19
19
-
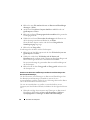 20
20
-
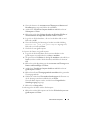 21
21
-
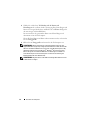 22
22
-
 23
23
-
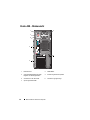 24
24
-
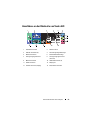 25
25
-
 26
26
-
 27
27
-
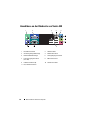 28
28
-
 29
29
-
 30
30
-
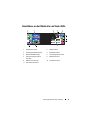 31
31
-
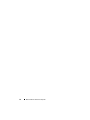 32
32
-
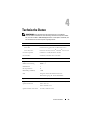 33
33
-
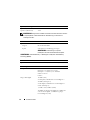 34
34
-
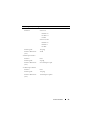 35
35
-
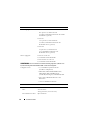 36
36
-
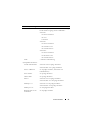 37
37
-
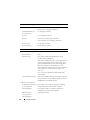 38
38
-
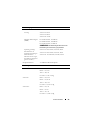 39
39
-
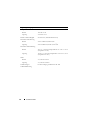 40
40
-
 41
41
-
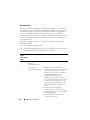 42
42
-
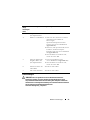 43
43
-
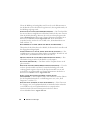 44
44
-
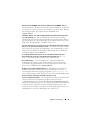 45
45
-
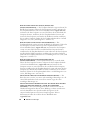 46
46
-
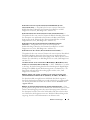 47
47
-
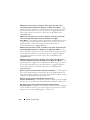 48
48
-
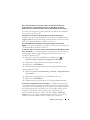 49
49
-
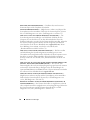 50
50
-
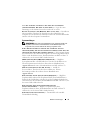 51
51
-
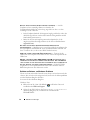 52
52
-
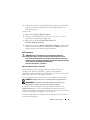 53
53
-
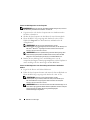 54
54
-
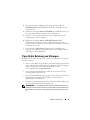 55
55
-
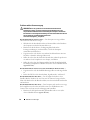 56
56
-
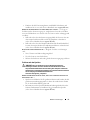 57
57
-
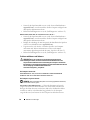 58
58
-
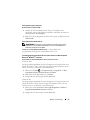 59
59
-
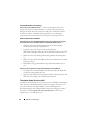 60
60
-
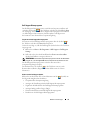 61
61
-
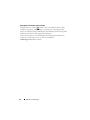 62
62
-
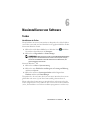 63
63
-
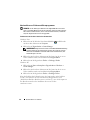 64
64
-
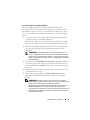 65
65
-
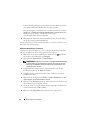 66
66
-
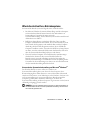 67
67
-
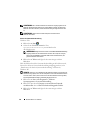 68
68
-
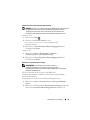 69
69
-
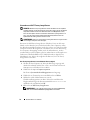 70
70
-
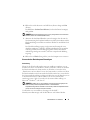 71
71
-
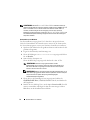 72
72
-
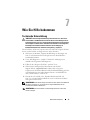 73
73
-
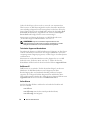 74
74
-
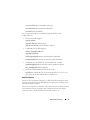 75
75
-
 76
76
-
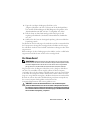 77
77
-
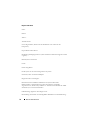 78
78
-
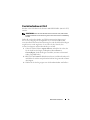 79
79
-
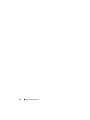 80
80
-
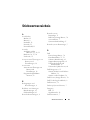 81
81
-
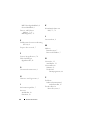 82
82
-
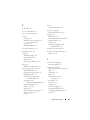 83
83
-
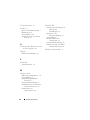 84
84
Dell Vostro 220s Schnellstartanleitung
- Typ
- Schnellstartanleitung
- Dieses Handbuch ist auch geeignet für
Verwandte Papiere
-
Dell XPS 630i Bedienungsanleitung
-
Dell Inspiron 2200 Bedienungsanleitung
-
Dell Inspiron 1200 Bedienungsanleitung
-
Dell Vostro A90 Schnellstartanleitung
-
Dell OptiPlex 360 Schnellstartanleitung
-
Dell OptiPlex 760 Schnellstartanleitung
-
Dell OptiPlex 960 Schnellstartanleitung
-
Dell Vostro 1310 Schnellstartanleitung
-
Dell Precision R5400 Schnellstartanleitung
-
Dell Vostro 220 Schnellstartanleitung