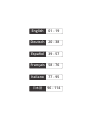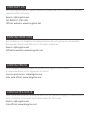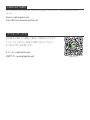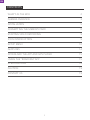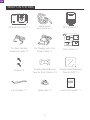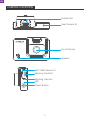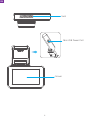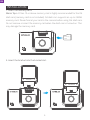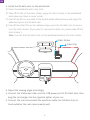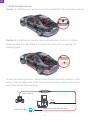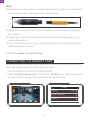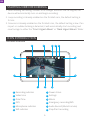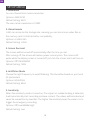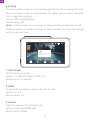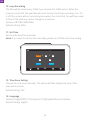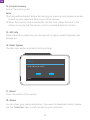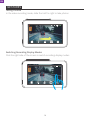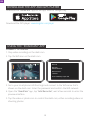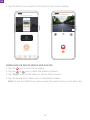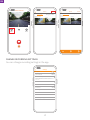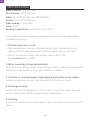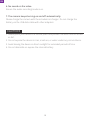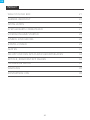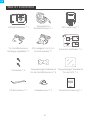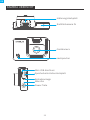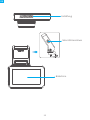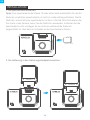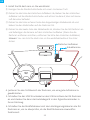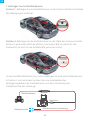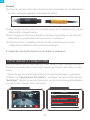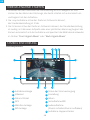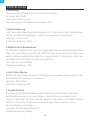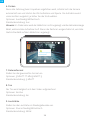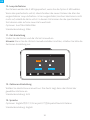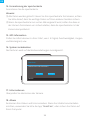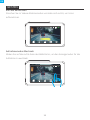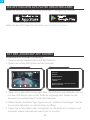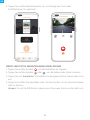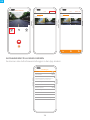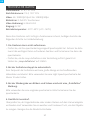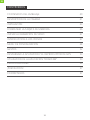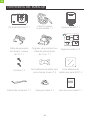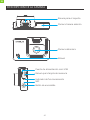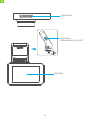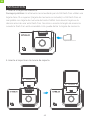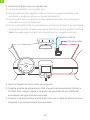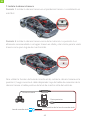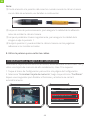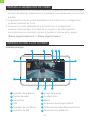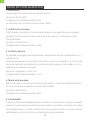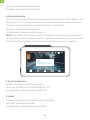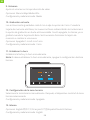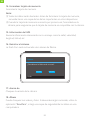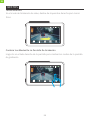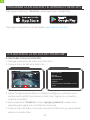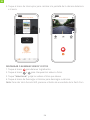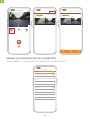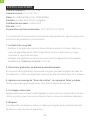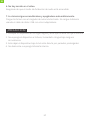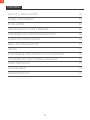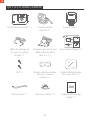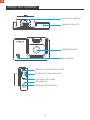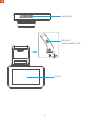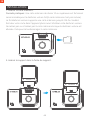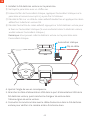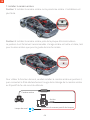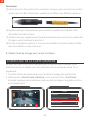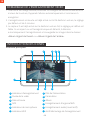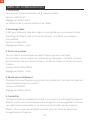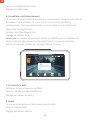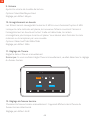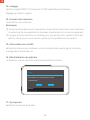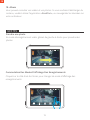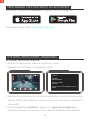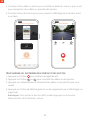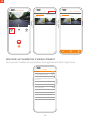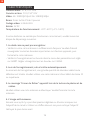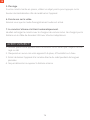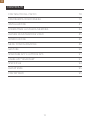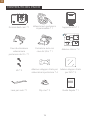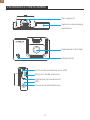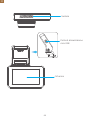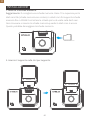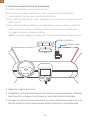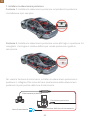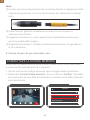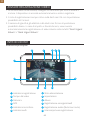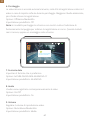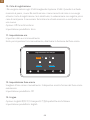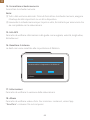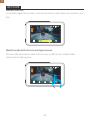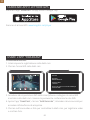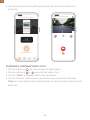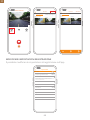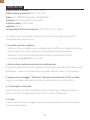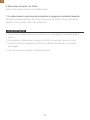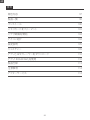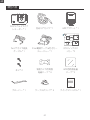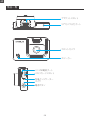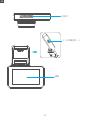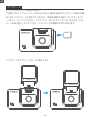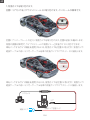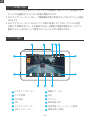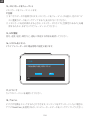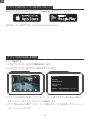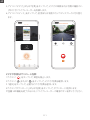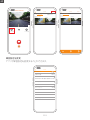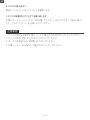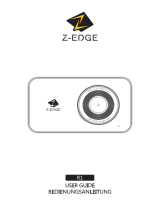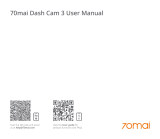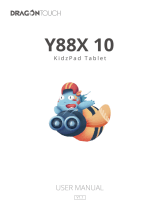KINGSLIM D4 Benutzerhandbuch
- Kategorie
- Action-Sportkameras
- Typ
- Benutzerhandbuch

USER MANUAL
KingSlim D4 Dash Cam
v1.2

01 - 19English
20 - 38Deutsch
39 - 57Español
58 - 76Français
77 - 95Italiano
96 - 114

CONTACT US
For any inquiries about KingSlim products, please feel free to contact us. We will
respond within 24 hours.
Email: [email protected]
Tel: 888-811-1140 (US)
Official website: www.kingslim.net
KONTAKTIERE UNS
Bei Problemen mit KingSlim-Produkten können Sie sich gerne an uns wenden.
Wir werden Ihnen innerhalb von 24 Stunden antworten.
Email: [email protected]
Offizielle website: www.kingslim.net
CONTÁCTENOS
Para cualquier consulta sobre los productos KingSlim, contáctenos,
le responderemos en las siguientes 24 horas.
Correo electrónico: [email protected]
Sitio web oficial: www.kingslim.net
CONTACTEZ-NOUS
Pour toute demande de renseignements sur les produits Kingslim, n'hésitez pas à
nous contacter, nous vous répondrons dans les 24 heures.
Email: [email protected]
Site official: www.kingslim.net

CONTATTARCI
Per qualsiasi domanda sui prodotti KingSlim contattarci. Risponderemo entro
24 ore.
Email: [email protected]
Sito ufficiale: www.kingslim.net

WHAT’S IN THE BOX
CAMERA OVERVIEW
INSTALLATION
FORMATTING THE MEMORY CARD
STARTING VIDEO RECORDING
ICON INTRODUCTION
SETUP MENU
GESTURES
DOWNLOAD THE APP AND GPS PLAYER
USING THE "ROADCAM" APP
SPECIFICATIONS
CAUTION
CONTACT US
2
3
5
8
9
9
10
14
15
15
18
19
19
CONTENTS
1
EN

WHAT'S IN THE BOX
D4 Dual Dash Cam * 1 Waterproof
Rear Camera * 1
Car Charger with 3.5m
Power Cable * 1
7m Rear Camera
Extension Cable * 1
GPS Bracket * 1
Screws * 2
Car Crowbar * 1 Cable Clips * 5 Quick Start Guide * 1
Quick Start Guide
KingSlim D4 Dash Cam
V1.0
Double-sided Adhesive
Tape for Rear Camera * 4
Double-sided Adhesive
Tape for GPS * 2
Static Sticker * 2
2
EN

3
CAMERA OVERVIEW
RST
Memory Card Slot
Bracket Slot
Rear Camera IN
Power Button
Front Camera
Speaker
MIC
Working Indicator
Mini USB Power Port
EN

4
Screen
Vent
Mini USB Power Port
EN

5
INSTALLATION
1. Insert the memory card.
Warm Tips: A Class 10 or above memory card is highly recommended for the D4
dash cam (memory card is not included). D4 dash cam supports an up to 256GB
memory card. Please format your card in the camera before using this dash cam.
Do not remove or insert the memory card when the dash cam is turned on. This
may damage the memory card.
memory
card
2. Insert the bracket into the bracket slot.
EN

6
3. Install the D4 dash cam on the windshield.
Clean the windshield with a dry cloth.
Take off the film of the static sticker, apply the static sticker to the windshield
and make sure there is no air inside.
Peel off the film on one side of the double-sided adhesive tape and apply the
adhesive tape to the D4 dash cam.
Peel off the other film on the adhesive tape, press the D4 dash cam to secure
it on the static sticker. (If you want to remove the dash cam, please take off the
static sticker.)
Note: You can stick the dash cam on the windshield without the static sticker.
Cable Clip
Static Sticker
4. Adjust the viewing angle accordingly.
5. Connect the USB power cable into the USB power port of D4 Dash Cam, then
plug the car charger into the cigarette lighter of your car.
6. Connect the rear camera with the extension cable into D4 Dash Cam to
check whether the rear camera works well.
EN
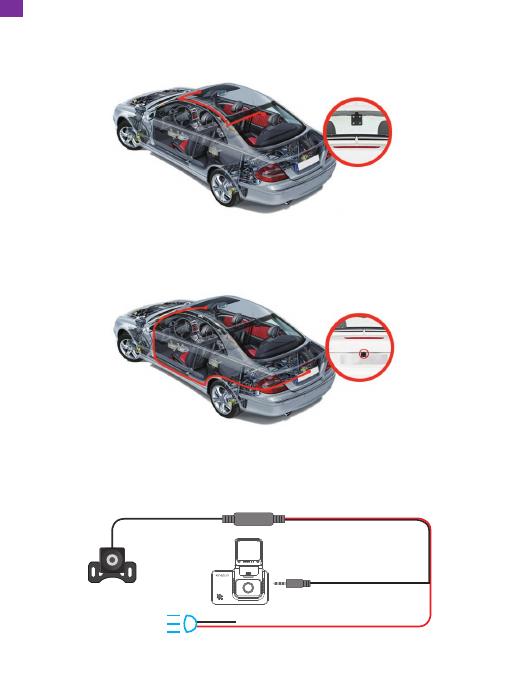
7
7. Install the Rear Camera.
Position 1: Install the rear camera on the rear windshield. The installation is easier.
Position 2: Install the rear camera near the license plate. Position 2 is highly
recommended. The rear image is crisp and clear for both rear viewing and
reversing guide.
To use the reversing function, please install the rear camera in position 2, then
connect the red trigger wire of the rear camera extension cable to the positive
lead of the vehicle reversing lamp.
Reversing Lamp Reversing Lamp Positive Lead
Rear
Rear Camera
EN

8
Note:
Pay attention to the connector position when connecting the rear camera with
the extension cable, please refer to the below details.
Please clean the position to ensure the adhesive quality before installing the
rear camera.
Please clean the rear windshield regularly to ensure the image quality if you
choose the position 1.
If you choose the position 2, you can install the rear camera with the included
adhesive stickers or screws.
8. Use the crowbar to hide the cables.
FORMATTING THE MEMORY CARD
Please format your memory card in the camera before using this dash cam and
use a high-speed memory card of Class10 or higher.
1. Tap the setting icon to enter the Settings page.
2. Select "Format memory card", then tap the "Confirm" icon. Wait a few seconds
to finish the formatting and the system will exit automatically.
00:00:34 2020-07-17 13:47 Settings
Language
Format memory card
GPS Info
English
EN

9
ICON INTRODUCTION
The main interface
00:00:34 2020-08-28 13:47
Recording indicator
Video time
Date/Time
GPS
Microphone indicator
Wifi indicator
Power status
Settings
Album
Emergency recording/Wifi
Audio Record (Mute/Unmute)
Stop/Start recording
1
2
3
4
5
6
7
8
9
10
11
12
1
234 5 6
7
8
9
1011
12
STARTING VIDEO RECORDING
1. After finishing formatting, connect a car charger and start the car engine, the
device will automatically turn on and begin recording.
2. Loop recording is already enabled on the D4 dash cam, the default setting is
3 mins.
3. G-sensor is already enabled on the D4 dash cam, the default setting is low. If an
impact or sudden braking is detected, it will automatically start recording and
save footage to either the "Front Urgent Album" or "Back Urgent Album" folder.
EN

10
SETUP MENU
1. Resolution
You can choose front camera resolution.
Options: 4K25/2K30
Default Setting: 4K25
The rear camera resolution is 1080P.
2. Video Encode
H.265 can minimize the footage size, meaning you can store more video files in
the memory card. H.264 has better compatibility.
Options: H.264/H.265
Default Setting: H.264
3. Screen Dormant
The screen will be turned off automatically after the time you set.
After turning off, the screen will reduce power consumption. The camera still
works while the display screen is turned off. Just click the screen and it will turn on.
Options: Off/1MIN/3MINS
Default Setting: 1MIN
4. Antiflicker Mode
Choose the right frequency to avoid flickering. This should be based on your local
AC parameters.
Options: 60Hz/50Hz
Default Setting: 60Hz
5. Sensitivity
When the sensitivity mode is turned on, if an impact or sudden braking is detected,
it will automatically start recording and save content. The videos will be locked and
never be overwritten by new files. The higher the sensitivity level, the easier it is to
trigger the emergency recording.
Options: Off/Low/Middle/High
Default Setting: Low
EN

11
6. Parking
The camera will be turned on automatically and start the 20s recording and lock if
there is an impact to the car during parking. The higher level you select, the easier
it is to trigger the recording.
Options: Off/Low/Middle/High
Default Setting: Off
Note: In parking mode, the screen will not display and the working indicator will
be flickering while recording is in progress. When the dash cam is on, the message
box is shown on screen.
00:00:34 2020-08-28 13:47
You have parking files,
please check!
7. Date Format
Set the format you prefer.
Options: YY-MM-DD/DD-MM-YY/MM-DD-YY
Default Setting: YY-MM-DD
8. Audio
Sound will be recorded simultaneously with the video.
Options: On/Off
Default Setting: On
9. Volume
Adjust the volume in the playback video.
Options: Mute/Low/Middle/High
Default Setting: Middle
EN

12
10. Loop Recording
The files will be saved every 3 MIN if you choose the 3 MIN option. When the
memory card is full, the new files will cover the old one if loop recording is on. If it
is off, the camera will not record anymore when the card is full. You will then need
to format the memory card or change to a new one.
Options: Off/1Min/3Min/5Min
Default Setting: 3Min
11. Set Time
Set the date and time manually.
Note: If you want to set the time manually, please turn off the time zone setting.
Cancel Confirm
OK
Time Setting
:
/ /
2020 08 28
0808
12. Time Zone Setting
Choose the time zone manually. The device will then display the time of the
selected time zone.
Default Setting: OFF
13. Language
Options: English/简体中文/Français/ /Español/Deutsch/Italiano
Default Setting: English
EN

13
14. Format memory
Format the memory card.
Note:
All data will be deleted. Before formatting your memory card, please remember
to back up your important data on your other devices.
When the memory card is inserted for the first time, please format it in the
camera to ensure that the memory card is compatible with the camera.
15. GPS Info
Check information related to your driving such as signal, speed, longitude, and
latitude, etc.
Cancel Confirm
Notice
Back
Reset factory at once?
17. About
Check the version of the camera.
18. Album
You can check your videos and photos. If you want to download content, please
use the "RoadCam" app, or back up data on your computer.
16. Reset System
The dash cam will be restored to factory settings.
EN

14
00:00:34 2020-07-17 13:47
GESTURES
Taking a Photo
In the video recording mode, slide from left to right to take photos.
Click the right side of the screen to switch recording display modes.
00:00:34 2020-07-17 13:47
EN
Switching Recording Display Modes

15
USING THE "ROADCAM" APP
CONNECT TO THE APP
1. Stop video recording on the dash cam.
2. Tap the Wifi icon on the dash cam.
3. Go to your smartphone’s Wifi settings and connect to the Wifi name that’s
shown on the dash cam. Enter the password and confirm the Wifi network.
4. Open the "RoadCam" app, tap "Add Recorder", wait a few seconds to enter the
preview interface.
5. Tap the video or photo icon to control the dash cam, either recording videos or
shooting photos.
00:00:34 2020-07-17 13:47 WiFi Info
WiFi SSID:
KINGSLIM840AAF
WiFi Password:
12345678
Press POWER key to quit wifi!
EN
DOWNLOAD THE APP AND GPS PLAYER
Download the "RoadCam" app on the App Store or Google Play.
Download the GPS player: www.kingslim.net/player

16
6. Tap the switch icon to switch to the front or rear camera display.
DOWNLOAD OR DELETE VIDEOS AND PHOTOS
1. Tap the icon to stop the recording.
2. Tap the or icon to check the videos or photos.
3. Tap "Select" and choose videos or photos that you want.
4. Tap the download or delete icon to download or delete.
Note: To exit the Wifi feature, please press the power button on the dash cam.
Video
Recording instrument
Add Recorder
Connecting camera
Video
Video Photo
KINGSLIM840AAFExit
2020 07 17 13:47
R
F
EN
Seite wird geladen ...
Seite wird geladen ...
Seite wird geladen ...
Seite wird geladen ...
Seite wird geladen ...
Seite wird geladen ...
Seite wird geladen ...
Seite wird geladen ...
Seite wird geladen ...
Seite wird geladen ...
Seite wird geladen ...
Seite wird geladen ...
Seite wird geladen ...
Seite wird geladen ...
Seite wird geladen ...
Seite wird geladen ...
Seite wird geladen ...
Seite wird geladen ...
Seite wird geladen ...
Seite wird geladen ...
Seite wird geladen ...
Seite wird geladen ...
Seite wird geladen ...
Seite wird geladen ...
Seite wird geladen ...
Seite wird geladen ...
Seite wird geladen ...
Seite wird geladen ...
Seite wird geladen ...
Seite wird geladen ...
Seite wird geladen ...
Seite wird geladen ...
Seite wird geladen ...
Seite wird geladen ...
Seite wird geladen ...
Seite wird geladen ...
Seite wird geladen ...
Seite wird geladen ...
Seite wird geladen ...
Seite wird geladen ...
Seite wird geladen ...
Seite wird geladen ...
Seite wird geladen ...
Seite wird geladen ...
Seite wird geladen ...
Seite wird geladen ...
Seite wird geladen ...
Seite wird geladen ...
Seite wird geladen ...
Seite wird geladen ...
Seite wird geladen ...
Seite wird geladen ...
Seite wird geladen ...
Seite wird geladen ...
Seite wird geladen ...
Seite wird geladen ...
Seite wird geladen ...
Seite wird geladen ...
Seite wird geladen ...
Seite wird geladen ...
Seite wird geladen ...
Seite wird geladen ...
Seite wird geladen ...
Seite wird geladen ...
Seite wird geladen ...
Seite wird geladen ...
Seite wird geladen ...
Seite wird geladen ...
Seite wird geladen ...
Seite wird geladen ...
Seite wird geladen ...
Seite wird geladen ...
Seite wird geladen ...
Seite wird geladen ...
Seite wird geladen ...
Seite wird geladen ...
Seite wird geladen ...
Seite wird geladen ...
Seite wird geladen ...
Seite wird geladen ...
Seite wird geladen ...
Seite wird geladen ...
Seite wird geladen ...
Seite wird geladen ...
Seite wird geladen ...
Seite wird geladen ...
Seite wird geladen ...
Seite wird geladen ...
Seite wird geladen ...
Seite wird geladen ...
Seite wird geladen ...
Seite wird geladen ...
Seite wird geladen ...
Seite wird geladen ...
Seite wird geladen ...
Seite wird geladen ...
Seite wird geladen ...
Seite wird geladen ...
-
 1
1
-
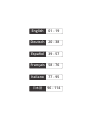 2
2
-
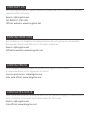 3
3
-
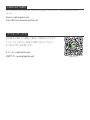 4
4
-
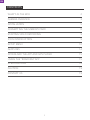 5
5
-
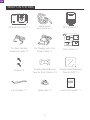 6
6
-
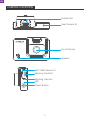 7
7
-
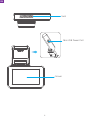 8
8
-
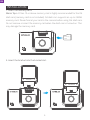 9
9
-
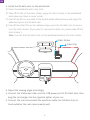 10
10
-
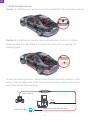 11
11
-
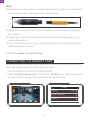 12
12
-
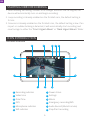 13
13
-
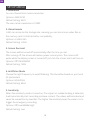 14
14
-
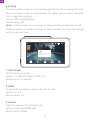 15
15
-
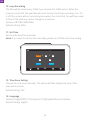 16
16
-
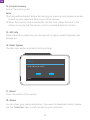 17
17
-
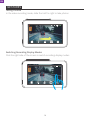 18
18
-
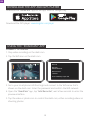 19
19
-
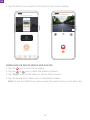 20
20
-
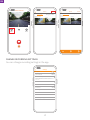 21
21
-
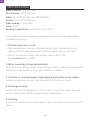 22
22
-
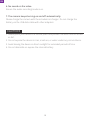 23
23
-
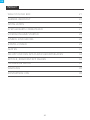 24
24
-
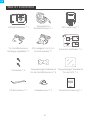 25
25
-
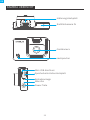 26
26
-
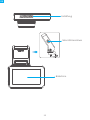 27
27
-
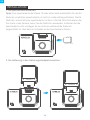 28
28
-
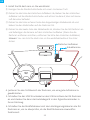 29
29
-
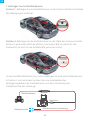 30
30
-
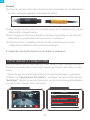 31
31
-
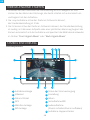 32
32
-
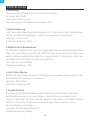 33
33
-
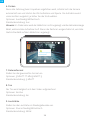 34
34
-
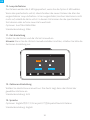 35
35
-
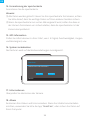 36
36
-
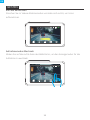 37
37
-
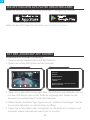 38
38
-
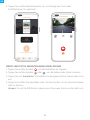 39
39
-
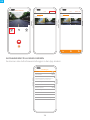 40
40
-
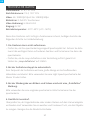 41
41
-
 42
42
-
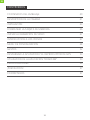 43
43
-
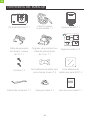 44
44
-
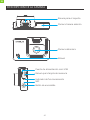 45
45
-
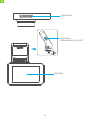 46
46
-
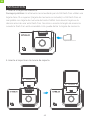 47
47
-
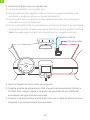 48
48
-
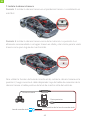 49
49
-
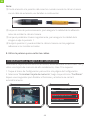 50
50
-
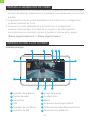 51
51
-
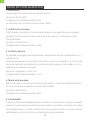 52
52
-
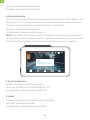 53
53
-
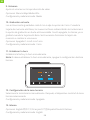 54
54
-
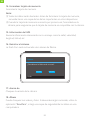 55
55
-
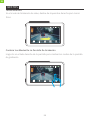 56
56
-
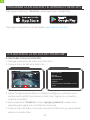 57
57
-
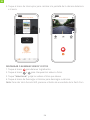 58
58
-
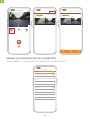 59
59
-
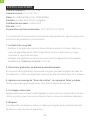 60
60
-
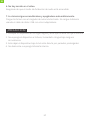 61
61
-
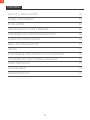 62
62
-
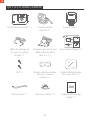 63
63
-
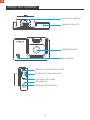 64
64
-
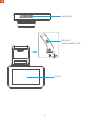 65
65
-
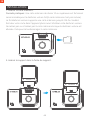 66
66
-
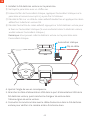 67
67
-
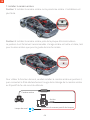 68
68
-
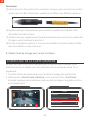 69
69
-
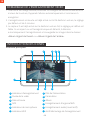 70
70
-
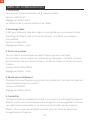 71
71
-
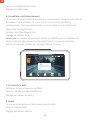 72
72
-
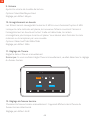 73
73
-
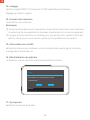 74
74
-
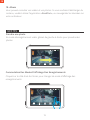 75
75
-
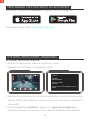 76
76
-
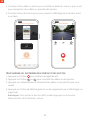 77
77
-
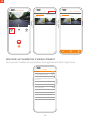 78
78
-
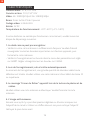 79
79
-
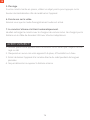 80
80
-
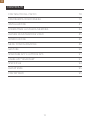 81
81
-
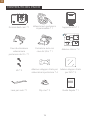 82
82
-
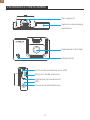 83
83
-
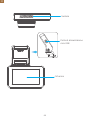 84
84
-
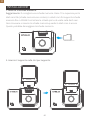 85
85
-
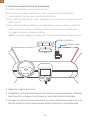 86
86
-
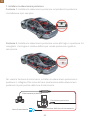 87
87
-
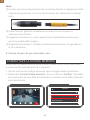 88
88
-
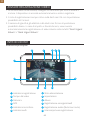 89
89
-
 90
90
-
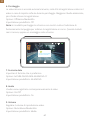 91
91
-
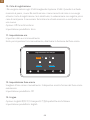 92
92
-
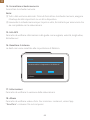 93
93
-
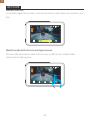 94
94
-
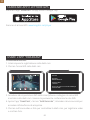 95
95
-
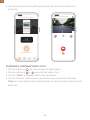 96
96
-
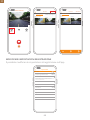 97
97
-
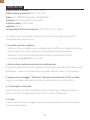 98
98
-
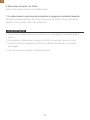 99
99
-
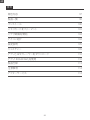 100
100
-
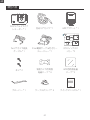 101
101
-
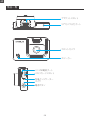 102
102
-
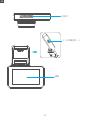 103
103
-
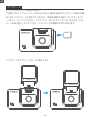 104
104
-
 105
105
-
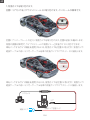 106
106
-
 107
107
-
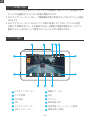 108
108
-
 109
109
-
 110
110
-
 111
111
-
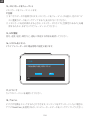 112
112
-
 113
113
-
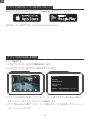 114
114
-
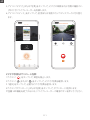 115
115
-
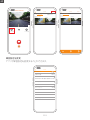 116
116
-
 117
117
-
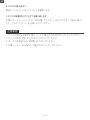 118
118
KINGSLIM D4 Benutzerhandbuch
- Kategorie
- Action-Sportkameras
- Typ
- Benutzerhandbuch
in anderen Sprachen
- français: KINGSLIM D4 Manuel utilisateur
- español: KINGSLIM D4 Manual de usuario
- italiano: KINGSLIM D4 Manuale utente
- 日本語: KINGSLIM D4 ユーザーマニュアル
Verwandte Artikel
Andere Dokumente
-
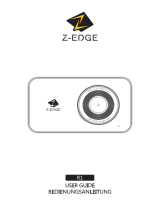 Z-EDGE R1 Dual Dash Cam Built-in Wi-Fi Benutzerhandbuch
Z-EDGE R1 Dual Dash Cam Built-in Wi-Fi Benutzerhandbuch
-
AKASO Trace 1 Pro Dual Lens Car Dash Camera, 2K Dash Cam WiFi Benutzerhandbuch
-
REXING V1P Max Benutzerhandbuch
-
REXING S1 Benutzerhandbuch
-
VAVA VA-VD002 Benutzerhandbuch
-
REXING V5 Benutzerhandbuch
-
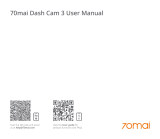 70mai M200 Benutzerhandbuch
70mai M200 Benutzerhandbuch
-
REXING V5C Schnellstartanleitung
-
Ring RDC1000 Benutzerhandbuch
-
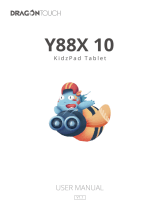 Dragon Touch KidzPad Tablet Y88X 10 Benutzerhandbuch
Dragon Touch KidzPad Tablet Y88X 10 Benutzerhandbuch